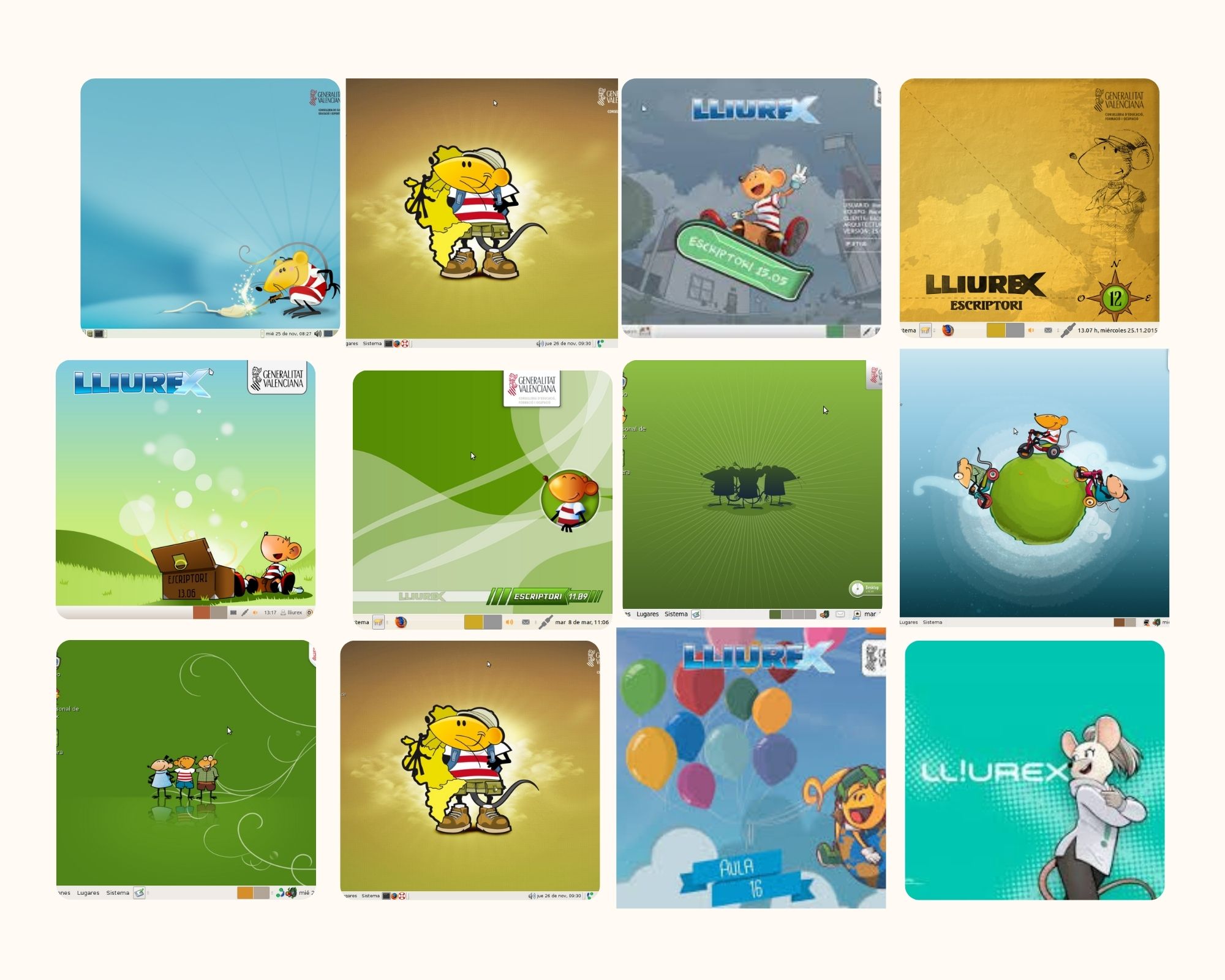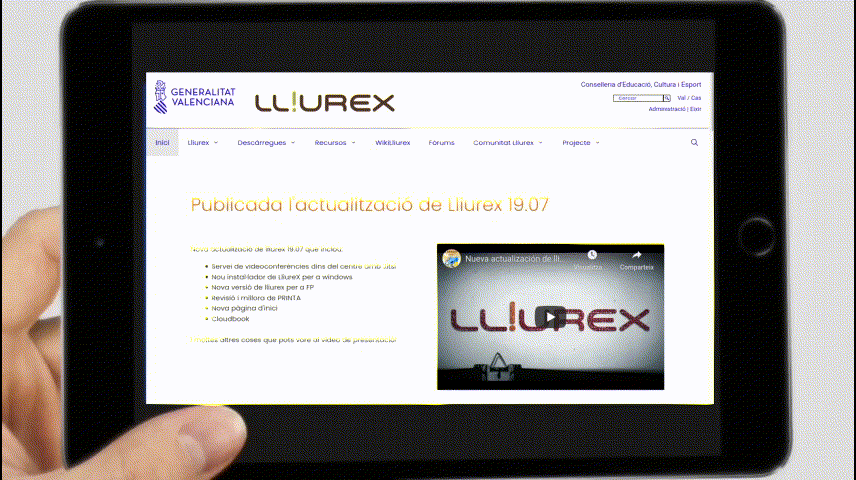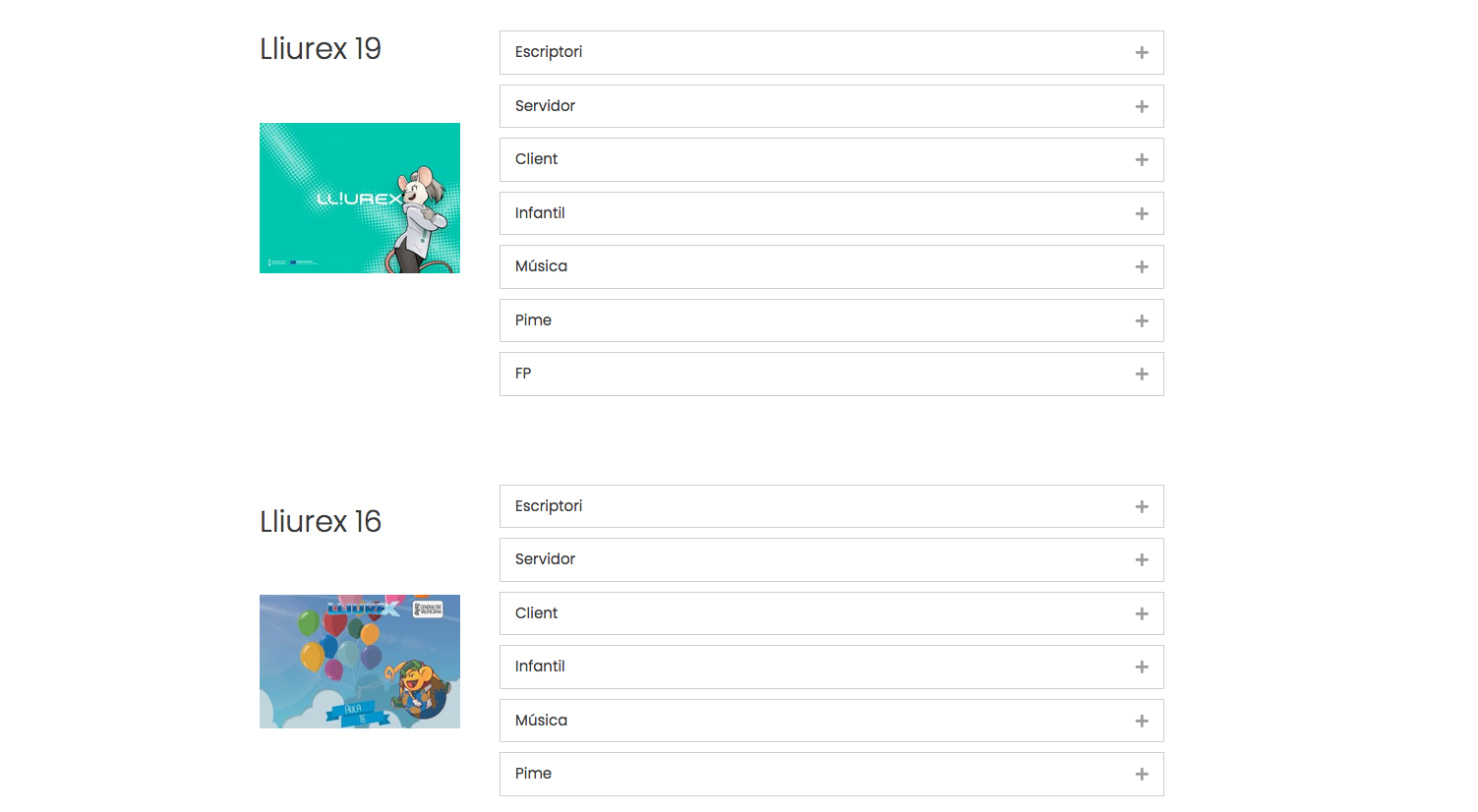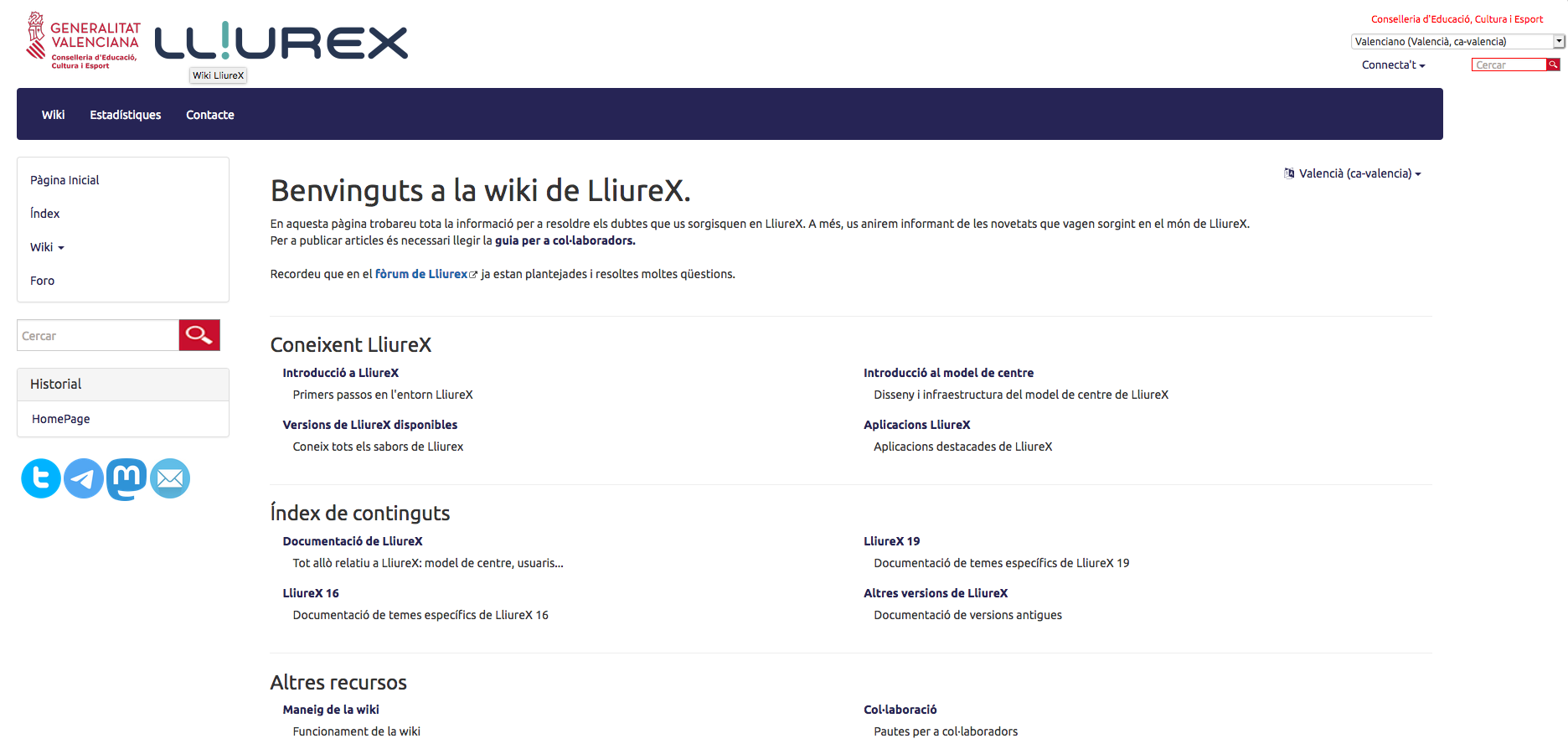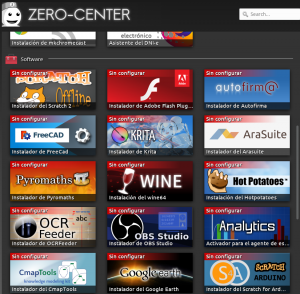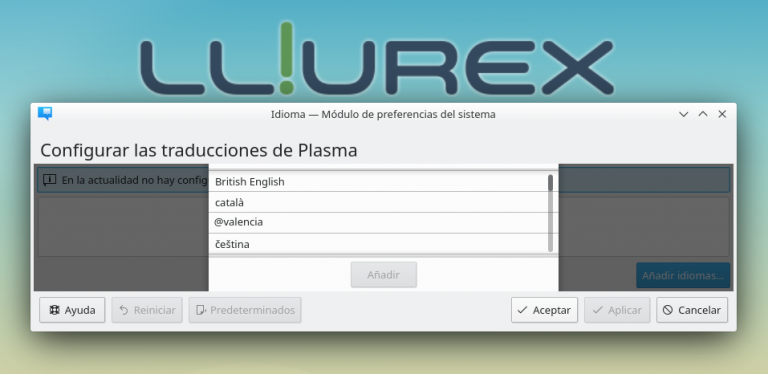1.Introducción
1.1. Quién es Tux?
1.2. Epoptes
1.3. Recolector de trabajos
2. Educación: ciencias, matemáticas y otros
2.1. Libreoffice Math
2.2.Marble del KDE
2.3.Stellarium
2.4.Geogebra
2.5.Kig
2.6.Gnu Solfeo percepción musical
2.7.Jclic
2.8.Tuxmath
2.9.Tuxpaint
3.Infantil y primaria
3.1.Childsplay
3.2.Gccompris
3.3.Omnitux
3.4.Pysy Cache, juegos para niños de 4 a 7 años
3.5.Ri-le, unjoc de trenes
3.6.Tux Type
4.Pensamiento computacional
4.1.Laby, aprender a programar
4.2.Scratch, programación visual
5.Creación de recursos digitales
5.1.Exe, editor ODE
5.2.Hot Potatoes
1.
Este tema trata más herramientas básicas, en este caso educativas. Te explicamos una serie de aplicaciones que están preinstaladas en LLiurex y que pueden ser válidas para tu día a día docente. Hay muchas herramientas que no están dirigidas explícitamente al apartado pedagógico, pero que nos pueden resultar muy útiles como pueden ser shutdownwer (para programar el apagón y arranque del ordenador), mrpdi para la configuración de las pizarras digitales. Puedes consultar en el siguiente enlace, muchas que no explicaremos en el tema, pero que estarían incluidas en este apartado de utilidad para el docente.
Mención a parte merece la nueva aplicación Cloudbook desarrollada por el equipo de LLiureX; una herramienta que permite la creación de recursos educativos que pueden ser exportados a formado html y webzip para su distribución.
Hemos hecho una recopilación de aquellas que pueden resultar más interesantes y están distribuidas en función de los contenidos que están dirigidos a trabajar.
1.1.
Tux es la mascota del núcleo Linux. Este es un pingüino y es el animal más famoso del software libre, incluso ha protagonizado diferentes juegos.
La idea de Tux nació de Linus Torvalds, a quien, según cuenta, de pequeño lo mordió un pingüino durante una visita en Camberra, Australia, y desde entonces le resultó un animal simpático. El origen del nombre no está claro, algunos dicen que viene de la palabra inglesa tuxedo, que significa esmoquin (siempre se ha dicho que los pingüinos van vestidos de esmoquin) y otros que es la mezcla de Torvalds con Unix.
El dibujo más famoso del pingüino Tux fue realizado por Larry Ewing en 1996 empleando la herramienta GIMP, de software libre.
————————————————————-
https://ca.wikipedia.org/wiki/tux
1.2.
Epoptes, se utiliza para el control del aula, es una herramienta mediante la cual se pueden realizar tareas de control en los clientes de la red del aula de informática. Para acceder solo tenemos que ir al menú y pulsar en >administración de LLiurex>Epoptes:
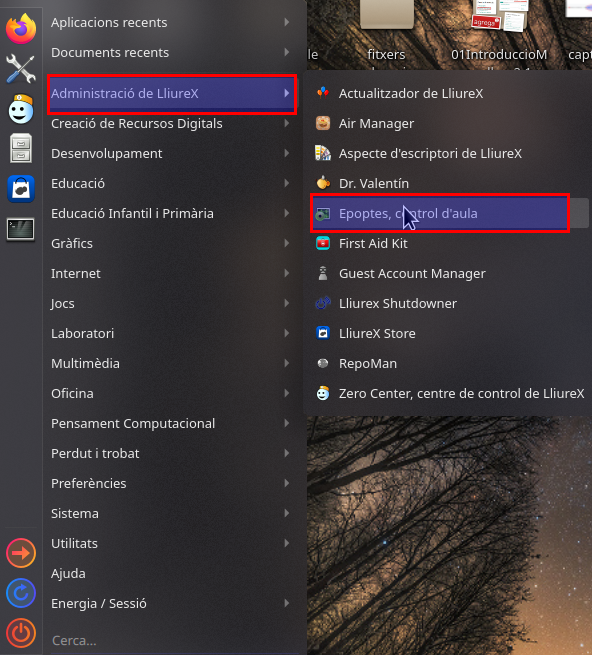
Accederemos con un usuario profesor poniendo la contraseña que haga falta y accederemos al programa:
Se nos abre una ventana con toda una serie de opciones que os definimos a continuación:
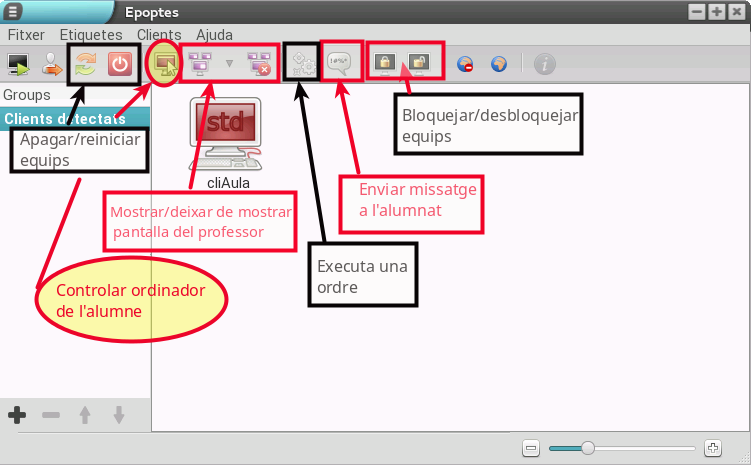
Visto esto, nos centraremos en cada apartado por separado; para seguir un orden, primero en el más básico para después ir pasando a los que suponen algo más de dificultad. Cómo veis hay algunos que no están marcados en la imagen, podéis descubrir su funcionalidad pasando con el ratón por encima de cada icono como veréis en los diferentes videos que os exponemos a continuación.
1.- Apagar y reiniciar los ordenadores del alumnado
Solo tenemos que seleccionar los equipos de los alumnos que queremos apagar o reiniciar.
- Para seleccionar un equipo pinchamos encima de su icono y se selecciona.
- Para seleccionar más de un equipo pulsamos la tecla control y hacemos clic con el ratón encima de los diferentes equipos que aparecen en la pantalla y que queramos elegir.
- Para seleccionar todos los equipos solo hay que desmarcar los que estén seleccionados para que la orden se ejecute en cada uno de ellos.
Podéis verlo de una manera gráfica en el siguiente videotutorial:
2.- Controlar el ordenador de un alumno.
En este caso solo podemos realizar la acción en uno de los equipos, puesto que lo que hacemos es coger el control del ordenador de un alumno. Muy buena opción para alumnado pequeño o con poco dominio del ratón o de la computadora.
3.- Mostrar la pantalla del usuario profesor en los equipos del alumnado.
A veces hay que hacer una explicación de un tema concreto; con esta opción podemos mostrar la pantalla del usuario profesor al alumno que: ha perdido el ritmo de la clase, que hace falta que esté pendiente de un procedimiento de resolución de una tarea o cualquier otra cuestión. Del mismo modo que en el punto 1, podemos seleccionar uno, varios o todos los equipos para mostrarles nuestra pantalla.
4.- Bloquear desbloquear la pantalla del alumnado.
Es muy útil para qué se centre la atención en lo que se está hablando en ese momento; aparece un candado a la pantalla del equipo cliente. Solo se bloquea la pantalla; los programas que estaban ejecutándose en el momento no dejan de funcionar. Del mismo modo que en el punto 1, podemos seleccionar uno, varios o todos los equipos para bloquearles su pantalla.
5.- Enviar un mensaje a uno o más usuario/a.
Con esta opción podemos enviar un mensaje escrito al equipo o equipos que consideramos. Del mismo modo que en el punto 1, podemos seleccionar uno, varios o todos los equipos para enviarles un mensaje.
6.- Ejecutar un programa, documento o página web en el equipo del alumno.
Muy útil para alumnado pequeño que no sabe leer o con un nivel bajo de dominio del equipo. Del mismo modo que en su punto 1, podemos seleccionar uno, varios o todos los equipos para enviarles la página o el fichero. En el caso del video vemos como enviar una URL de una página web concreta.
Aprovecho para agradecer el CEIP Ribalta de Algemesí que me dejara hacer uso de sus instalaciones para poder grabar los videotutorials utilizados en esta entrada.
1.3.
Una herramienta interesante y que viene instalada por defecto en el modelo de centro de LLiureX (Servidor-cliente), es el recolector de trabajos, una herramienta imprescindible para incluir las tareas del alumnado en una carpeta del profesor para poder disponer de estas y corregir, visualizar o disponer de todo el trabajo que consideramos oportuno pedir a nuestro alumnado.
Su funcionamiento es muy sencillo e intuitiu:
1.- Creamos la carpeta en la cuenta del profesor
2.- El alumnado elige el trabajo que quiere enviar y a qué profesorado quiere enviarlo.
3.- El profesor recibe los trabajo del alumnado.
Para facilitar su utilización os dejamos los siguientes videotutorials con el procedimiento que tenemos que realizar tanto desde el ordenador del alumnado como el del/la docente.
1.- Creamos la carpeta del profesor donde queremos recibir los trabajos:
2.- El alumno crea una actividad que quiere compartir con el profesor (solo podrá compartir ficheros; no se permite crear carpetas):
3.- Visualización del fichero del alumno al ordenador del profesor/a:
2.
En el siguiente apartado podéis ver diferentes actividades relacionadas con el apartado de ciencias, matemáticas y otros aspectos relacionados como el pensamiento computacional. Estas aplicaciones permiten de manera sencilla acceder a configuraciones que guardan relación con aspectos científicos o lenguaje matemático. Podremos encontrar también herramientas genéricas con qué preparar o buscar actividades ya configuradas, listas para utilizar con nuestro alumnado y que se pueden insertar en diferentes sitios.
2.1.
Math es el editor de fórmulas de la suite LibreOffice, que se puede aplicar en vuestros documentos de texto, hojas de cálculo, presentaciones y dibujos, porque podáis insertar fórmulas matemáticas y científicas en formato perfecto. Vuestras fórmulas podrán incluir una amplia gamma de elementos, desde fracciones, termas con exponente y índice, integrales y funciones matemáticas, desigualdades, sistemas de ecuaciones y matrices. Puedes utilizarla tanto integrándola en documentos, hojas de cálculo, presentaciones o dibujos o de forma independiente creando un documento de la aplicación en el menú contextual.
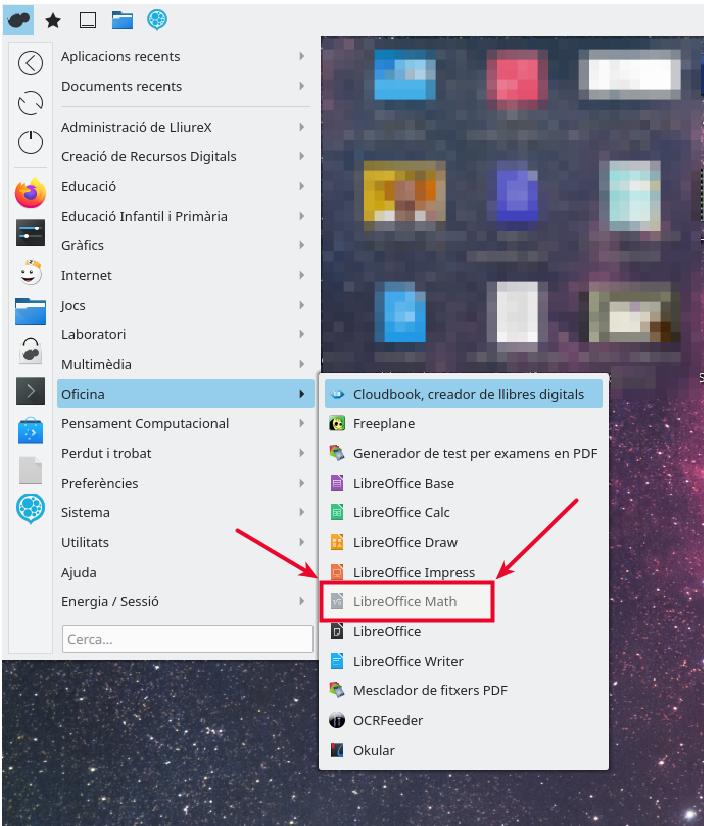

Puedes consultar información sobre su uso en la documentación oficial de libreoffice
2.2.
Marble es un software libre similar al conocido Google Earth. Según encontramos a la Wikipedia, es también una aplicación que muestra mapas en un globo terráqueo con diferente grado de detalle. Marble tiene algunas características de más y otras de menos que Google Earth.
Está programado con bibliotecas Qt4 (mejor para entornos KDE) y con él se puede consultar el mapa geográfico del mundo en varios modos que incluye, por ejemplo, un modo que muestra el mapa geográfico del mundo en 1689.
Uno de las ventajas que tiene el Marble ante el Google Earth es que Marble no requiere aceleración gráfica para funcionar. Por otra parte, está en continuo desarrollo y ya se ha conseguido apoyo de mapas en línea gracias a OpenStreetMap. Con esto, Marble puede interpretar ficheros kml, que son los que usa el Google Earth/Google Maps.
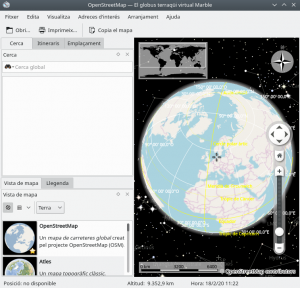 Febrero de 2020 Lliurex 19 versión 2.2.20 (2.3 development version)
Febrero de 2020 Lliurex 19 versión 2.2.20 (2.3 development version)
Copyright © 2007-2016
Os dejamos un interesante enlace sobre 3 cosas que puedes hacer con Marble, como son:
-Crear rutas de viaje
-Visualizar mapas históricos
-Visitar otros planetas
2.3.
Stellarium es un programa gratuito de código abierto. Representa un cielo realista en 3D, tal y como se vería con el ojo desnudo, con binoculares o con telescopio.
Según la Wikipedia, este programa opera simulando en la pantalla la vista esférica del cielo (en todas las direcciones, incluso «debajo del sol»), en la cual es posible observar varios cuerpos celestes, como la Luna, el Sol, y varias estrellas y constelaciones. La vista se desarrolla de forma tridimensional, ajustada a una forma «visual» o a una forma «binocular» (fisheye projection). El programa tiene la opción de tomar la latitud y longitud de cualquier ubicación geográfica, con lo cual es posible observar el cielo en diferentes partes del mundo. La visualización se da en tiempo real, o en un tiempo de velocidad ajustable hacia delante y hacia atrás en el tiempo, con lo cual es posible «observar» el cielo en cualquier momento y lugar en la Tierra.
Para una visualización más realista, permite simular el efecto de la atmósfera, el cual provoca la difuminación de la luz de las estrellas por la noche, y el brillo y tono azul que cubre el cielo de día. Stellarium permite simular una «vista de mundo real», la cual incluye un efecto de suelo con paisajes (de ciudad, bosque u otros modelos), tamaño y brillo aparente de los cuerpos celestes (en particular del Sol), efecto de niebla y otros. Otras opciones incluyen: una visualización de carácter «artístico» con diseños de las constelaciones; plano ecuatorial/acimutal para seguir el movimiento de los cuerpos celestes; y compatibilidad con catálogos de cuerpos celestes como estrellas y nebulosas. El sitio web recomienda una proyección en ambientes oscuros para obtener un mejor realismo. El programa incluye la opción de ponerlo en manera nocturna modificando los colores para que se adecue a la vista en estas situaciones.
2.4.
GeoGebra es un programa libre interactivo que combina geometría, álgebra y cálculo. Según la Wikipedia, su uso es primordialmente el educativo tanto en la escuela primaria como la secundaria o en la universidad. GeoGebra es un software de geometría dinámica. Las construcciones geométricas (puntos, vectores, segmentos, rectas, polígonos, secciones cónicas, funciones…) hechos con este programa se pueden cambiar dinámicamente después. Los elementos se pueden introducir y modificar directamente en la pantalla, o mediante la línea de órdenes; además, el GeoGebra tiene la capacidad de asignarle variables a números, vectores y puntos, puede calcular derivadas e integrales de funciones de forma simbólica y tiene incorporado un completo y avanzado conjunto de mandos matemáticos y estadísticos.
GeoGebra no solo puede ser utilizado de la forma clásica para realizar construcciones o dibujar gráficas, sino también para hacer conjeturas y realizar investigaciones.
 Febrero de 2020 Lliurex 19 versión 6.0.564.0-offline (22 Octubre 2019)
Febrero de 2020 Lliurex 19 versión 6.0.564.0-offline (22 Octubre 2019)
https://www.geogebra.org/?lang=ca
2.5.
Kig (KDE Interactive Geometry) , según la Wikipedia, es un juego interactivo de geometría libre y de código abierto, que forma parte del KDE edutainment project. Presenta mucha facilidad para escribir en Python, como también para crear macros de construcciones existentes.
El Kig es un software matemático interactivo para aprender y enseñar geometría. Permite explorar figuras matemáticas y conceptos usando el ordenador y también puede servir como una herramienta de dibujo para figuras matemáticas. Las construcciones se pueden hacer con puntos, vectores, líneas, y polígonos y todos los elementos se pueden modificar directamente usando el ratón. Kig ayuda los maestros y a los estudiantes a hacer conjeturas y a entender como demostrar los teoremas geométricos.
 Febrero de 2020 Lliurex 19 versión Kig Versión v1.0
Febrero de 2020 Lliurex 19 versión Kig Versión v1.0
(C) 2002-2005
http://edu.kde.org/kig
https://kde.org/applications/education/org.kde.kig
https://docs.kde.org/trunk5/en/kdeedu/kig/index.html
2.6.
Se trata de una aplicación que ayuda el usuario a entrenar el oído gracias a los diversos e interesantes ejercicios auditivos que contiene. Desde conocer una melodía hasta comparar la longitud de dos intervalos, pasando para identificar y/o reproducir acordes, anotar las notas que va escuchando, recordar e identificar ritmos, etc. Incluye también apartados con lecciones de teoría.
La siguiente imagen muestra la interfaz con las diferentes tipologías de actividades que se pueden realizar.
 Febrero de 2020 Lliurex 19 GNU Solfeo 3.22.2
Febrero de 2020 Lliurex 19 GNU Solfeo 3.22.2
Copyright © 1999-2008 Tom Cato Amundsen
https://www.solfege.org/
2.7.
JClic es un entorno para la creación, realización y evaluación de actividades educativas multimedia.
JClic consta de dos herramientas diferentes:
- JClicAuthor que es el programa de autor para realizar actividades Clic
- JClic, actividades educativas, que es el visor de actividades Jlic conocido como JClicPlayer.
JClicPlayer permite ver y ejecutar actividades JClic desde el disco llevar sin necesidad de estar conectados en Internet y también desde la red. En la página web del proyecto, concretamente en la apartado busca de actividades hay disponible una gran cantidad de actividades ordenadas por área, idioma y/o nivel educativo.
Febrero de 2020 Lliurex 19 JClic versión 0.3.2.11 (2019-04-01)
http://clic.xtec.cat
2.8.
 Se trata de un juego educativo donde el alumnado aprenderá matemáticas. Al juego, Tux tiene que disparar a las naves espaciales que tienen operaciones matemáticas. Tiene que apuntar hacia los números y signos correctos escribiendo el resultado correcto, para desintegrarlos y que no llegan a destruir los iglús. A medida que va destruyendo las naves, se avanza al juego y aumenta el nivel de dificultad.
Se trata de un juego educativo donde el alumnado aprenderá matemáticas. Al juego, Tux tiene que disparar a las naves espaciales que tienen operaciones matemáticas. Tiene que apuntar hacia los números y signos correctos escribiendo el resultado correcto, para desintegrarlos y que no llegan a destruir los iglús. A medida que va destruyendo las naves, se avanza al juego y aumenta el nivel de dificultad.
Cuenta con diferentes niveles de cálculo mental, desde operaciones muy sencillas hasta las más complejas; entre estas, hay sumas y restos de uno o más dígitos, tablas de multiplicar, fracciones, etc.
Se puede jugar con solo un usuario, en red o varios usuarios a la vegada.
En el siguiente video puedes ver como funciona la herramienta y diferentes opciones de configuración:
2.9.
Tux Paint es un editor de imágenes de bitmap de código abierto (un programa para crear y procesar imágenes de bitmap destinado a niños pequeños). El proyecto fue iniciado el 2002 por William J Kendrick que continúa manteniéndolo y mejorándolo, con la ayuda de numerosos voluntarios. Se publica bajo licencia GPL, y es visto por muchos como alternativa de software libre a un producto de software educativo comercial similar, Kid pix. (extraído de: https://ca.wikipedia.org/wiki/tux_paint).

Es una de las herramientas preferidas del alumnado con la que realizan composiciones muy originales por su sencillez de utilización y versatilidad. Para acceder, tendréis que polsar en el menú principal, en el apartado de gráficos y al final de menú aparece:
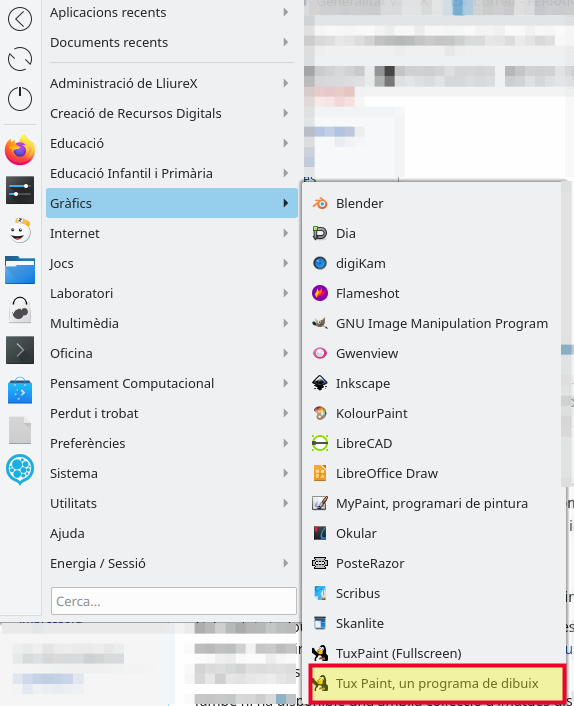
Como podéis ver se abre un menú muy sencillo e intuitivo con diferentes opciones que podéis ir experimentando y probando:
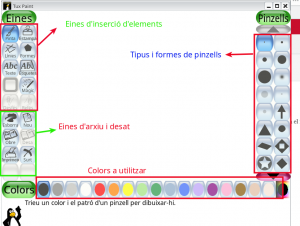
En el siguiente enlace tenéis un tutorial sencillo en castellano, realizado por el «observatorio tecnològico del MEC», pero el alumnado consigue composiciones muy interesantes sin ningún tipo de ayuda por su facilidad de uso.
3.
Este apartado pertenece a aplicaciones que forman parte del software que LLiureX destina al paquete de Infantil y primaria dentro de su menú original. Algunas de ellas trabajan aspectos muy básicos como el manejo del ratón y conocer los aspectos básicos del funcionamiento del teclado, por lo cual serían muy útiles para dirigirlas en la etapa de infantil.
3.1.
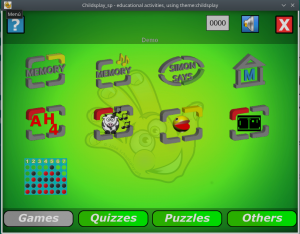
Childsplay es una colección de actividades educativas para niños/se. Es una manera divertida y segura de permitir al alumnado utilizar el ordenador y al mismo tiempo enseñar matemáticas, letras del alfabeto, deletrear y coordinación oculomanual.
A continuación os muestramos como sería la pantalla principal o Menú donde encontraremos:
- Juegos de memoria divertidos para jugar y aprender sonidos, imágenes, letras y números.
- Actividades que entrenan a utilizar el ratón y el teclado.
- Puzzles y juegos de percepción visual.
En el siguiente video puedes ver alguna de sus opciones de configuración y funcionamiento
3.2.
GCompris es una suite de software educativo de alta calidad, que incluye una gran cantidad de actividades para niños y niñas entre los 2 y los 10 años. Todas las actividades están clasificadas con un tipo de estrellas amarillas con dificultad para 2 a 6 años, mientras que las estrellas complejas, las rojas, son para más de 7 años.
Aquí tenéis la lista de categorías de actividades con algunos ejemplos:
- descubrir el ordenador: teclado, ratón, pantalla táctil…
- lectura: letras, palabras, practicar la lectura, escribir texto…
- aritmética: números, operaciones, memorizar la mesa, enumeración, tabla de doble entrada…
- ciencia: el ciclo del agua, sistema solar, electricidad, energía renovable…
- geografía: países, regiones, cultura…
- juegos: ajedrez, memoria, conecta 4, el colgado, tres en raya…
- otros: colores, formas, Braille, aprender a decir la hora, interpretar calendarios…
Actualmente GCompris ofrece más de 100 actividades, y todavía se desarrollan más. El GCompris es software libre, que quiere decir que podéis adaptarlo a vuestras propias necesidades, mejorarlo y, el más importante, compartirlo con niños de todas partes.
El proyecto GCompris está hospedado y es desarrollado por la comunidad KDE.
Os dejamos este enlace por sí queréis mirar algunos pantallazos con mayor detenimiento.
3.3.
 Se trata de un juego educativo con varias actividades alrededor de elementos multimedia (imágenes, sonidos y textos) que ofrece:
Se trata de un juego educativo con varias actividades alrededor de elementos multimedia (imágenes, sonidos y textos) que ofrece:
- Asociaciones
- Tarjetas de memoria
- Puzzles
- Diferencias
- Números
- Escritura
- Arte
- Geografía
En el Iglú podréis ir viendo los diferentes trofeos conseguidos al acabar las actividades correctamente, mientras que al cohete de la parte superior izquierda podréis modificar las diferentes opciones.
 Se trata de un juego educativo con varias actividades alrededor de elementos multimedia (imágenes, sonidos y textos) que ofrece:
Se trata de un juego educativo con varias actividades alrededor de elementos multimedia (imágenes, sonidos y textos) que ofrece:
- Asociaciones
- Memory cards
- Puzzles
- Diferencias
- Números
- Escritura
- Arte
- Geografía
 En el iglú podréis ir viendo los diferentes trofeos conseguidos al acabar las actividades correctamente, mientras que en el cohete de la parte superior izquierda podréis modificar las diferentes opciones.
En el iglú podréis ir viendo los diferentes trofeos conseguidos al acabar las actividades correctamente, mientras que en el cohete de la parte superior izquierda podréis modificar las diferentes opciones.
3.4.
 Se trata de un software educativo dirigido al alumnado entre 4 y 7 años. Mediante 5 juegos, el alumnado aprenderá las nociones básicas del movimiento del ratón, el funcionamiento de los botones, el doble clic, pinchar y arrastrar elementos.
Se trata de un software educativo dirigido al alumnado entre 4 y 7 años. Mediante 5 juegos, el alumnado aprenderá las nociones básicas del movimiento del ratón, el funcionamiento de los botones, el doble clic, pinchar y arrastrar elementos.
En el icono de la mano, encontraremos una imagen escondida que irá destapándose píxel a píxel conforme pasan el ratón por encima.
En la cámara de fotos, encontraremos un paisaje y el puntero se transformará en una cámara de fotos. Con el movimiento del ratón, la cámara puede cambiar a color rojo; es en este momento, cuando pueden hacer clic para realizar una foto y ver qué imagen se encuentra escondida.
Con el icono de la escoba, encontraremos un juego donde, con la ayuda de los botones del ratón derecho e izquierdo, tendremos que acompañar los pingüinos y las morsas a su casa.
 En el icono del Cazamariposas, encontraremos una actividad donde se tiene que completar una serie que aparece en la parte inferior de la pantalla. Para completarla hay que cosechar frutas haciendo doble clic.
En el icono del Cazamariposas, encontraremos una actividad donde se tiene que completar una serie que aparece en la parte inferior de la pantalla. Para completarla hay que cosechar frutas haciendo doble clic.
En la pieza del puzzle, encontraremos una actividad para poder practicar con el ratón, para pinchar y arrastrar varios elementos. Las piezas del puzzle se mostrarán en la parte inferior y habrá que ir colocándolas en la parte central.
3.5.
Un divertido e instructivo juego diseñado para quien le gusta jugar con trenes, aprovechando el aprendizaje de artículos de la Declaración de los Derechos Humanos.
El juego es muy sencillo, puesto que en la pantalla veréis vuestro tren sobre un circuito. A lo largo del circuito veréis vagones sueltos por todas partes. Vuestro objetivo será hacer que el tren pase por donde están todos los vagones, sin atropellar vuestro tren, puesto que cada vez ocupará más espacio.
Para poder hacer girar vuestro tren, hará falta que utilicéis los cursores del teclado, para ir a derecha o izquierda.
Una vez conseguís unir todos los vagones, el programa os mostrará una frase o un artículo de la Declaración de los Derechos Humanos y si respondéis correctamente, ganaréis puntos extras.
El juego incluye 5 niveles de dificultad.
3.6.
 Se trata de un juego donde se practica mecanografía.
Se trata de un juego donde se practica mecanografía.
Contiene dos juegos denominados Caída de peces y Caída de meteoritos en los cuales se tiene que escribir correctamente las palabras que van cayendo de la parte superior de la pantalla. Las letras tienen forma de pez, y si se escribe correctamente la palabra, la figura del Tux se comerá el pez; en el de los meteoritos, se destruirán mediante un rayo láser.
El programa, Tux Typing tiene un listado de palabras de varias temáticas. Presenta además un menú con opción de crear listados nuevos. Cuenta con varios niveles de dificultad.
En el siguiente video podéis ver de manera muy básica como funciona la herramienta
https://youtu.be/-sfr6akx1-i
4.
En este apartado trataremos aspectos relacionados con el lenguaje que utilizan los programadores pero a nivel muy básico. Hemos nombrado estos programas de manera muy sencilla, puesto que se podrían realizar cursos enteros destinados a estas herramientas, por lo cual os recomendamos que investigáis en el aula y descubráis todo lo que se puede hacer con ellos.
4.1.
Laby es una aplicación de laberintos donde hay que controlar una hormiga para escapar del laberinto mediante sencillas instrucciones o órdenes, creando así tus primeros esbozos de programa en C o Phyton.
https://sgimenez.github.io/laby/
Para saber más sobre programación, podéis consultar la oferta formativa en la web de formación de profesorado o bien consultar los materiales de autoformación en el espacio moodle del CEFIRE
4.2.
Scratch es uno entorno de programación simplificado para iniciar a los más pequeños en la programación visual. Se recomienda su uso en edades superiores a los 8 años. También le es útil al docente para crear juegos y animaciones para el alumnado.
Para trabajar con la herramienta, se requiere tener ciertas nociones de programación.
En la página web del proyecto Scratch en el apartado de Proyectos Destacados hay diferentes ejemplos de juegos y animaciones realizadas con esta herramienta.
Febrero de 2020 Lliurex 19 Scratch 1.4 Diciembre 2011
Copyright © 2011
5.
El apartado que descubriréis a continuación os abre una puerta con muchísimas opciones. Tanto Exelearning como Hotpotatoes ofrecen unas posibilidades de configuración y de realización de actividades para trabajar con vuestro alumnado enormes. Aun así igual que con el resto de las herramientas que hemos estado viendo a lo largo del curso, pueden necesitar una edición entera de formación para ser tratadas. Os dejamos el enlace por ejemplo a un curso de autoformación realizado por el Cefire del programa Exelearning a nivel básico. Os recomendamos también que manipuléis y descubráis la aplicación que los desarrolladores de LLiureX han creado para la creación de actividades: Cloudbook.
5.1.
 eXe Learning es, fundamentalmente un editor de HTML. Se trata de una herramienta de autor de código abierto, para ayudar a los docentes en la creación y publicación de contenidos web. Estos recursos pueden exportarse a diferentes formatos: IMS, SCORM o también como páginas web navegables.
eXe Learning es, fundamentalmente un editor de HTML. Se trata de una herramienta de autor de código abierto, para ayudar a los docentes en la creación y publicación de contenidos web. Estos recursos pueden exportarse a diferentes formatos: IMS, SCORM o también como páginas web navegables.
Podéis encontrar más información en https://exelearning.net/ o bien consultar los materiales de autoformación en el espacio moodle del CEFIRE
donde encontraremos un curso de nivel básico y otro medio.
Licenciado bajo la Licencia Creative Commons Reconocimiento CompartirIgual 4.0
Versión 2.4.2. ppa1
5.2.
Hot Potatoes es un programa educativo que permite generar ejercicios autocorrectivos de manera sencilla. Según la Wikipedia, es de uso gratuito para los profesores y otros educadores. Se basa en el software de Java y está disponible para los principales sistemas operativos.
de uso gratuito para los profesores y otros educadores. Se basa en el software de Java y está disponible para los principales sistemas operativos.
Permite generar seis tipos de ejercicios básicos (cada uno representado con una «patata» diferente): desordenar frases o palabras, cuestionarios de respuesta abierta o tipo maceta, ejercicios de relacionar, de llenar los huecos o crucigramas. Los ejercicios se pueden visualizar desde el navegador y se pueden configurar para formar itinerarios formativos para los alumnos. Plataformas virtuales como Moodle u otras LMS admiten Hotpotatoes como recurso incrustado para mejorar el vínculo entre los ejercicios.
En la página web del proyecto podéis obtener más información alrededor de la herramienta. Mediante este enlace encontraréis manuales y varios ejemplos de actividades realizadas y otras de vuestro interés.
https://hotpot.uvic.ca/
Java Hot Potatoes 6.1.0.1
Copyright (c) 2002-2008
Febrero de 2020 Lliurex 19

Esta obra está bajo una licencia de Creative Commons
Reconocimiento-CompartirIgual 4.0 Internacional.
Creado a partir de la obra en https://portal.edu.gva.es/curslliurex/




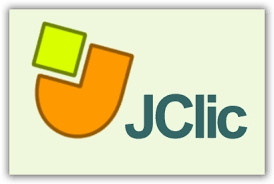



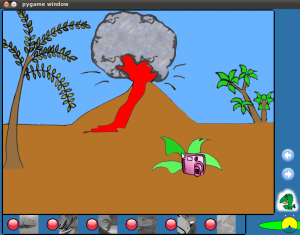





 LibreOffice es un conjunto completo de herramientas de ofimática que incorpora varias aplicaciones que lo convierten en la suite de oficina por excelencia de software libre. Está formado por las siguientes aplicacions:
LibreOffice es un conjunto completo de herramientas de ofimática que incorpora varias aplicaciones que lo convierten en la suite de oficina por excelencia de software libre. Está formado por las siguientes aplicacions: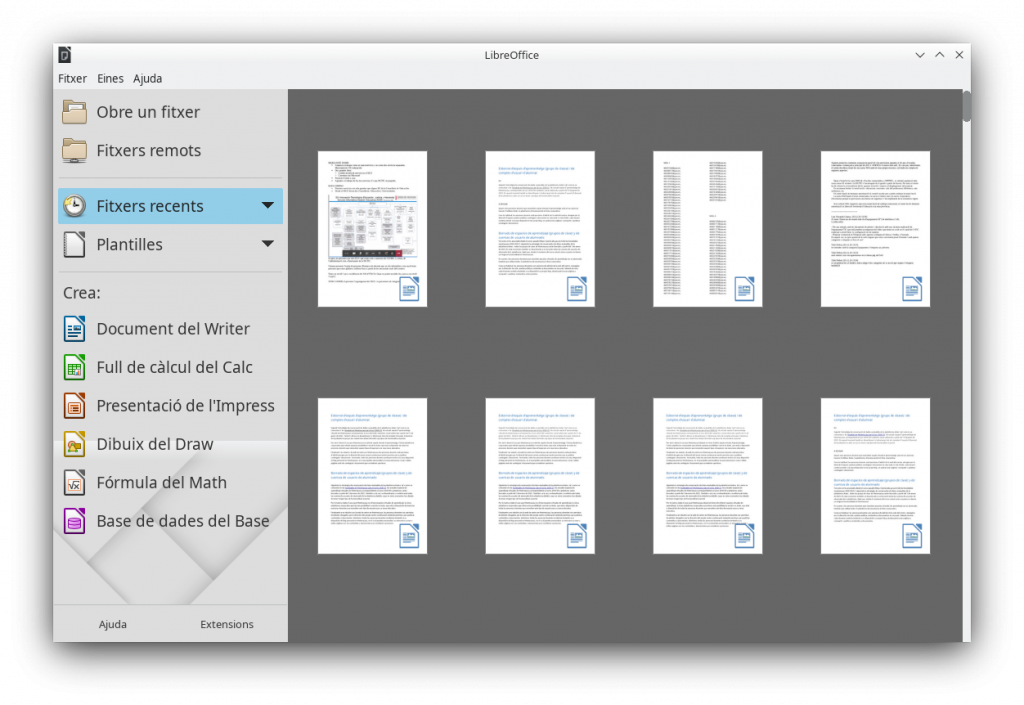



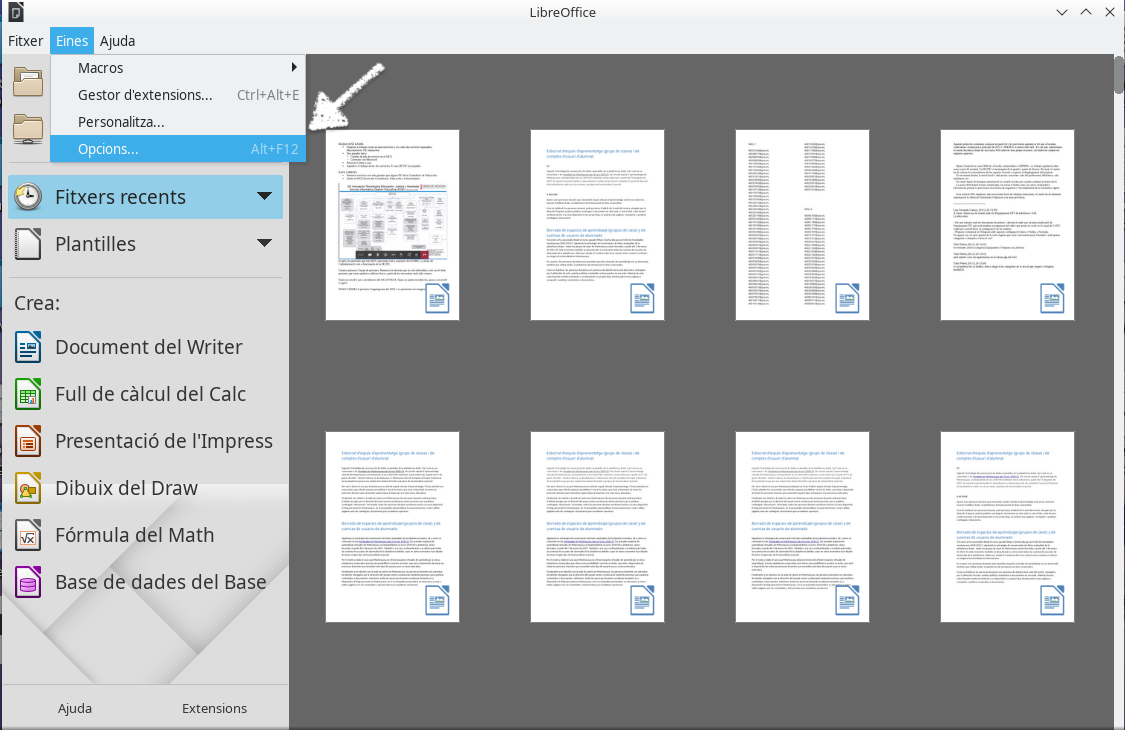
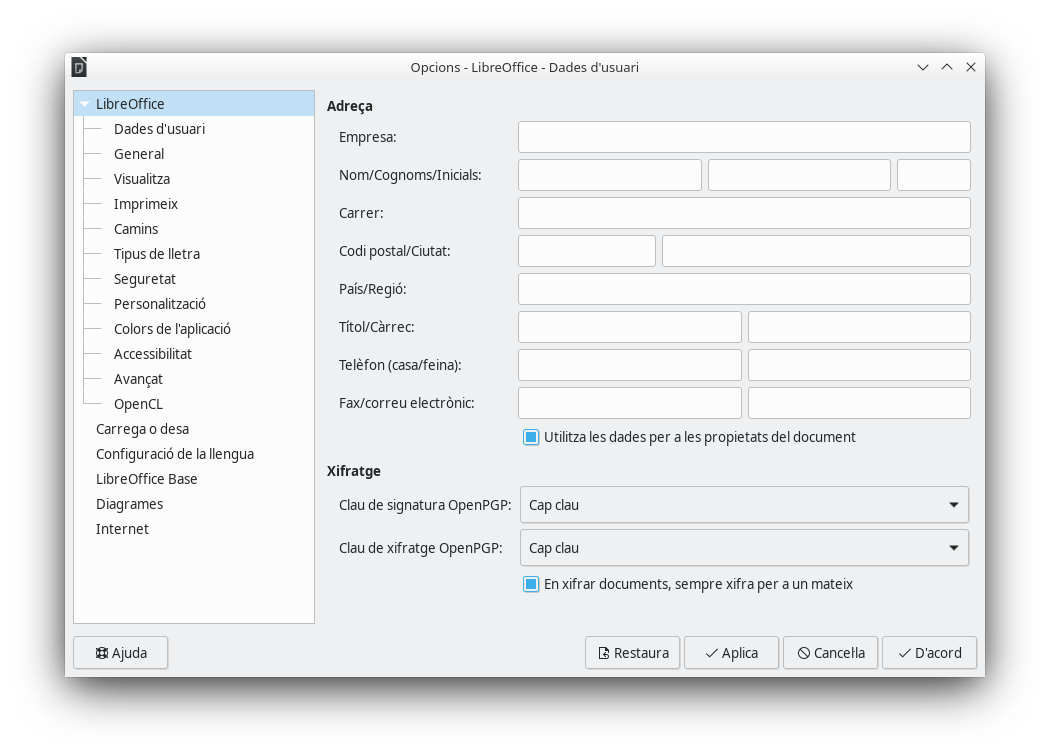
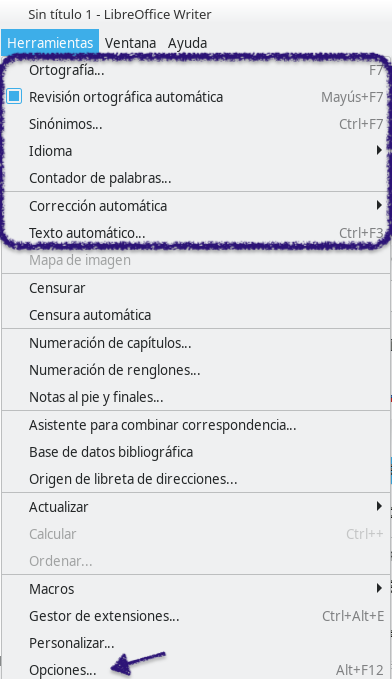
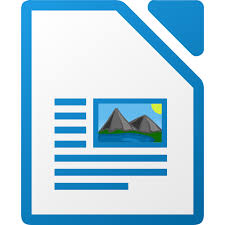 Writer es el procesador de texto de LibreOffice.
Writer es el procesador de texto de LibreOffice.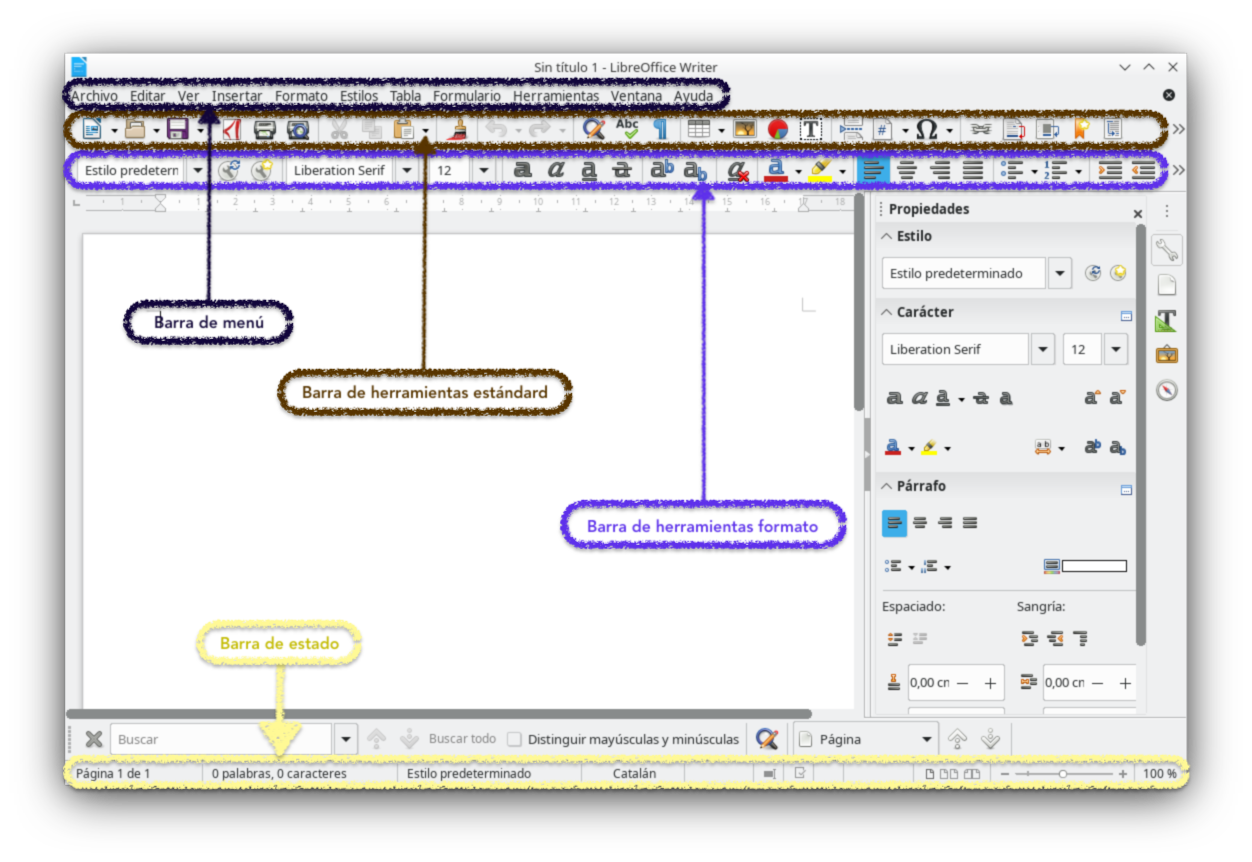
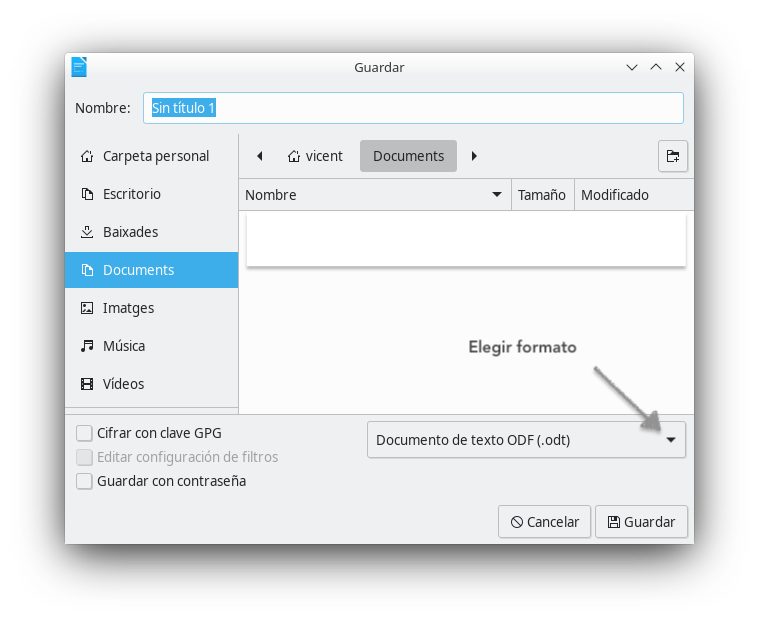
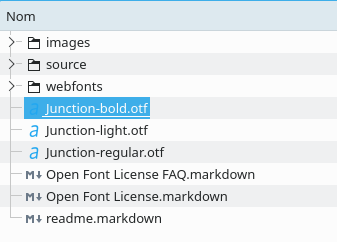
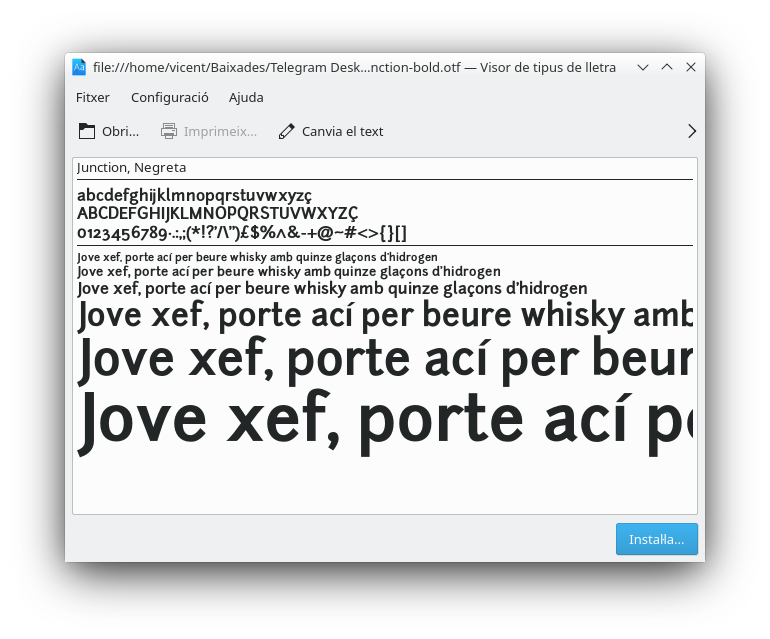
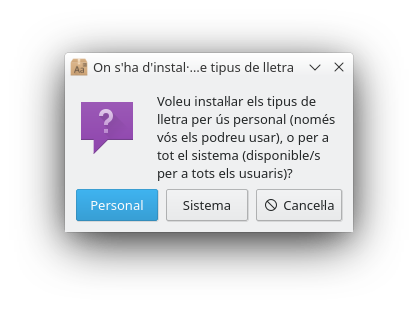
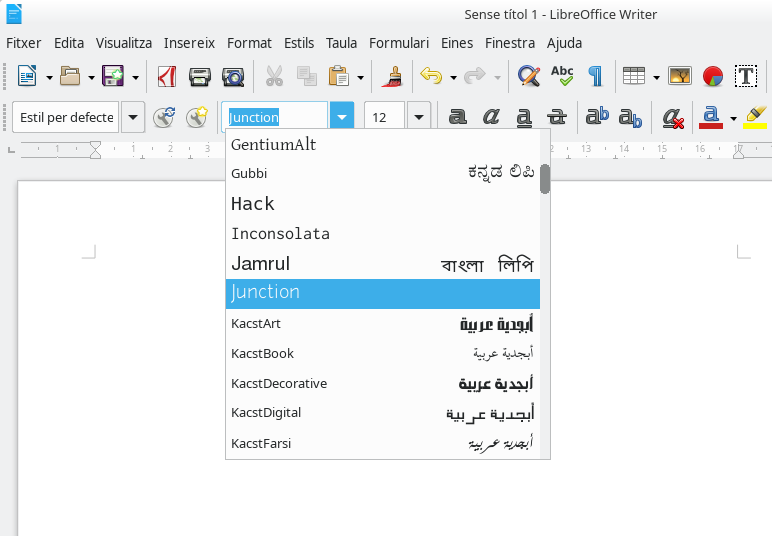
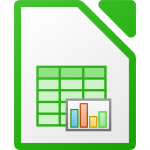 Calc es la aplicación de hoja de cálculo de LibreOffice.
Calc es la aplicación de hoja de cálculo de LibreOffice.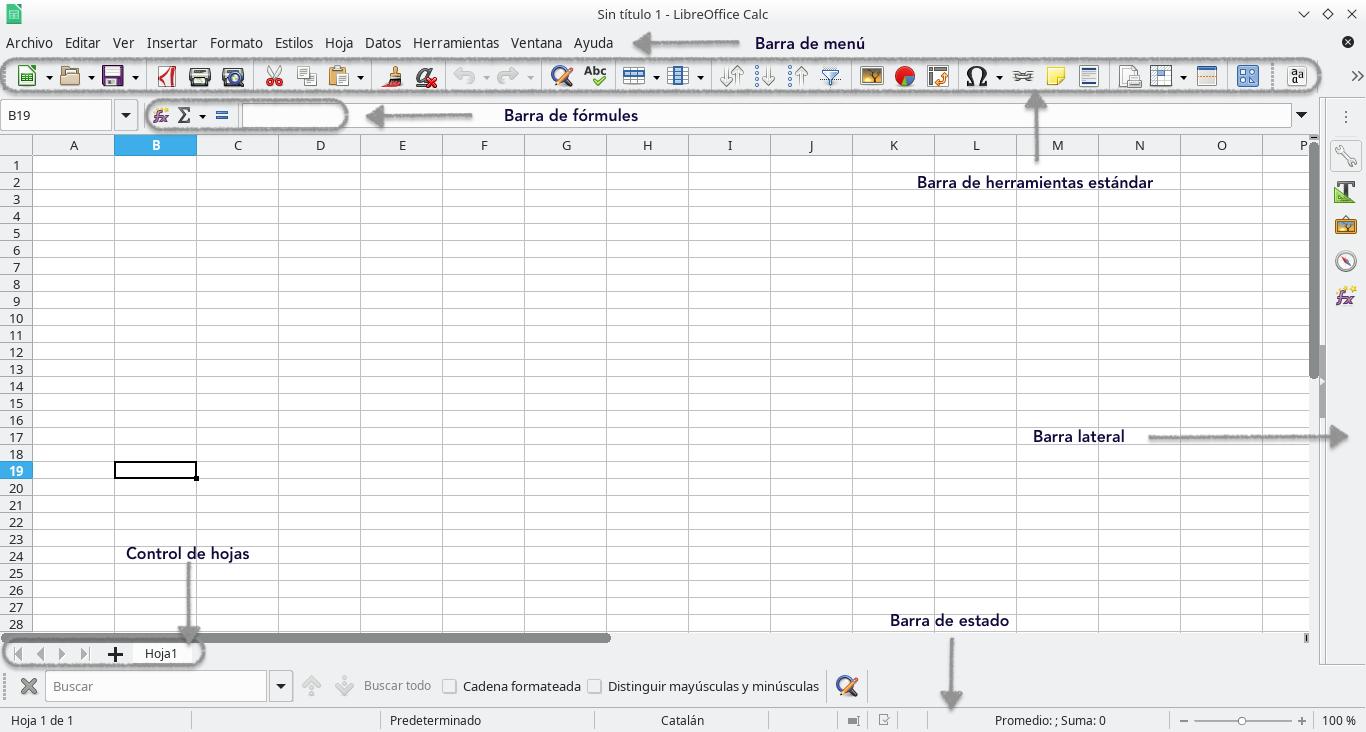
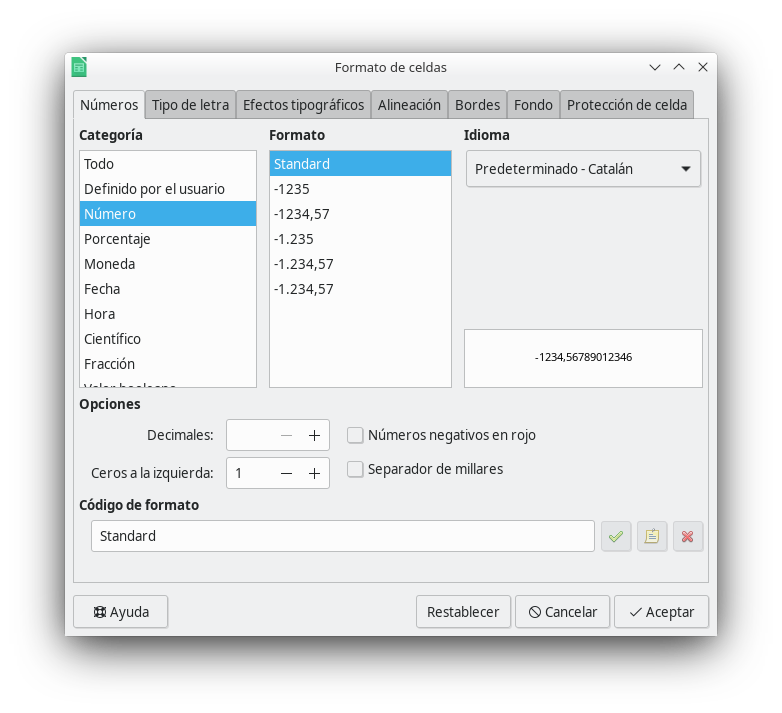
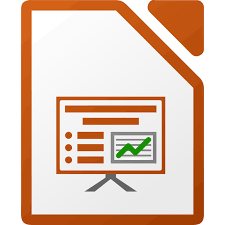 Impress es el programa de presentaciones incluido en LibreOffice.
Impress es el programa de presentaciones incluido en LibreOffice.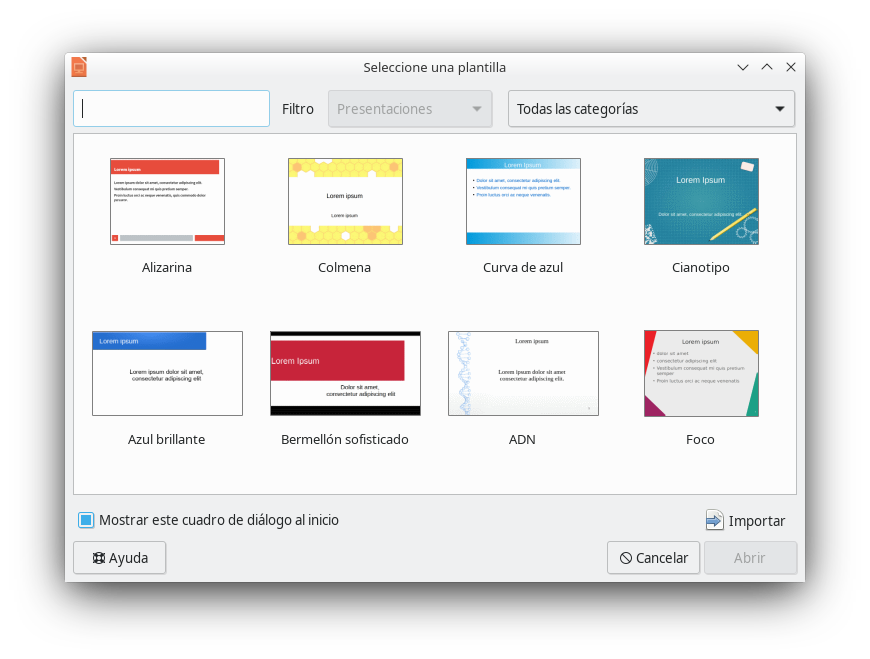
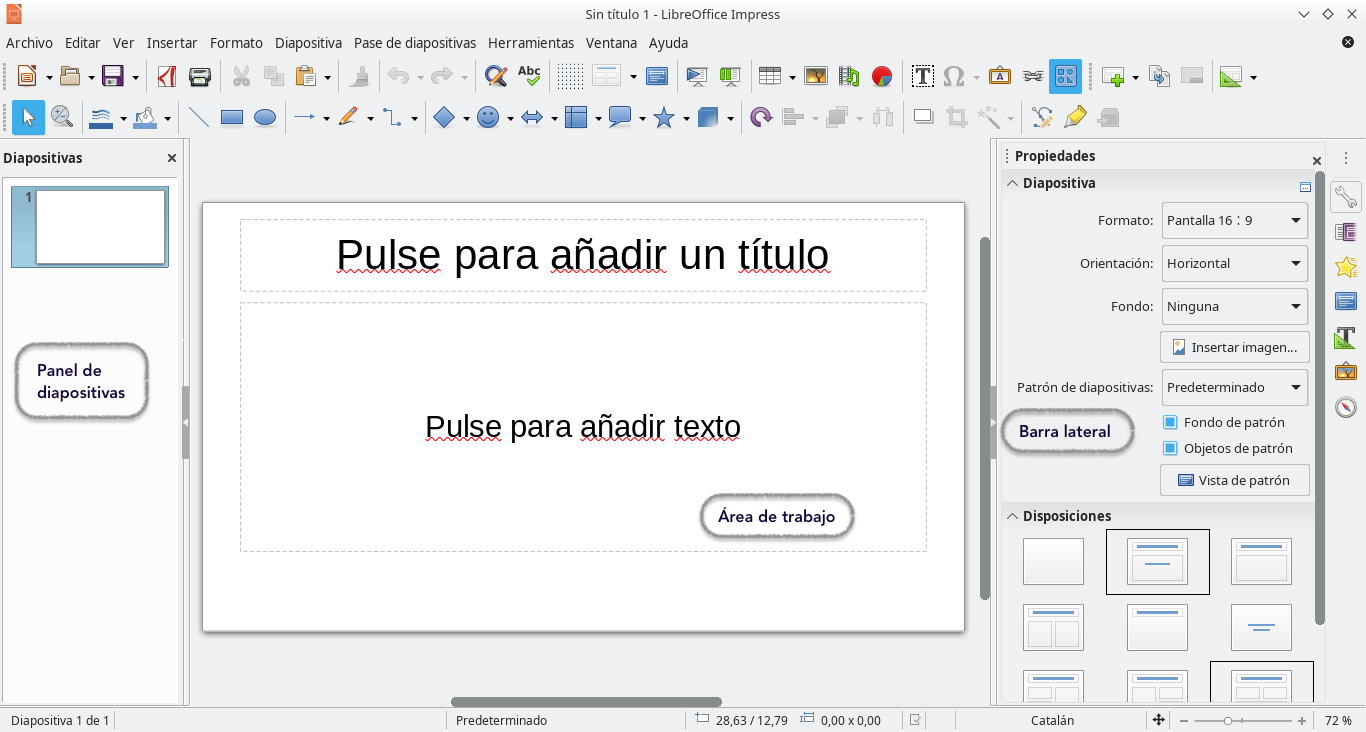
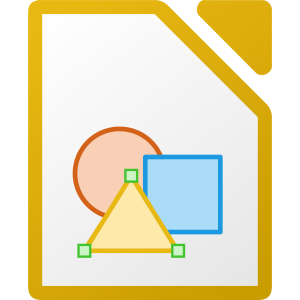 Draw es un programa de dibujo de gráficos vectoriales incluido en LibreOffice.
Draw es un programa de dibujo de gráficos vectoriales incluido en LibreOffice.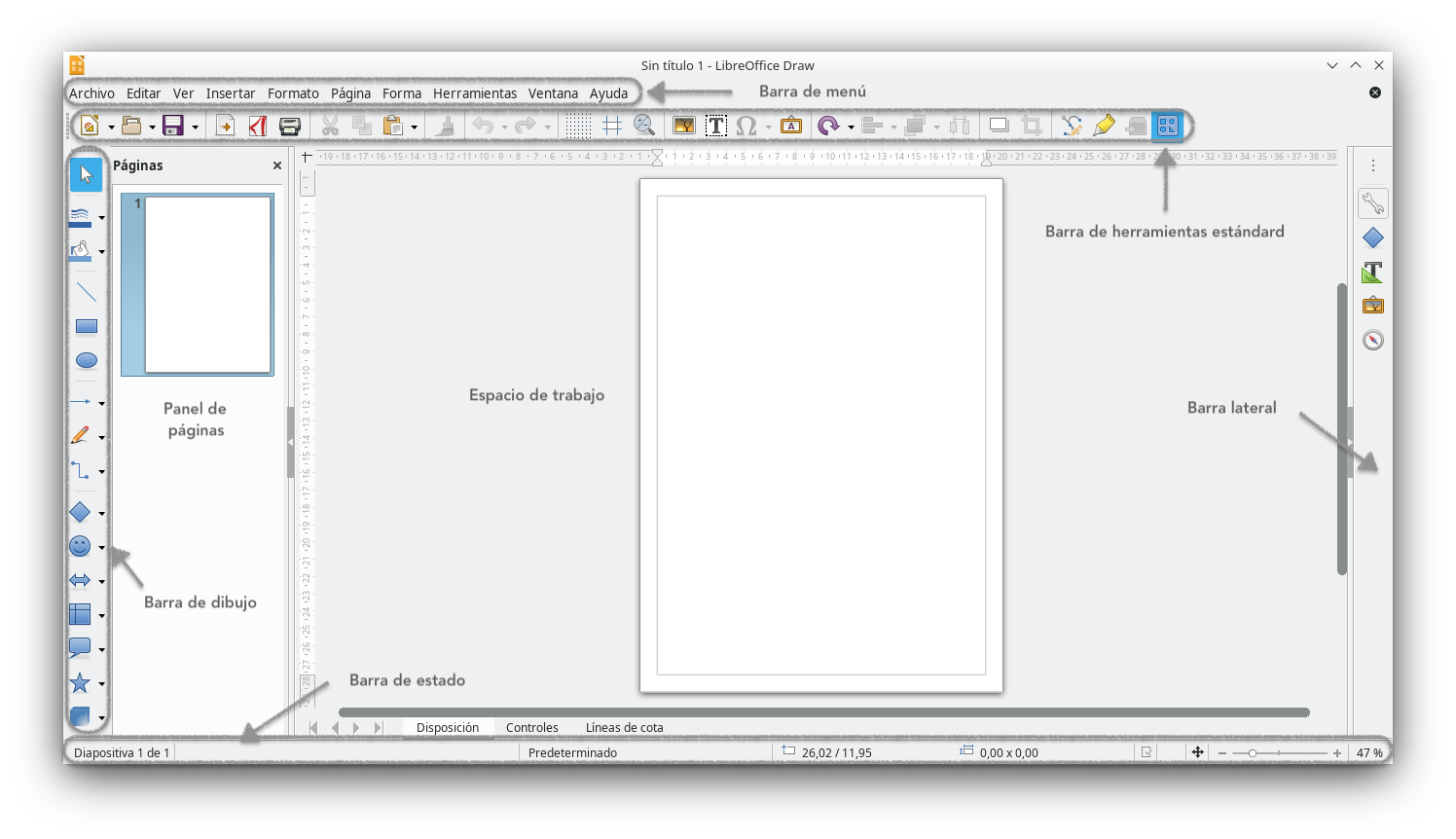

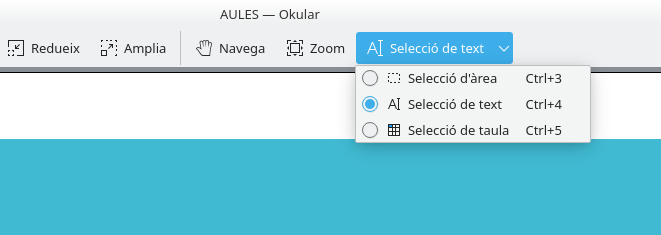
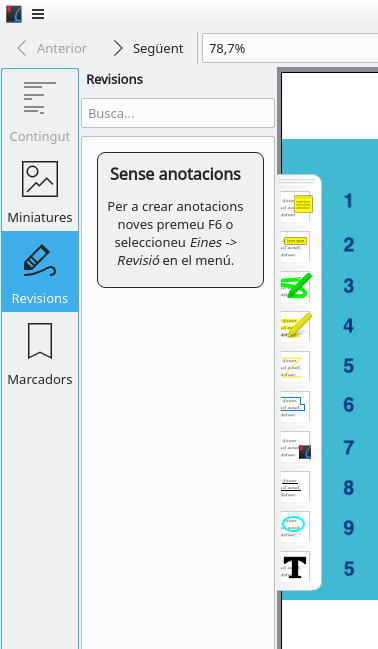
 El mezclador de ficheros PDF, conocido como
El mezclador de ficheros PDF, conocido como 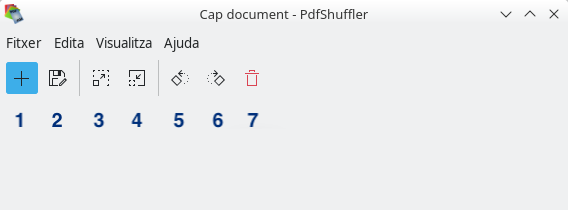
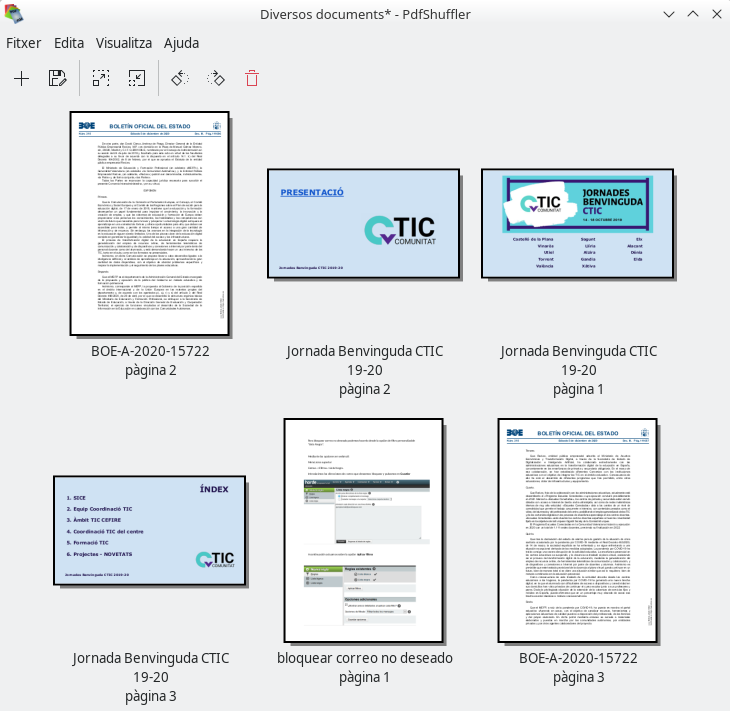
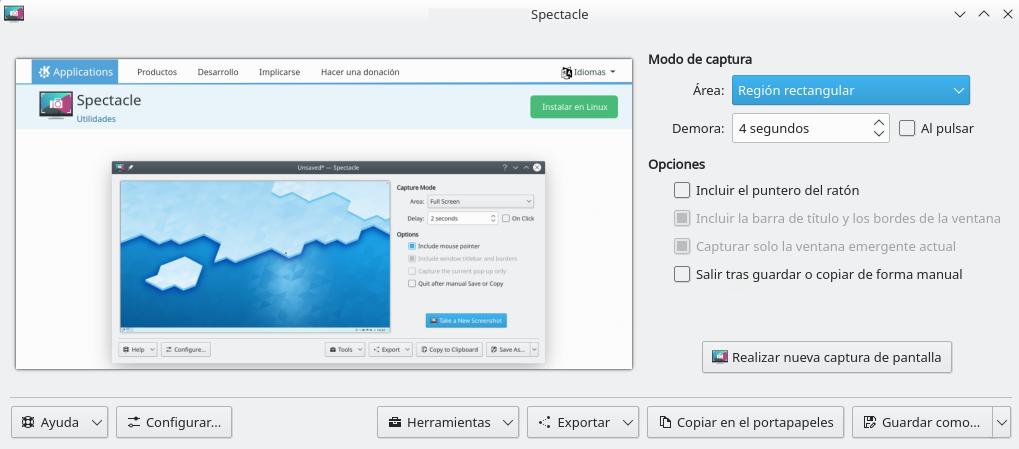
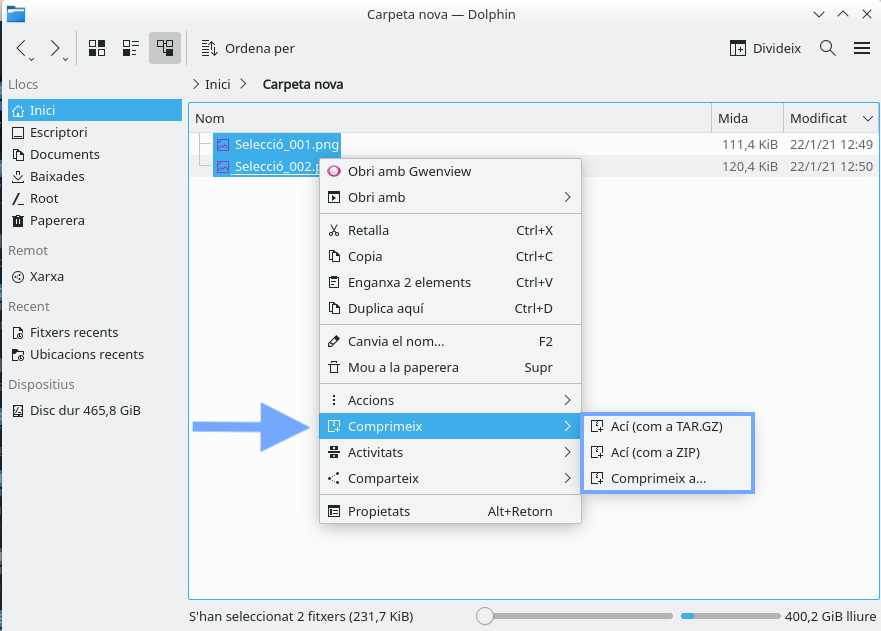
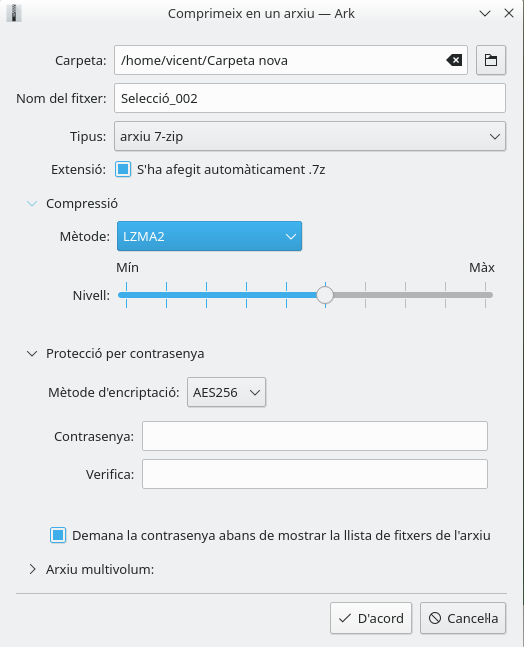
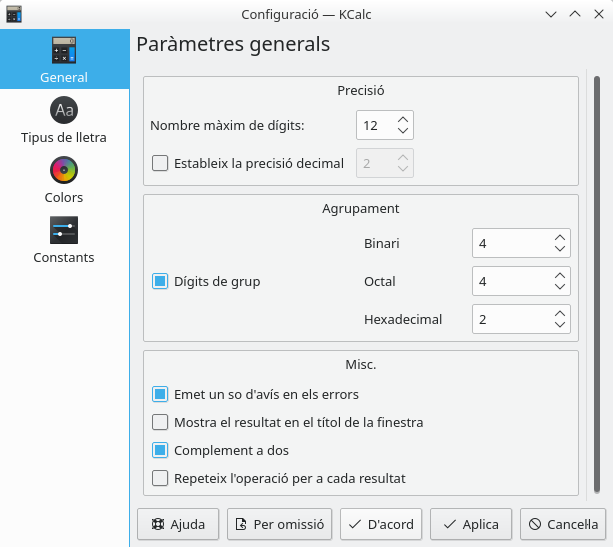
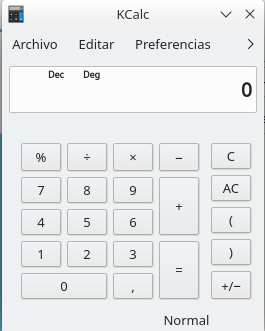
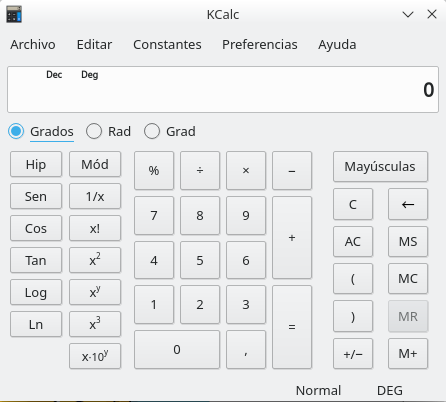
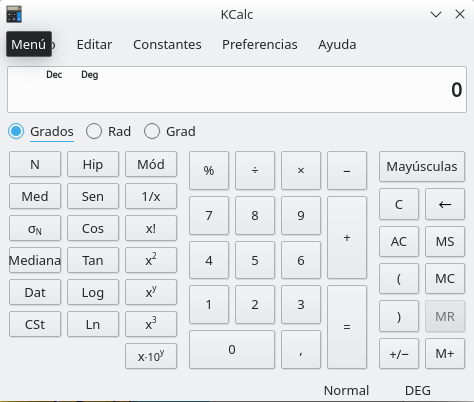
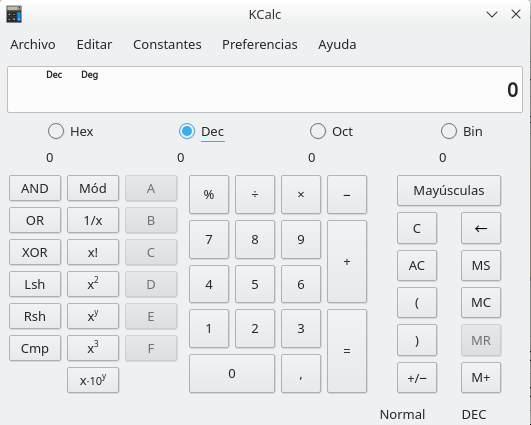

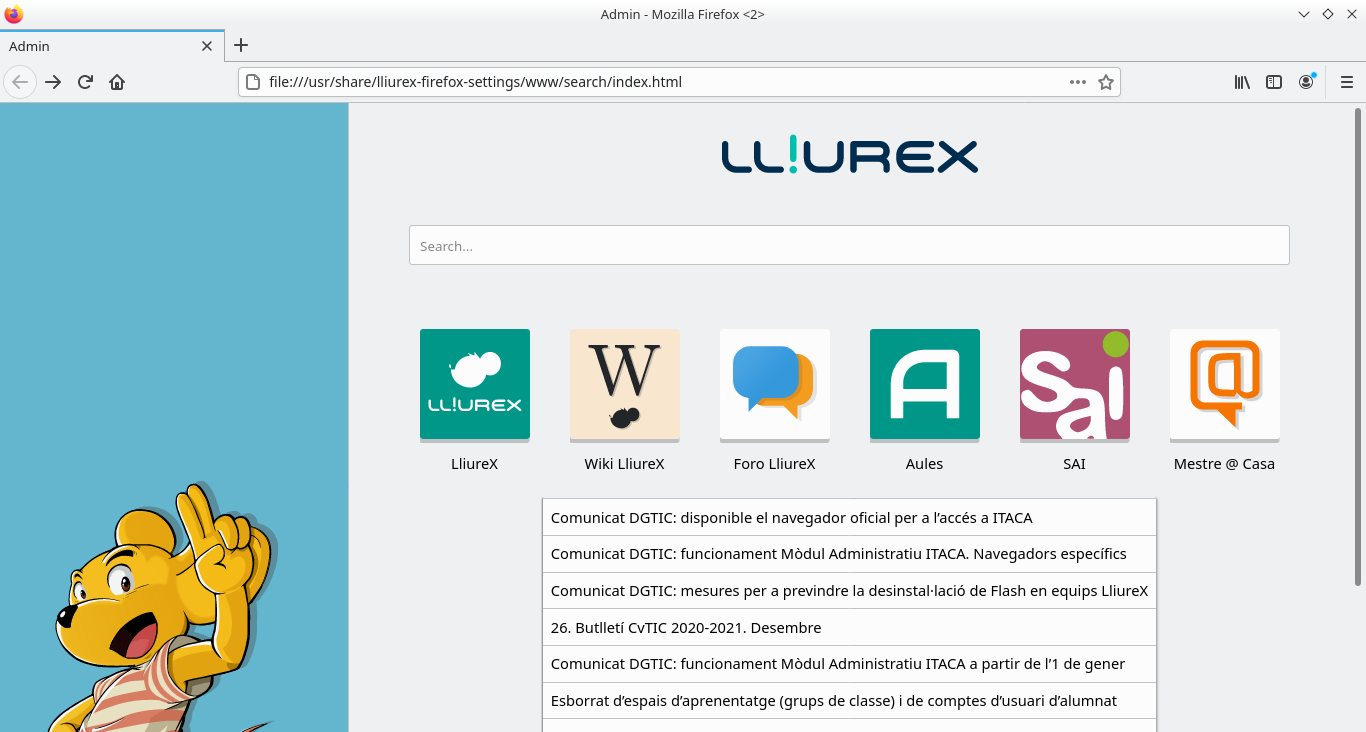
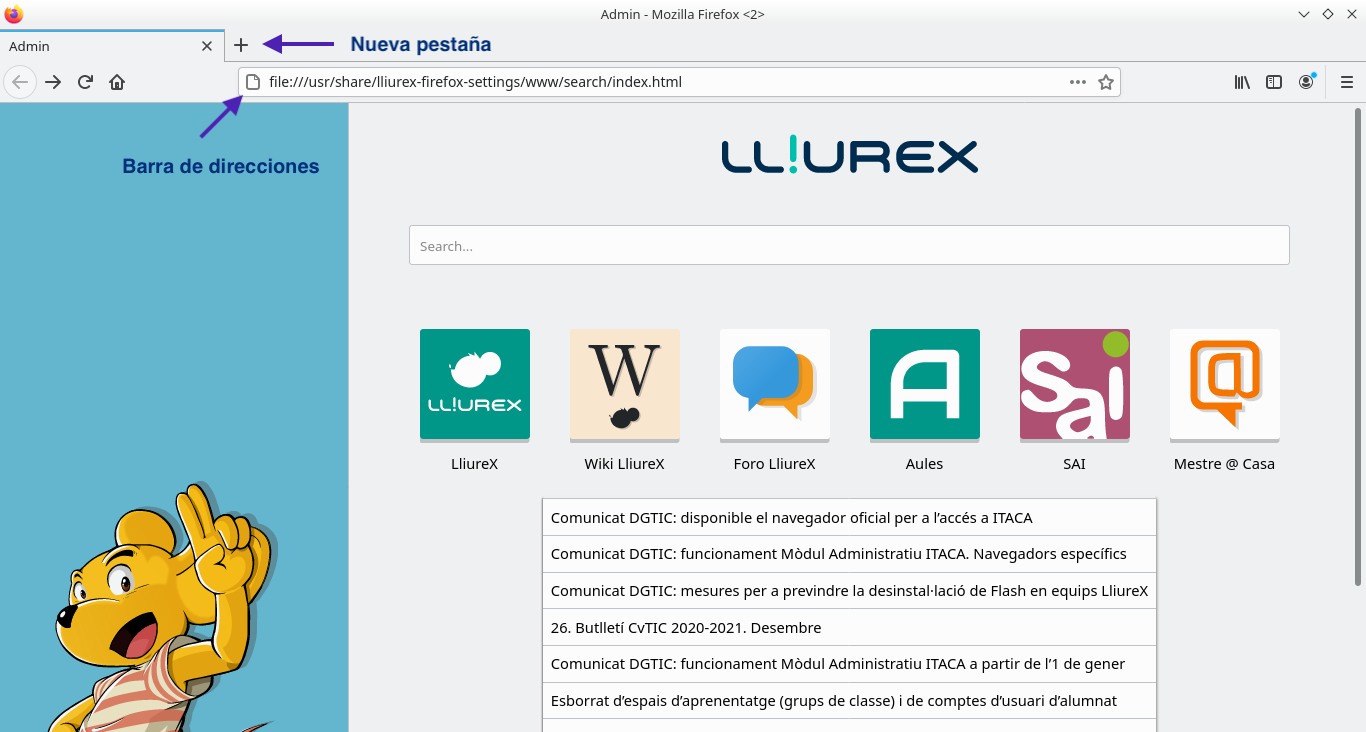
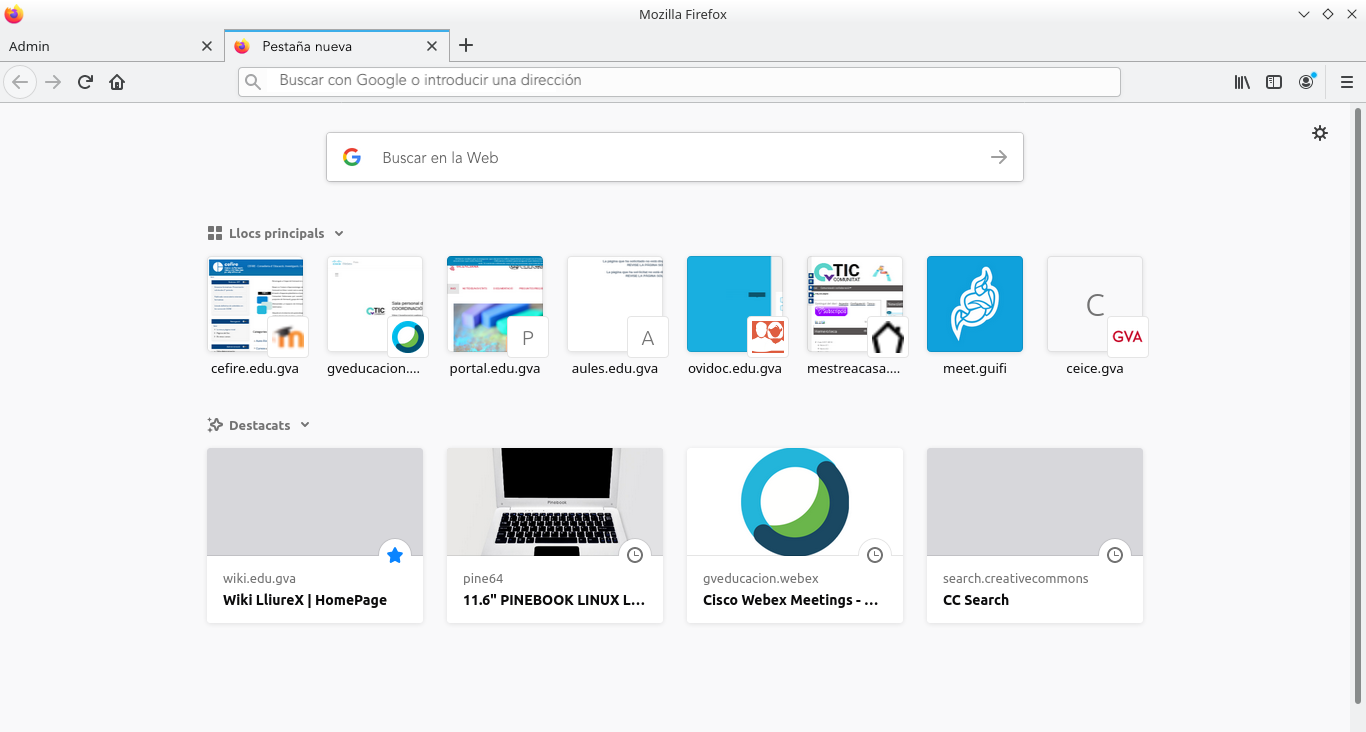
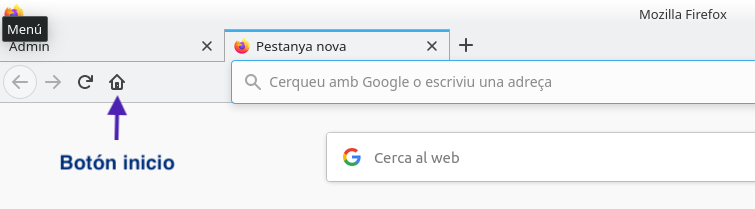
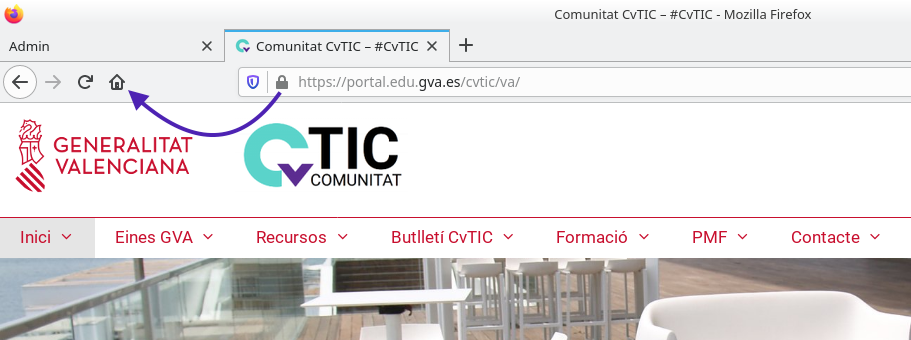
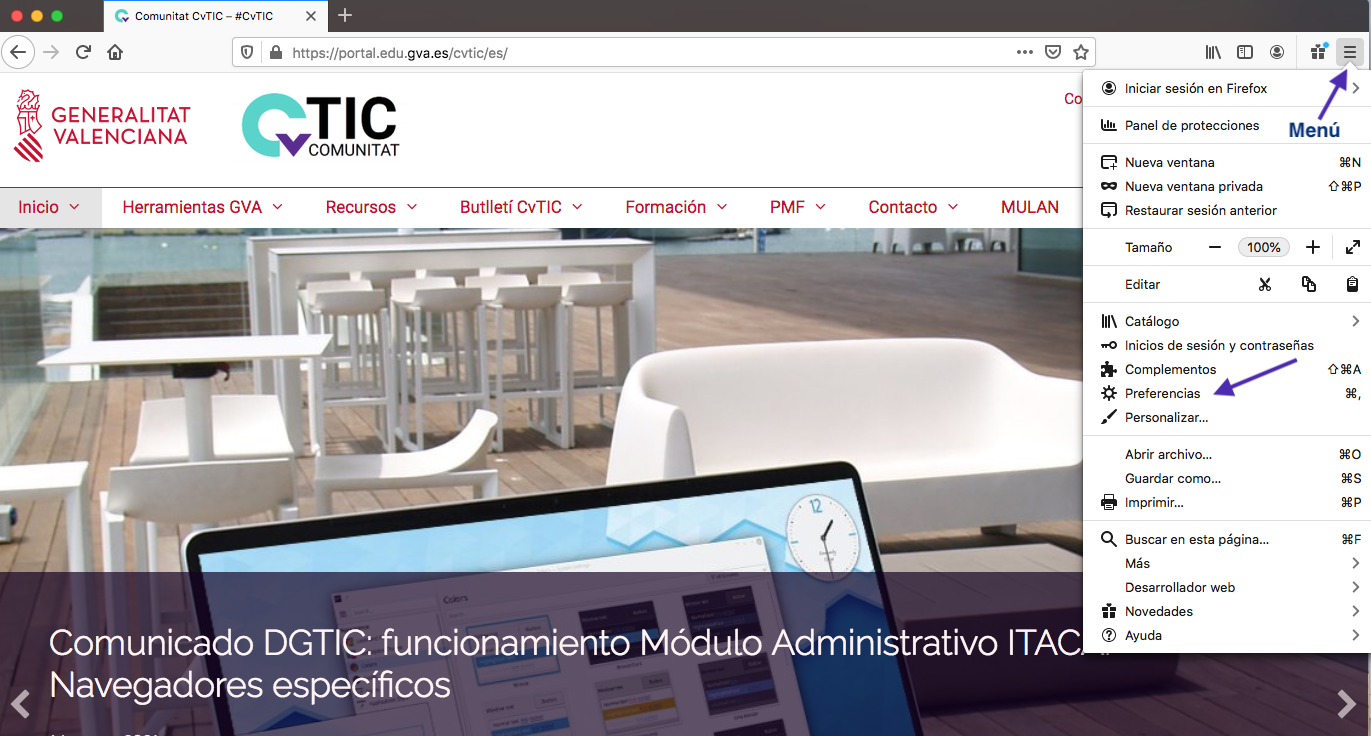
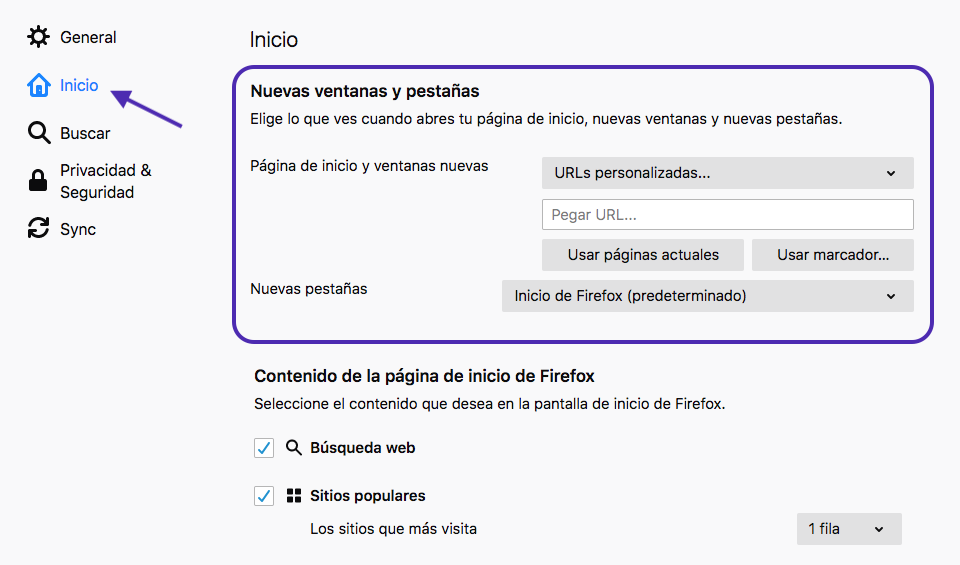
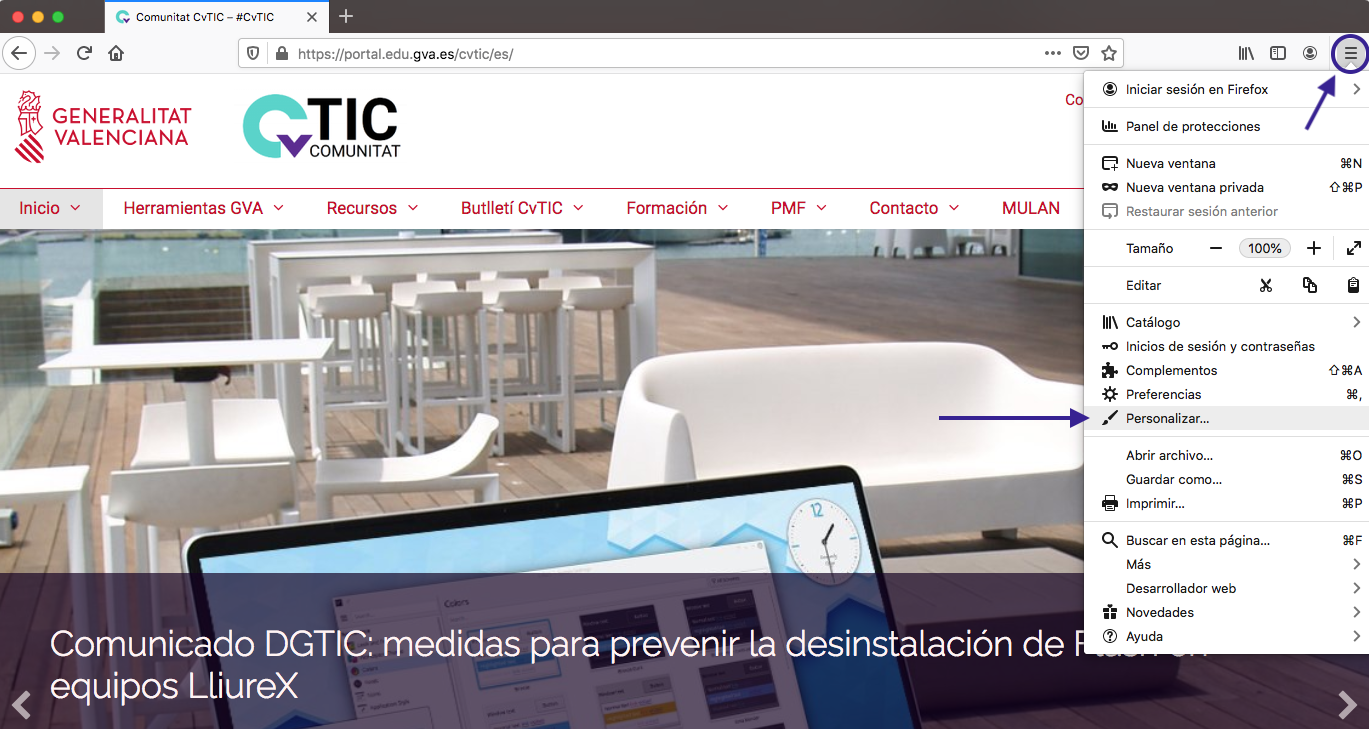
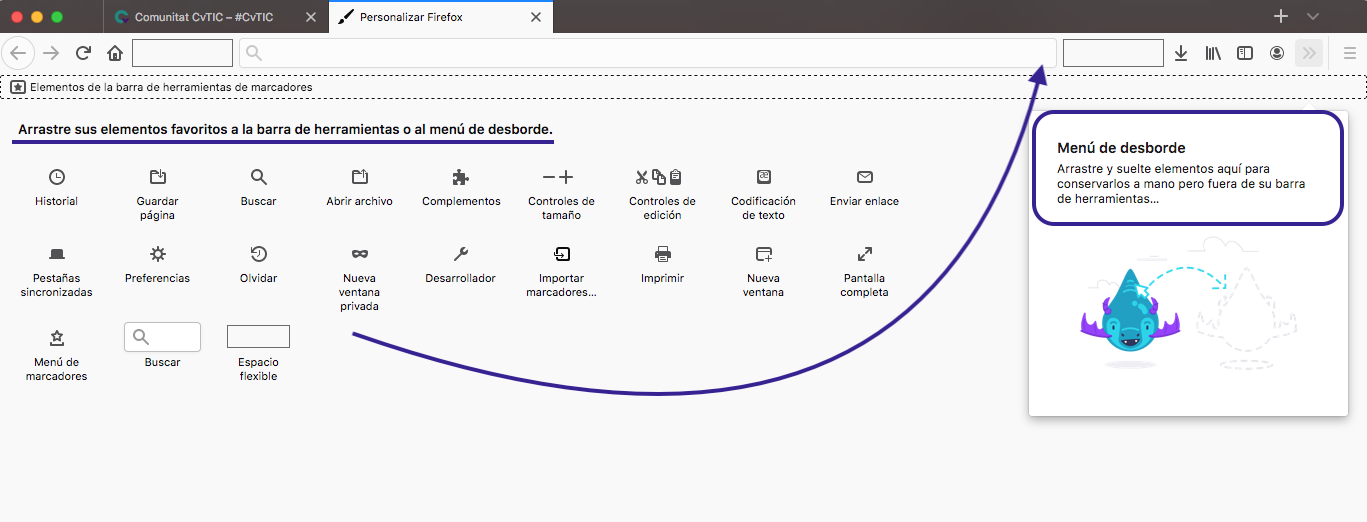
 , en
, en  Complementos
Complementos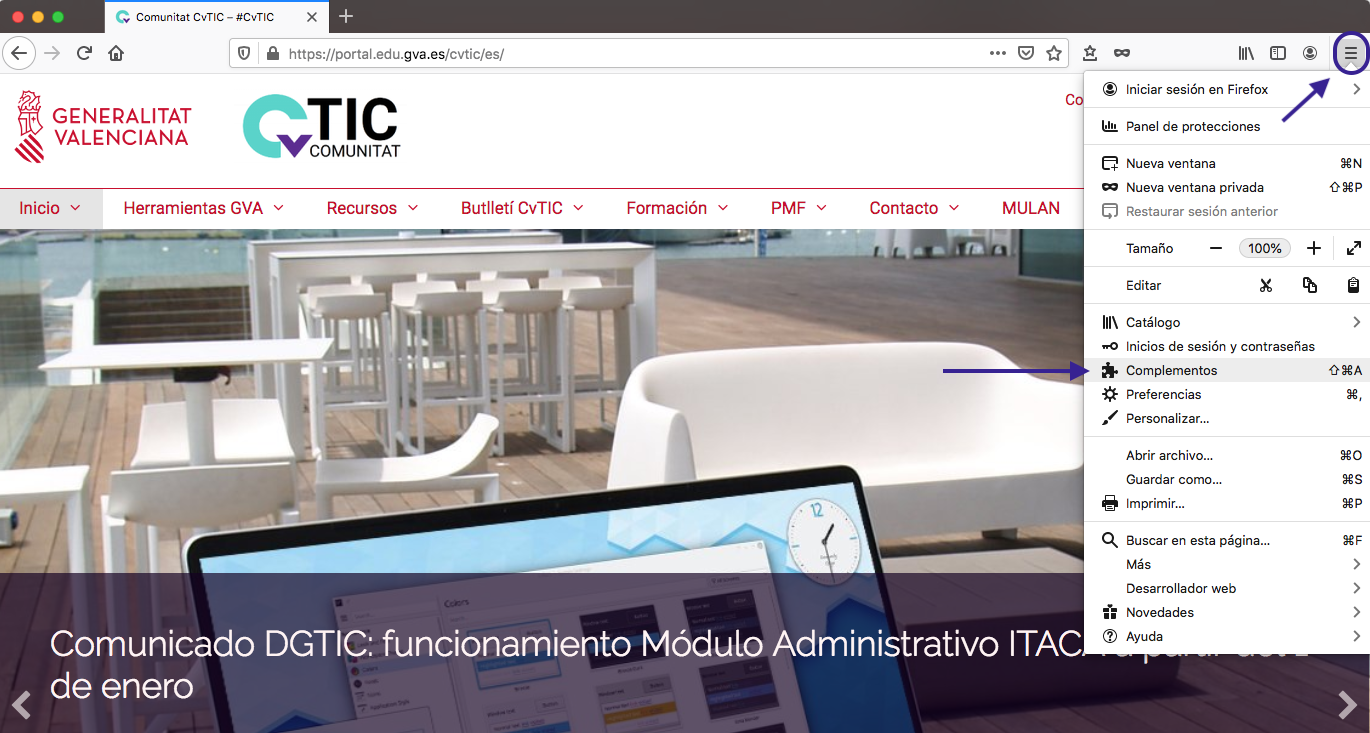
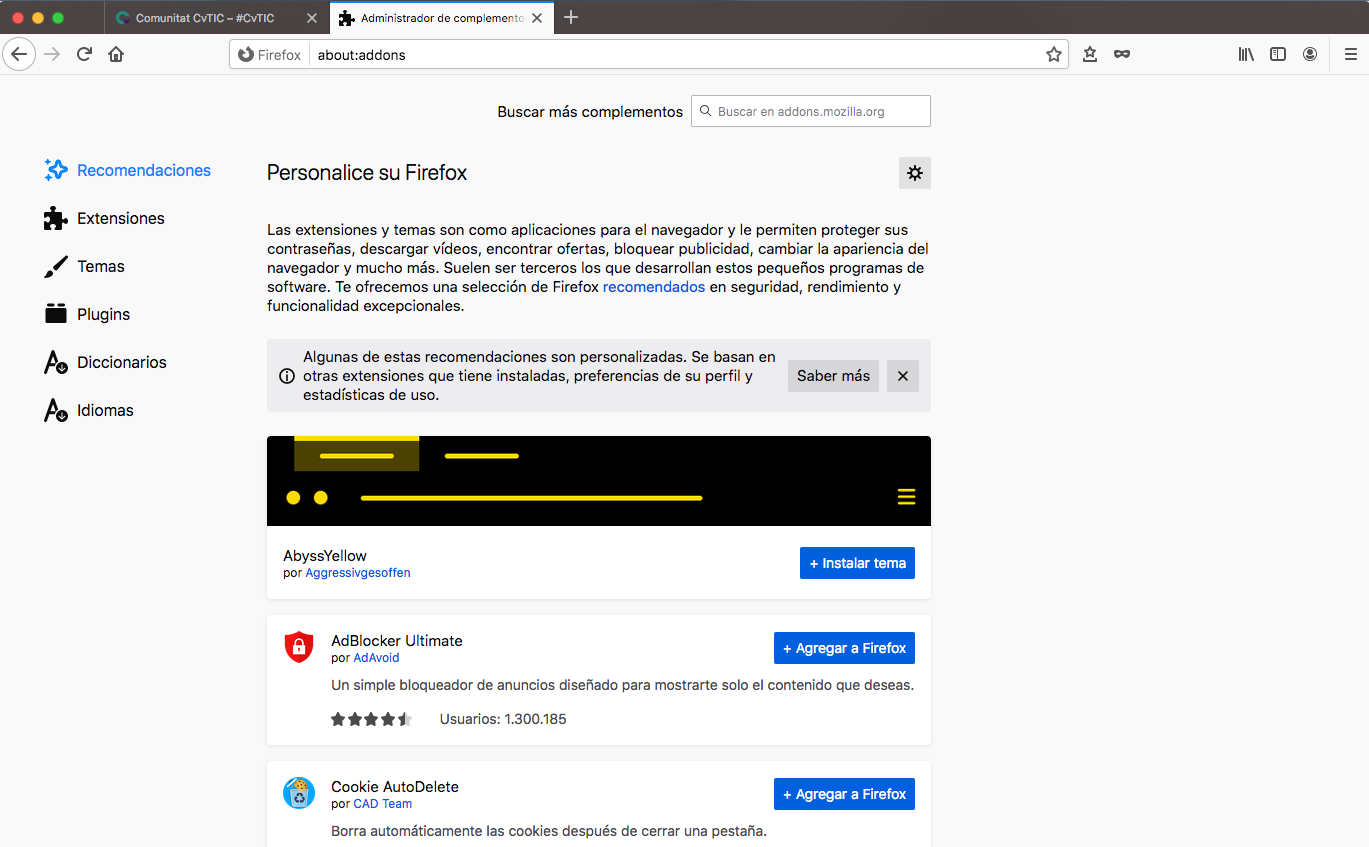
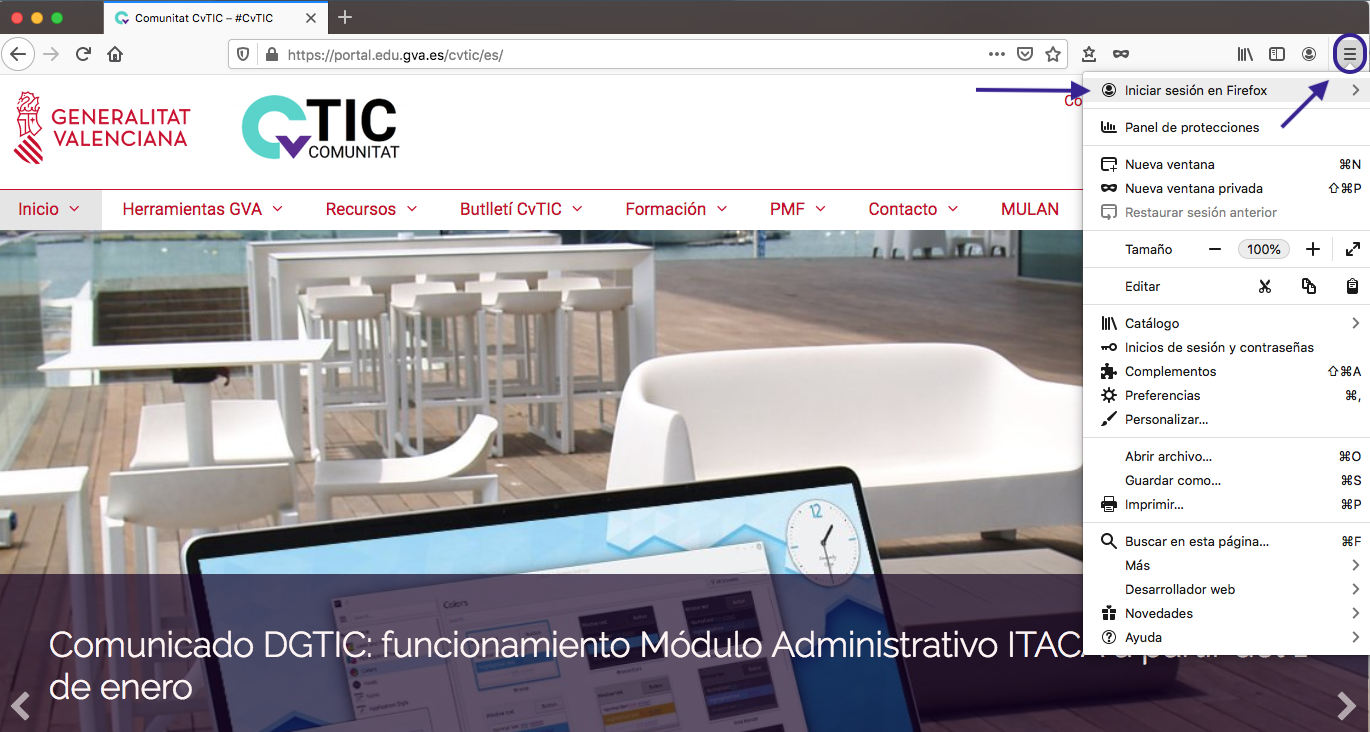


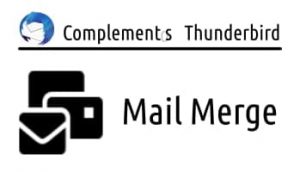 Realizar un envío personalizado a un grupo de personas es una opción muy útil en un centro educativo, puesto que podemos crear listados de alumnos o de madres/padres y hacer este tipo de envíos directamente y a todos a la vez desde diferentes agrupamientos de usuarios que podemos organizar a nuestro criterio, bien por aulas, por tutorías, por especialidades, por ciclos, por grupos de participantes en una actividad extraescolar o cualquier otra agrupación de personas con la que nos resulte necesario establecer una línea de comunicación ágil.
Realizar un envío personalizado a un grupo de personas es una opción muy útil en un centro educativo, puesto que podemos crear listados de alumnos o de madres/padres y hacer este tipo de envíos directamente y a todos a la vez desde diferentes agrupamientos de usuarios que podemos organizar a nuestro criterio, bien por aulas, por tutorías, por especialidades, por ciclos, por grupos de participantes en una actividad extraescolar o cualquier otra agrupación de personas con la que nos resulte necesario establecer una línea de comunicación ágil.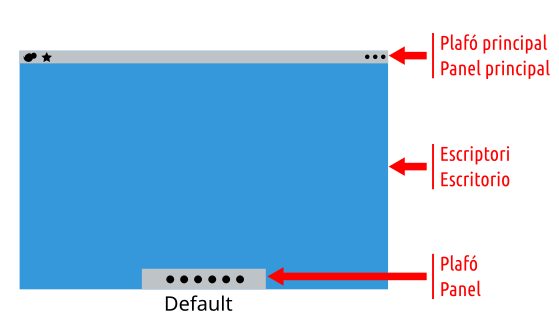
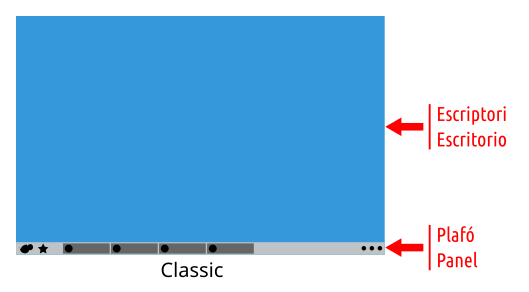
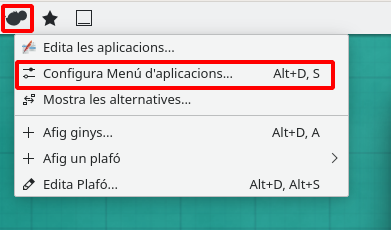
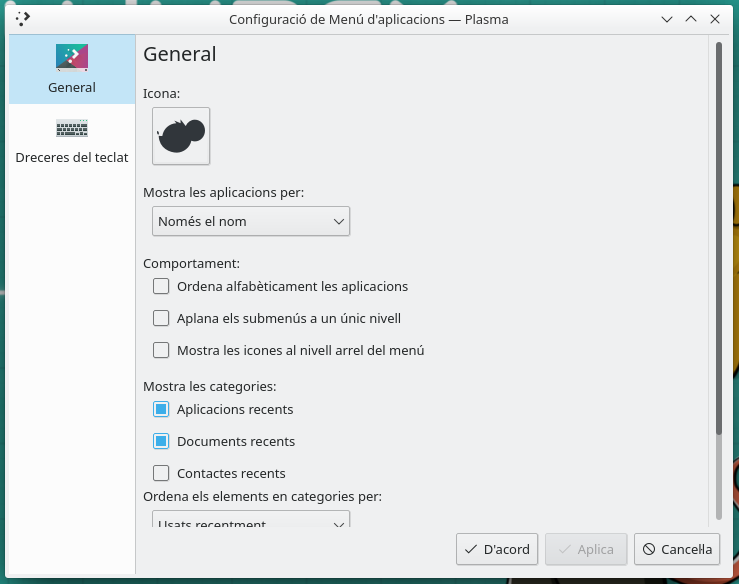
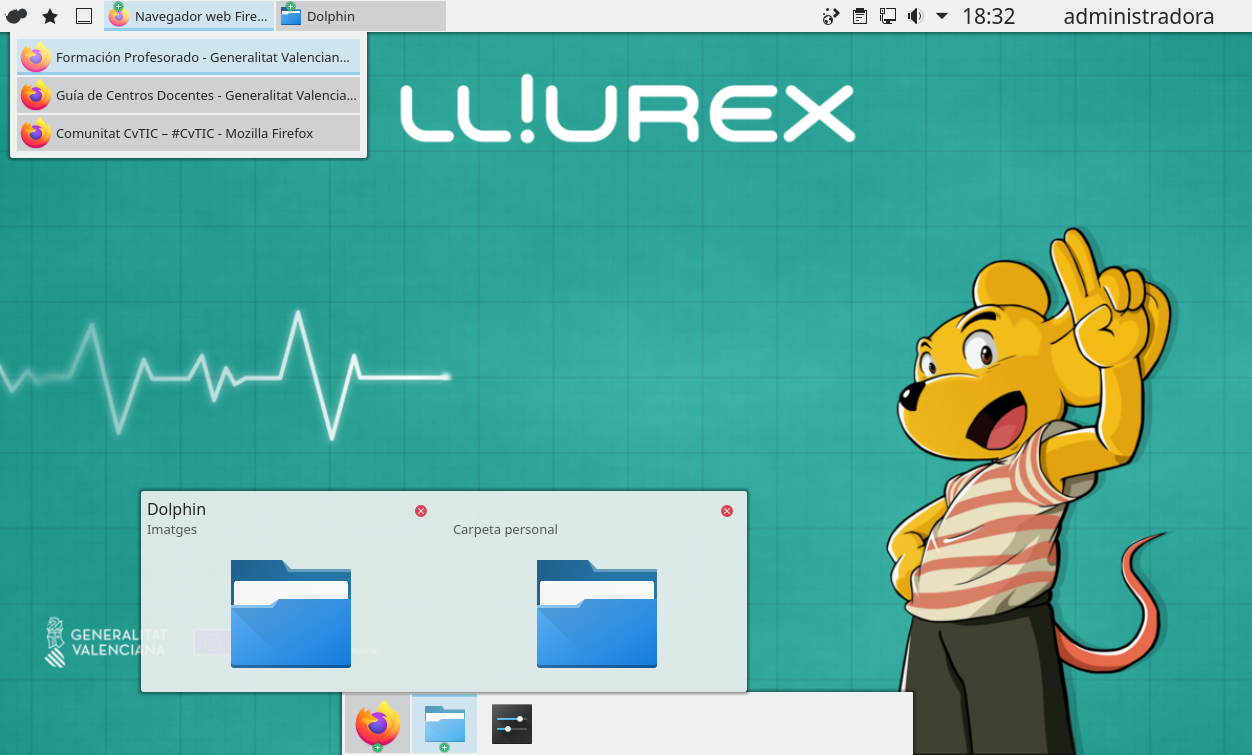
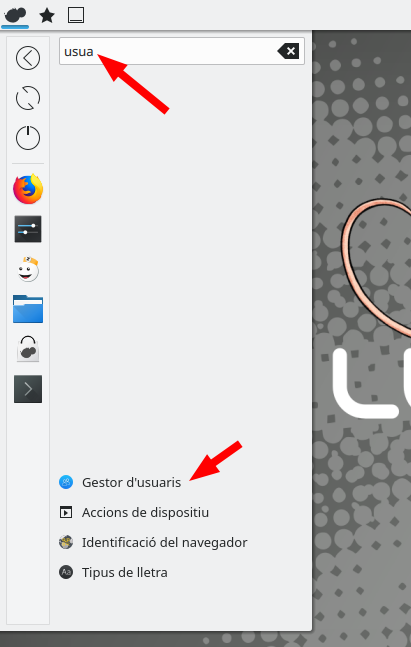
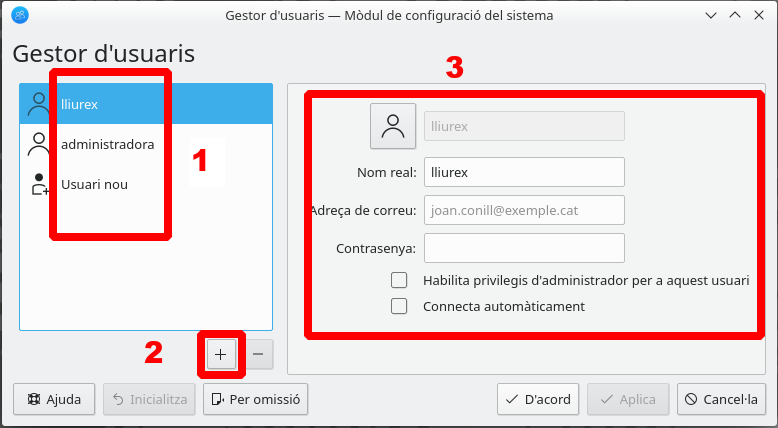
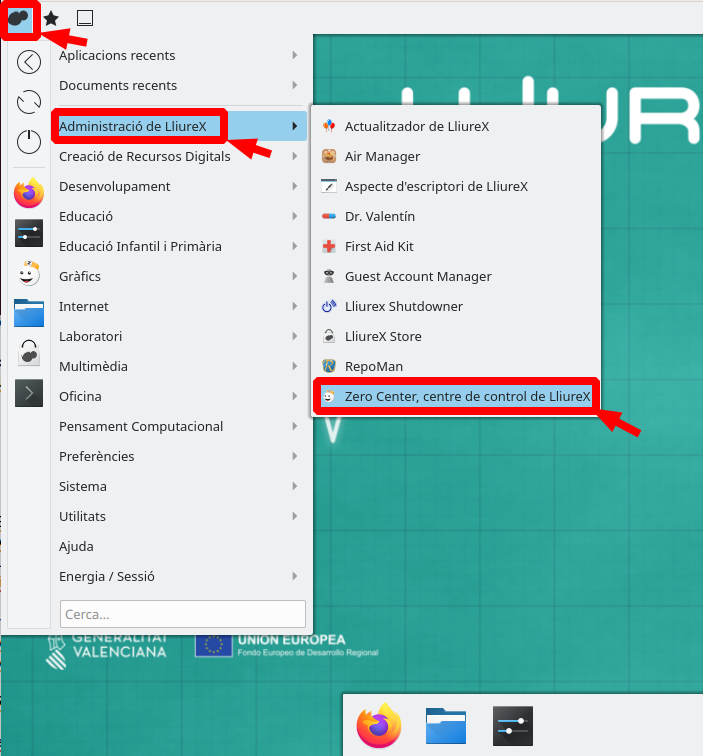
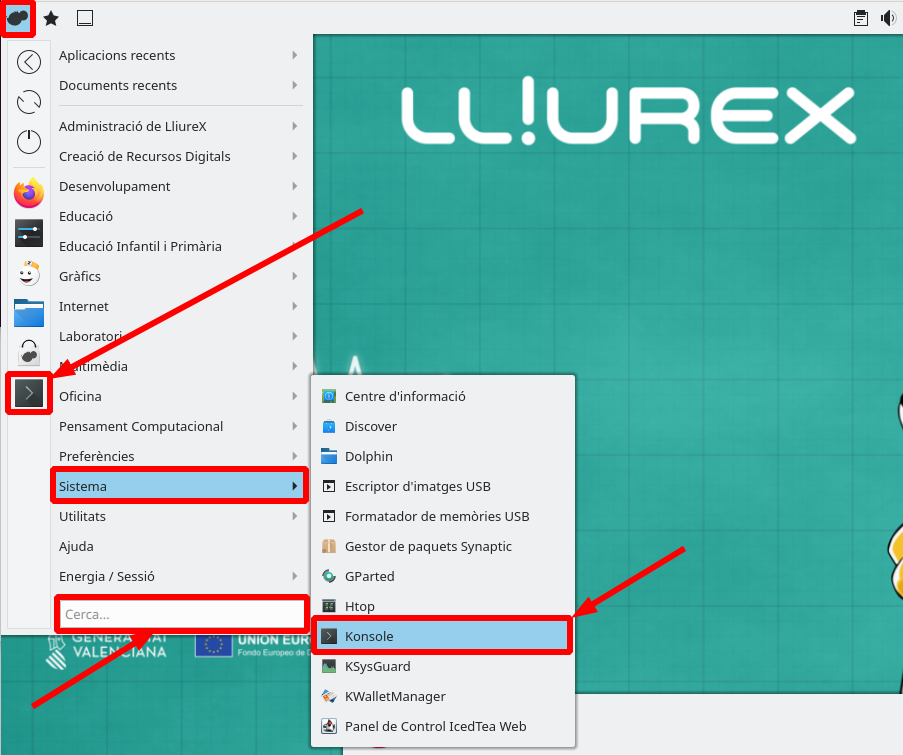
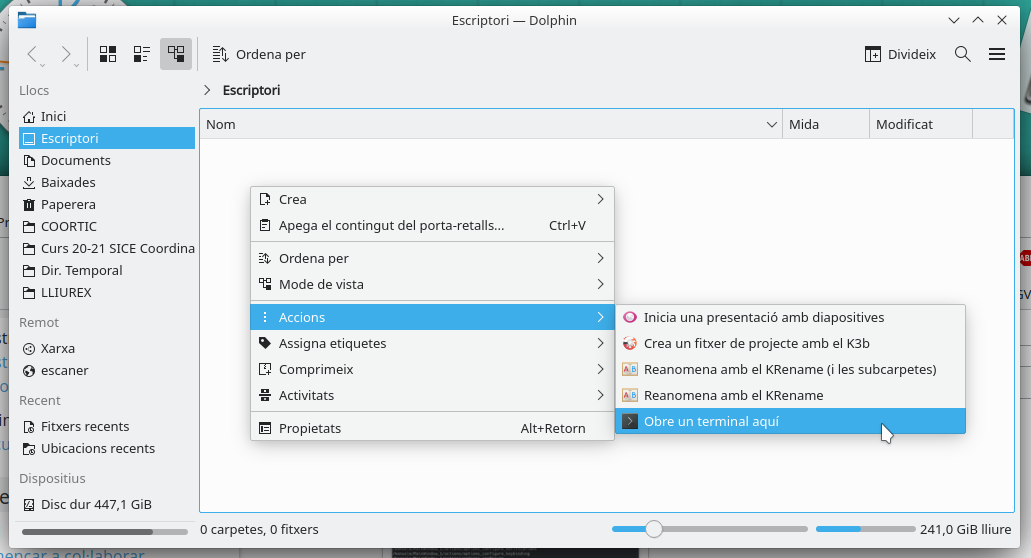
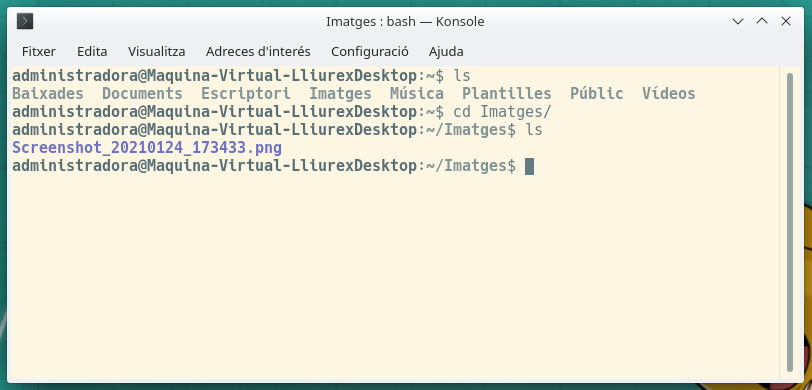
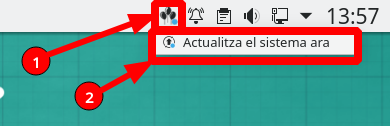
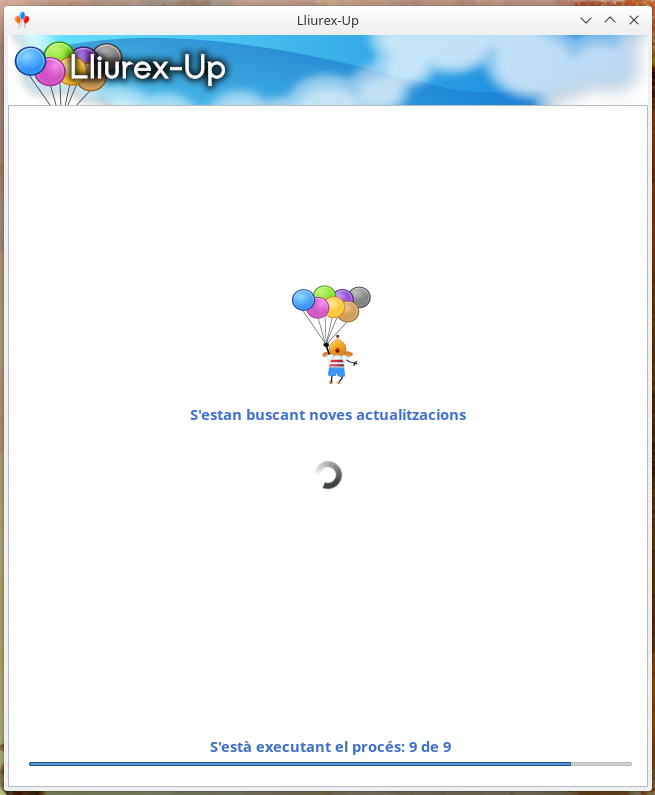
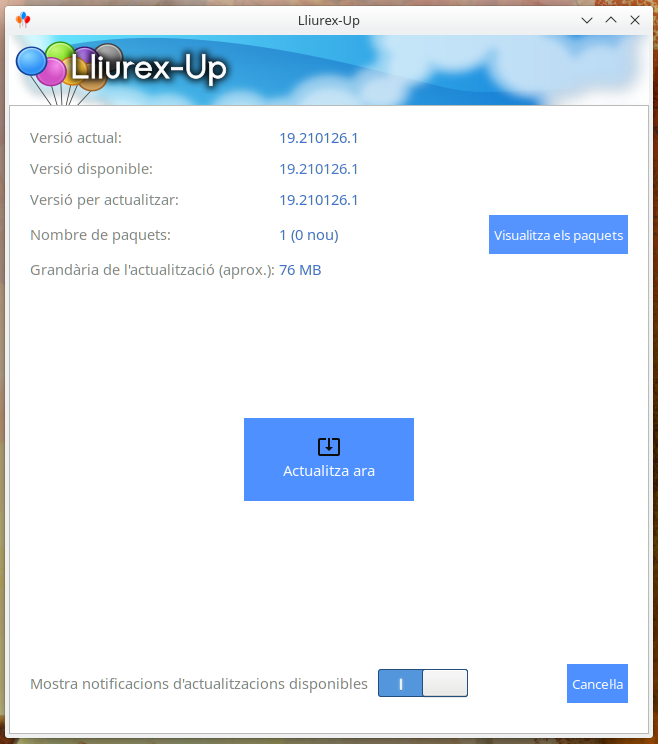
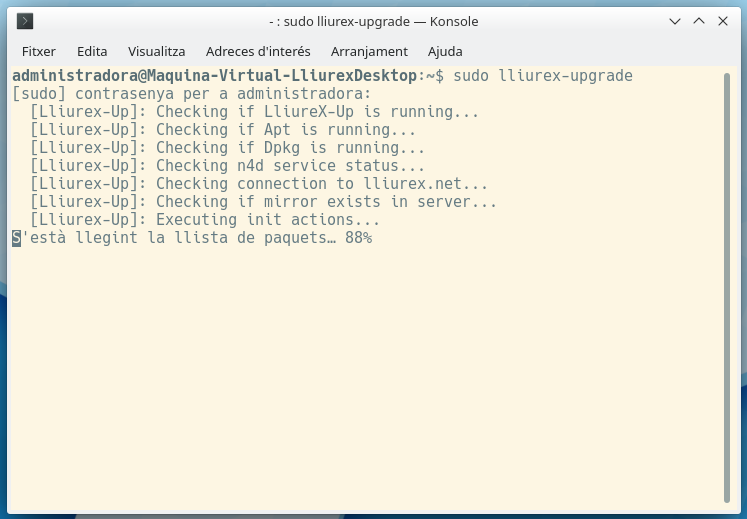



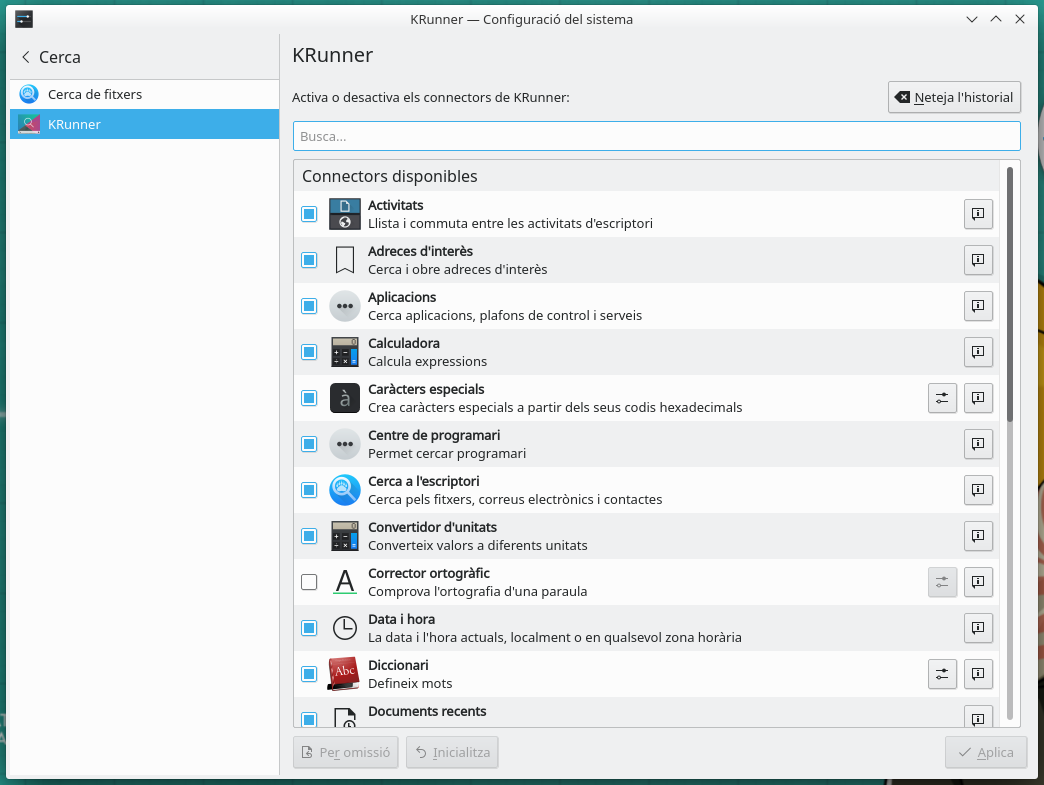
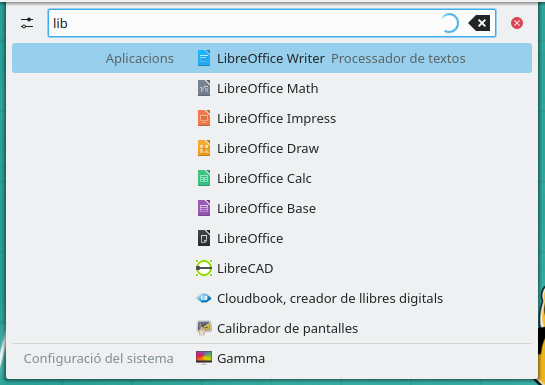
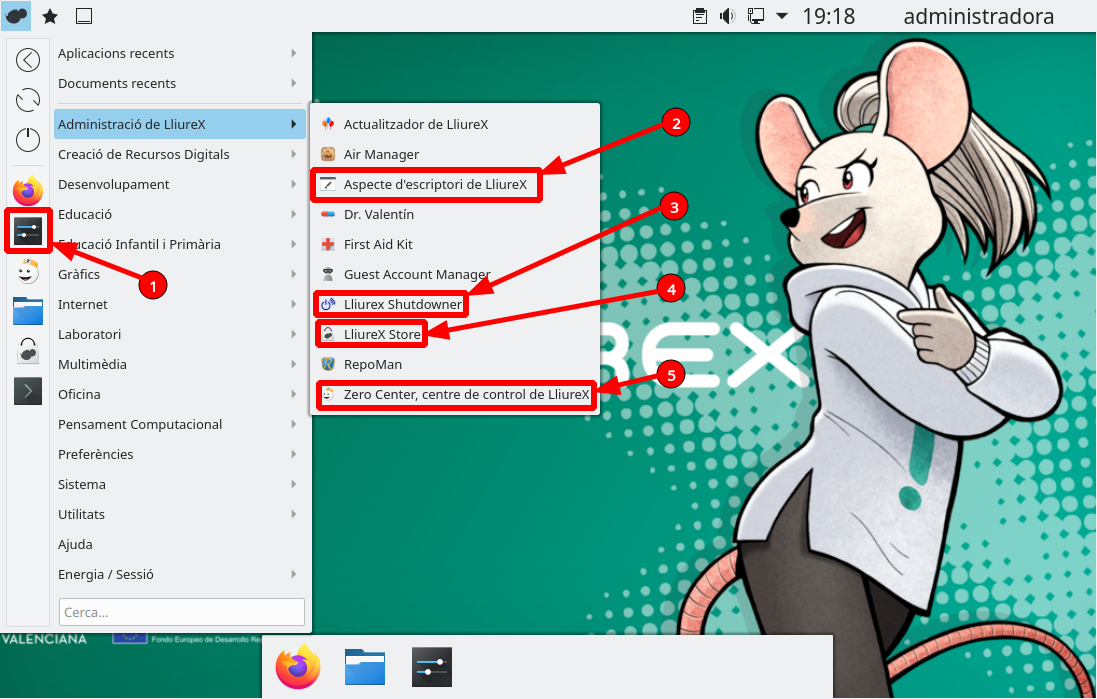
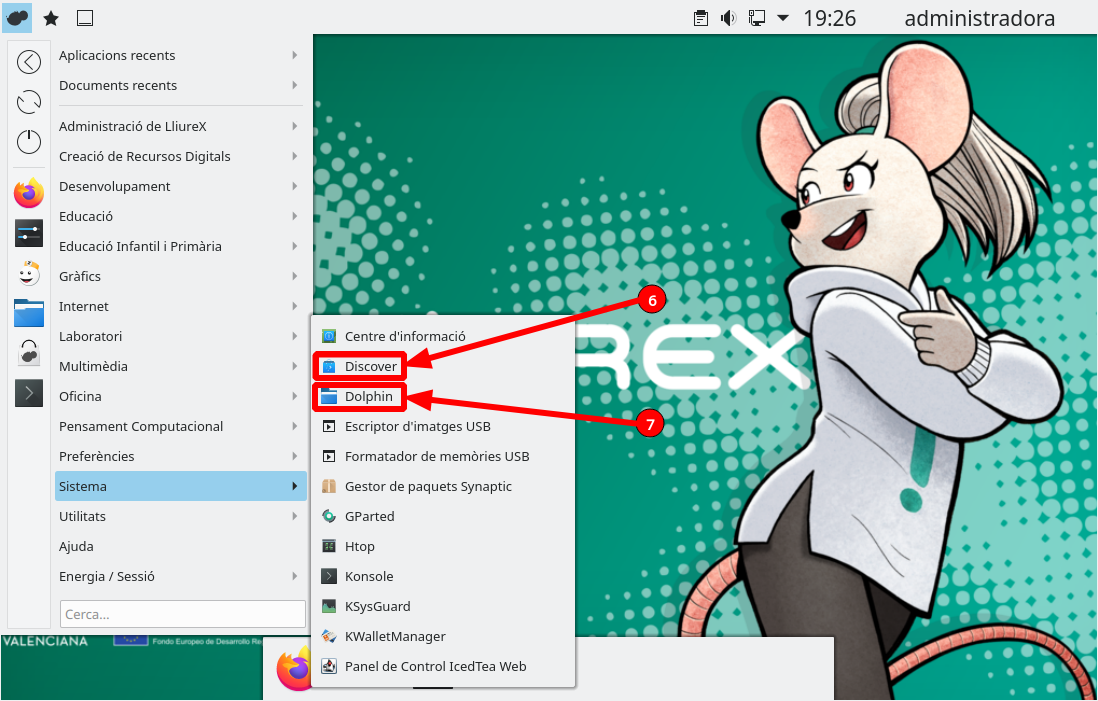
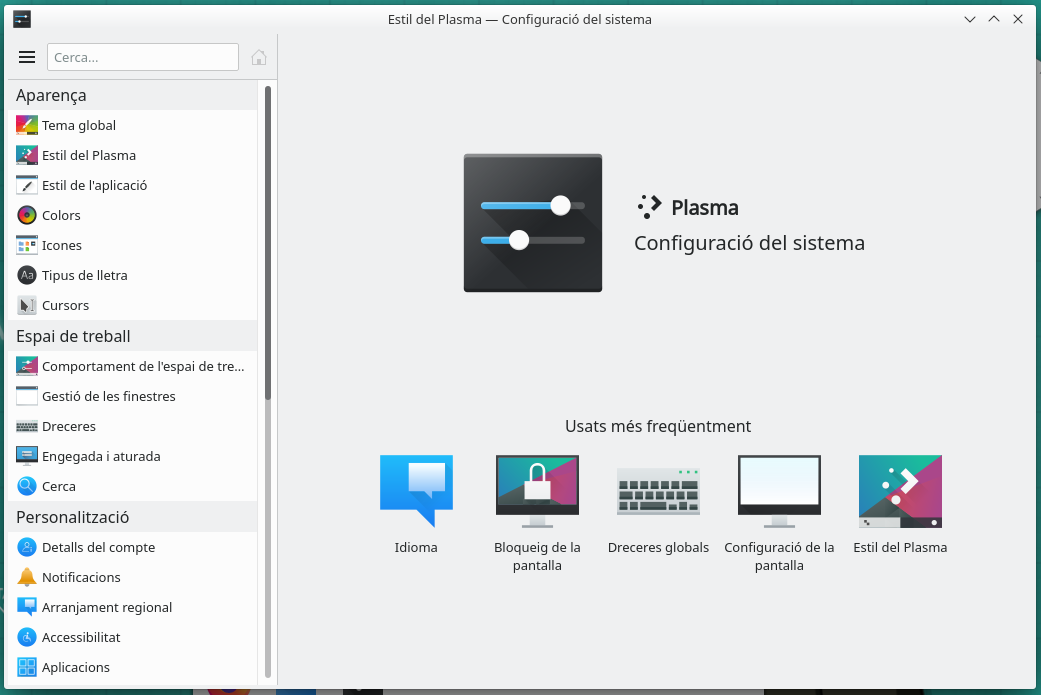

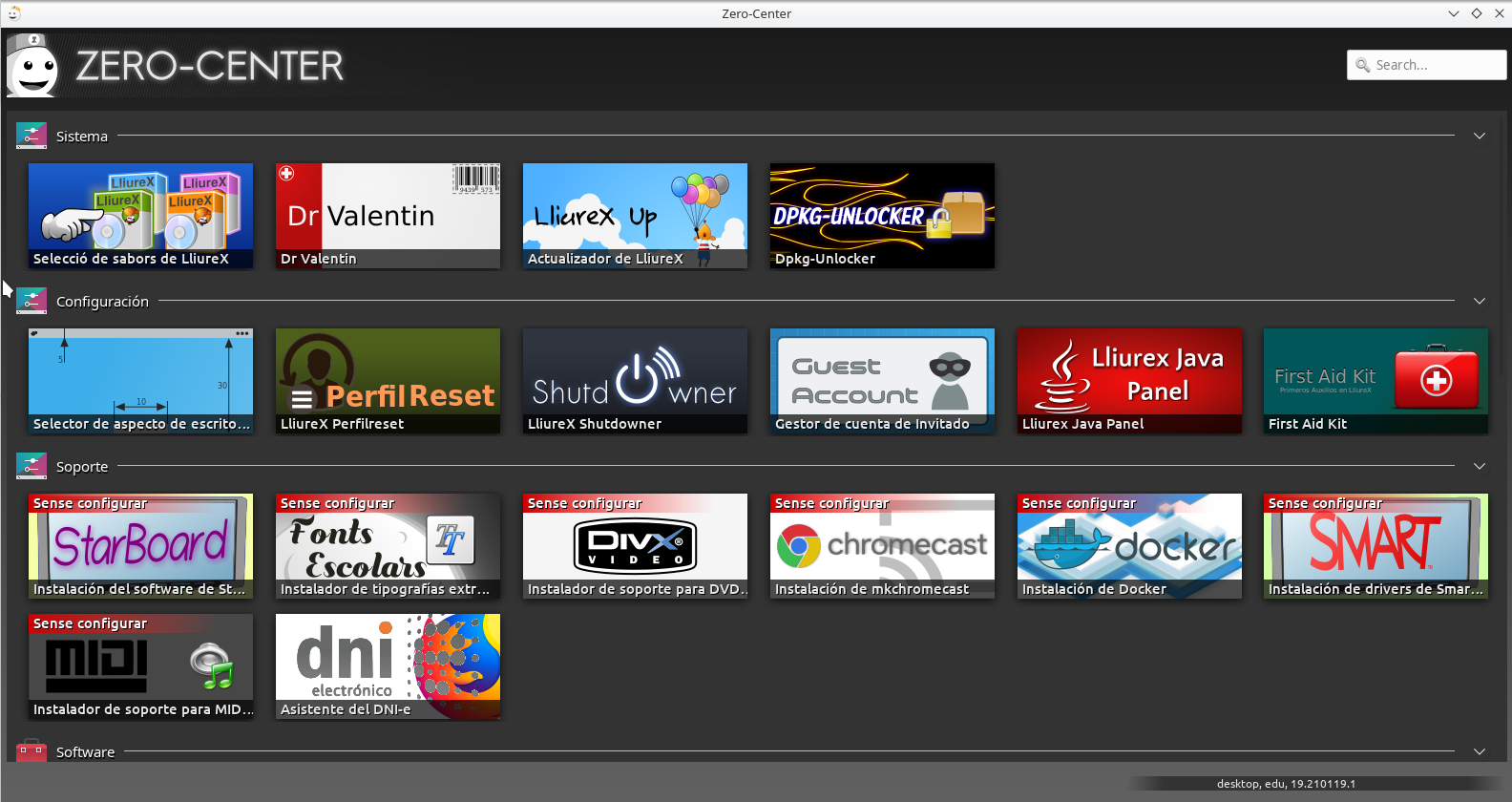








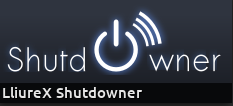
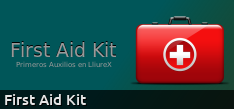

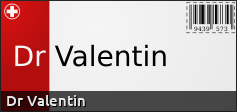
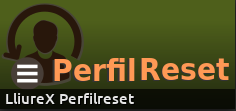
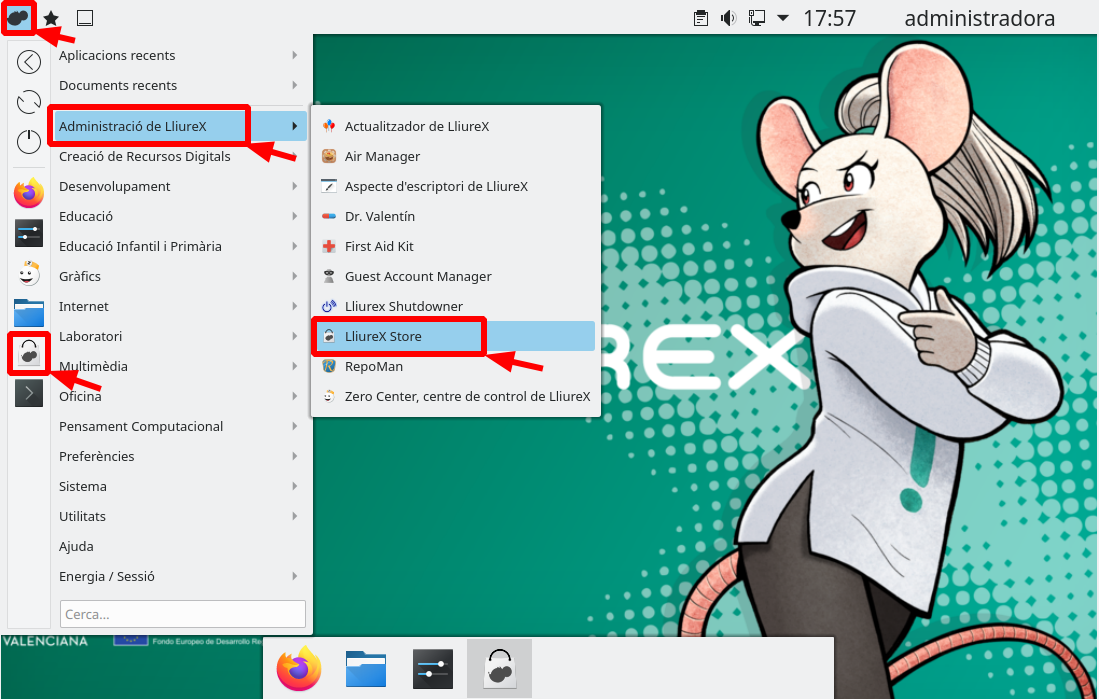
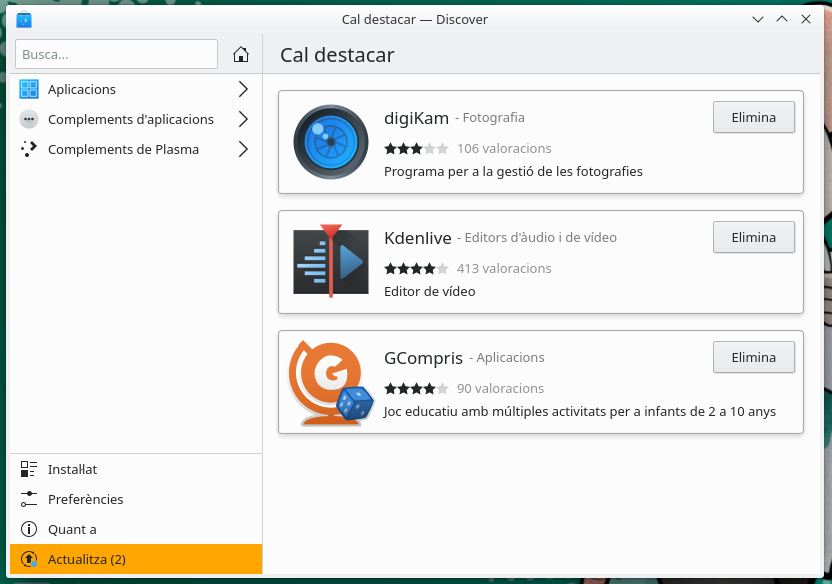
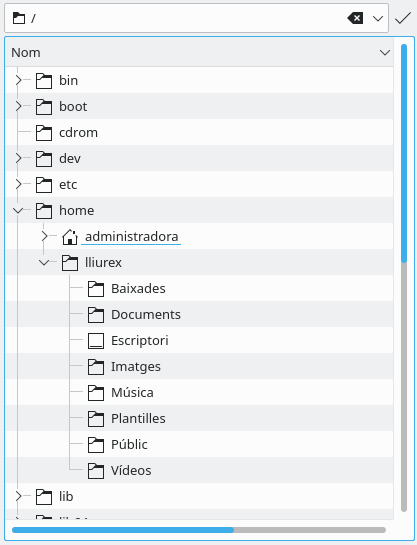 Desde el punto de vista de un usuario básico hay que saber que la carpeta más importante es la carpeta /home donde están todos los ficheros relacionados con los usuarios del sistema, tanto sus archivos de datos personales como los ficheros de las configuraciones de las aplicaciones del sistema. Dentro de la carpeta /home hay una carpeta con el nombre de cada usuario y esta carpeta es referida como la carpeta principal del usuario, carpeta de inicio o carpeta de usuario (en inglés User home o, simplemente, Home)
Desde el punto de vista de un usuario básico hay que saber que la carpeta más importante es la carpeta /home donde están todos los ficheros relacionados con los usuarios del sistema, tanto sus archivos de datos personales como los ficheros de las configuraciones de las aplicaciones del sistema. Dentro de la carpeta /home hay una carpeta con el nombre de cada usuario y esta carpeta es referida como la carpeta principal del usuario, carpeta de inicio o carpeta de usuario (en inglés User home o, simplemente, Home)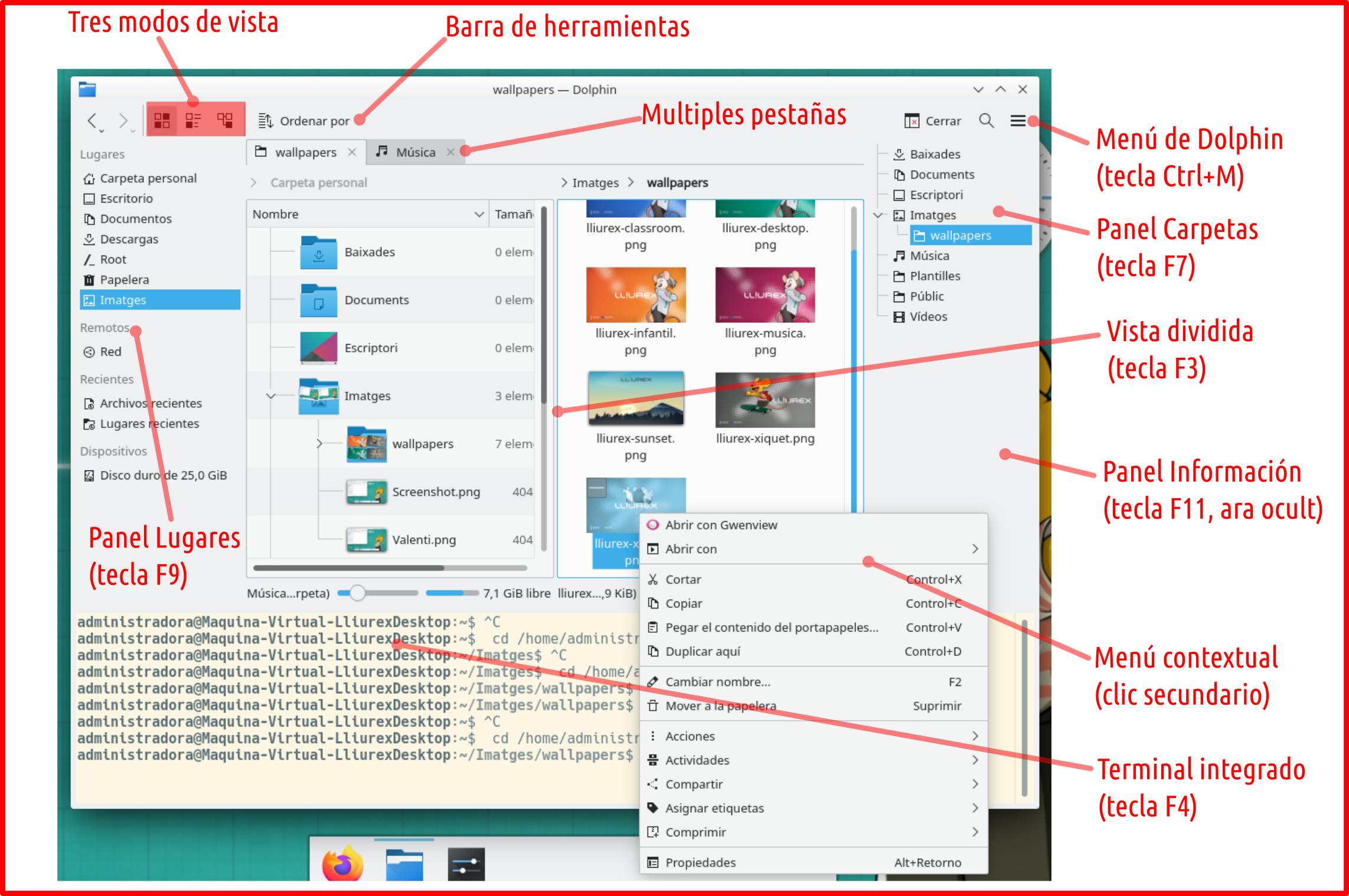
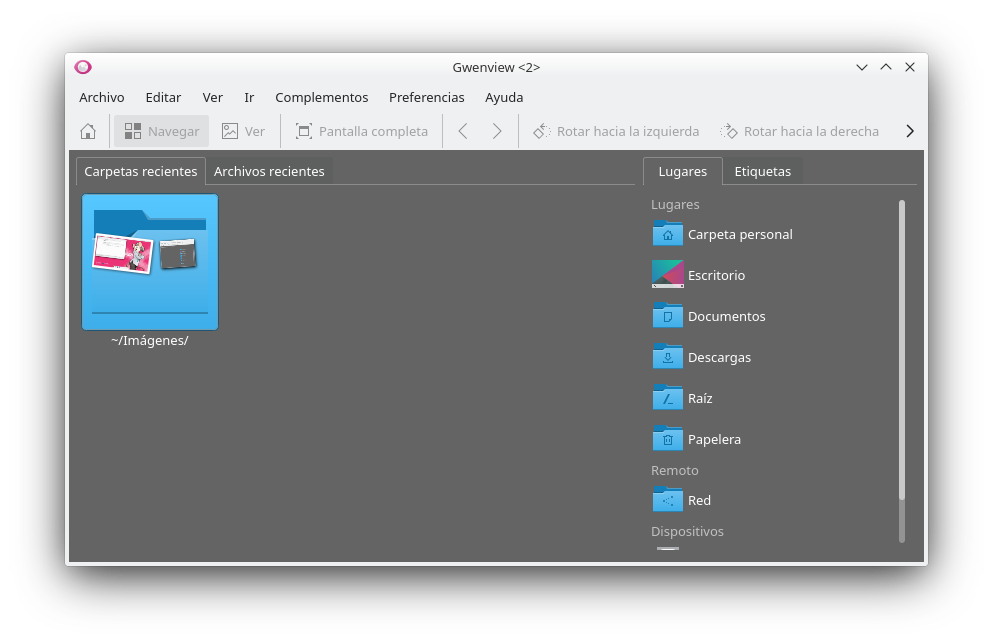
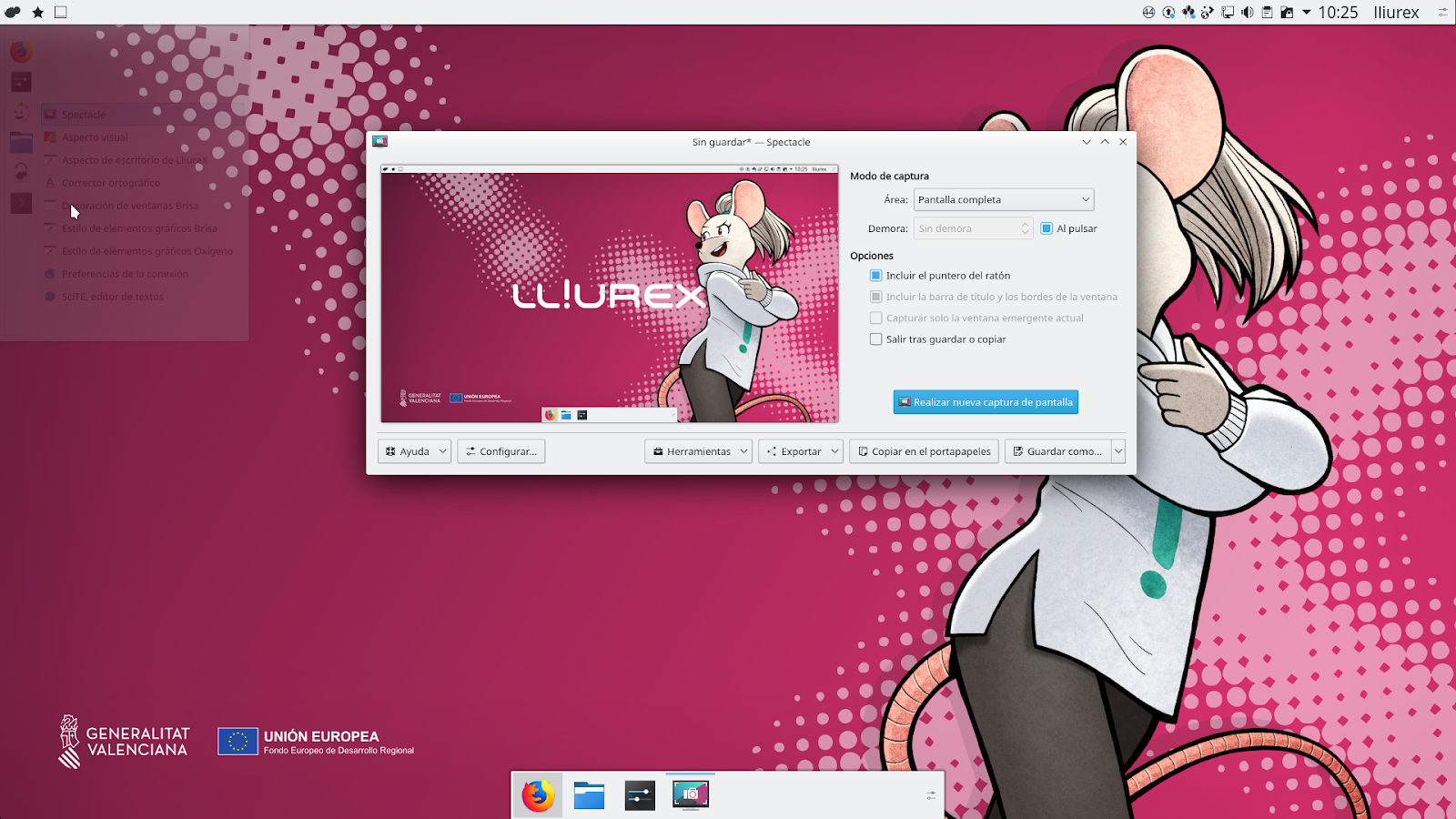
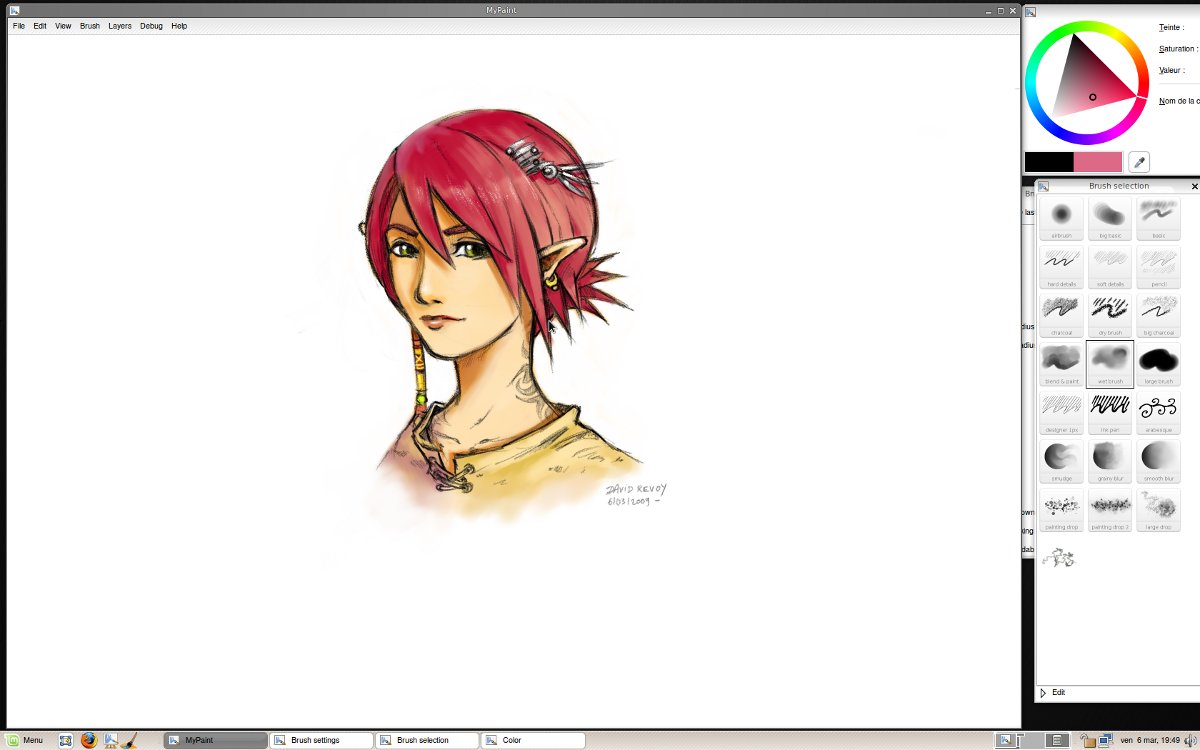
 GIMP es un programa de retoque fotográfico con calidad profesional. Es el programa más parecido que hay en Linux al conocido Photoshop. Con GIMP podemos hacer desde cosas simples y sencillas (adaptar una imagen para una página web o blog) hasta auténtico retoque fotográfico profesional, así como animaciones sencillas.
GIMP es un programa de retoque fotográfico con calidad profesional. Es el programa más parecido que hay en Linux al conocido Photoshop. Con GIMP podemos hacer desde cosas simples y sencillas (adaptar una imagen para una página web o blog) hasta auténtico retoque fotográfico profesional, así como animaciones sencillas.
 Inkscape es un editor de gráficos vectoriales de código abierto, similar a programas como Adobe Illustrator, Corel Draw… Lo que lo hace único es que usa como formato nativo
Inkscape es un editor de gráficos vectoriales de código abierto, similar a programas como Adobe Illustrator, Corel Draw… Lo que lo hace único es que usa como formato nativo 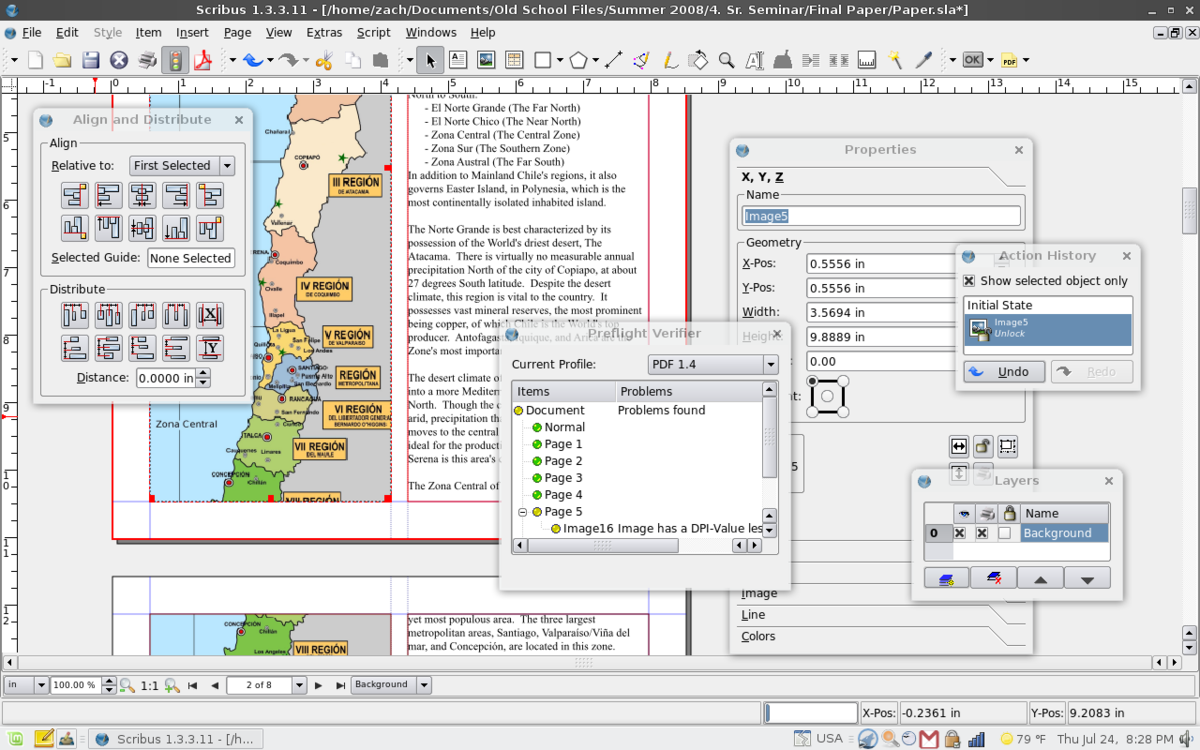
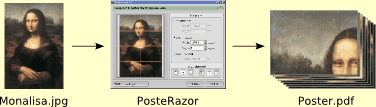
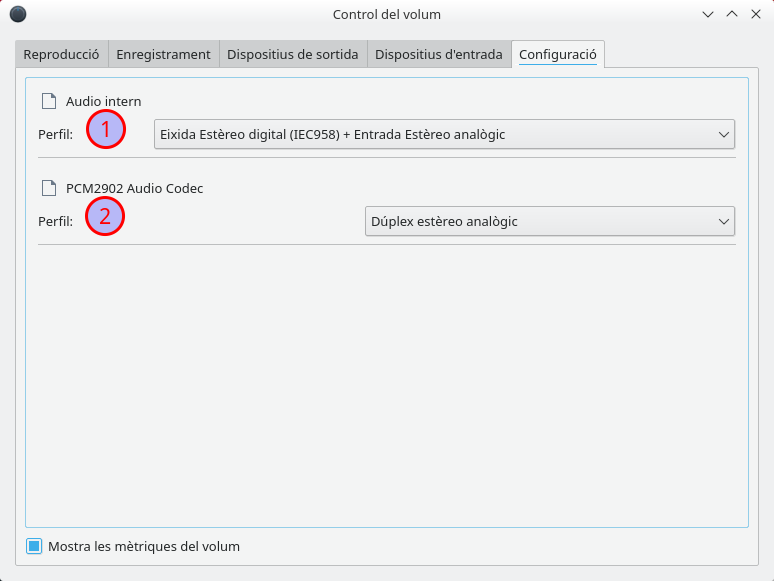
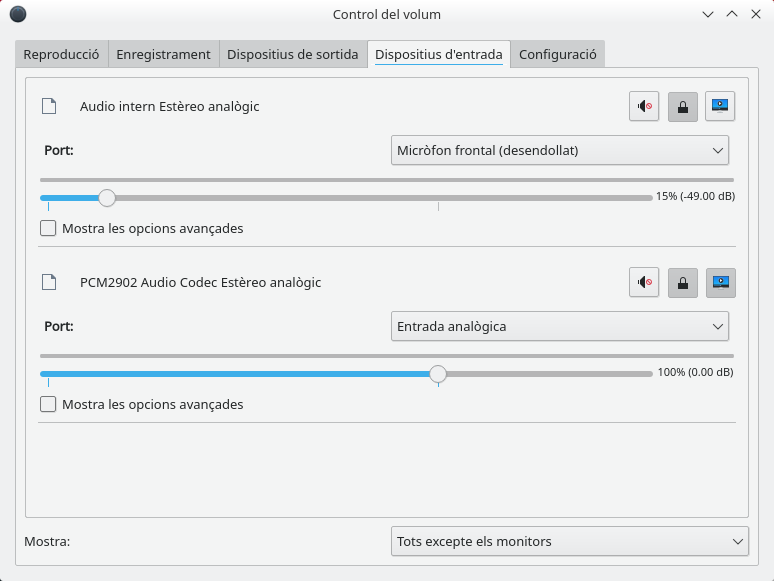
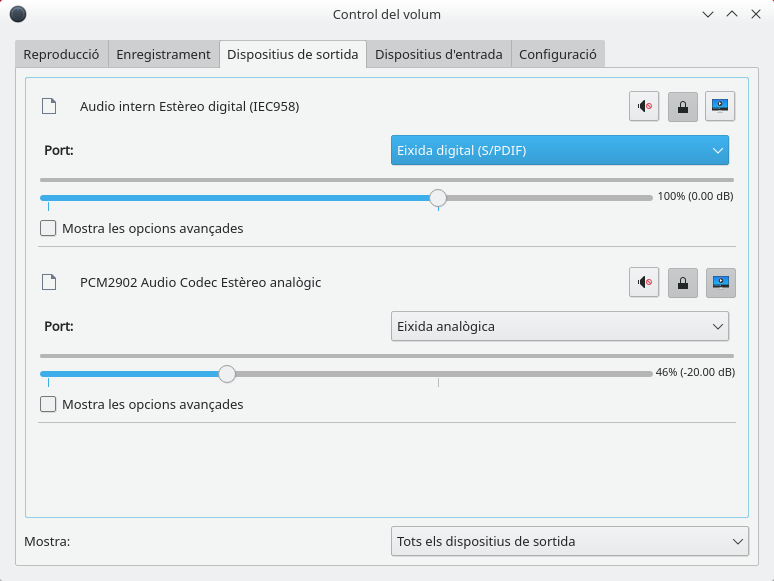
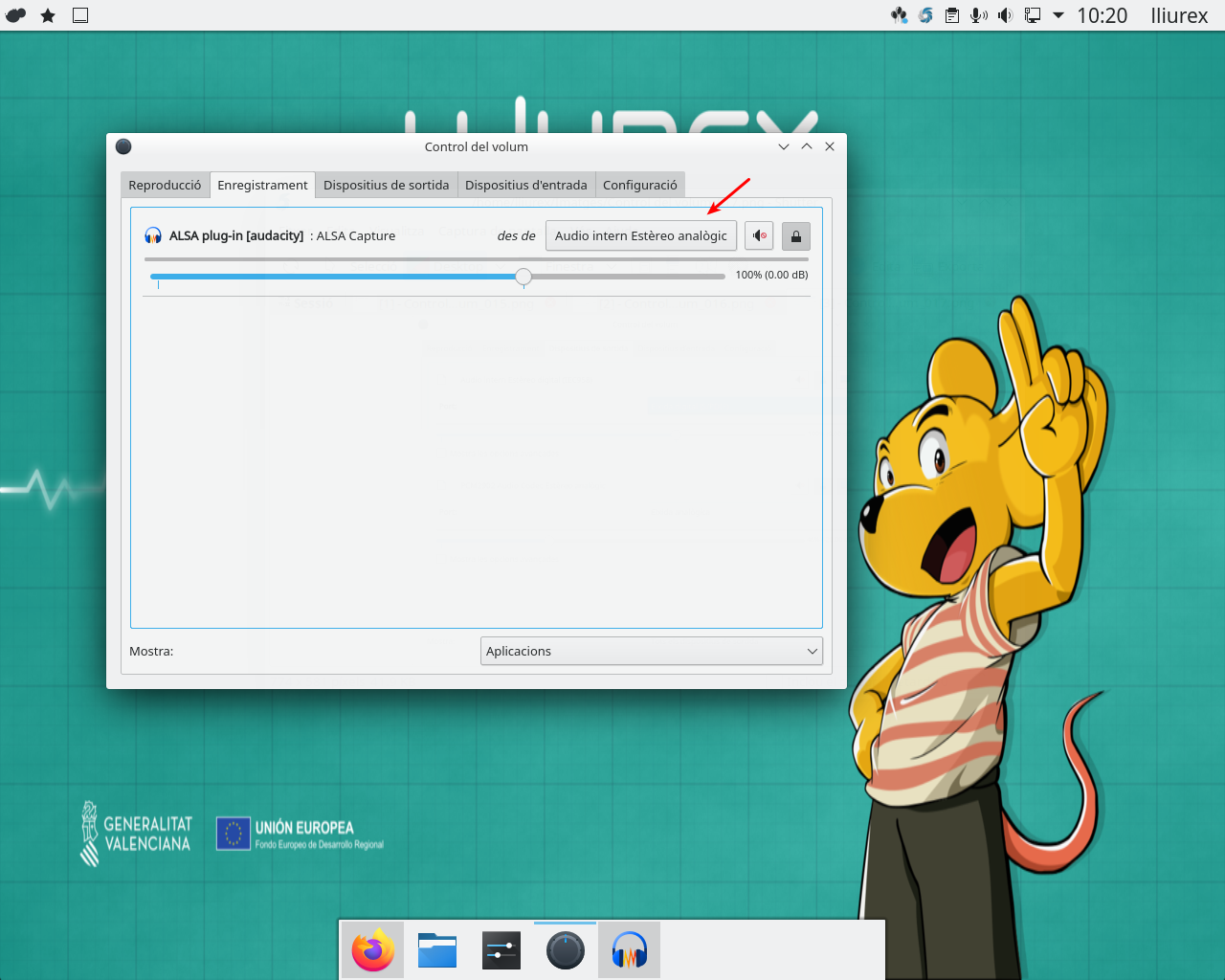
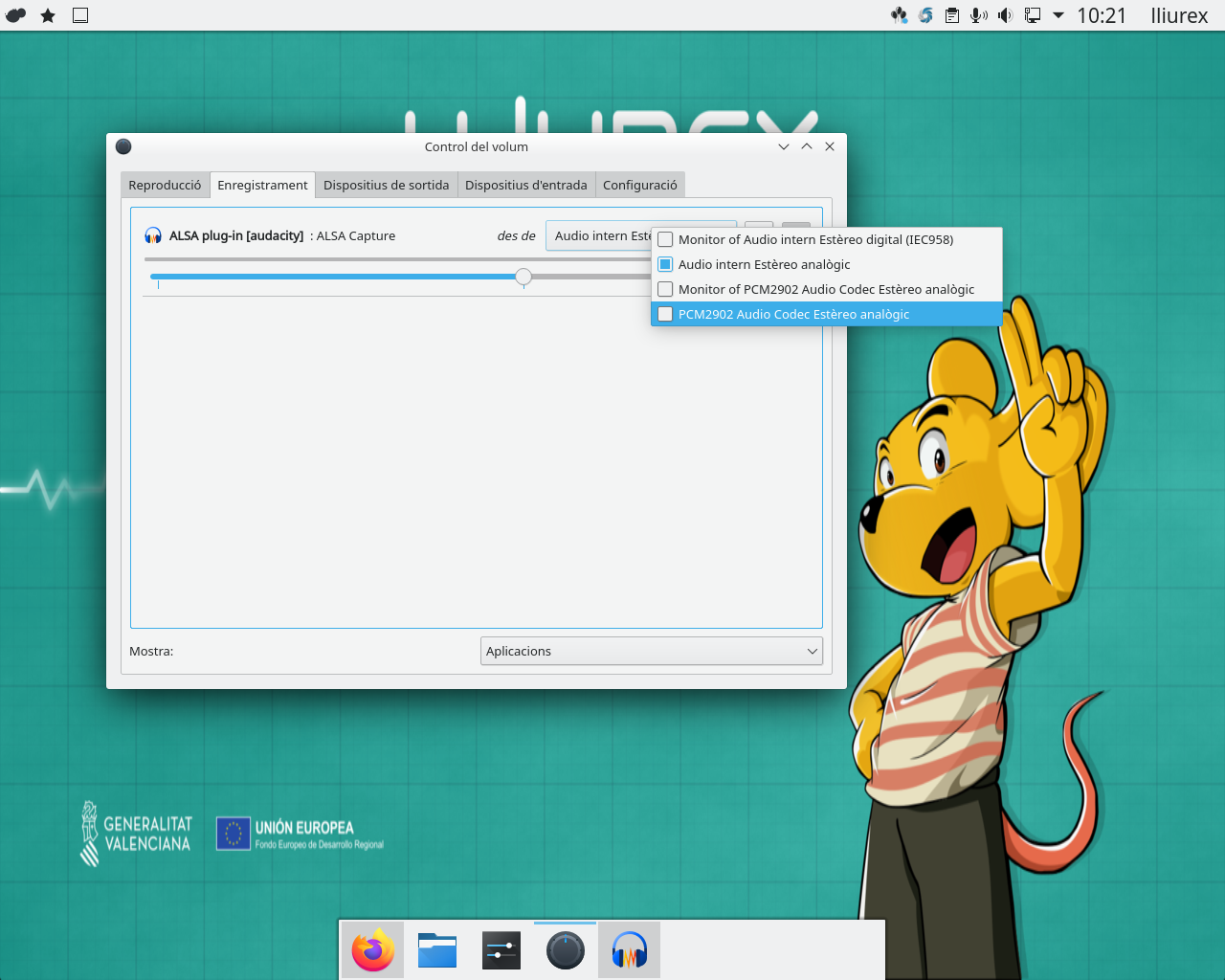 Pestaña Grabación
Pestaña Grabación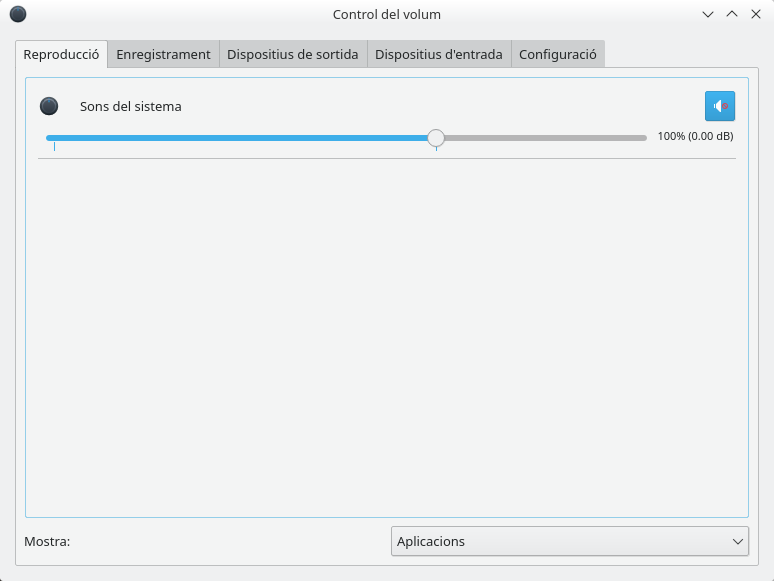
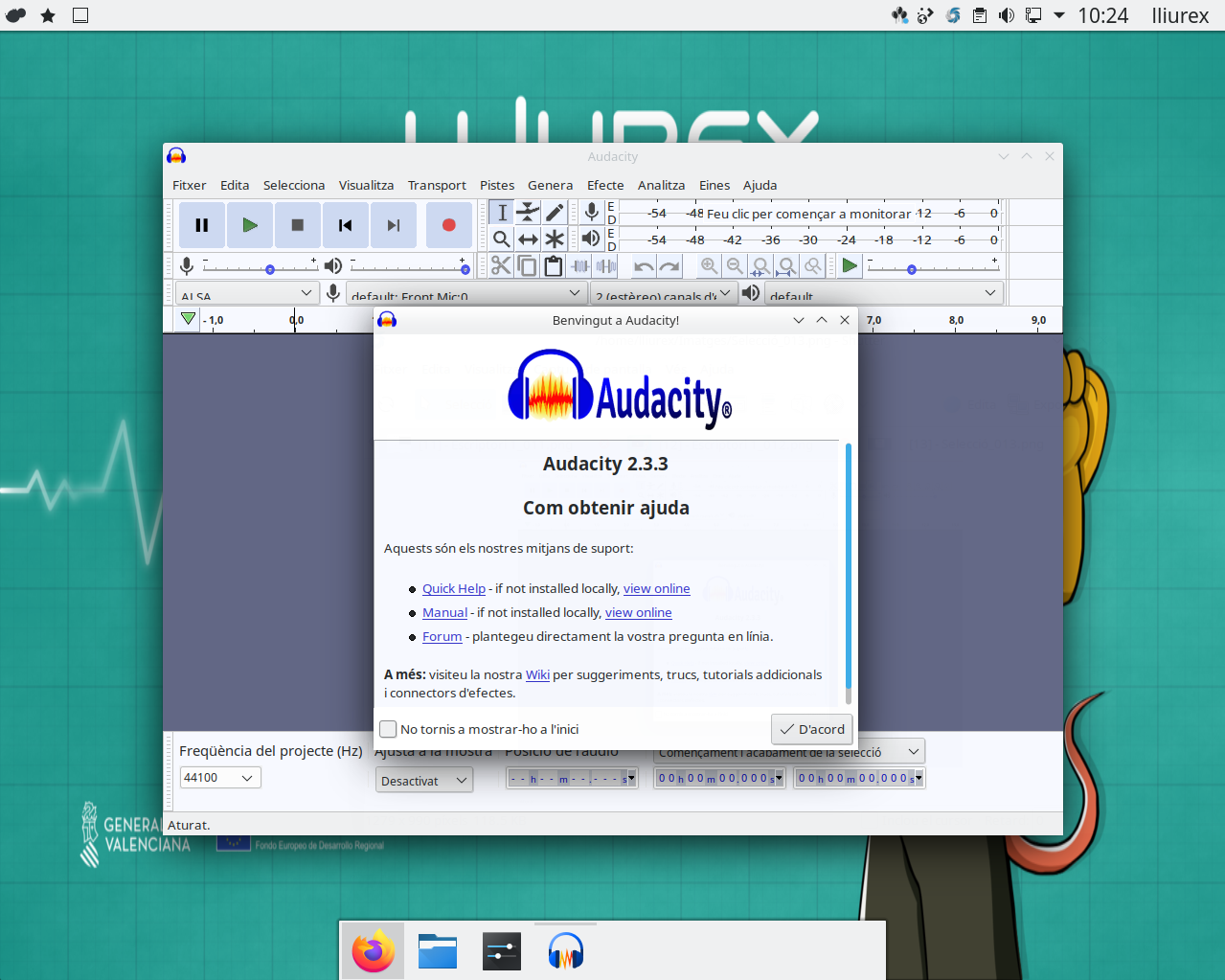

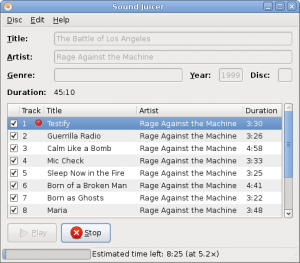
 Kamoso es un programa sencillo que podemos utilizar para controlar la webcam del ordenador. Se puede usar para hacer fotos y videos.
Kamoso es un programa sencillo que podemos utilizar para controlar la webcam del ordenador. Se puede usar para hacer fotos y videos.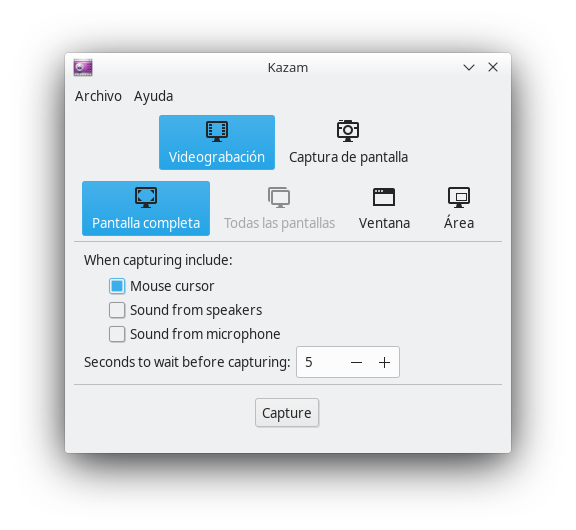
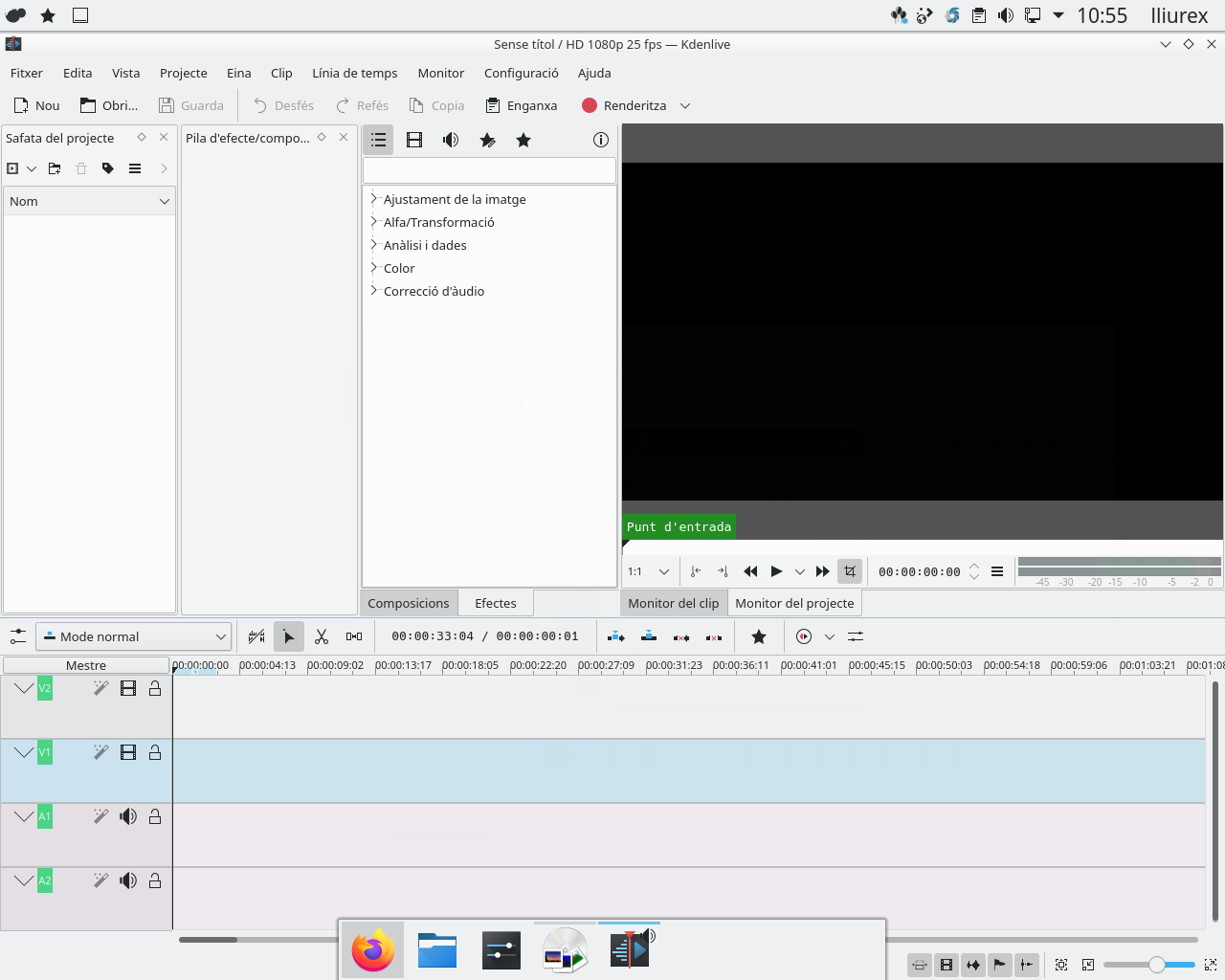
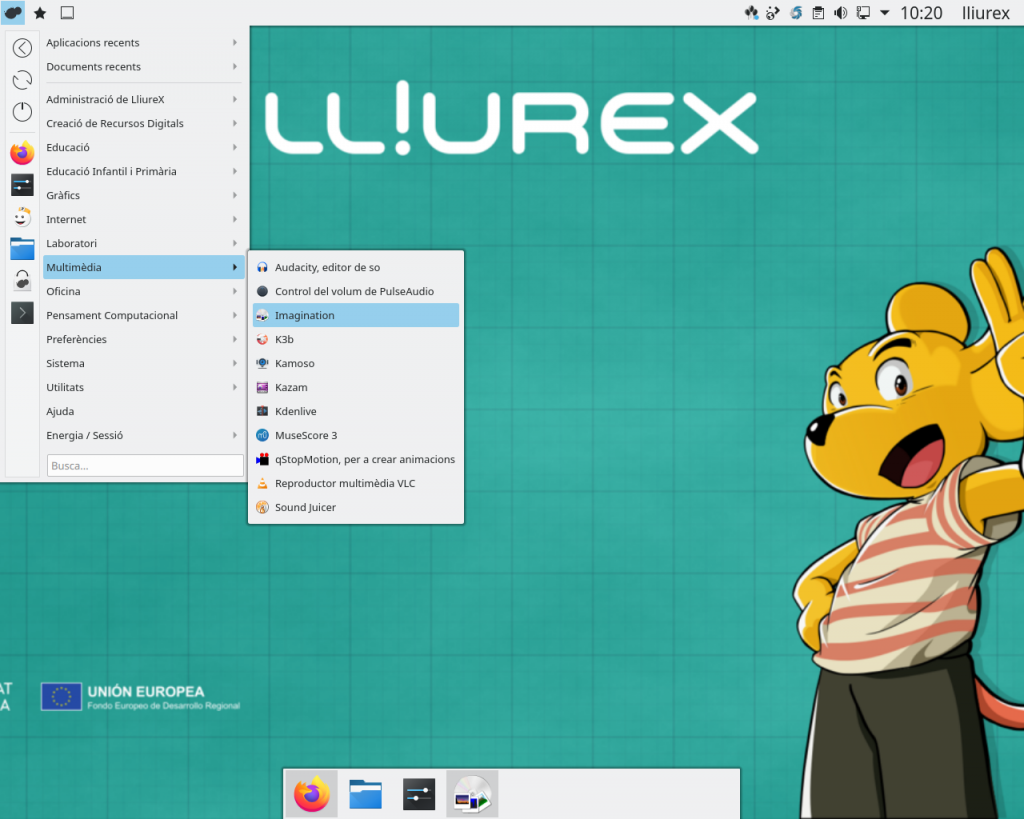
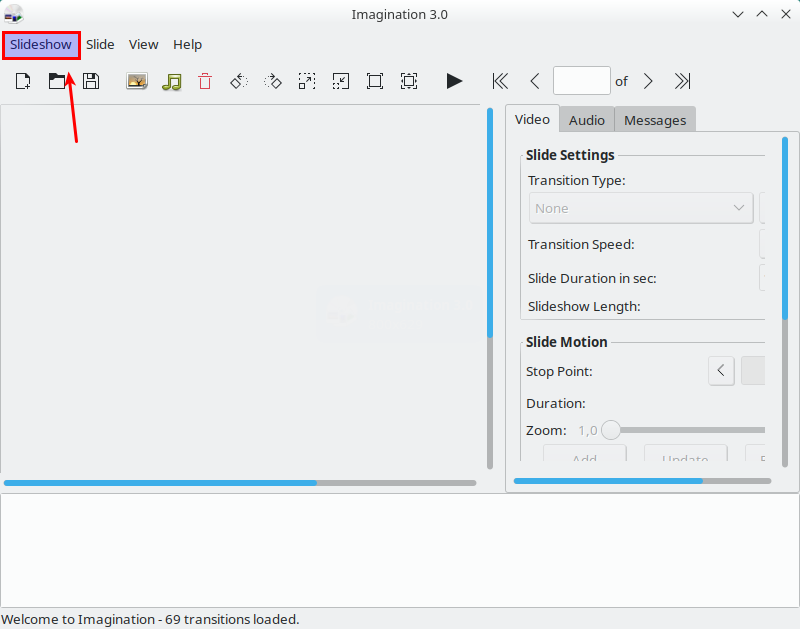
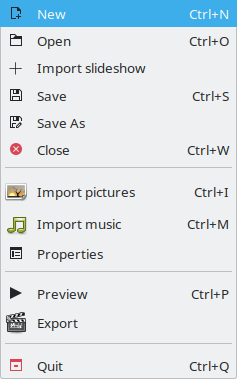
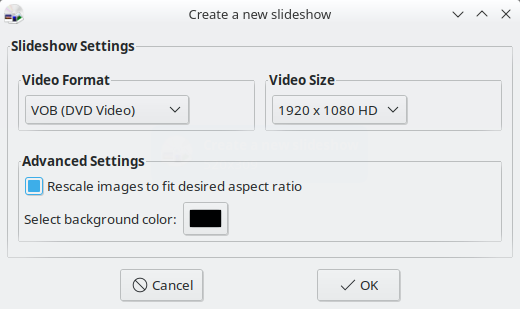
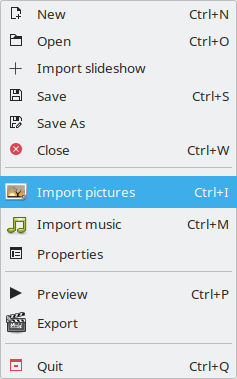
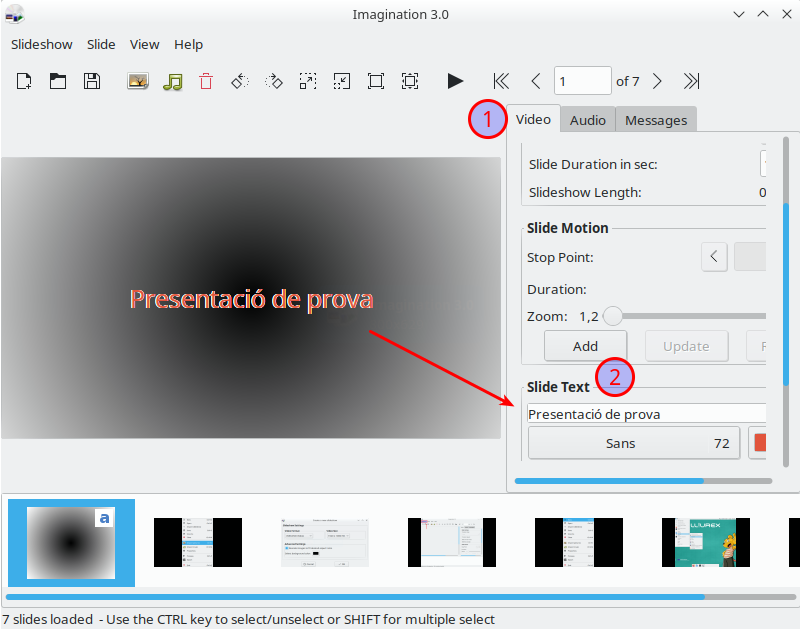
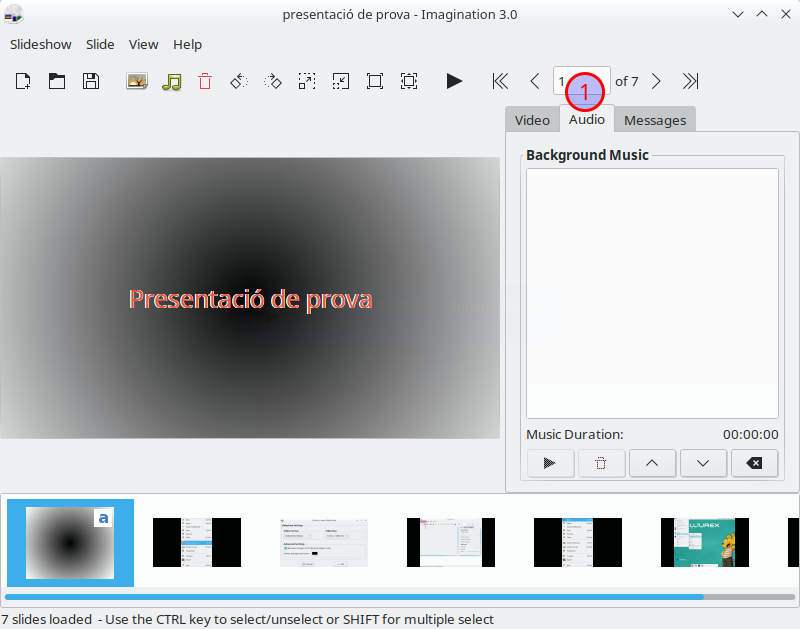
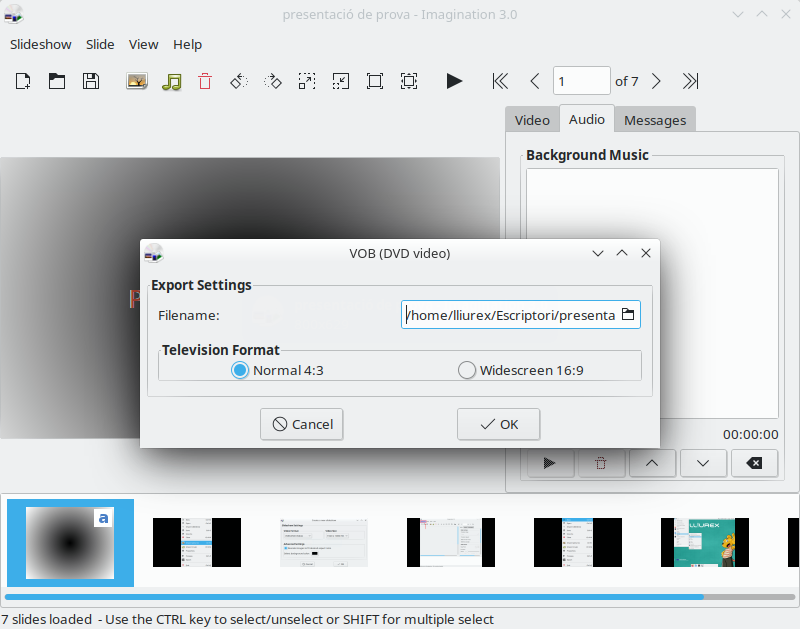
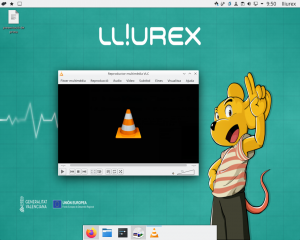
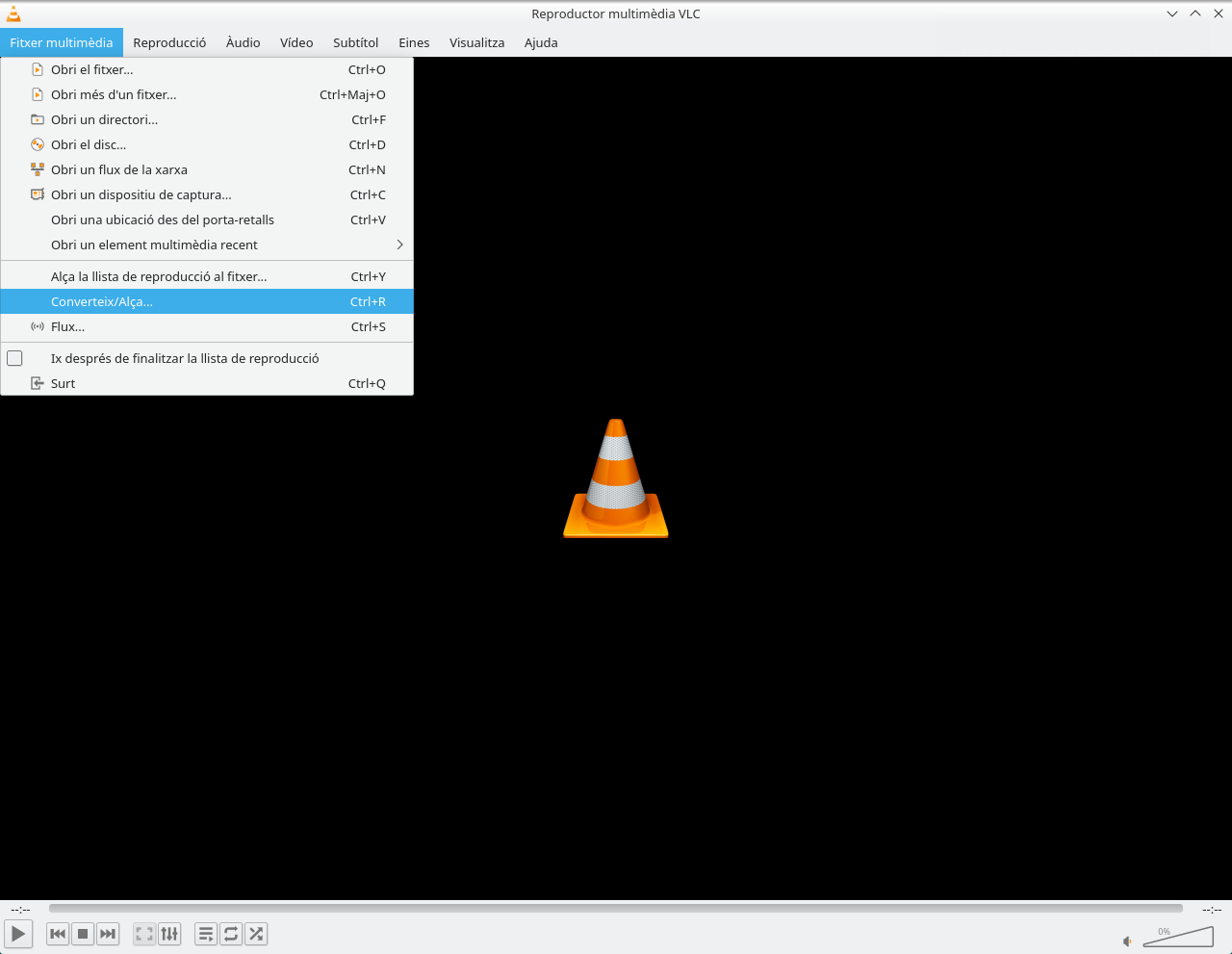
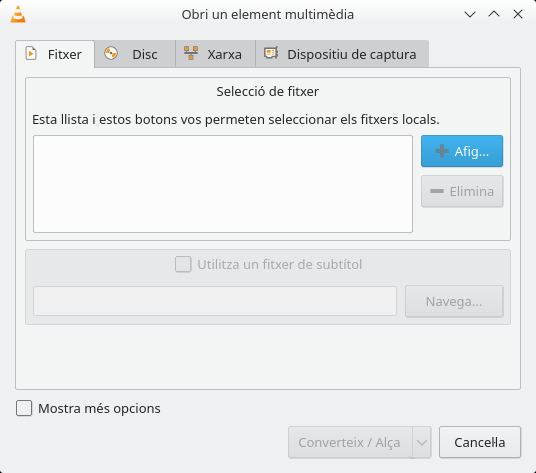
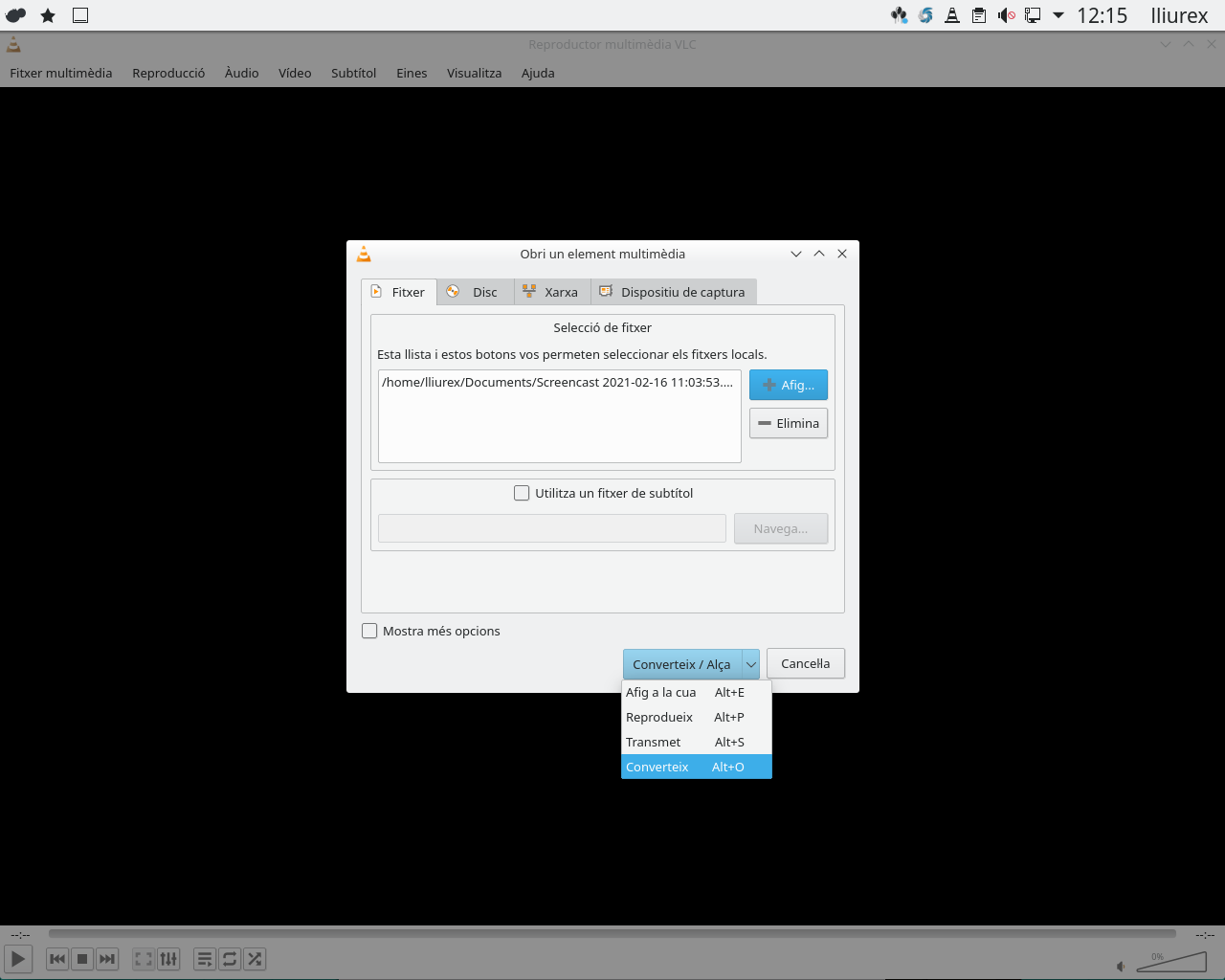
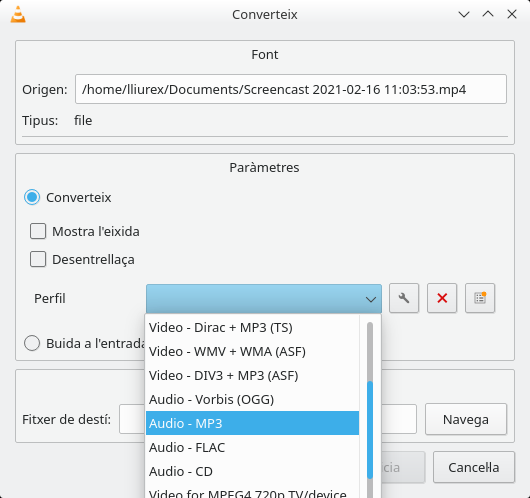
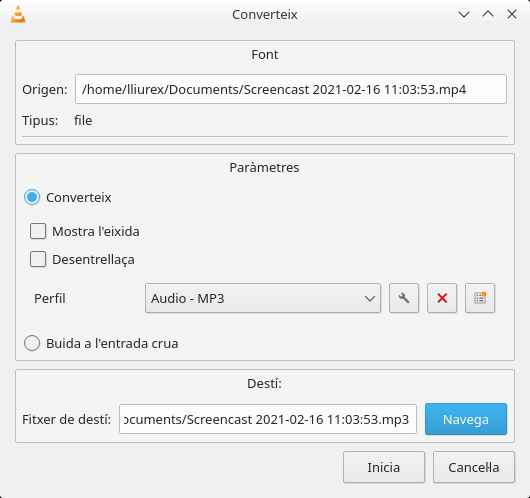
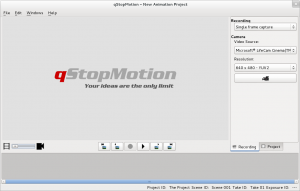
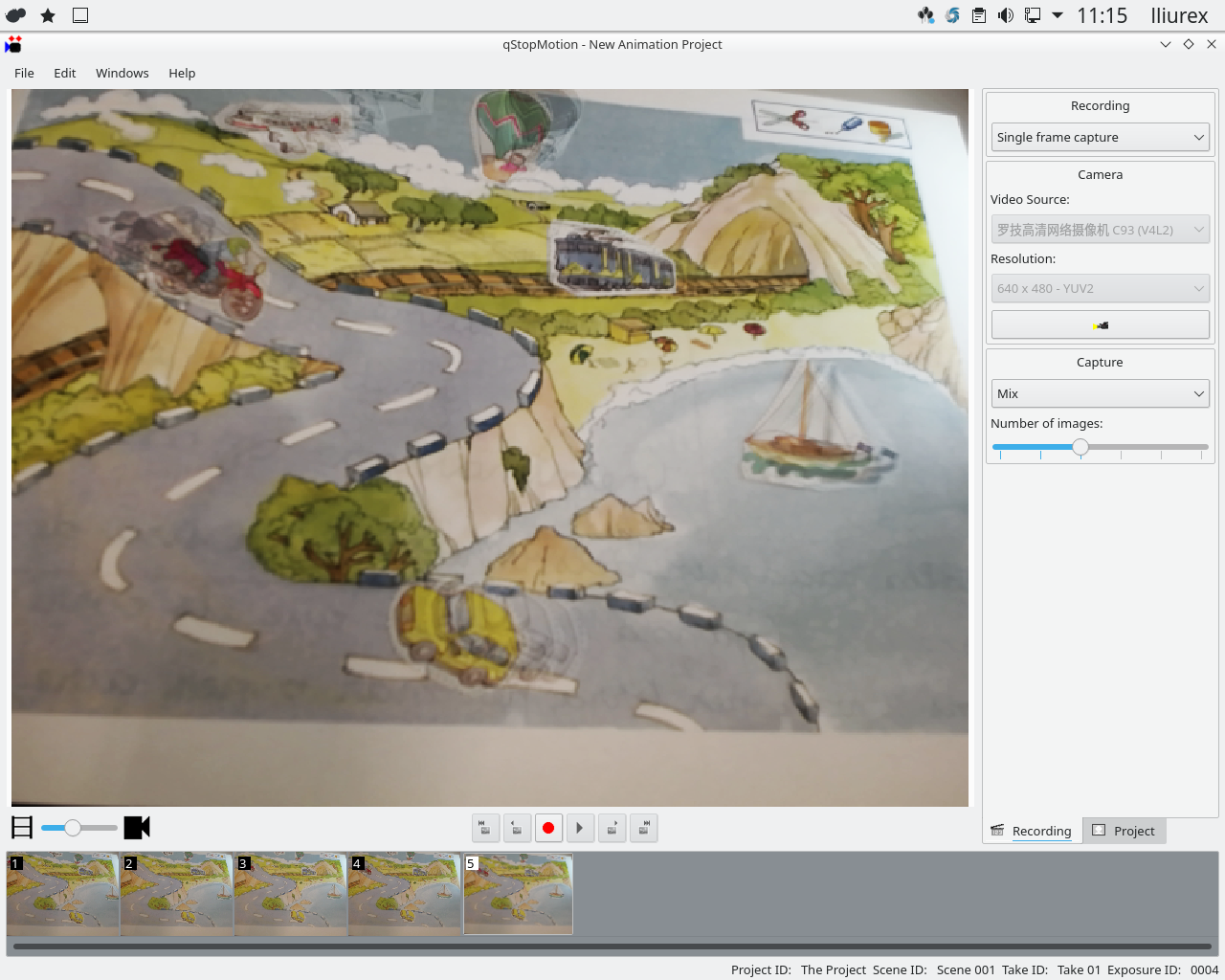
 LliureX es el proyecto de la
LliureX es el proyecto de la