1. Trabajando con imágenes
1.1. Gwenview. Visor de imágenes.
1.2. Dibujando con MyPaint.
1.3. Editar imágenes con GIMP
1.4. Editor vectorial Inkscape
1.5. Scribus (publicaciones)
1.6. PosteRazor (pósteres).
2.Trabajando con audio
2.1. Control de volumen PulseAudio
2.2. Edición de sonido con Audacity
2.3. SoundJuicer
3. Trabajando con video
3.1. Webcam con Kamoso.
3.2. Kazam, grabación de escritorio
3.3. Edición de video con Kdenlive.
3.4. Diapositivas con Imagination
3.5. Reproducción con VLC
3.6. qStopMotion
En este tema 4 vamos a ver las herramientas Multimedia que incorpora LliureX para la creación o reproducción de material audiovisual que podemos aprovechar con nuestros alumnos. Con estas herramientas podremos editar y visualizar imágenes, vídeo, sonido e incluso crear producciones que los combinan todos.
En un curso inicial como este no podemos profundizar en cada una de las herramientas que presentamos, pero esperamos que sea suficiente para animaros a seguir aprendiendo sobre ellas y aprovechar todo el potencial que nos ofrecen como docentes. En la oferta formativa de los CEFIRE encontraréis cursos específicos sobre muchas de ellas, por ejemplo los cursos sobre producción de vídeo con Kdenlive o los de podcast con Audacity que se están haciendo últimamente y que tan buen resultado están dando en las aulas.
Esperamos que disfrutéis de los contenidos y que muy pronto los podáis realizar vuestras propias creaciones.
1.
En LliureX 19 contamos con mucha variedad de software para el tratamiento de imágenes, dado que este curso va dirigido a un nivel inicial realizaremos un recorrido por las herramientas más sencillas que serán muy útiles para hacer tareas propias de nuestra labor docente.
1.1.
Para visualizar imágenes el programa por defecto en LliureX 19 es Gwenview, el cual es capaz de cargar y guardar una gran variedad de formatos de imagen como por ejemplo PNG, JPEG, e incluso el formato XCF de Gimp. Gwenview también dispone de una barra de herramientas de miniaturas que estará disponible cuando ponemos las imágenes en pantalla completa. La sencilla interfaz de Gwenview permite ver las imágenes fácilmente y realizar operaciones básicas.
Características:
- Permite manipulaciones sencillas de las imágenes: girar, reflejar, voltear, y cambiar su tamaño
- Permite una gestión básica de los archivos con acciones como copiar, mover, eliminar y otras.
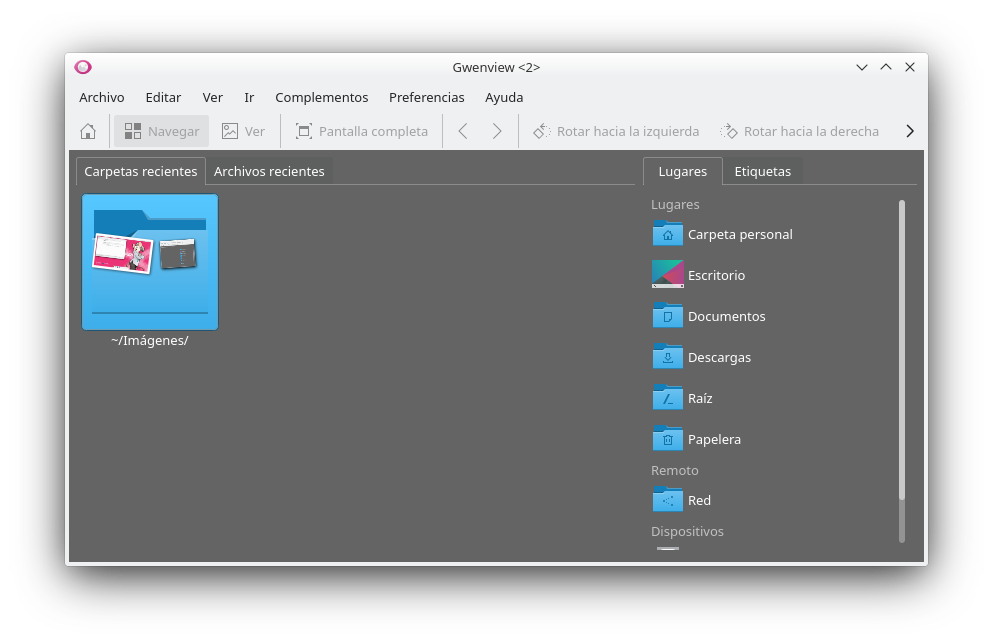
Cómo se usa
Gwenview presenta dos modos principales: Navegar y Ver. Ambos modos se pueden usar en una ventana de aplicación normal y en pantalla completa. El modo de exploración le permite navegar a través de su ordenador mostrando miniaturas de sus imágenes, el modo de visualización le permite ver las imágenes de una en una y la pantalla completa le permite hacer presentaciones de diapositivas rápidas.
La pantalla de inicio enumera las carpetas y los archivos recientemente abiertos en el lado izquierdo, y sus lugares y hashtags en el lado derecho.
Modo de exploración
Cuando está en modo de exploración, puede navegar fácilmente por sus archivos y carpetas. La ventana de vista previa muestra miniaturas de las imágenes en la carpeta actual, así como subcarpetas.
Al mover el ratón sobre una imagen, se muestran botones para seleccionar o girar la imagen, así como un botón para el modo de pantalla completa. Al hacer clic en una imagen, se accede al modo de visualización. Puede seleccionar varias imágenes y cambiar al modo de visualización para verlas una junto a la otra.
El control deslizante en la parte inferior derecha le permite cambiar el tamaño de las imágenes. También puede filtrar las imágenes por nombre de archivo, fecha, hashtag o calificación utilizando el cuadro en la parte inferior izquierda. La barra de herramientas aparece tanto en el modo Navegar como en el modo Ver y contiene las acciones más utilizadas.
- Página de inicio: abre la página de inicio.
- Navegar: cambia al modo de navegación por carpetas y archivos de su disco duro.
- Ver: cambia al modo de visualización.
- Pantalla completa: cambia al modo de pantalla completa.
- Anterior: Al hacer clic en este icono, se irá a la imagen anterior en la carpeta.
- Siguiente: Al hacer clic en este botón irá a la siguiente imagen en la carpeta.
- Girar a la izquierda / derecha: gira la imagen en el sentido seleccionado.
Avanzado: puedes añadir más posibilidades a Gwenview añadiendo el complemento KIPI con el comando sudo apt-get install kipi-plugins
Modo de vista
El modo de visualización muestra imágenes a tamaño completo. La misma barra lateral disponible en el modo de navegación se muestra a la izquierda. En la parte inferior, está la Barra de miniaturas, que le permite desplazarse por las imágenes en la carpeta actual. La barra de miniaturas se puede minimizar haciendo clic en el botón de la barra de miniaturas. Al hacer clic nuevamente se restaurará. Para cambiar el tamaño de las miniaturas, mueva el divisor con el botón izquierdo del ratón.
El modo de visualización admite la visualización de múltiples imágenes una junto a la otra. Puede seleccionar varias imágenes en el modo de exploración antes de cambiar al modo de visualización, o puede hacer clic en el botón + que aparece al pasar el ratón sobre las imágenes en la barra de miniaturas para agregar un panel que muestro esa imagen.
Cuando se muestran varias imágenes, aparece una pequeña barra de herramientas debajo de cada imagen que le permite eliminar la imagen o eliminar su panel. Puede realizar operaciones de zoom de manera independiente para cada imagen o sincronizarlas. Cambie esto marcando Sincronizar a la izquierda del control deslizante del zoom. Puede cambiar las imágenes haciendo clic en su panel.
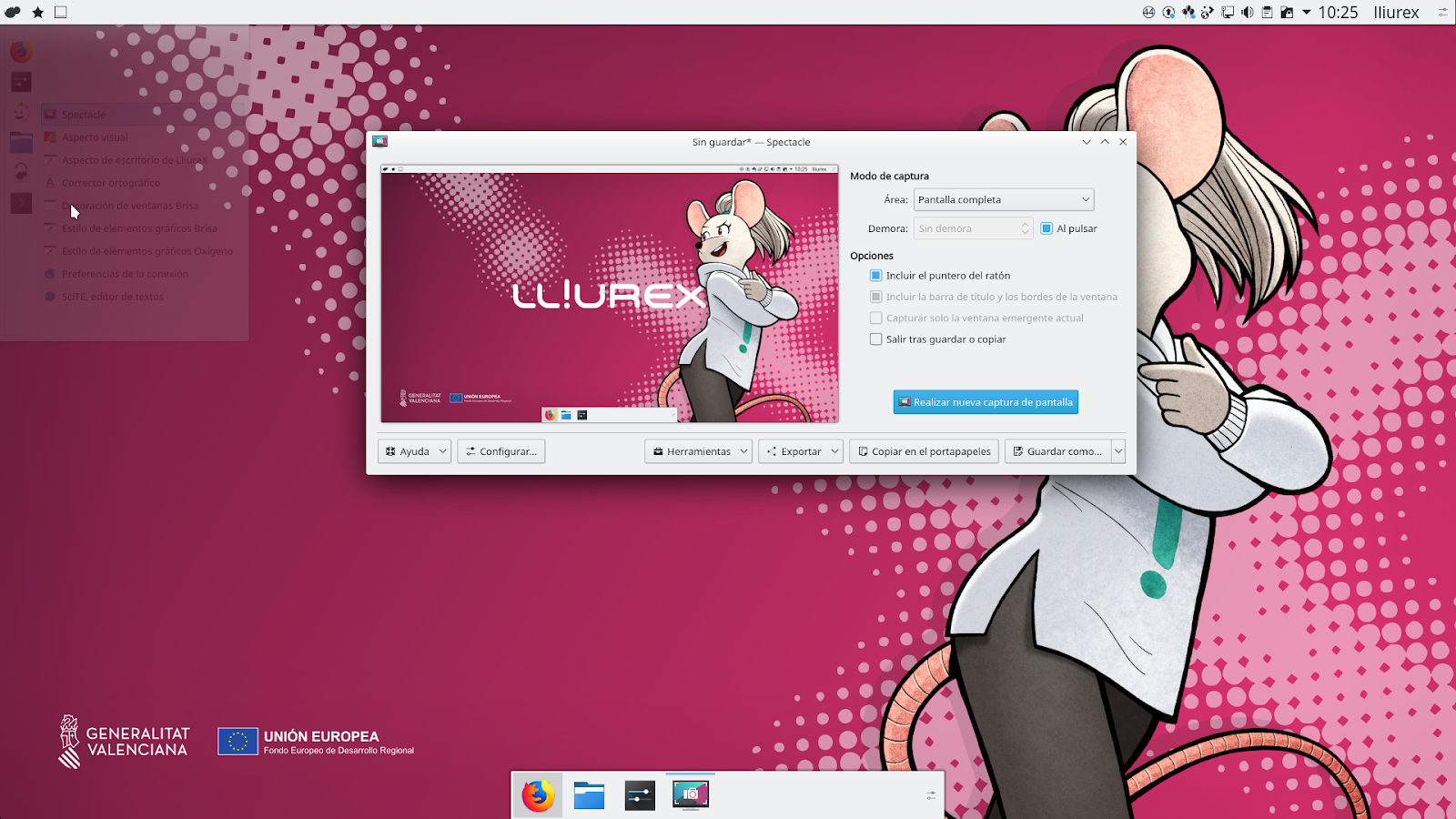
Para ampliar
1.2.
MyPaint es una aplicación destinada a la creación de ilustraciones y dibujos. Está especialmente diseñada para aprovechar las posibilidades de las tabletas digitalizadoras sensibles a la presión. Si bien se obtendrán los mejores resultados disponiendo de uno de estos dispositivos puede usarse también con cualquier otro dispositivo como el ratón o lo touchpad o panel táctil del portátil.
Una de sus características más interesantes es que se puede ocultar totalmente la interfaz gráfica para poder centrar la atención en el dibujo. Si se usa en esta manera de trabajo prácticamente la totalidad de las funciones, pinceles y paletas pueden ser invocadas por un atajo de teclado cuando se necesitan.
Es una aplicación libre multiplataforma capaz de correr en sistemas operativos GNU/Linux, Mac y Windows.
Más información:
- Artículo en Wikipedia: https://es.wikipedia.org/wiki/mypaint
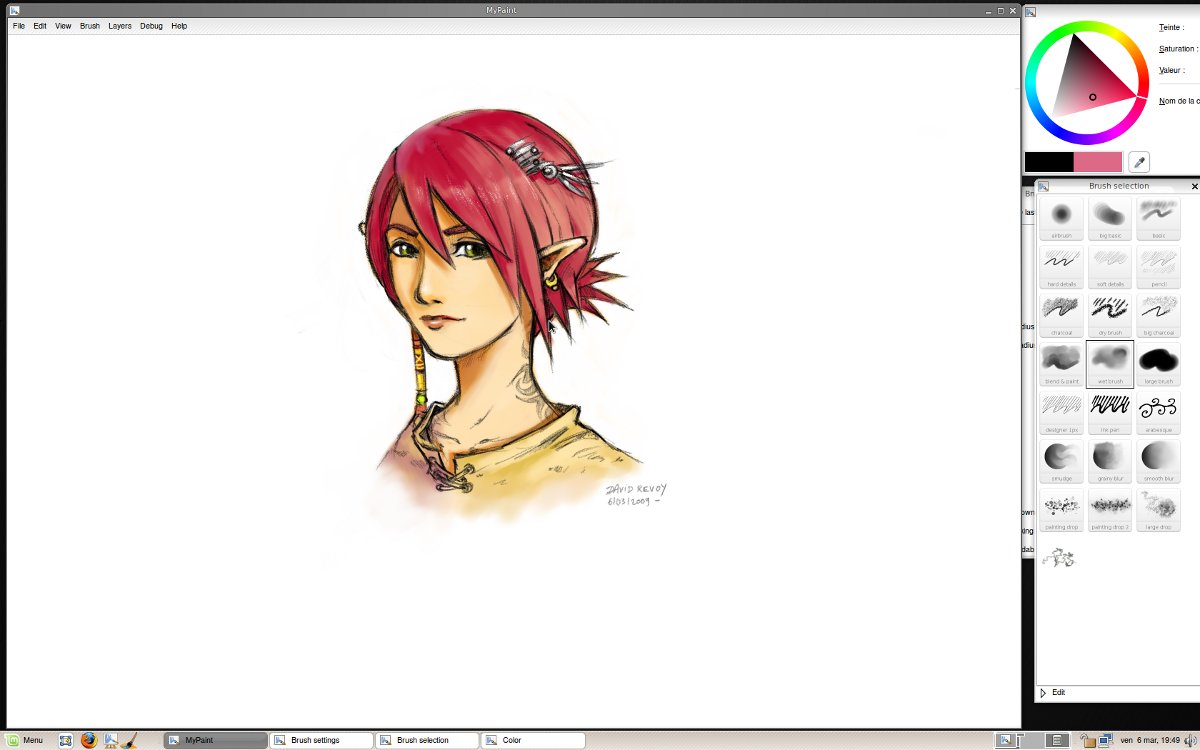
Cómo se usa
Cómo es habitual en muchas aplicaciones, la tecla F11 dé acceso al modo de pantalla completa. Una vez en pantalla completa pulsar la tecla Tab oculta todos los paneles dejando únicamente el lienzo.
Prácticamente la totalidad de las funciones disponen de un atajo de teclado, pero también se puede recuperar cualquier de los paneles acercando el cursor a los bordes de la pantalla, lo cual hará visibles los menús o paneles correspondientes a este. Después de volver al lienzo los paneles se ocultan automáticamente y nos permiten concentrarnos nuevamente en el dibujo o ilustración que estamos realizando.
- Manual oficial de MyPaint (en inglés) https://github.com/mypaint/mypaint/wiki/v1.2-user-manual. Si no te manejas con el inglés la traducción automatizada resulta bastante correcta.
- Traducción automática de las Preguntas frecuentes
- Tutorial de introducción a MyPaint http://mospcorp.com/general/tutorial-de-introduccion-de-mypaint/
- Manual breve de MyPaint https://lihuen.linti.unlp.edu.ar/index.php/manual_de_mypaint
- Una fuente de procesos y recursos http://mypaint.deviantart.com/gallery/24525270/tutorials-processes-and-resources
Puedes encontrar algunos ejemplos de trabajos realizados con MyPaint en Deviantart http://mypaint.deviantart.com/gallery/
1.3.
 GIMP es un programa de retoque fotográfico con calidad profesional. Es el programa más parecido que hay en Linux al conocido Photoshop. Con GIMP podemos hacer desde cosas simples y sencillas (adaptar una imagen para una página web o blog) hasta auténtico retoque fotográfico profesional, así como animaciones sencillas.
GIMP es un programa de retoque fotográfico con calidad profesional. Es el programa más parecido que hay en Linux al conocido Photoshop. Con GIMP podemos hacer desde cosas simples y sencillas (adaptar una imagen para una página web o blog) hasta auténtico retoque fotográfico profesional, así como animaciones sencillas.
Cuenta con la posibilidad de trabajo por capas y máscaras, se le pueden añadir extensiones (si es que todavía necesitas más de las que ya lleva incorporadas), macros, pinceles, brochas, aerógrafos, rellenos, texturas, degradados, filtros para la manipulación de los colores y el aspecto de las imágenes, y un largo etcétera.

Cómo se usa
- Manual desde el propio programa, pulsando la tecla F1, o en el menú «Ayuda → Ayuda».
- Desde el propio programa también, hay un enlace en el menú «Ayuda → El GIMP en red → Web del manual de usuario», que enlaza al manual: http://docs.gimp.org/2.8/ca/
- De nuevo, desde el propio programa (que siempre es mejor), puede ir a «Ayuda → Manual del usuario». Aquí hay varios capítulos de ayuda, que están en inglés, a pesar de que el título del menú esté traducido.
Cursos
1.4.
 Inkscape es un editor de gráficos vectoriales de código abierto, similar a programas como Adobe Illustrator, Corel Draw… Lo que lo hace único es que usa como formato nativo Scalable Vector Graphics (SVG), un estándar abierto de W3C basado en XML.
Inkscape es un editor de gráficos vectoriales de código abierto, similar a programas como Adobe Illustrator, Corel Draw… Lo que lo hace único es que usa como formato nativo Scalable Vector Graphics (SVG), un estándar abierto de W3C basado en XML.
El proceso de diseño puede empezar con un garabato en una servilleta, un esbozo de tus ideas, una foto de un objeto memorable o una maqueta virtual de algo que no llegaría a funcionar para acabar un proyecto. Inkscape te ayuda, desde esta fase, a conseguir un diseño de calidad profesional, preparado para ser publicado en la web o en un medio impreso.
Si eras nuevo en el proceso de creación de gráficos vectoriales puede ser que te sientas extraño, pero enseguida te sorprenderás de la flexibilidad y la potencia que te ofrece Inkscape. Normalmente se prefiere el diseño vectorial para la creación de logotipos e ilustraciones que requieren una gran escalabilidad, es decir que se puedan ampliar o reducir a cualquier tamaño. Inkscape es un programa usado tanto a nivel particular como por una gran variedad de empresas (marketing o imagen corporativa, ingeniería/CAD, gráficos web o diseño de cómicos).
Cualquier proyecto puede ser exportado a formatos ideales tanto para navegadores web como para imprentas.
Más información:
- Web oficial: https://inkscape.org/
- Funcionalidades: https://inkscape.org/es/acerca-de/funcionalidades/
- Artículo en Wikipedia https://ca.wikipedia.org/wiki/inkscape
Cómo se usa
- Manual desde el propio programa: «Ayuda → Manual de Inkscape». Inkscape incorpora una buena sección de ayuda, manuales y tutoriales a partir del menú «Ayuda». Merece la pena probar desde aquí antes de que buscar en internet.
- Recursos de aprendizaje Hay muchos disponibles desde el lugar oficial del programa, aprovéchalos!
- Un completísimo manual en PDF obra de Joaquín Herrera Goás (Joaclint Istgud) Inkscape Logo a logo
1.5.
Scribus es un programa de autoedición equivalente a los programas comerciales QuarxXpress, o Adobe InDesign. Scribus cuenta con una muy buena gestión del color, incluyendo simulaciones de ciertos daltonismos para mejorar la usabilidad de todos, y hace un gran énfasis a obtener de la imprenta lo que realmente se desea.
Sirve para crear revistas, libros, ilustraciones orientadas a publicaciones, carteles, etc.
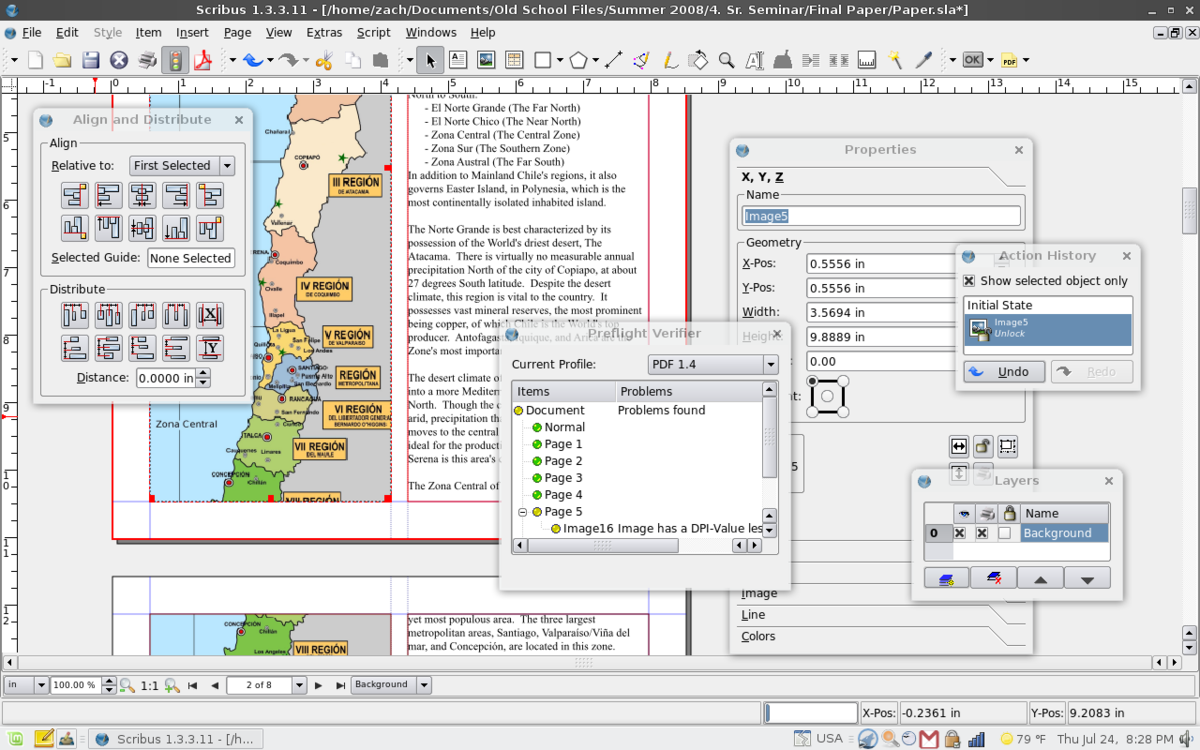
Cómo se usa
- Wiki oficial de Scribus: http://wiki.scribus.net/canvas/scribus
- Ayuda: http://wiki.scribus.net/canvas/help
- Manual: http://docs.scribus.net/
- Manual en castellano: http://www.gimp.org.es/tutoriales/scribus/scribus.pdf
Primeros pasos: http://wiki.scribus.net/canvas/tutorialen
1.6.
PosteRazor corta una imagen en fragmentos que pueden imprimirse fácilmente en cualquier impresora que utilice papel DIN-A4 para después juntar las páginas formando un póster. El programa acepta como entrada una imagen escaneada o procedente de una cámara digital. El póster resultante se guarda como un documento PDF de múltiples páginas. Hay que tener en cuenta que cuánta más calidad tenga la imagen original mejor será el resultado final.
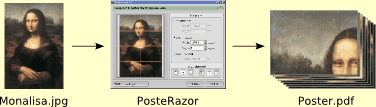
Cómo se usa
Tutorial: posteRazor.pdf
Archivos para el tutorial: monalisa.zip
Más información: http://posterazor.sourceforge.net/
Nueva versión online: https://posterazor.sourceforge.io/online/
2.
En este punto del tema cuatro, trataremos las herramientas para trabajar con sonido en LliureX. Este apartado es muy amplio y solo vamos a ver tres de las principales aplicaciones dedicadas a este ámbito, tened en cuenta que hay una versión de LliureX dedicada en el aula de Música donde hay mucho más software específico que no podemos abordar en este curso, como por ejemplo Musescore, un editor de partituras libre y otras herramientas que permiten hacer cualquier cosa con el ámbito sonoro. Deseamos que esta primera aproximación os ayude en vuestra tarea docente diaria con LliureX y todo lo relacionado con el sonido.
2.1.
A continución vamos a ver cómo configurar PulseAudio, el sistema de sonido de LliureX.
PulseAudio funciona como un servidor de sonido. Una de las funciones más comunes y más apreciadas del PulseAudio es su capacidad para fijar y recordar los niveles de audio independiente para varios programas.
Se trata de una interfaz gráfica muy completa para manejar todo lo referente al sonido del ordenador y las configuraciones de las tarjetas de audio.
Configuración
Es la primera pestaña comenzando desde nuestra derecha, desde aquí elegimos los perfiles de nuestras tarjetas y como queremos que funcionen. Si las usaremos solo para reproducir, o en función Duplex (reproducir y grabar) o si desactivamos alguna de ellas en el caso de que tengamos varias en el mismo equipo. En la captura podéis observar un equipo con dos tarjetas de sonido, una interna y otra externa (PCM2902).
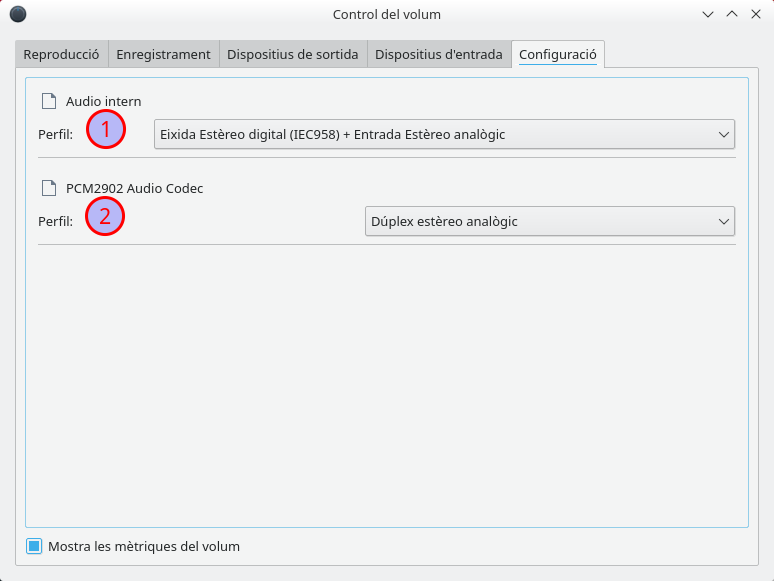
Dispositivos de Entrada
Aquí seleccionamos en cada tarjeta habilitada por dónde será capturado el sonido, micrófono frontal o Entrada analógica de la tarjeta externa, por ejemplo.
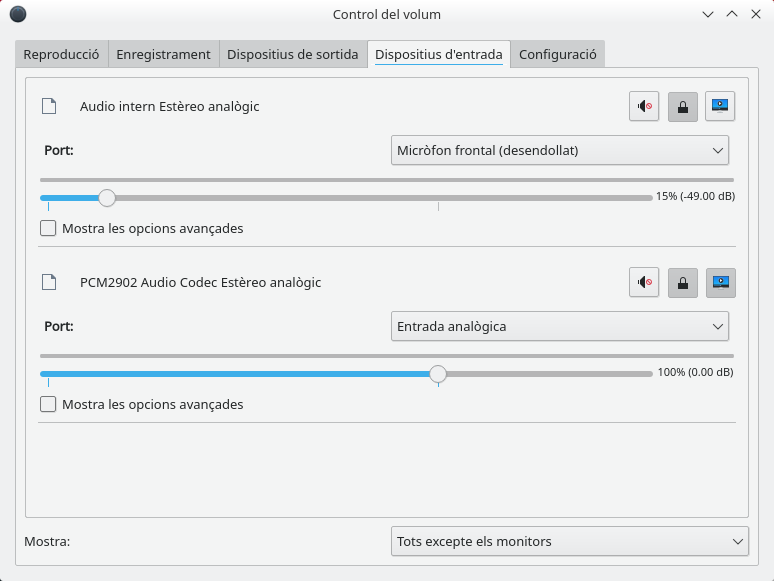
Dispositivos de Salida
Esta pestaña permite seleccionar el dispositivo por el que se reproducirá el sonido. y la salida de cada dispositivo. Pinchando en el seleccionable podemos elegir.
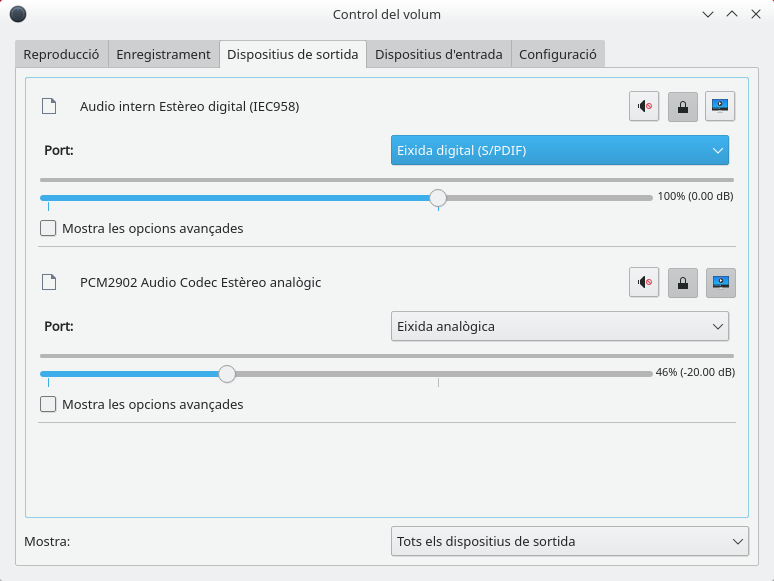
Grabación
En ella o no aparece nada si no hemos abierto ningún programa que capture sonido, o aparece la aplicación que estemos usando para realizar la grabación del sonido (en este ejemplo Audacity). Podemos seleccionar la fuente de grabación de las diferentes tarjetas que tengamos habilitadas.
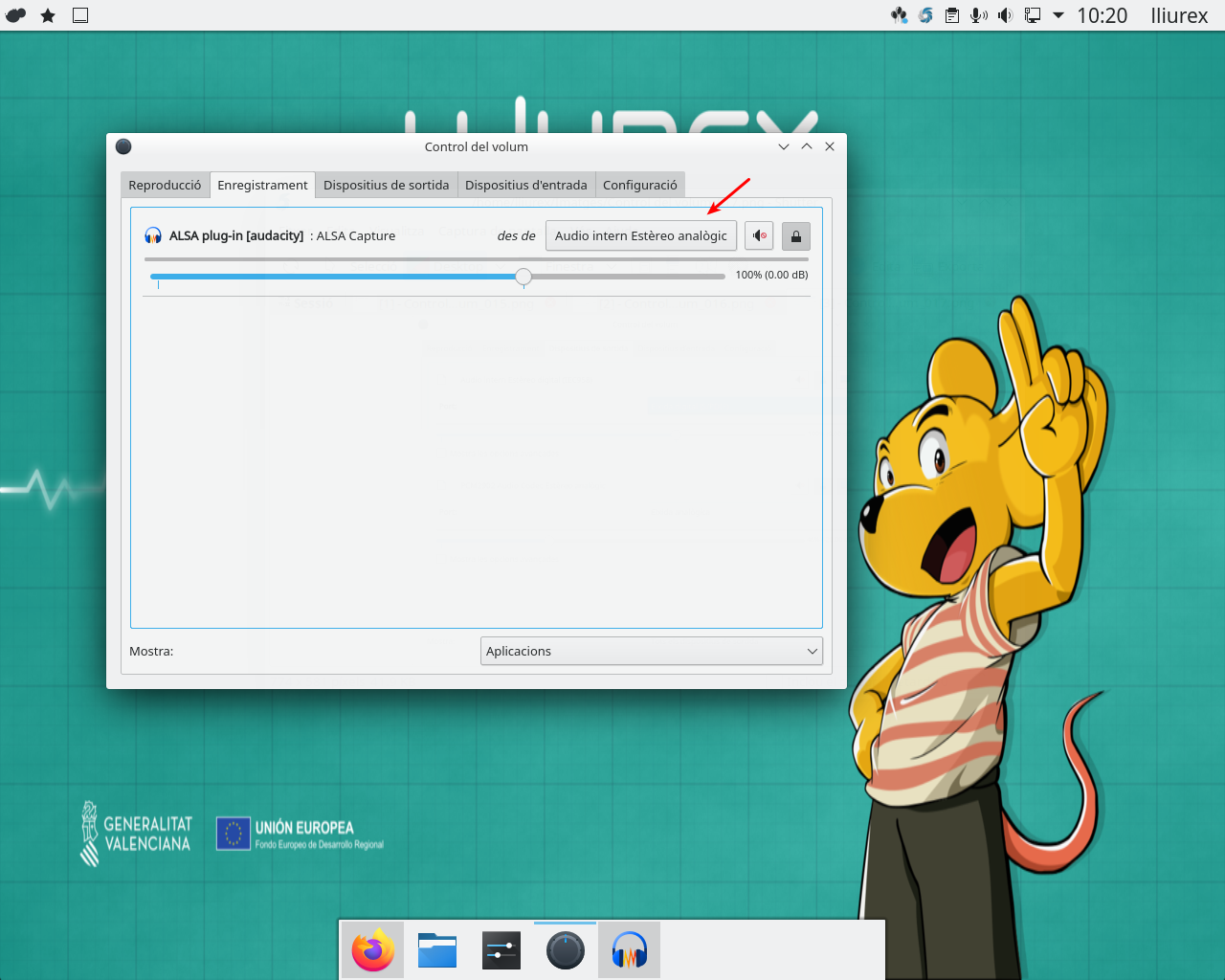
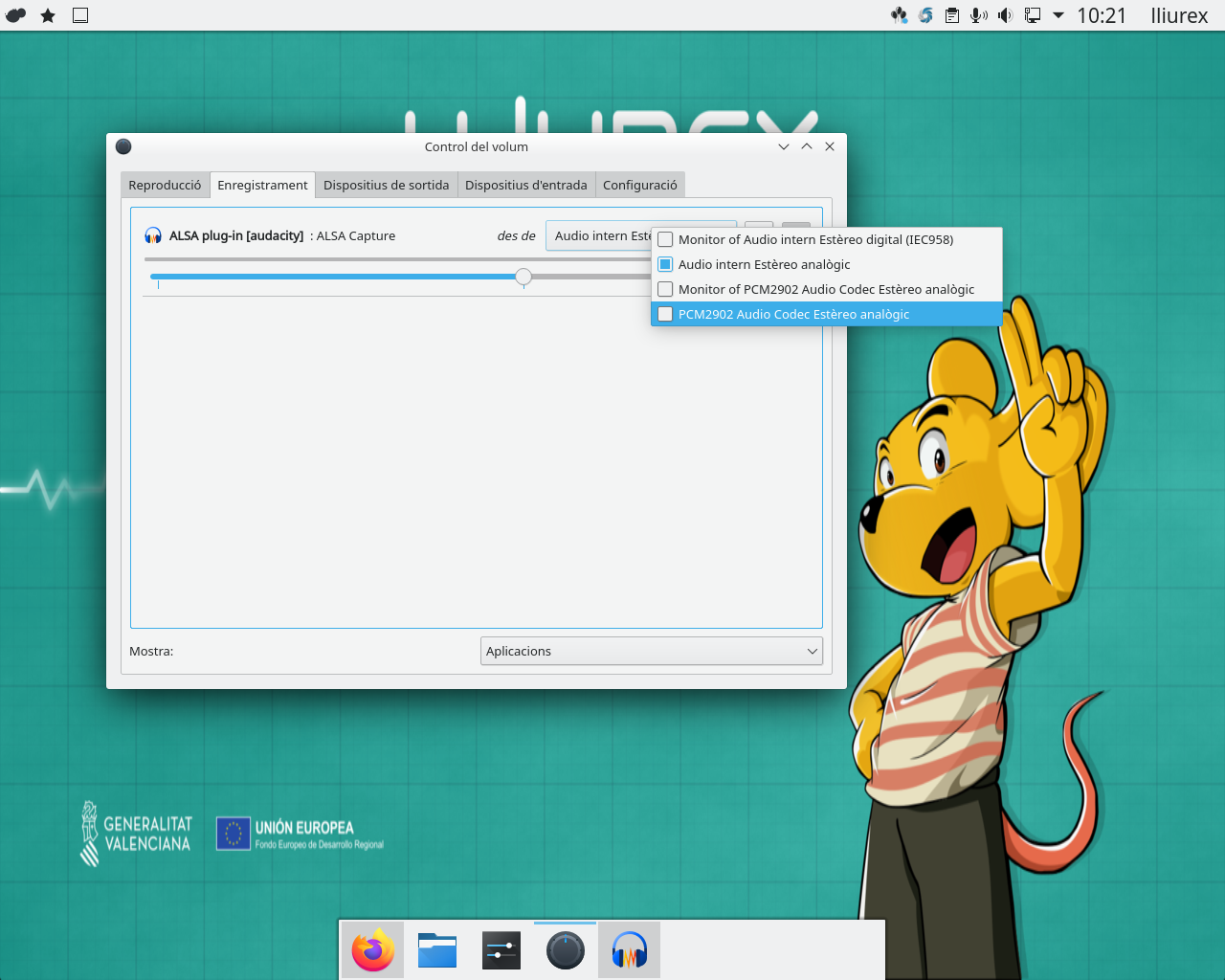 Pestaña Grabación
Pestaña GrabaciónReproducción
En esta última pestaña parece el control del Sonido del Sistema, y la/s Aplicación/es de Sonido que estén reproduciendo algún sonido en ese momento. Desde aquí podemos decirle a Pulse por que tarjeta sacará sonido cualquier aplicación de forma individual.
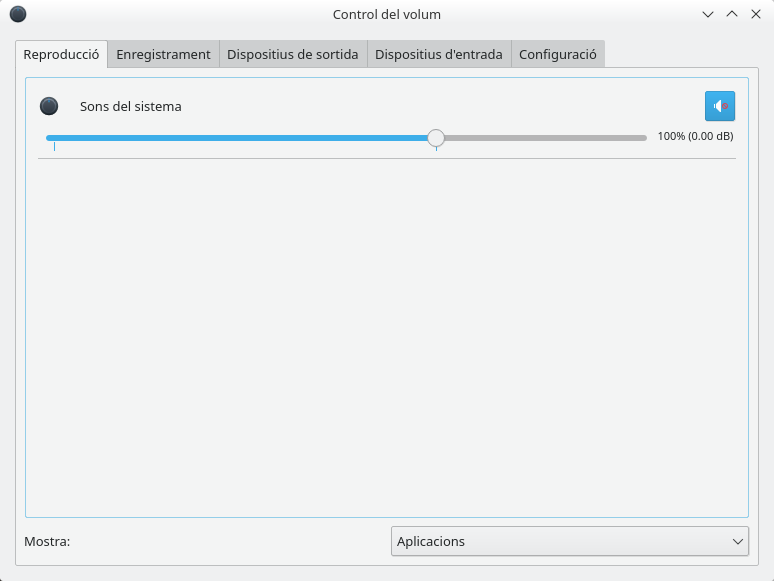
Ya hemos enumerado las distintas pestañas que componen el Control de volumen de PulseAudio y explicamos un poco sus funciones papara realizar un uso básico del audio en LliureX.
2.2.
Audacity es un software de edición de audio y grabación de sonido digital disponible para Windows, MacOS, Linux y por supuesto LliureX que podemos utilizar en la creación de recursos didácticos sencillos.
Audacity fue creado en 1999 por Dominic Mazzoni y Roger Dannenberg y fue lanzado al mercado de forma oficial en mayo de 2000 en la versión 0.8. A partir de noviembre de 2019, se convierte en el software más descargado en FossHub con más de 80 millones de descargas.
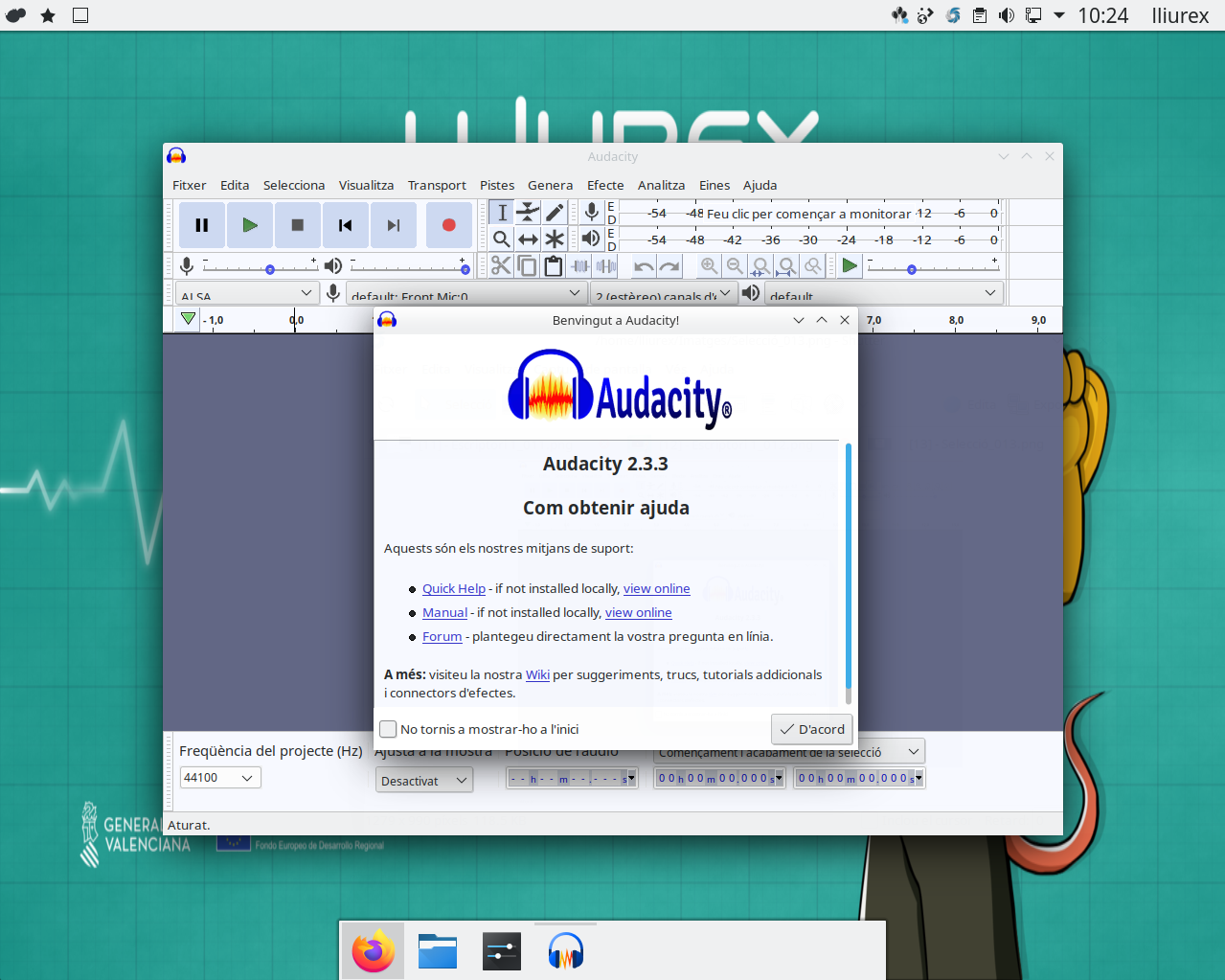
Características y usos de Audacity
Además de permitir la grabación de audio de múltiples fuentes, Audacity se puede usar para el procesamiento posterior de todo tipo de archivos de audio, incluidos podcasts, ya que agrega efectos como normalización, recorte y desvanecimiento.
Lo que Audacity puede hacer por ti
Audacity es un editor de sonido de código abierto, fácil de usar, multiplataforma y con unas prestaciones de alto valor pedagógico. Desde el punto de vista didáctico, las operaciones de edición de archivos sonoros nos permitirá utilizarlas en múltiples situaciones de enseñanza y muy especialmente en:
- El diseño y realización de materiales didácticos multimedia con la ayuda de herramientas como Impress (LibreOffice).
- Pueden ser útiles para actividades escolares relacionadas con narración oral o ambientación musical.
- En metodologías específicas como la enseñanza de las lenguas extranjeras, audiciones musicales y archivos orales en red.
- Consumo personal de música en dispositivos portátiles, estudio de idiomas o mensajería oral.
¿Qué podemos hacer con Audacity? Podríamos resumir sus posibilidades en torno a un grupo de funciones relacionadas con la creación y edición del sonido que veremos a continuación.
Grabación de sonido
Audacity puede grabar sonidos en directo mediante el uso de un micrófono, una línea de entrada o bien digitalizar grabaciones procedentes de cintas de casete o discos de vinilo.
- Mediante los medidores de niveles se puede controlar el volumen antes, durante y después de la grabación.
- Podemos crear grabaciones multi-pista y copiar encima de pistas existentes.
Importación y exportación de archivos
Los archivos de sonido importados pueden ser editados o combinados con otros, al mismo tiempo que se enlazan pistas diferentes en una sola canción. Una de las cualidades de Audacity es la posibilidad de exportar sus grabaciones en diferentes formatos de sonido. Pero en este caso, conviene tener en cuenta que, a la hora de instalar Audacity, hay que descargar las librerías o plugins que nos permitan trabajar con diferentes formatos.
- Importa y exporta archivos WAV, MP3 y OGG VORBIS.
- Importa archivos de formato MIDI y RAW.
- Importa sonido en formato MPEG (incluyendo archivos MP2 y MP3).
- Exporta MP3 con el codificador recomendable LAME.
- Crea archivos WAV o AIFF para ser almacenados en CD de sonido.
- Importa y exporta todos los formatos soportados por LIBSNDFILE.
Edición de sonido
- Realiza la edición sencilla mediante cortar, copiar, pegar y borrar.
- Deshace y rehace.
- Edita y mezcla un número ilimitado de pistas.
- Utiliza la herramienta de dibujo para alterar las muestras individuales.
- Desvanece el sonido suavemente con la herramienta «envolvente».
Efectos especiales
- Cambia el tono sin alterar el tempo y viceversa.
- Elimina ruidos estáticos, silbidos, tarareos u otros sonidos de fondo constantes.
- Altera las frecuencias con la ecualización, filtros FFT y amplifica los bajos.
- Ajusta los volúmenes con el compresor, amplifica y normaliza los efectos.
Calidad de sonido
- Graba y edita muestras de 16-bit, 24-bit y 32-bit.
- Graba hasta un máximo de 96 KHz.
- Las frecuencias de muestreo y formatos son convertidos mediante un proceso de alta calidad.
- Mezcla pistas con diferentes frecuencias de muestreo o formato y los convierte automáticamente en tiempo real.
Inconvenientes
- Uno de los inconvenientes es la dificultad de hacer una lectura directa de música en CD, si previamente no la hemos extraído con la aplicación del extractor de CD Sound Juicer, que se ofrece con Lliurex o cualquier herramienta similar.
- Audacity no reproduce archivos MIDI, aunque los muestra en pantalla.
- Audacity guarda sus archivos en un formato propio no reconocible por otras aplicaciones, por lo que debemos acostumbrarnos a Exportar más que a Guardar.
Para ampliar
2.3.
 Sound Juicer nos permite extraer audio de un CD y convertirlo en formatos que el ordenador u otros dispositivos puedan reproducir. Permite convertir a formatos de audio como mp3, Ogg Vorbis, FLAC y formatos PCM .
Sound Juicer nos permite extraer audio de un CD y convertirlo en formatos que el ordenador u otros dispositivos puedan reproducir. Permite convertir a formatos de audio como mp3, Ogg Vorbis, FLAC y formatos PCM .
Sound Juicer está diseñada para ser fácil de usar y funciona con poca intervención del usuario. Por ejemplo, si el equipo está conectado a Internet, intentará automáticamente recuperar información del nombre de las canciones disponible en la base de datos de MusicBrainz.
Cómo funciona Sound Juicer
Si no hay ningún CD en la unidad, el programa no realiza nada
Una vez que se inserta un CD de audio, Sound Juicer detecta automáticamente el CD y permite completar la información para el título, artista, año, y realizar un seguimiento de la información.
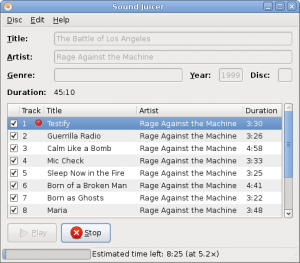
Sound Juicer se conecta a MusicBrainz para determinar la información del CD. Si el CD no se puede encontrar en la base de datos de MusicBrainz tendrá la opción de rellenar la información de CD manualmente.
3.
Hoy en día el video ha cobrado mucha importancia, nuestro alumnado está muy acostumbrado a este medio de comunicación e incluso hay metodologías como flipped classroom en el que el video es una parte muy importante. LliureX nos ofrece muchas herramientas que podemos aprovechar con nuestros alumnos. Seguro que alguna de las que presentamos te pueden ayudar como docente, son más sencillas de lo que parecen. Como siempre, si queréis profundizar encontraréis material de ampliación al final de cada apartado.
3.1.
 Kamoso es un programa sencillo que podemos utilizar para controlar la webcam del ordenador. Se puede usar para hacer fotos y videos.
Kamoso es un programa sencillo que podemos utilizar para controlar la webcam del ordenador. Se puede usar para hacer fotos y videos.
Al lanzar Kamoso, vereis dos grupos de botones a la izquierda y a la derecha y dos botones en el centro.
Los botones centrales nos ayudan a hacer una foto y grabar video.
Kamoso nos brinda tres segundos de espera antes de realizar la fotografía y nos pedirá que sonriamos justo antes de hacer clic. Si hacéis clic en el segundo botón de la izquierda, Kamoso cambia a modo de ráfaga. Kamoso continuará registrando imágenes rápidamente hasta que no hagáis clic en el botón central el cual hará que se pare. Las imágenes se ordenan por orden cronológico en la parte inferior y podéis verlas haciendo doble clic. También podéis hacer clic con el botón derecho y escoger Abrir para ver las imágenes. Si no estáis satisfechos con ninguna de las imágenes, podeis hacer clic con el botón derecho y seleccionar Papelera para suprimirlas.
3.2.
Kazam es una aplicación open source para la grabación del escritorio incluida por defecto en LliureX 19. En anteriores versiones de LliureX se utilizaba la aplicación GTK-RecordMyDesktop pero los problemas que presenta (compatibilidad con otras plataformas, formatos de vídeo, etc) hacen que Kazam sea una buena alternativa.
Características
Podemos resaltar las siguientes:
- Grabar toda la pantalla, parte de la pantalla, ventana de la aplicación o todas las pantallas (para la configuración de múltiples monitores)
- Toma capturas de pantalla
- Soporte de teclas de acceso directo para pausar y reanudar fácilmente mientras se graba la pantalla
- Grabar en varios formatos de archivo como MP4, AVI y más.
- Captura audio desde el altavoz o el micrófono mientras grabas la pantalla
- Captura clics del ratón y pulsaciones de teclas
- Capturar vídeo desde la webcam
- Insertar una ventana de webcam en el lateral
- Transmitir a YouTube en vivo
En conclusión podemos decir que Kazam genera vídeos funcionales de calidad de forma muy sencilla.
Puedes encontrar la aplicación en el menú Multimedia.
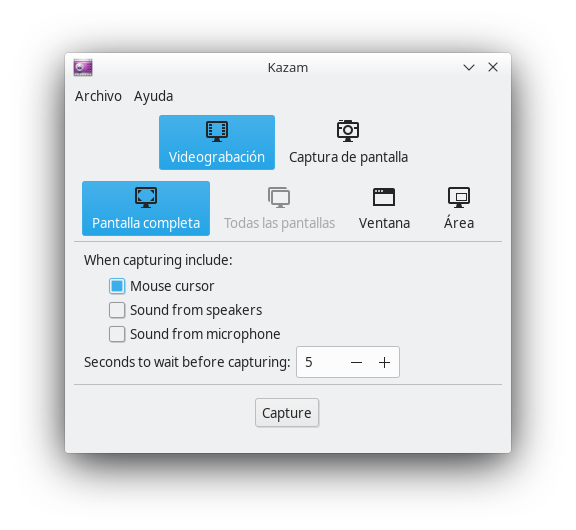
Per a saber més sobre programari de captura d’escriptori vos recomanem Vokoscreen i OBS.
3.3.
La edición es el último proceso de cualquier producción audiovisual. Gracias a la evolución de la tecnología digital, este proceso cada vez es más fácil de utilizar y más creativo. El mensaje que se crea proviene de la relación de un conjunto de recursos visuales y sonoros que adecuadamente ordenados dan sentido a nuestro trabajo.
Si queréis podéis realizar una sencilla experiencia con vuestro alumnado o vosotros mismos, ordenáis 6 clips diferentes de una misma actividad. Qué? Cuántas ideas diferentes han salido? Seguro que muchas. Pues la edición es esto, ordenar material audiovisual para comunicar una idea.
Ahora bien, tener un buen programa de edición no es suficiente para hacer una buena producción audiovisual. Para obtener un buen resultado se tienen que seguir unas normas propias de este lenguaje, como por ejemplo el ritmo, la continuidad, los planos, los títulos, el sonido, la narración…
Cuando el alumnado realiza una experiencia audiovisual tiene que tener muy claro qué queremos comunicar y a quien tiene que llegar el mensaje, pero no siempre es así, la mayoría de las producciones audiovisual que se hacen en un centro escolar son de fiestas, salidas, actividades…, sencillamente quieren mostrar una actividad escolar. En este caso, si hemos grabado un buen material, una acertada edición hará que el video lo valore positivamente muchas personas.
Si tenemos la oportunidad de realizar el guion audiovisual y técnico, se tiene que tener muy claro a quién va dirigido nuestro video, pero cuando hacemos la edición, nos tenemos que volver a hacer la misma pregunta, puesto que no es lo mismo editar una producción para Infantil, Primaria o Secundaria, por padres o adultos, según el género o fines dentro de una misma producción estamos dando un tratamiento, descriptivo, expresivo o narrativo.
Con la cámara hemos escrito las palabras y las frases de nuestra historia, pero ahora con la edición tenemos que crear el cuerpo y la estructura de nuestro libro, llevando al receptor los puntos claves de nuestra historia, con un ritmo adecuado a sus necesidades.
Te recomendamos la visualización del siguiente vídeo: creación de videos en Lliurex por Daniel Turienzo https://www.youtube.com/watch?v=5rjqf8o3gpq
El entorno de trabajo de un programa de edición
El primero que tenemos que tener claro en la hora de hacer una edición, es saber si nuestro equipo informático puede soportar este trabajo y en qué calidad queremos trabajar. Está claro que además calidad más prestaciones tiene que tener la en torno a trabajo. No es el mismo editar un video de 2 minutos con uno tamany 320×240 para colgarlo a la web, que hacer una edición de 20 minutos a 720 x 576 y no hablamos ya en alta definición, pero esto, para las escuelas, todavía nos queda un poco lejos.
El material indispensable para realizar este curso sería:
– Una cámara digital de fotos que grabo video.
– Un ordenador con sistema operativo LliureX versión 16.04 o superior.
– Un programa de edición de video no lineal.
Editor de video
En la hora de escoger el editor de video se tiene que tener presente estas consideraciones:
- Que el programa sea libre. (Kino, Kdenlive, OpenShot, Pitivi, VideoLAN Movie Creator, Lives, …)
- Que el programa sea multiplataforma.
- Que el programa esté traducido a las dos lenguas oficiales.
- Que el programa sea el editor de video por defecto de LliureX.
- Que tenga un buen apoyo (manuales de ayuda, foros, …)
- Que sea fácil de usar y cumpla los objetivos para los cuales usamos esta herramienta.
- Si pegamos un vistazo a las aplicaciones de sonido y video de LliureX descubriremos que tenemos instalado el editor de video OpenShot (versión 16 de LliureX) y Kdenlive (versión 19 de LliureX).
Ventajas e inconvenientes de la edición digital
Ventajas
– La estructura del video se puede cambiar hasta que se adapte a nuestras exigencias.
– Se puede diversificar el trabajo y por grupos trabajar diferentes secuencias de un mismo proyecto.
– Da pie a la experimentación, puesto que todo se puede deshacer.
– Visualizar cualquier efecto o transición sin necesidad de hacerlo.
– Aumenta la precisión en el corte de entrada y salida del clip.
– Incrementa las posibilidades de manipulación de sonido.
– Permite aplicar más efectos y transiciones sin pérdidas de calidad.
– Aumenta la creatividad en las producciones y los resultados son más gratificantes.
– Aumenta la motivación entre el alumnado, hacia las producciones audiovisuales.
Inconvenientes
– Al trabajar con información electrónica, hay la posibilidad de perder la información del disco llevar.
– Según el nivel de edición, se requiere un ordenador más potente con unas condiciones determinadas.
Kdenlive LliureX 19
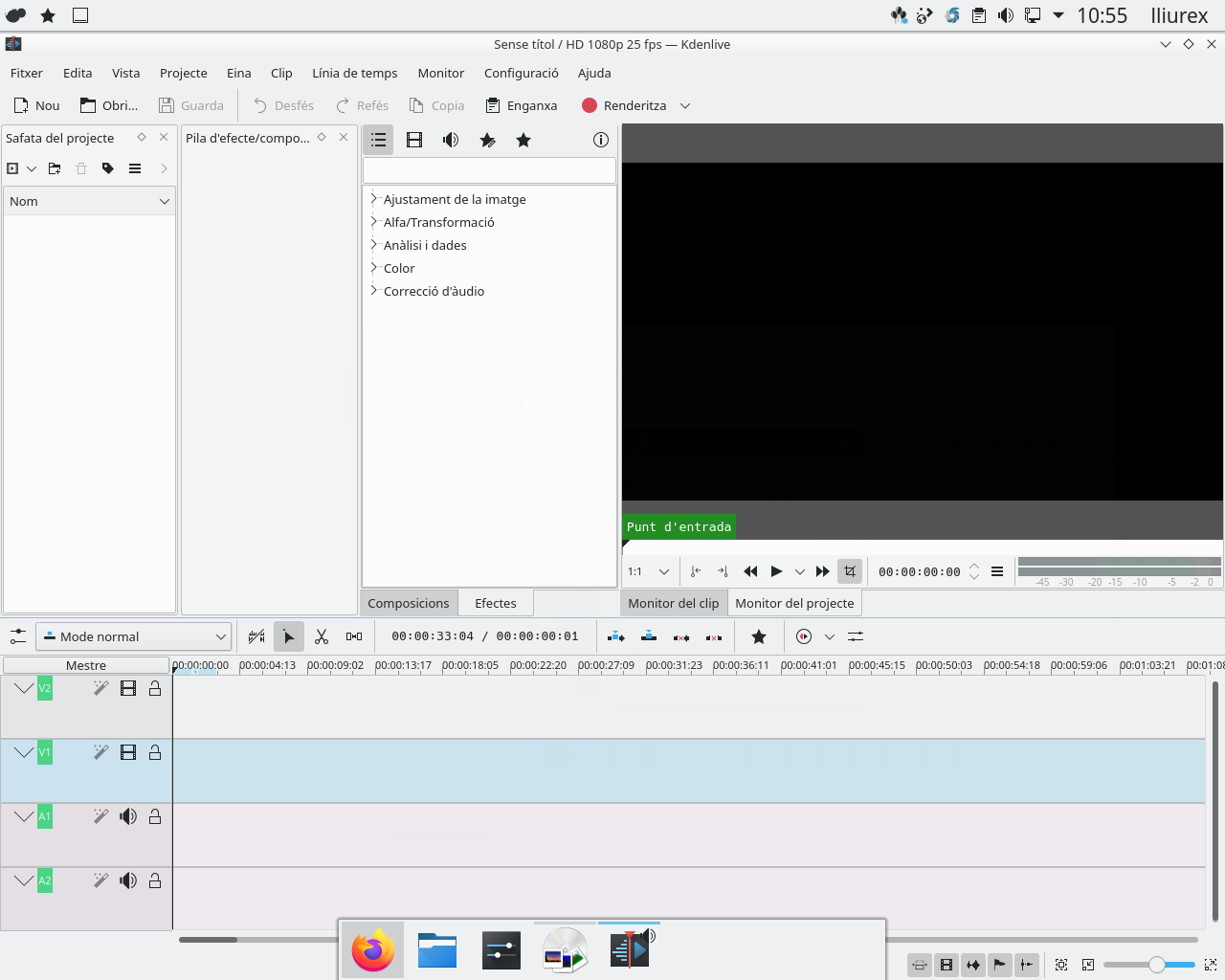
Kdenlive (acrónimo del inglés: KDE Non-Linear Video Editor) es un editor de video no lineal para KDE. El proyecto fue desarrollado inicialmente por Jason Wood en 2002, y actualmente es mantenido por un pequeño equipo de desarrolladores.
Kdenlive tiene soporte de todos los formatos FFmpeg (tal como MOV, AVI, WMV, MPEG, XviD, y FLV), y también soporta las razones de aspecto 4:3 y 16:9 para PAL, NTSC y varios estándares HD, incluyendo HDV. El video puede exportarse a dispositivos DV, o escribirse en DVD con capítulos y un menú simple.2
Kdenlive te permite editar en una multipista con una línea de tiempo y una cantidad ilimitada de pistas de audio y vídeo. Además es muy fácil crear, mover, recortar vídeo, audio, texto e imágenes. Dispone de un amplio repositorio de efectos de vídeo, de audio y transiciones.
A partir de la versión 16.12.1, Kdenlive cuenta con un port para ejecutarse en Microsoft Windows.3
Cómo se usa
- Kdenlive/Manual/Inicio rápido: https://userbase.kde.org/Kdenlive/Manual/QuickStart/es
- Kdenlive/Guía rápida: https://es.wikibooks.org/wiki/Kdenlive/Gu%C3%ADa_r%C3%A1pida
- Curs edició de Vídeo: https://wikimanuals.edutictac.es/index.php?title=curs_edici%C3%B3_de_V%C3%ADdeo
3.4.
A continuación os presentamos Imagination, un software muy sencillo y útil para hacer presentaciones de diapositivas con música de fondo. Actualmente solo está en idioma inglés, pero es muy fácil crear presentaciones como podréis comprobar a continuación.
Cómo se usa
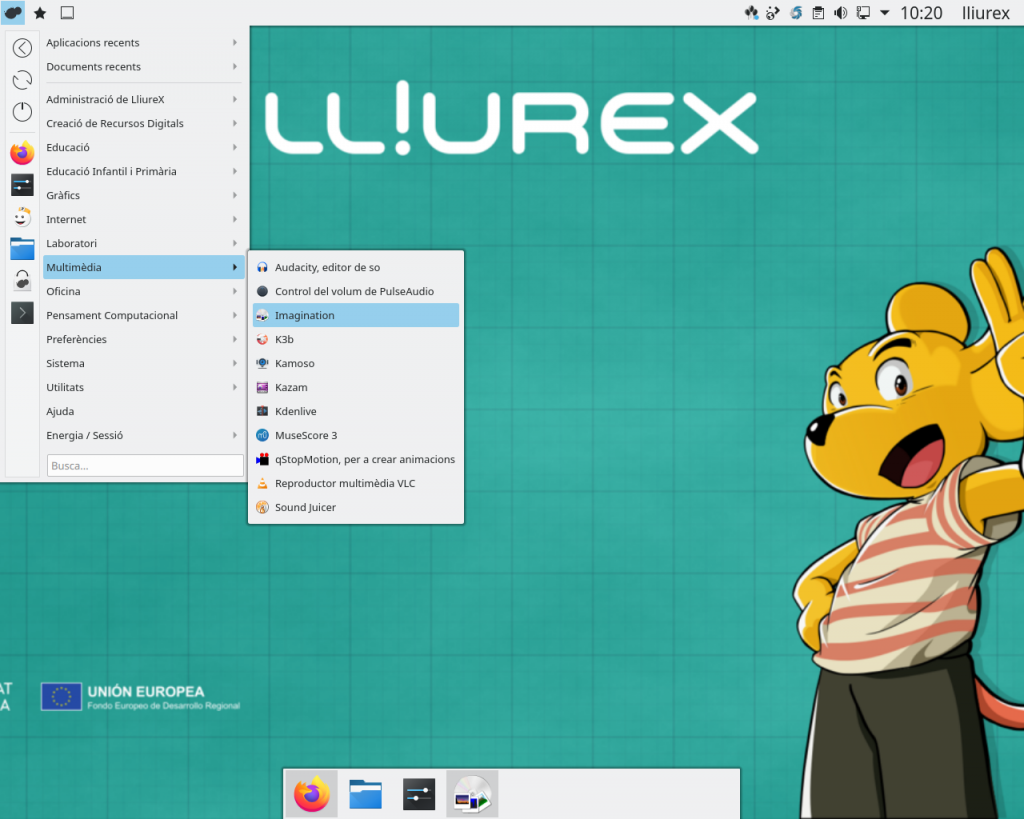
Abrís Imagination y hacéis clic al botón de menú “Slideshow”. Dentro del menú “Slideshow”, buscáis «New» y seleccionadlo con el ratón para crear un nuevo proyecto.
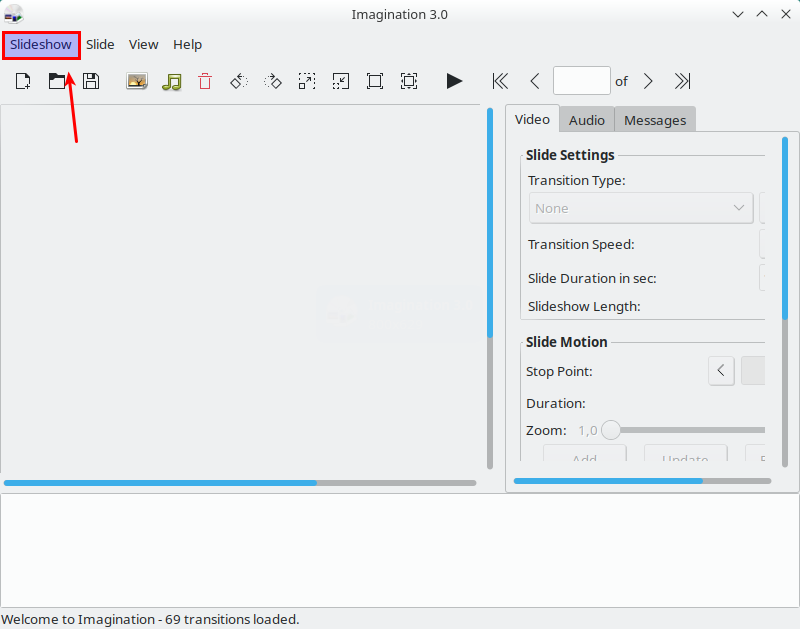
Cuando hacéis clic al botón «new» para iniciar una presentación de diapositivas nueva, veréis una ventana “create a new slideshow”. Esta ventana permite al usuario ajustar las especificaciones técnicas de la presentación de diapositivas de DVD, con todo, desde el formato de video (DVD / VOB, FLV o 3GP), la resolución de pantalla (480p, 576p, 720p, 1080p) y color de fondo.
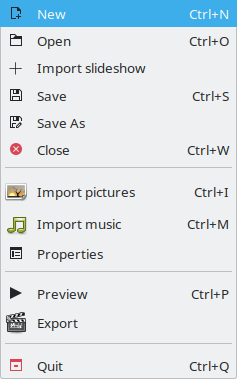
Para empezar, miráis la sección “Video Format” y hacéis clic al menú desplegable. Consultáis los diferentes formatos de video disponibles. Tenemos 4 formatos de video posibles: VOB (para crear después un DVD), FLV (para subir el video a Youtube), 3GP (para verlo en teléfonos móviles) y OGV (que nos ofrece la mejor calidad). Dependiendo de la finalidad que tendrá el video elegimos una opción u otra, lo ideal es elegir en la sección “Video Size” la mayor resolución disponible. Dejar seleccionada la opción por defecto para que las imágenes se redimensionen para adaptarse a la medida de salida y por último podemos cambiar el color de fondo de la presentación.
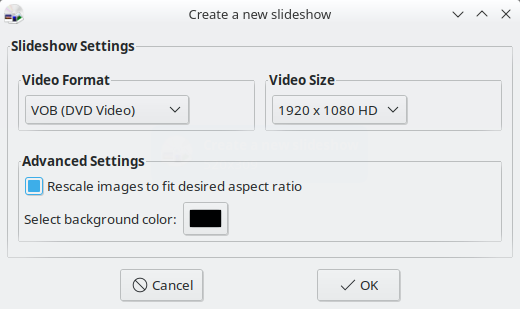
Cuando todos los parámetros del proyecto se ajustan a vuestro gusto, hacéis clic al botón “OK”.
Añadiendo fotos
Para añadir fotos a vuestro proyecto de diapositivas de imaginación lo tenéis que hacer haciendo clic en el menú “Slideshow” y, a continuación, “Import Pictures”. Haced clic al botón de importación de la ventana del navegador de ficheros. Usadlo para añadir las imágenes del proyecto de presentación de diapositivas.
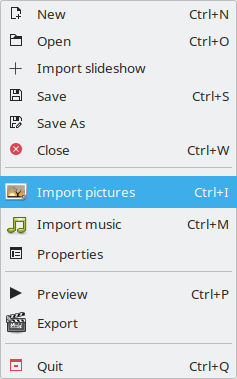
Nota: para añadir varias imágenes a la vez, navegáis en una carpeta del navegador de ficheros y, a continuación, pulsáis Ctrl + A para seleccionar todas. Importa haciendo clic al botón «abrir».
Dejáis que las imágenes se importen a Imagination. Cuando el proceso de importación haya sido completado, seleccionáis cada foto y configuráis la configuración de transición (que se encuentra a la pestaña Video).
Añadir texto a la presentación de diapositivas
Imagination permite al usuario añadir texto a los proyectos de presentación de diapositivas. Para hacerlo, seleccionáis una imagen en la línea de tiempo del proyecto. A continuación, vais a la pestaña «Video» y escribís vuestro texto en el cuadro «Slide Text».
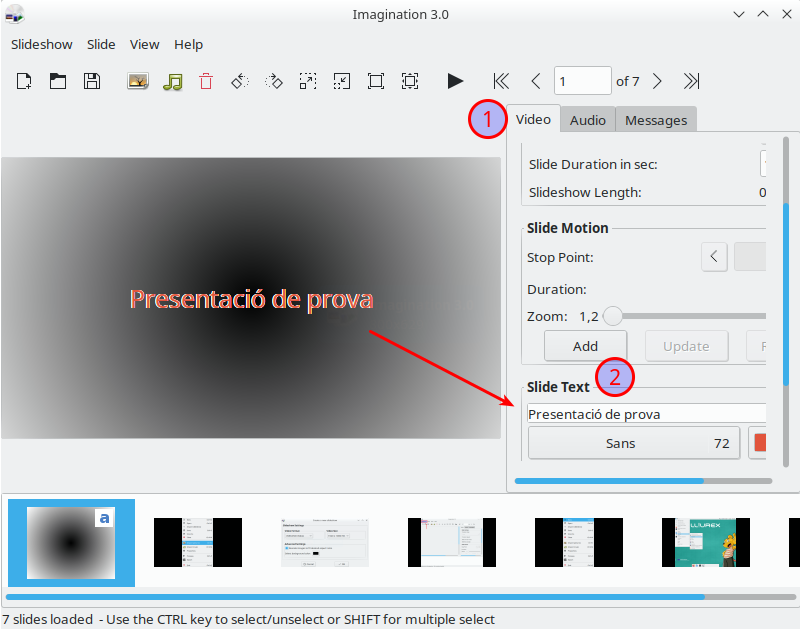
El mensaje escrito en el cuadro «Slide Text», se puede personalizar. Escogéis un tipo de letra, color, medida, animación, etc., mediante las opciones de personalización que hay debajo del cuadro de texto de diapositivas.
Añadir música de fondo
Quizás querréis añadir música a vuestro proyecto, para hacerlo más interesante. Para ello hacéis clic al menú “Slideshow” y, a continuación, seleccionáis el botón «Importe music» para abrir el navegador de importación. Usáis el menú del navegador de importación para añadir música a vuestro proyecto de presentación de diapositivas.
Para personalizar la reproducción de música, seleccionáis la pestaña «Audio». Si el audio es más largo que la duración de la proyección de imágenes, el programa cortará la canción para ajustarla. Si el pase de imágenes dura más que la canción, se dejará en silencio. En este caso, solo hay que añadir varias canciones (o la misma repetida) hasta cubrir la duración del pase de imágenes.
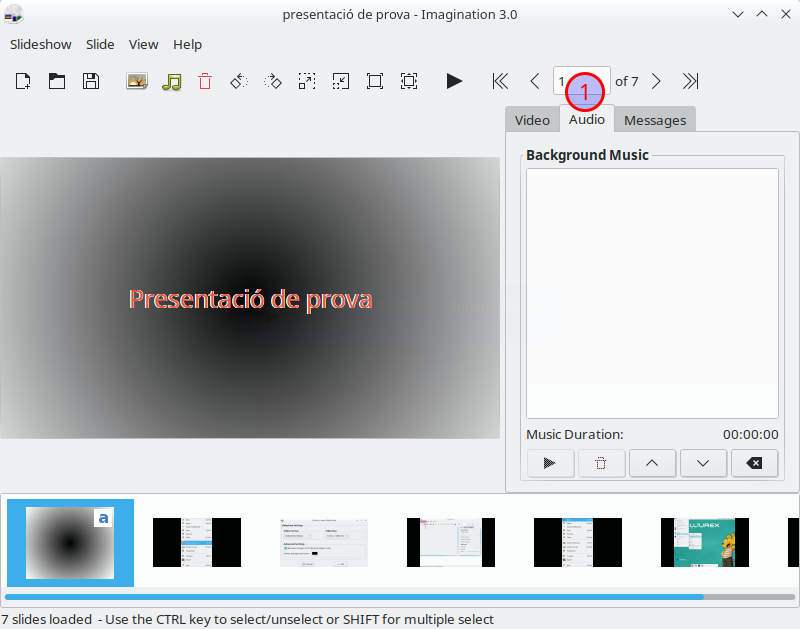
Finaliza la presentación de diapositivas
Ahora que se ha finalizado la presentación de diapositivas, ha llegado el momento de grabarla en un disco o exportar a uno formateo de video. Para exportar, hacéis clic al botón de menú “Slideshow” y seleccionáis la opción «Export». Y ya tendréis vuestra producción en el formato elegido. Pruébalo, te gustará.
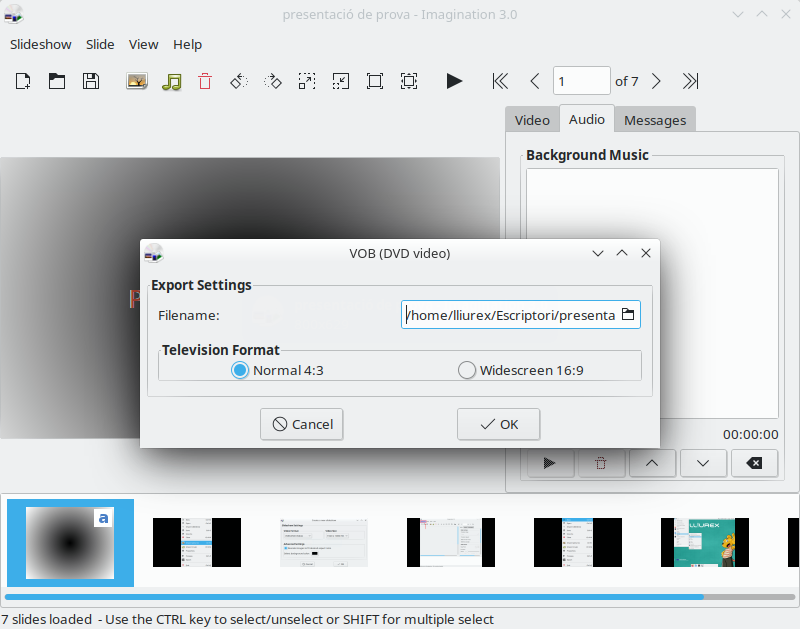
3.5.
VLC media player es un reproductor multimedia incorporado en LLiureX, cuyo uso es muy extendido para la visualización de vídeo. También está disponible para otros sistemas operativos (como Windows o Macintosh) desde la página web del proyecto VLC. Soporta casi todos los formatos de audio y vídeo como MPEG-1, MPEG-2, MPEG-4, DivX, mp3, ogg, FLV, avi, asf, wmv, wma, mov, wav, etc..
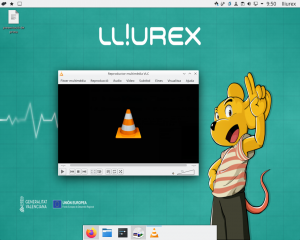
VLC media player proporciona las siguientes funciones:
- Soporta los formatos de DVD, VCD y varios protocolos streaming (contenido multimedia a través de Internet).
- Movimientos de cámara lenta, avances rápidos, pausa, selección de escenas y saltos arbitrarios en la reproducción.
- Proporciona gran cantidad de niveles de zoom y relaciones de aspecto, y permite visualizar a pantalla completa.
- Controles de búsqueda y volumen.
- Capacidad para abrir vídeos incompletos para poderlos visualizar.
Uno de los mejores trucos que te encontrarás para VLC es el que te permite convertir videos y música en otros formatos de archivo sin necesidad de instalar ningún programa adicional.
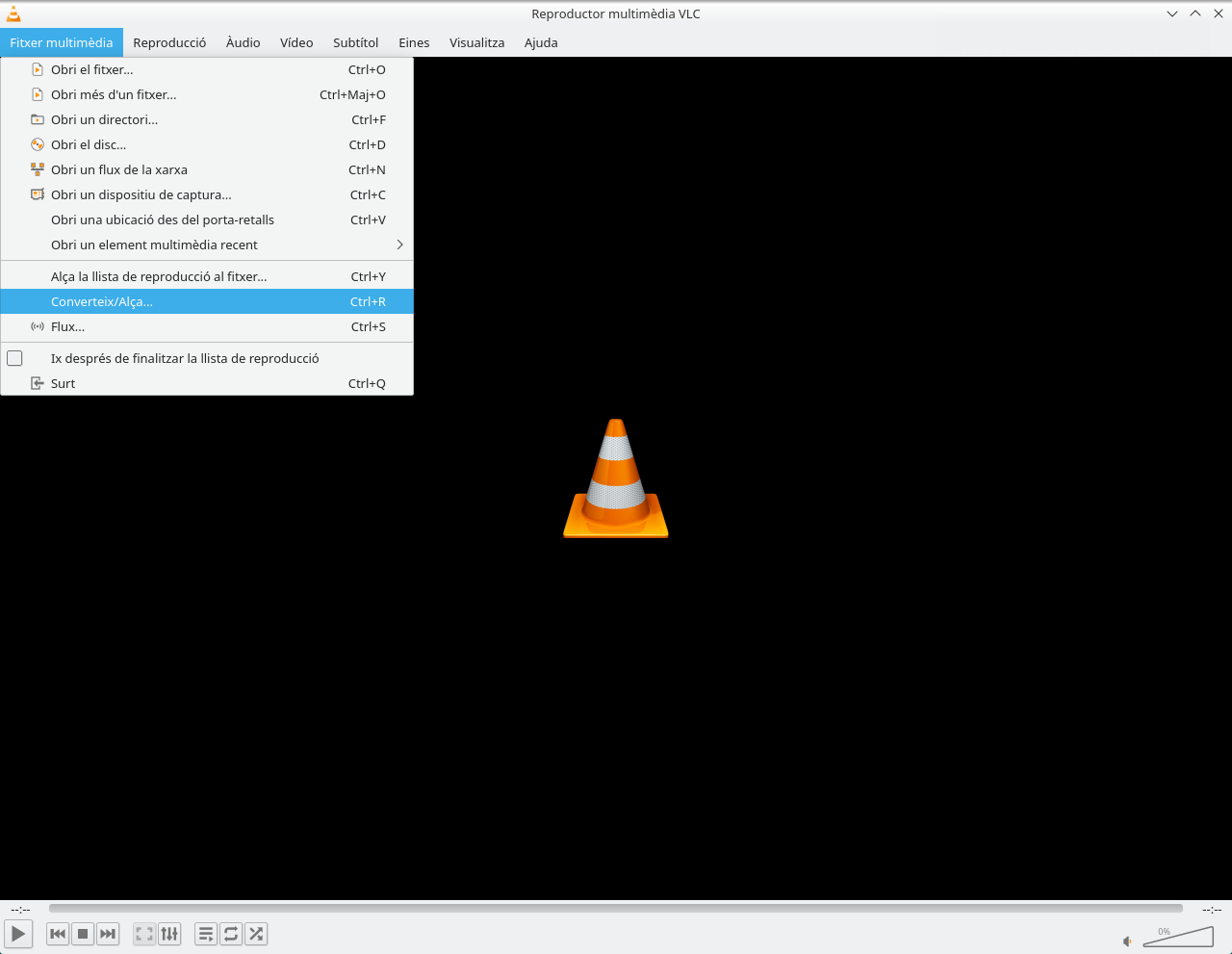
Empieza accediendo al menú Archivo multimedia de VLC y elige la opción Convertir, o usa el atajo de teclado CTRL+R.
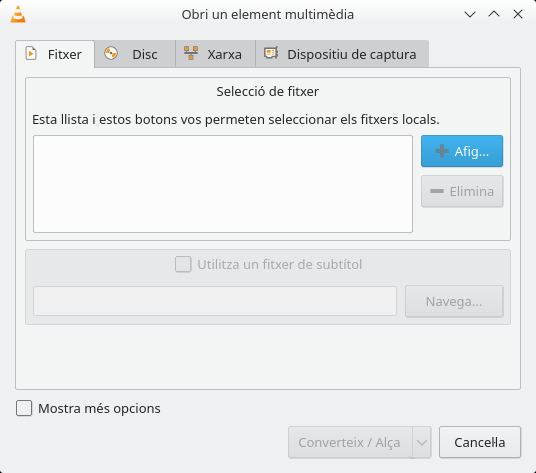
Después, en la pestaña archivo del nuevo cuadro, haga clic a Añadir y elige el archivo que quieres convertir. Esto activará el botón Convertir/Guardar de la parte inferior.
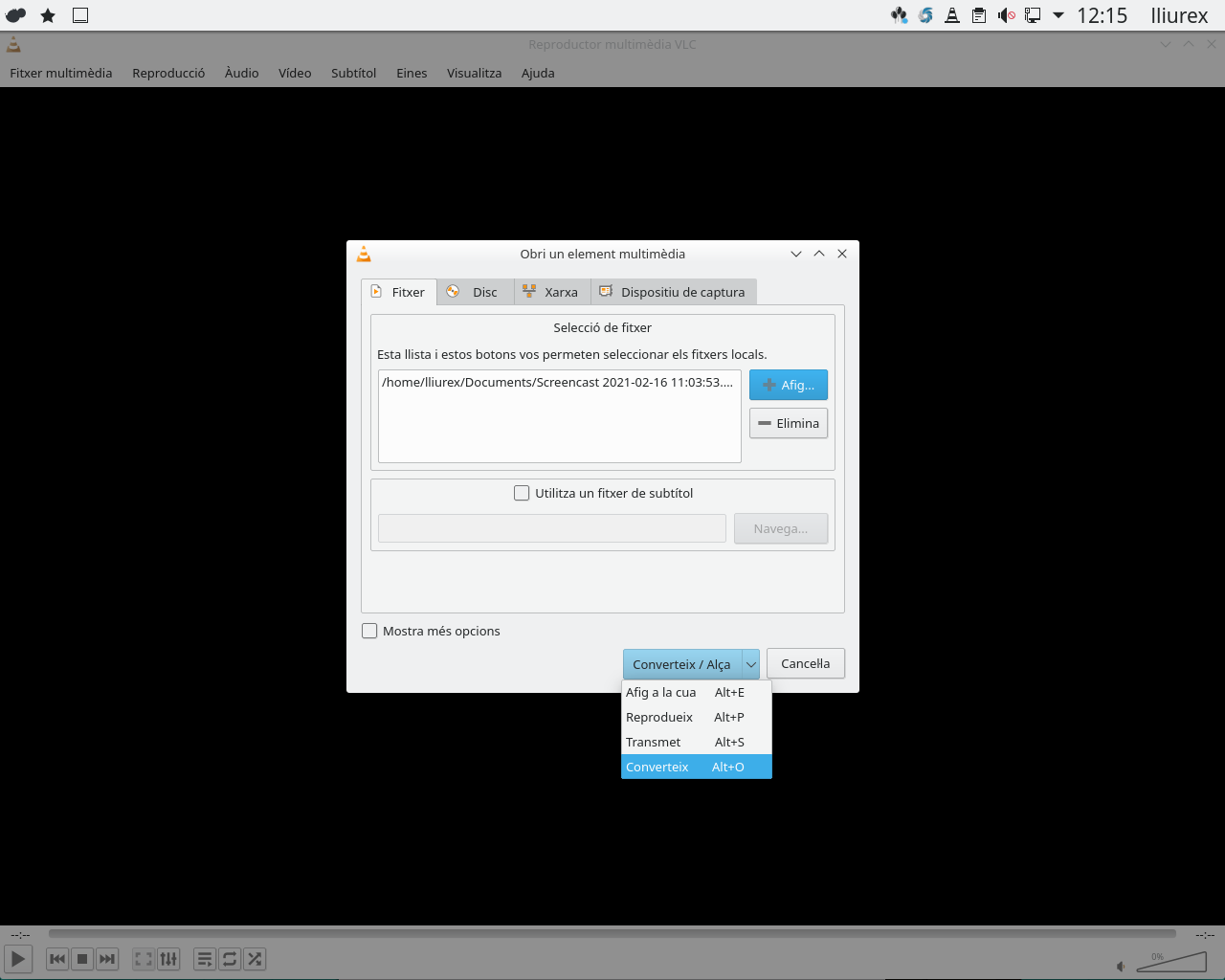
En el siguiente cuadro, en el apartado Preferencias, despliega la lista de Perfil y elige en esa lista el formato de archivo al cual quieres convertir tu archivo. En este apartado también puedes usar el botón de herramientas que aparece a la derecha de la lista desplegable para configurar con más detalle el ajuste predeterminado.
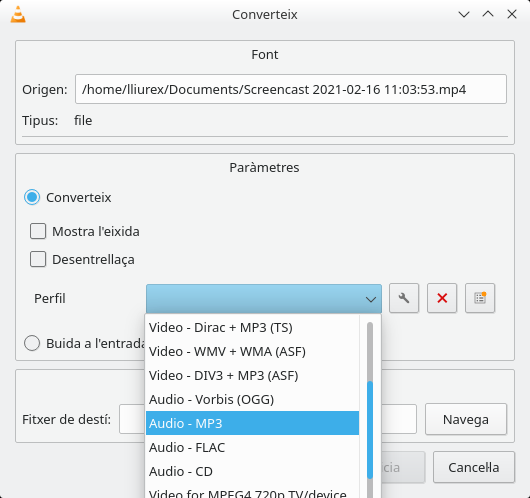
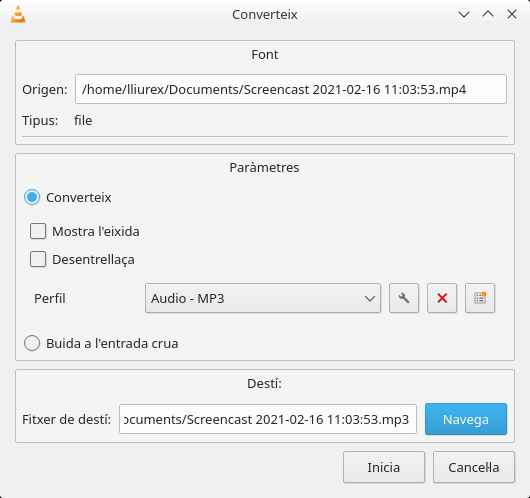
Para saber más sobre VLC:
3.6.
qStopMotion es una aplicación para crear películas de animación stop-motion. Podremos crear animaciones stop-motion a partir de imágenes importadas desde una cámara o desde el disco duro. También nos va a permitir exportar la animación que creemos a diferentes formatos de vídeo como MPEG o AVI entre otros. Esta aplicación tiene un conjunto de herramientas que nos ayudará a crear movimientos suaves y precisos en nuestros vídeos.
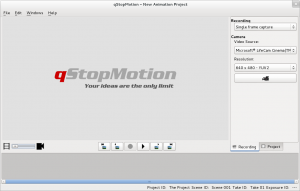
Características generales:
- La interfaz de usuario ha sido rediseñada. Nos va a permitir utilizar los nuevos controles deslizantes para una mayor afinación a la hora de fijar los valores deseados.
- Con esta nueva versión tendremos una mejor gestión de proyectos usando escenas, tomas y exposiciones. Nuestros proyectos stop motion se dividirán jerárquicamente. El proyecto se dividirá en escenas únicas. Estas escenas también se dividirán en diferentes tomas, que a su vez consisten en diferentes imágenes o exposiciones.
- Vamos a poder ver en vivo la imagen de la cámara. Podremos tomar fotos desde la Web Cam, Digicam o una cámara. La cámara enviará imágenes en vivo a través de USB al equipo. Desde este búfer, será desde donde obtendrá qStopMotion las imágenes para mostrarlas. Si se presiona el botón de captura, la imagen que se muestra se incluye en el proyecto de animación. Si todas las fotos se toman y se llevan en el orden correcto, se puede generar un videoclip con ffmpeg de manera sencilla. El control de gstreamer y ffmpeg se toma completamente de qStopMotion, por lo que los usuarios no debemos preocuparnos por ello.
- Podremos importar imágenes existentes a nuestros proyectos.
- El programa nos va a permitir exportar el trabajo resultante a diferentes formatos de vídeo.
- qStopMotion se ejecuta en los sistemas operativos Gnu/Linux y Windows.
- Nos permite editar cada una de las imágenes con Gimp.
Un ejemplo sencillo hecho con una webcam i qStopMotion:
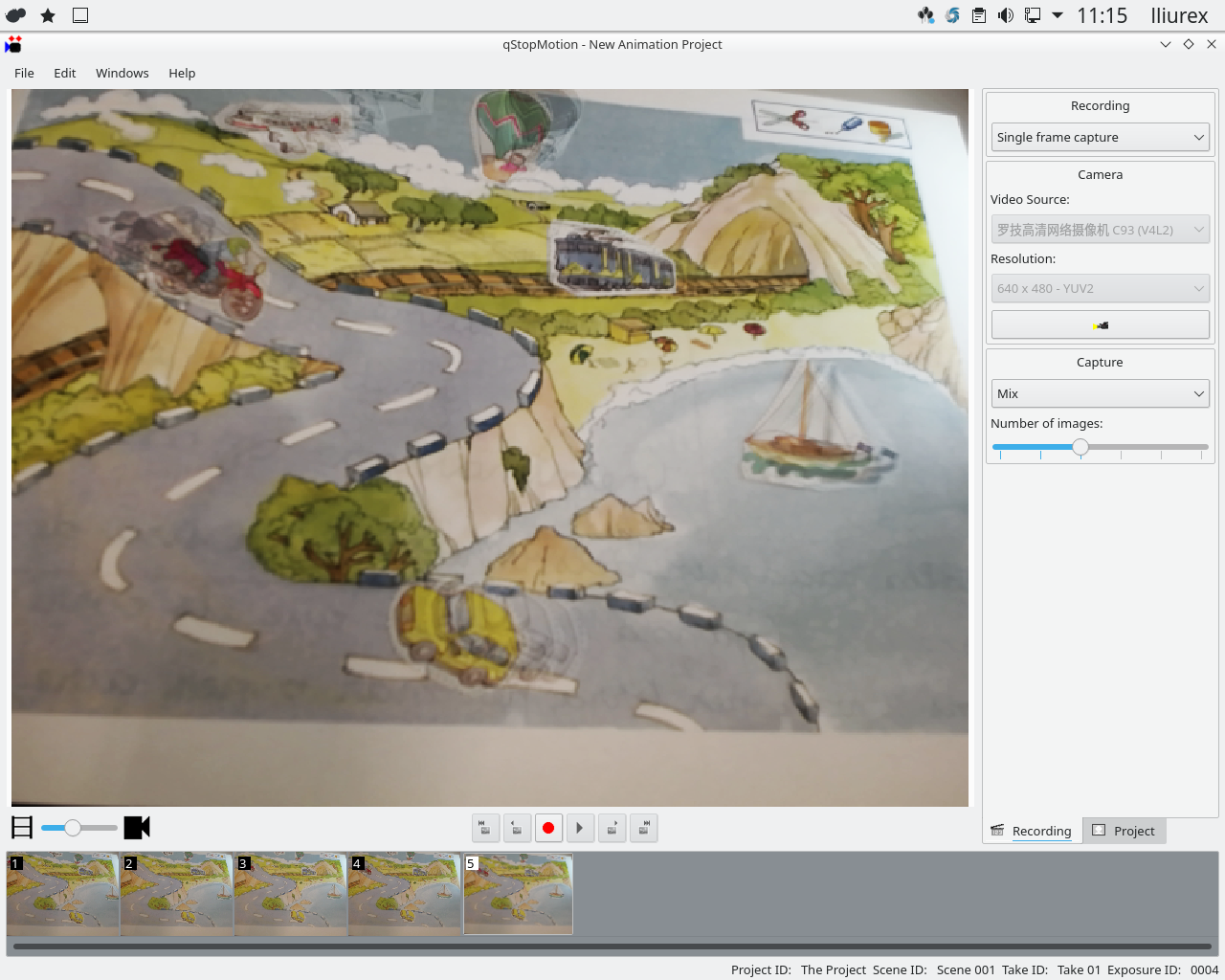
Para saber más:

Esta obra está bajo una licencia de Creative Commons
Reconocimiento-CompartirIgual 4.0 Internacional.
Creado a partir de la obra en https://portal.edu.gva.es/curslliurex/

