En general, LibreOffice se inicia de la misma forma que cualquier otro programa.
En Windows o Linux, aparece una entrada de menú para LibreOffice y otra para cada uno de sus componentes. En los equipos con Mac OS X, en el menú de aplicaciones solo se añade una entrada para LibreOffice.
Al hacer clic sobre la entrada de menú de LibreOffice, icono del escritorio o mosaico, se abre el Centro de inicio de LibreOffice y se puede elegir individualmente el componente en cuestión.
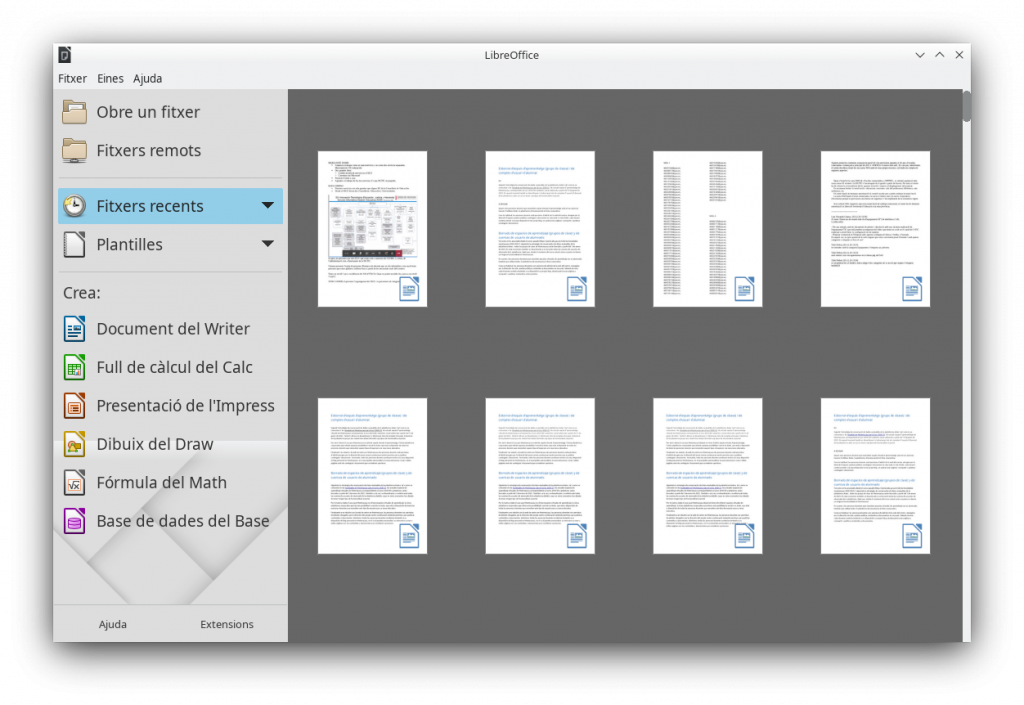
También se puede iniciar LibreOffice haciendo doble clic sobre el nombre de un documento ODF en el escritorio o en un explorador de archivos.. El componente apropiado de LibreOffice se iniciará y se cargará el documento.
En relación a los archivos propios de Microsoft Office, si esta suite propietaria no estuviese instalada o en el caso de tenerla instalada en el equipo, sus formatos de archivo estuviesen asociados a LibreOffice, se abrirían en ambos casos en la suite LibreOffice. Por ejemplo:
- Archivos de Word (*.doc o *.docx) se abren en Writer
- Archivos de Excel (*.xls o *.xlsx) se abren en Calc
- Archivos de PowerPoint (*.ppt o *.pptx) se abren en Impress
La ventana principal es muy similar en todos los componentes de LibreOffice aunque con las diferencias y opciones propias de cada uno de ellos. Las características comunes incluyen la Barra de menú y las Barras de herramientas Estándar y Formato en la parte superior de la ventana y la Barra de estado en la parte inferior.

La Barra de Menú está localizada en la parte superior y debajo de la barra de Título. Eligiendo cada uno de los menús, aparecerá un submenú con la lista de opciones. Por ejemplo, en el procesador de textos Writer tenemos:
- Archivo: con opcones que se aplican a todo el documento, como por ejemplo Abrir, Guardar y Exportar como PDF.
- Editar: para la edición de documentos, como por ejemplo Deshacer, Buscar y reemplazar, Cortar, Copiar y Pegar.
- Ver: para controlar la forma en que se muestra el documento, como Escala y vista Web.
- Insertar: para insertar elementos dentro del documento, como por ejemplo Cabecera y pie de página e Imagen.
- Formato: para dar formato a la apariencia del documento.
- Estilos: para aplicar rápidamente estilos comunes, para editar, cargar y crear nuevos estilos y para acceder a la sección Estilos y formato de la Barra lateral.
- Tabla: para insertar y editar una tabla en un documento de texto.
- Herramientas: por ejemplo, para funciones de Ortografía y gramática, Personalizar y otras Opciones.
- Ventana: para la ventana de presentación.
- Ayuda: para acceder al archivo de Ayuda, ¿Qué es esto?, e información acerca del programa.
LibreOffice posee dos tipos de Barras de herramientas: acopladas (fijas en un lugar) y flotantes. Las barras de herramientas acopladas se pueden mover a diferentes posiciones o hacer que floten y, a su vez, las barras de herramientas flotantes pueden ser acopladas.

La barra de herramientas acoplada superior, justo debajo de la Barra de menú, se denomina barra de herramientas Estándar y es la misma para todas las aplicaciones de LibreOffice.
La segunda barra de herramientas de la parte superior (esta es la posición por defecto) es la barra de herramientas de Formato. Es una barra contextual que muestra las herramientas relevantes según la posición actual del cursor o del objeto seleccionado. Por ejemplo, cuando el cursor está sobre un gráfico, la barra de Formato proporciona herramientas para el formato de gráficos; cuando el cursor está sobre el texto, las herramientas sirven para dar formato de texto.
En definitiva, son muchas las opciones que nos ofrece y podemos personalizar su uso a nuestra conveniencia y gusto. Todo ello sin dejar de olvidar el menú contextual, accediendo haciendo clic con el botón derecho del ratón sobre un párrafo, imagen u otro objeto.
La Barra de estado está ubicada en la parte inferior del área de trabajo. Proporciona información acerca del documento y facilita la realización de cambios en algunas características. Es similar en Writer, Calc, Impress y Draw, aunque cada componente incluye elementos específicos.

La Barra lateral es otra de las posibles opciones y se localiza en el lado derecho de la vista de edición en Writer, Calc, Impress, y Draw. Contiene uno o más paneles basados en el contexto del documento actual. Los paneles se organizan en páginas. Todos los componentes contienen las páginas Propiedades, Estilos y formato, Galería y Navegador. Algunos componentes tienen páginas adicionales, como Patrones, Animación personalizada y Transición de diapositiva en Impress; Gestionar cambios en Writer y Funciones en Calc.

