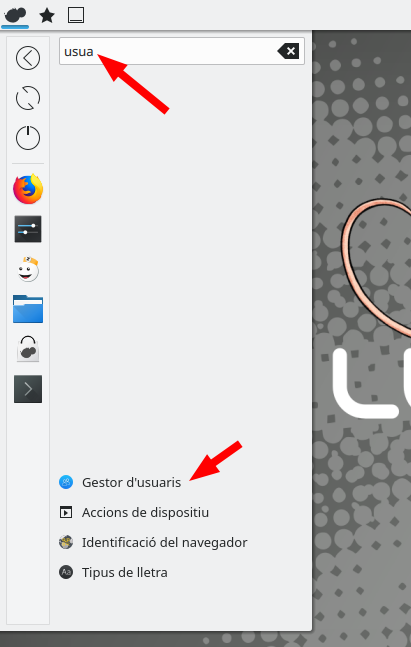1. Entorno
1.1. Escritorio, paneles y elem. graf.
1.2. Menús principales
1.3. Gestor de tareas
1.4. Bandeja del sistema
1.5. Reloj y usuarios
2. Conceptos
2.1. Usuarios, grupos y permisos
2.2. El terminal
2.3. Actualizaciones
2.4. Lanzador
3. Configuración
3.1. Preferencias y aspecto
3.2. Zero Center
3.3. Instalar aplicaciones
3.4. LliureX Store
3.5. Discover
4. Sistema de archivos
4.1. Administrador de archivos
4.2. Dolphin
En este tema veremos lo fácil que es trabajar con Lliurex. En primer lugar, veremos cómo es el entorno de escritorio de LliureX 19, llamado escritorio Plasma; seguidamente trabajaremos algunos conceptos importantes para entender el sistema LliureX (los cuales son comunes en la mayoría de sistemas GNU/Linux), trabajo multiusuario, el terminal o consola y actualizar el sistema, veremos lo importante que es y fácil al mismo tiempo; aprenderemos a configurar el sistema y; por último; también veremos como gestionar ficheros y carpetas.
1.
Los sistemas operativos para PC modernos, como por ejemplo los sistemas macOS, Microsoft Windows, o muchas distribuciones GNU/Linux, ofrecen al usuario lo que se denomina el entorno de escritorio. El entorno de escritorio es una parte del sistema que ofrece al usuario una interfaz gráfica. De forma que haya una integración completa de las diferentes partes del sistema: aplicaciones, iconos de ficheros, las barras de herramientas, ventanas, notificaciones, etc.
La versión 19 de LliureX tiene un entorno de escritorio llamado Plasma, creado por la comunidad KDE. La incorporación de este entorno de escritorio es una de las novedades de LliureX 19. A diferencia del anterior entorno (MATE, en la versión 16). Se trata de un entorno más versátil y con múltiples opciones de personalización. Otros atributos comunes del escritorio Plasma incluyen una gestión avanzada de las ventanas y de los efectos del escritorio, una implementación de elementos gráficos, una búsqueda integrada, gestión del hardware y un alto grado de personalización.
La esencia de Plasma gira alrededor de dos conceptos básicos: Los elementos gráficos del Plasma y los contenedores. Los elementos gráficos son widgets o miniaplicaciones que viven dentro de los contenedores. En Lliurex 19, los principales elementos que podemos encontrar como contenedores de elementos gráficos son los paneles y el escritorio.
Para encontrar información general sobre Plasma, podéis consultar su manual en el lugar oficial de la documentación de KDE, disponible en inglés y, de momento, en catalán. También encontraréis más información en KDE UserBase, el lugar para los usuarios y entusiastas del KDE, la cual provee información para el usuario final sobre como usar las aplicaciones KDE.
1.1.
El escritorio es el área de la pantalla en la cual puede mostrarse, bien un color liso, bien una imagen de fondo, o bien otros elementos multimedia como por ejemplo un pase de diapositivas. El escritorio puede actuar como contenedor del Plasma y puede alojar archivos, carpetas, enlaces o las miniaplicaciones llamadas elementos gráficos.
Un panel es otro contenedor del Plasma que puede alojar elementos gráficos, normalmente los paneles suelen tener aspecto de barra rectangular y están situados en los bordes de las pantallas.
Un elemento gráfico es, como se ha dicho, un applet, widget o pequeña aplicación que se muestra en el escritorio o en un plafón. Hay elementos gráficos con las más varias funcionalidades, como por ejemplo, un reloj con calendario, un botón de acceso a una aplicación, un menú, un visor de la predicción meteorológica, un monitor que muestra los parámetros del sistema o cualquier cosa que nos podamos imaginar.
Denominaremos «configuración de escritorio» al conjunto de paneles activos en los bordes de las pantallas y todos los elementos gráficos que contienen tanto los paneles como el escritorio.
En LliureX 19, el nuevo entorno se ofrece de serie con 2 configuraciones de escritorio. En el momento de instalar el sistema es posible elegir qué configuración se quiere utilizar, por lo tanto, frente en un ordenador con LliureX 19 ya instalado, nos encontraremos con una de las siguientes configuraciones:
- Configuración por defecto: la distribución de los diferentes elementos es parecida a la disponible en LliureX 16. Consta de un escritorio con una imagen de fondo ocupando toda la pantalla; un panel principal en la parte superior, el cual contiene los siguientes elementos gráficos: a la izquierda, el menú de aplicaciones y el menú lugares y, a la derecha, la bandeja del sistema, el reloj digital y el selector de usuario; finalmente hay, en la parte inferior, otro panel con el elemento gráfico gestor de tareas.
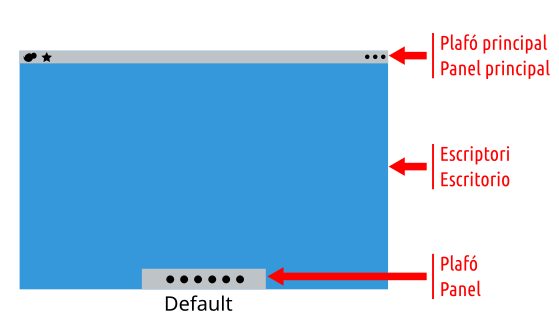
- Configuración clásica: la distribución de los diferentes elementos es muy similar a la de las versiones 15 y anteriores de LliureX y también a la de uno de los entornos más utilizados en el ámbito doméstico en los últimos veinte años. Consta de un escritorio con una imagen de fondo ocupando toda la pantalla y un panel en la parte superior, el cual contiene los siguientes elementos gráficos: a la izquierda, el menú de aplicaciones y el menú lugares, a la derecha, la bandeja del sistema, el reloj digital y el selector de usuario y en el centro el gestor de tareas.
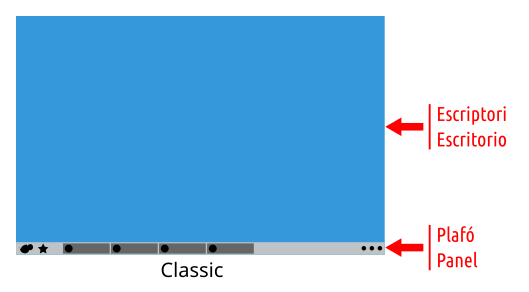
La elección de la configuración del escritorio, se puede hacer durante la instalación de LliureX y, además, en cualquier otro momento mediante la aplicación Aspecto de escritorio de LliureX. A continuación se describen cada una de las partes del entorno de escritorio visibles en estas configuraciones.
1.2.
El menú de aplicaciones y el menú lugares están situados a la parte izquierda del panel principal, se identifican por dos iconos que son respectivamente, la silueta de un ratón y una estrella de cinco puntas.
Estos dos menús son dos piezas clave en el sistema Lliurex, puesto que desde ellos se puede acceder a la gran cantidad de aplicaciones incluidas en el sistema y a los lugares de almacenamiento principales. Se pueden abrir haciendo clic sobre su icono, pero también se pueden configurar atajos de teclado para abrir cada uno de estos dos menús, de hecho, el menú de aplicaciones ya tiene configurado por omisión un atajo de teclado para abrirlo: la combinación de teclas Alt+F1.
Menú de aplicaciones
El menú de aplicaciones es un menú de estilo tradicional similar al menú de inicio en anteriores versiones de LliureX u otros sistemas operativos clásicos. Al hacer clic sobre el icono de menú de aplicaciones, este se muestra en la pantalla.
Hay que saber que el usuario puede modificar el aspecto y la configuración de este menú mediante las diferentes opciones de personalización que ofrece Plasma (accesibles si se hace clic con el botón derecho del ratón sobre el icono de este menú).
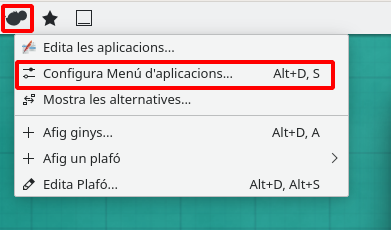
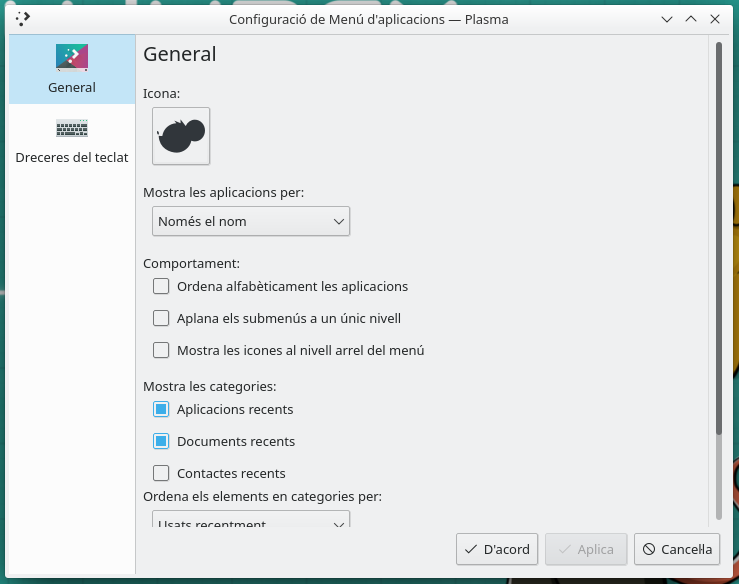
El menú de aplicaciones consta de 4 zonas: la barra de búsqueda, los botones de inicio y apagado, los iconos de aplicaciones favoritas y los menús con las aplicaciones.
Barra de búsqueda:
Puede estar situada en la parte de arriba o en la de abajo y es el pequeño tesoro de este menú, puesto que permite localizar de forma rápida la aplicación que se quiere utilizar sin la necesidad de navegar por los diferentes menús y submenús, también encuentra lugares favoritos del navegador de internet, comandos ejecutables y más cosas, ¡probadla!
Inicio y apagado:
Contiene los controles para cerrar la sesión, reiniciar el equipo y apagarlo.
Favoritos:
Es una zona donde se pueden incluir los accesos directos a algunas aplicaciones que el usuario considere más importantes o que utilice más a menudo.
Para añadir nuevas aplicaciones basta con buscar la aplicación que se desee añadir (mediante la barra de búsqueda o navegando por el menú). Una vez localizada la aplicación que se desee incluir en la zona de preferidos, se hará clic sobre esta con el botón derecho del ratón y se seleccionará la opción Añadir a favoritos.
Para eliminar la aplicación de la zona de favoritos basta con hacer clic sobre esta con el botón derecho del ratón y elegir la opción Eliminar de favoritos.
Menús con las aplicaciones:
La última zona del menú de aplicaciones es aquella donde se muestran las diferentes aplicaciones instaladas en el sistema agrupadas en diferentes categorías y subcategorías.
Menú lugares
El menú lugares aparece por primera vez en esta versión de Lliurex (la 19) y es un elemento gráfico muy útil que aprovecha las funcionalidades del programa gestor de ficheros Dolphin (el cual veremos más adelante). En este menú (también denominado «Places Widget«) se muestran los accesos directos a los directorios más habituales tales como la carpeta personal, el escritorio, descargas, etc. Las carpetas que se muestran aquí se configuran desde el Dolphin, a pesar de que también se pueden configurar ciertas opciones del aspecto visual del menú, haciendo clic sobre el menú con el botón secundario del ratón.
1.3.
El Gestor de tareas y el Gestor de tareas con solo iconos son dos applets (o miniaplicaciones) que proporcionan fácil acceso a las aplicaciones en ejecución. Similares al «Plank» de la versión 16 de LliureX o a la «Lista de ventanas» de las versiones 15 y anteriores.
Estos applets son elementos gráficos de Plasma, por lo tanto, se pueden poner en cualquier panel o incluso en el escritorio. En la configuración de escritorio por defecto, podemos encontrar el gestor de tareas con solo iconos en el panel inferior y muestra solo los iconos de todas las ventanas abiertas, en la configuración de escritorio clásica encontramos en la parte central del panel principal el gestor de tareas y muestra los iconos y los nombres de las aplicaciones.
Siempre que inicies una aplicación verás una nueva ficha en el Gestor de tareas.
Si la ventana de una aplicación se ha puesto detrás de otras ventanas o si se ha minimizado la podéis llevar delante haciendo clic en su ficha, y si volvéis a hacer clic entonces esta se minimizará. También podéis hacer clic secundario en una ficha para que aparezca el menú contextual. Esto os ofrecerá varias de opciones, como por ejemplo, fijar una de las ventanas para que siempre se muestre un icono y acceder rápidamente a la aplicación aunque esté cerrada.
Por ejemplo, este gestor de tareas con solo iconos contiene tres fichas con los accesos directos a: el navegador Firefox, el gestor de ficheros Dolphin y las preferencias del sistema.
Para fijar una nueva aplicación en el gestor basta con localizar la aplicación en el menú de aplicaciones y arrastrarla hacia el gestor de tareas.
También es posible añadir una aplicación que se esté ejecutando si se hace clic con el botón derecho del ratón sobre su icono y se elige la opción Fija al gestor de tareas.
Para eliminar una aplicación del gestor de tareas hay que hacer clic sobre su icono con el botón derecho del ratón y seleccionar la opción Libera del gestor de tareas.
Si tenéis abiertas muchas ventanas las fichas pueden agruparse. En este caso, veréis un pequeño círculo con el símbolo «más» por encima de la ficha. Al hacer clic a una ficha o pasar por encima el ratón aparecerá una lista de todas las ventanas abiertas del grupo individual. Haciendo clic derecho en un grupo os ofrecerá la opción de cerrar todas las ventanas de este.
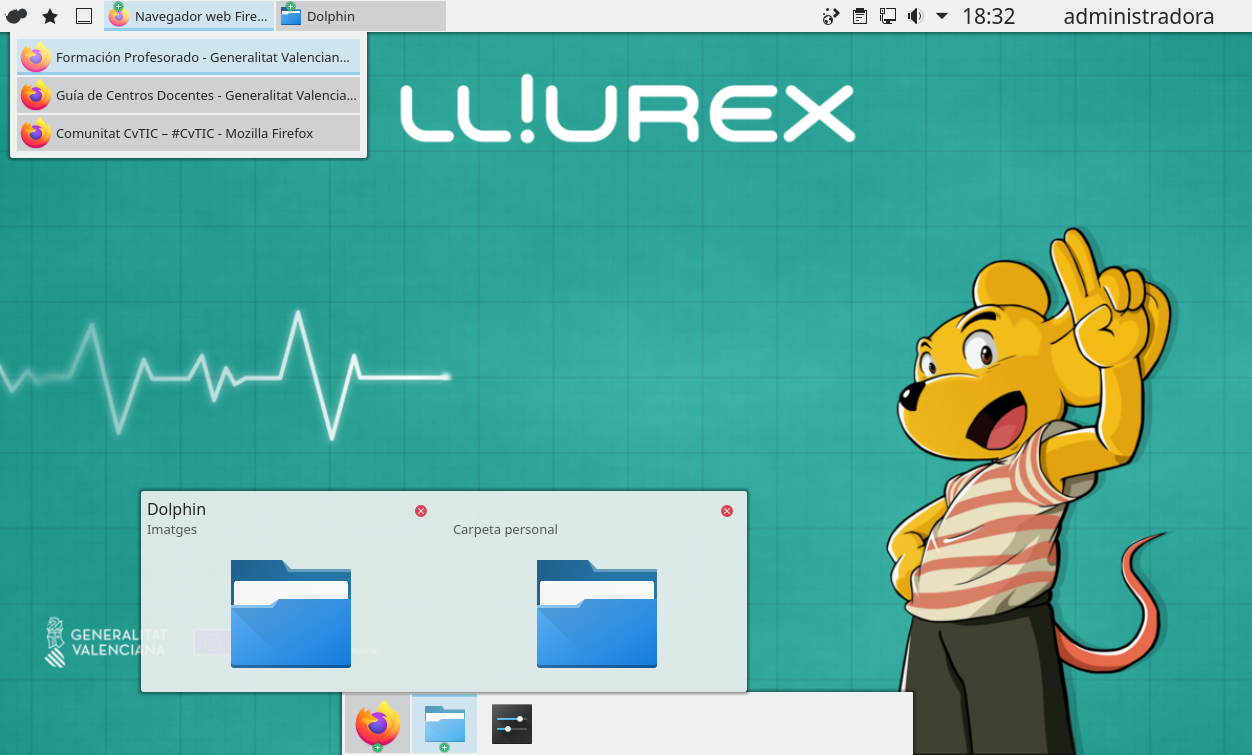
También podéis activar ventanas pulsando la tecla Alt mientras se pulsa la tecla Tabulador una o más veces. De este modo, navegaréis a través de todas las ventanas mostradas en la pantalla o minimizadas.
Para mayor información sobre el uso y configuración de los elementos gráficos gestor de tareas y gestor de tareas con solo iconos podéis consultar la documentación oficial de KDE.
1.4.
La Bandeja del sistema es otro elemento gráfico del plafón principal y muestra la información del sistema, las notificaciones y los servicios.
Características
- Muestra información del sistema como el volumen de sonido, estado de la batería, conexiones y más.
- Mantiene los elementos gráficos Notificador de dispositivos y Notificaciones.
- Permite interactuar con las aplicaciones que se ejecutan en segundo plano y con los dispositivos conectados al ordenador.
- Permite obtener información sobre el estado de una aplicación pasando el ratón por encima.
- Muestra el contenido del portapapeles y permite usar sus funciones añadidas.
Si se pone el foco sobre uno de sus iconos se mostrará la información sobre aquello que represente. Por ejemplo, si se pasa el ratón por encima del icono del altavoz, se mostrará el nivel de volumen.
En la bandeja del sistema se irán mostrando y ocultando informaciones en función del estado del sistema, por ejemplo, aparecerá el icono de LliureX Up cuando haya disponibles actualizaciones de LliureX y lanzará una notificación.
Según el elemento gráfico, también se podrán ejecutar diferentes acciones, accesibles mediante clics de ratón, ya sea con el botón izquierdo o el derecho.
La bandeja del sistema se puede personalizar si hacemos clic con el botón secundario del ratón sobre su icono y seleccionamos la opción Configura la bandeja del sistema. Existen muchas posibilidades de configuración.
Para mayor información sobre el uso y configuración de la bandeja del sistema podéis consultar la documentación oficial de KDE.
1.5.
Reloj digital y calendario
Hay varios elementos gráficos de Plasma que os permitirán mostrar la hora en la pantalla de vuestro escritorio. En LliureX 19, el reloj digital está situado en la parte derecha del panel principal, entre la bandeja del sistema y el selector de usuario.
Este elemento gráfico muestra por defecto la hora del sistema. Si hacemos clic sobre la hora se muestra un calendario completo. Haced clic en cualquier lugar fuera del calendario para hacerlo desaparecer.
Mediante el botón derecho del ratón se puede acceder a las diferentes opciones de personalización del calendario, la elección «Muestra las alternativas» permite elegir otro elemento gráfico de reloj y la opción «Configura» permite configurar el elemento gráfico actual.
Selector de usuarios
El elemento gráfico Selector de usuario muestra por omisión el nombre de usuario que ha iniciado la sesión. Si se hace clic encima se puede acceder a los controles para:
- Iniciar una nueva sesión
- Bloquear la pantalla
- Salir
El selector de usuario se puede personalizar si se hace clic con el botón derecho del ratón para, por ejemplo, mostrar el nombre completo del usuario, etc.
3.4. Calendario
La zona del calendario muestra por defecto la hora del sistema. Si hagamos clic sobre la hora se muestra un calendario completo.
Mediante el botón derecho del ratón se puede acceder a las diferentes opciones de personalización del Calendario.
3.5. Selector de usuario
Por defecto muestra el usuario que ha iniciado la sesión. Si se hace clic con el botón izquierdo del ratón se puede acceder a los controles para:
- Iniciar una nueva sesión
- Bloquear la pantalla
- Salir
El selector de usuario se puede personalizar si se hace clic con el botón derecho del ratón para, por ejemplo, mostrar el nombre completo del usuario, etc
2.
Visto el nuevo entorno de LliureX y hecha una visita guiada a las principales partes de Plasma, en este apartado veremos tres conceptos importantes a la hora de manejarse con soltura en LliureX: Los usuarios, la terminal y las actualizaciones. A continuación, os haremos un regalito que hará aumentar vuestra productividad en la tarea del día a día. En primer lugar, es importante conocer los diferentes tipos de usuarios en función de los permisos que tengan y en función de donde esté guardada su configuración, en segundo lugar, veremos una pincelada de lo que es el trabajo con la terminal o consola en un sistema GNU/Linux y por qué es importante saber de su existencia, puesto que, a veces, una simple instrucción de terminal podría ahorrar un tiempo de trabajo o de espera que muchas veces necesitamos, seguidamente, veremos lo importantes que son las actualizaciones, para solucionar problemas y por seguridad informática, por último, veremos una aplicación para lanzar aplicaciones que en realidad es mucho más que eso, KRunner.
2.1.
Lliurex es un sistema GNU/Linux multiusuario, es decir, diferentes personas pueden utilizar el mismo sistema y cada uno tendrá acceso a unas partes del sistema u otras. Los distintos usuarios se organizan en diferentes grupos de usuario y cada grupo tendrá diferentes permisos para acceder a unas partes del sistema u otras. Esto hace que cada usuario, en función de a qué grupos pertenezca, podrá realizar determinadas acciones o no. Cabe distinguir entre los usuarios con privilegios de administración (o administradores) y los usuarios sin privilegios de administración. Estos últimos, por lo general no pueden instalar nuevos programas ni acceder a las partes críticas del sistema. Los primeros pueden acceder y modificar casi cualquier parte del sistema, por lo que conviene utilizar este tipo de usuarios solo cuando sea necesario y con precaución. En primer lugar, para evitar que se cometan, accidentalmente, errores graves como el borrado masivo de información y en segundo lugar, para evitar que el sistema se vea afectado por algún tipo de malware que tome el control a través de este tipo de usuarios.
A nivel práctico podemos clasificar los distintos tipos de usuario atendiendo a diferentes criterios, ya hemos visto una clasificación según los permisos que tenga, veamos a continuación diferentes tipos de usuario según dónde esté guardada su configuración:
Usuarios locales. El gestor de usuarios de KDE
Los usuarios locales son usuarios cuya configuración está guardada en el propio equipo, a diferencia de los usuarios de red cuya configuración está guardada en otro equipo que hace las funciones de servidor. Todos los equipos de escritorio o clientes de aula deben tener, al menos, un usuario local con permisos de administración, ya que se necesita para instalar el sistema (de hecho, este usuario se configura en el proceso de instalación). Pero además se pueden crear nuevos usuarios locales con la herramienta de gestión de usuarios de KDE.
La herramienta gráfica para gestionar usuarios locales en Lliurex 19 es el gestor de usuarios de KDE. Se encuentra dentro de las preferencias del sistema del escritorio Plasma 5 (ver figura 1). Se puede abrir también buscándolo en el menú principal de Lliurex (ver figura 2).
|
|
|
Con el gestor de usuarios de KDE (ver figura 3) podemos ver una lista de usuarios (1), añadir un usuario nuevo (2) y modificar las características del nuevo usuario o de un usuario existente, incluyendo cambiar la contraseña (3). El gestor de usuarios se debe usar desde un usuario con privilegios de administración. Si lo abrimos desde un usuario sin privilegios solo podremos cambiar nuestra propia contraseña.
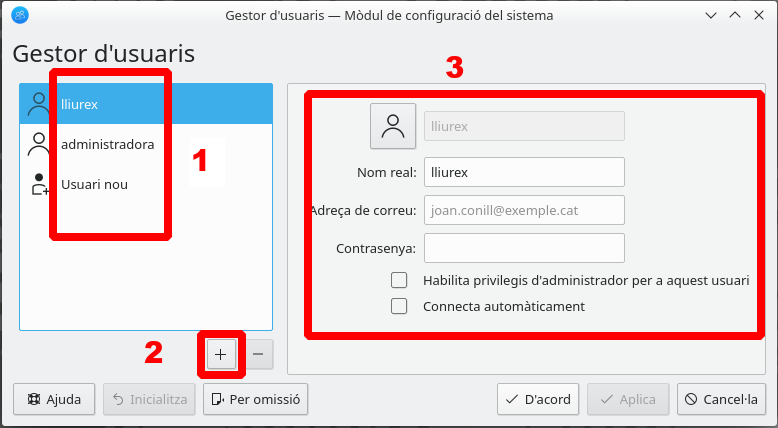
Si disponemos de un equipo de uso exclusivo y en un lugar seguro podemos hacer que el sistema no pida nunca la contraseña al entrar habilitando la opción «conecta automáticamente»
Usuarios de red. LLUM.
Si nuestro equipo está en una red de ordenadores de área local (LAN), puede que exista un servidor que nos proporcione otro tipo de usuarios distintos de los locales. Son los usuarios de red. Este tipo de usuarios se gestionan en Lliurex con otra herramienta llamada LLUM (Lliurex User Manager). Dentro de los usuarios de red existen diferentes roles con diferentes permisos: rol de student (alumnado), rol de teacher (profesorado) y rol de admin (profesorado promocionado o administradores del sistema). También hay grupos de usuarios que pueden tener características comunes (por ejemplo, acceso a una carpeta compartida de grupo). Tener usuarios de red presenta la ventaja que podemos usar el mismo usuario en todos los ordenadores de una aula o centro y mantener las configuraciones de aplicaciones así como los archivos modificados en ciertas carpetas, puesto que se sincronizan con el servidor. También podemos compartir ficheros y carpetas con profesorado y alumnado así como disponer de determinados servicios solo accesibles desde el modelo de aula o de centro, como por ejemplo la herramienta para entregar trabajos al profesorado.
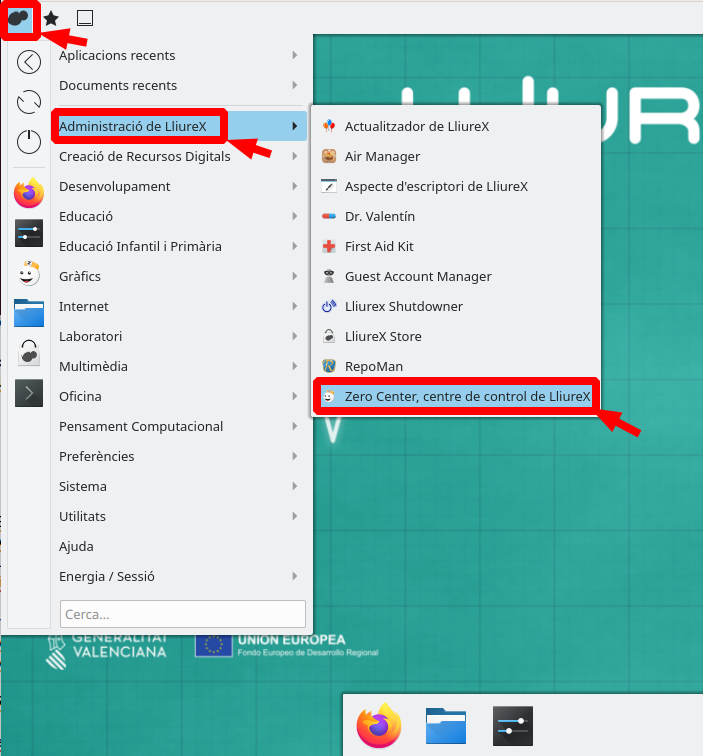
|
|
A la gestión de usuarios con LLUM solo se puede acceder desde máquinas integradas en un modelo de centro o de aula (sabores servidor o cliente), además hay que tener un rol de teacher o de admin. Para abrir LLUM hay que acceder a él desde el centro de control de LliureX «Zero Center» (Capturas 2.1.4 y 2.1.5). Toda la información sobre la herramienta LLUM, incluyendo funcionalidades y guías de uso, se puede encontrar en este artículo de la Wiki de LliureX.
Usuario invitado
En ciertos entornos u ocasiones es necesario que un equipo sea utilizado por personas que no cuentan con una cuenta de usuario para utilizar dicho equipo.
Para estos casos es posible activar la cuenta de usuario invitado que permite acceder y utilizar un equipo como si se contara con una cuenta de usuario del sistema, teniendo en cuenta que una vez el usuario invitado cierre la sesión se eliminarán del sistema todos los archivos y cambios en la configuración realizados por el mismo.
Una vez activada la cuenta de invitado, en la pantalla de login de LliureX se mostrará un icono que permitirá iniciar la sesión como invitado.
Al hacer clic sobre el icono se mostrará una ventana informando de las características de la cuenta de invitado.
Haciendo clic en Enter se iniciará sesión como invitado.
En la Wiki de LliureX se explica como activar la cuenta de usuario invitado en LliureX mediante la aplicación Guest Account.
2.2.
En todo sistema GNU/Linux existe software capaz de interpretar órdenes que el usuario envía al sistema escribiendo con su teclado. Este software se denomina intérprete de comandos y se suele ejecutar a través de otro programa llamado emulador de terminal o, simplemente, terminal. Otra denominación común para el emulador del terminal es consola.
A veces se hace necesario el uso del terminal para dar una instrucción al sistema que ejecute alguna aplicación. El motivo puede ser porque no hay otra forma de hacerlo o porque de este modo, se consigue el objetivo de una forma mucho más rápida y eficiente.
El inconveniente es que requiere un conocimiento mínimo del terminal y el conocimiento de la instrucción concreta que hay que introducir.
LliureX siempre se ha diseñado con la premisa de no necesitar en ningún momento el terminal para cubrir todas las necesidades de los usuarios. Pero es muy recomendable que toda persona usuaria de LliureX conozca de su existencia y en un momento dado, sepa introducir una orden concreta, puesto que es una de las cosas que puede necesitar en algún momento, ya sea siguiendo los consejos de otra persona, o siguiendo cualquier manual de ayuda encontrado en la red o a través de la comunidad.
En LliureX 19, el software emulador de terminal que ya está instalado en el sistema es la aplicación Konsole. Para utilizarla solo hay que abrirla y empezar a escribir. La aplicación se puede abrir de las siguientes formas:
- Desde la zona de preferidos del menú de aplicaciones
- Desde el menú Sistema de la zona de menús del menú de aplicaciones
- Desde el buscador del menú de aplicaciones
- Pulsando la combinación de teclas CTRL+ALT+T
- Haciendo clic sobre la acción «Abrir terminal aquí» del menú contextual del explorador de archivos.
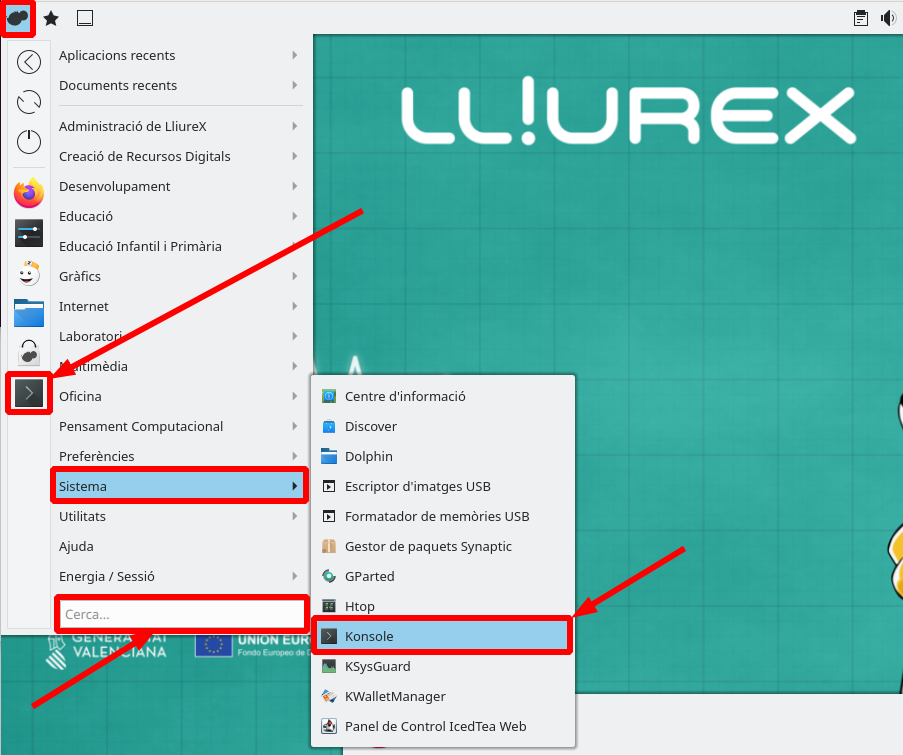
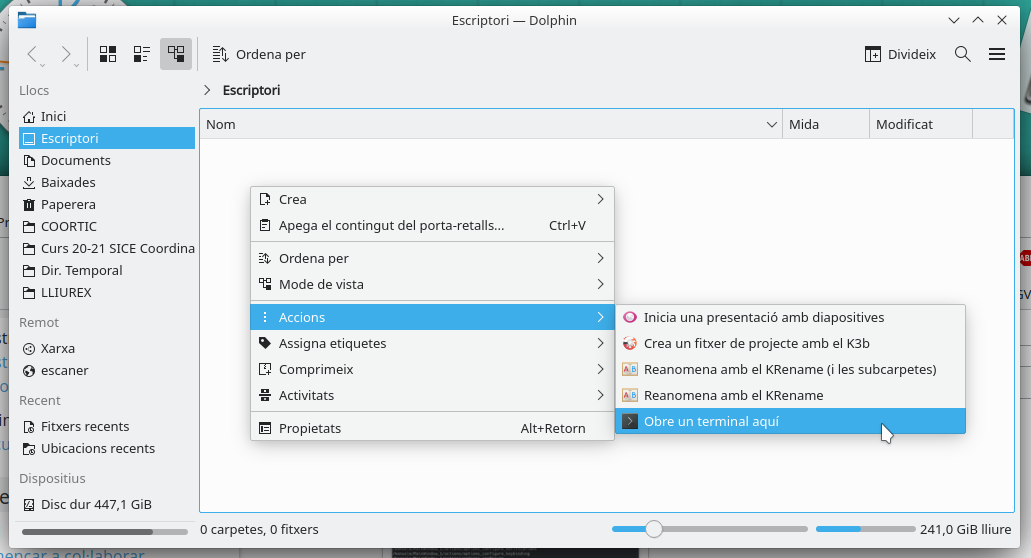
La parte más importante que se muestra en una consola es la línea de comandos, una secuencia de caracteres utilizados para indicar la disposición a aceptar comandos. Normalmente la línea de comandos de LliureX acaba con los caracteres :~$ y a menudo incluye otra información, como por ejemplo el camino del directorio de trabajo actual, el nombre de usuario y el nombre del ordenador.
Con el terminal se puede hacer cualquier tipo de tarea, desde tareas muy sencillas como mostrar un listado de ficheros en un directorio, hasta más complicadas como instalar aplicaciones, modificar configuraciones o incluso compilar programas.
La forma de indicar al emulador que ejecute un comando es: escribir el comando y pulsar la tecla Intro. Los comandos disponibles son infinidad y constan, bien de una única palabra, o bien de una palabra seguida otros caracteres o palabras que añaden parámetros al comando.
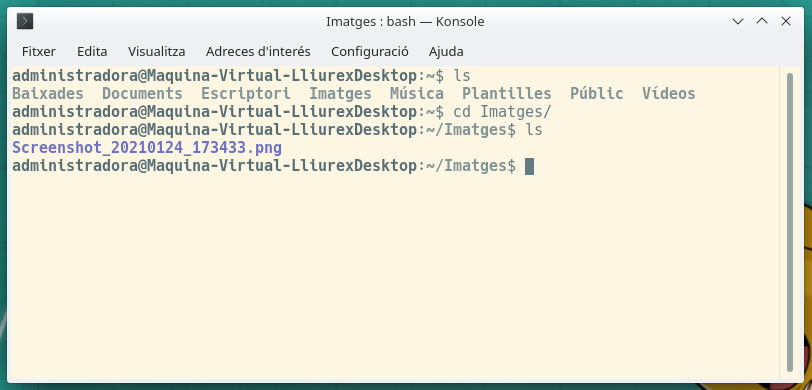
A continuación, hacemos un pequeño listado de algunos comandos útiles a usar en un terminal LliureX. No es el objetivo de esta formación que se conozcan y no tendríais que necesitarlos para trabajar, pero si en algún momento tenéis que iniciaros en el uso del terminal, haría falta que conocieseis estos.
Comandos sobre ficheros y carpetas:
| Comando | Función | Ejemplos de uso |
| pwd | Muestra el nombre y la ruta del directorio actual | pwd |
| ls | Muestra un listado de ficheros y carpetas en un directorio | ls (muestra la lista del directorio actual);
|
| mkdir | Crea directorios | mkdir carpeta1 (crea un directorio denominado carpeta1 en el directorio actual) |
| chmod | Cambia permisos de ficheros y carpetas | |
| cp | Copia ficheros y carpetas desde una fuente a un destino | |
| rm | Borra ficheros o directorios |
Comandos sobre red
| Comando | Función | Ejemplos de uso |
| ip | muestra/manipula el enrutamiento, dispositivos de red, interfaces y túneles. | ip a (muestra los dispositivos de red, las direcciones IP y más información) |
| ping | Envía solicitudes de respuesta a dispositivos de la red | ping 127.0.0.1 (envía 4 solicitudes de eco al dispositivo con la dirección IP indicada). |
Comandos de ayuda, instalación y configuración
| Comando | Función | Ejemplos de uso |
| man | Muestra el manual de un comando (en inglés) | man ls |
| sudo | Ejecuta un comando con permisos de administración | sudo chmod 755 texto.txt (cambia los permisos del fichero. Primero pedirá la contraseña del usuario para actuar con privilegios de administración) |
| apt | Proporciona una interfaz de línea de órdenes de alto nivel para el sistema de gestión de paquetes. | sudo apt install flameshot (instala el capturador de pantallas Flameshot) |
Comandos sobre LliureX
| Comando | Función | Ejemplos de uso |
| lliurex-version | Muestra información sobre la versión de LliureX instalada | lliurex-version (muestra el sabor de LliureX instalado y la versión y subversión instalada de LliureX) |
| lliurex-upgrade | Actualiza el sistema LliureX | sudo lliurex-upgrade (actualiza LliureX) |
Para acabar, decir que si algún día necesitáis utilizar el terminal, en este asunto la comunidad sirve de mucha ayuda, puesto que nos pueden orientar sobre cómo utilizar un comando y qué parámetros añadir. Como ejemplo, podéis ver en este enlace un canal de red social donde, de vez en cuando, se publican algunos comandos de terminal útiles para LliureX.
2.3.
En un mundo conectado a internet permanentemente es de vital importancia tener nuestros dispositivos actualizados. Las actualizaciones aportan mejoras o nuevas funcionalidades a las aplicaciones instaladas, corrigen errores de los programas, evitan vulnerabilidades de seguridad, dan soporte a nuevas tecnologías. Estudios internos del equipo de LliureX llegaron a la conclusión que aproximadamente el 60% de las incidencias que se reportaban desde los centros educativos se podían solucionar simplemente actualizando el sistema. Es posible que esta cifra vaya en aumento, puesto que cuando se reporta un error al equipo de LliureX, ellos lo corrigen y publiquen una actualización que lo soluciona. Con lo cual, todas las personas que tengan el mismo problema, simplemente con actualizar, se les solucionará.
LliureX 19 es muy fácil de actualizar, puesto que dispone de dos herramientas propias para hacerlo: Lliurex Up y lliurex-upgrade (esta última para hacer uso de ella desde el terminal). Estas dos herramientas ya están instaladas en el sistema. También es posible actualizar el sistema con otras herramientas (como pueda ser Synaptic o Apt), pero con el actualizador de LliureX se ejecutan una serie de pasos adicionales con los cuales se intenta asegurar que el sistema esté tan bien configurado como sea posible.
Como LliureX está en constante evolución es altamente conveniente actualizar el sistema después de la instalación inicial y después de un tiempo sin usarlo.
LliureX Up
LliureX Up es la herramienta para actualizar el sistema LliureX y todas sus aplicaciones desde una interfaz gráfica. Para acceder a esta herramienta seleccionamos el menú de aplicaciones » Administración de LliureX » Actualizador de LliureX. También es posible ejecutar LliureX Up desde el zomando correspondiente del Zero-Center, incluso es posible ejecutarlo desde el terminal escribiendo sudo lliurex-up pero, en realidad, no es necesario estar pendiente de abrir de vez en cuando la aplicación, puesto que esta dispone de un sistema de notificaciones que avisa cada vez que hay nuevas actualizaciones. Además de informar de la disponibilidad de nuevas actualizaciones, el indicador también puede notificar que el equipo se está actualizando de manera remota.
Para actualizar solo hay que abrir el programa y, una vez hechas las comprobaciones automáticas que realiza, hacer clic en el botón «Actualiza ahora»
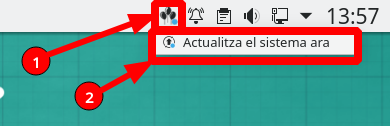
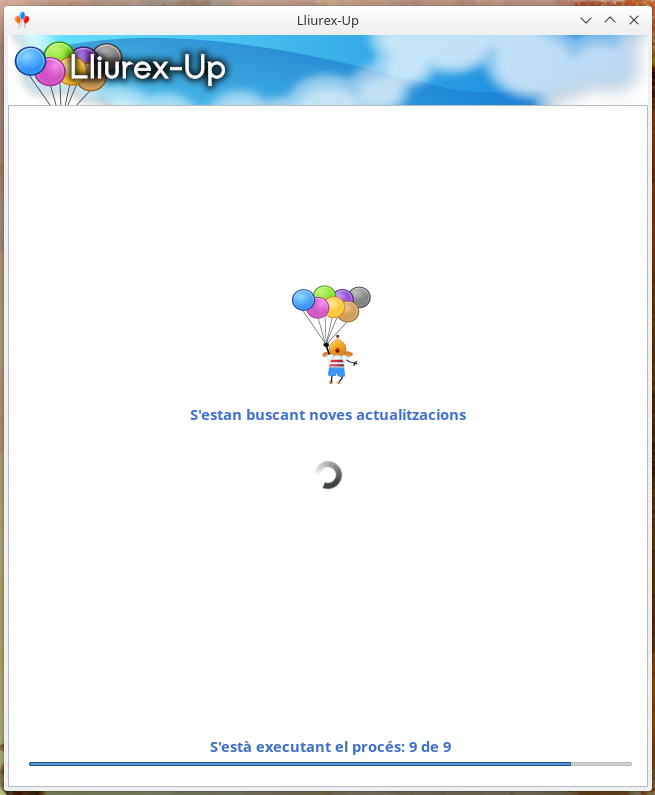
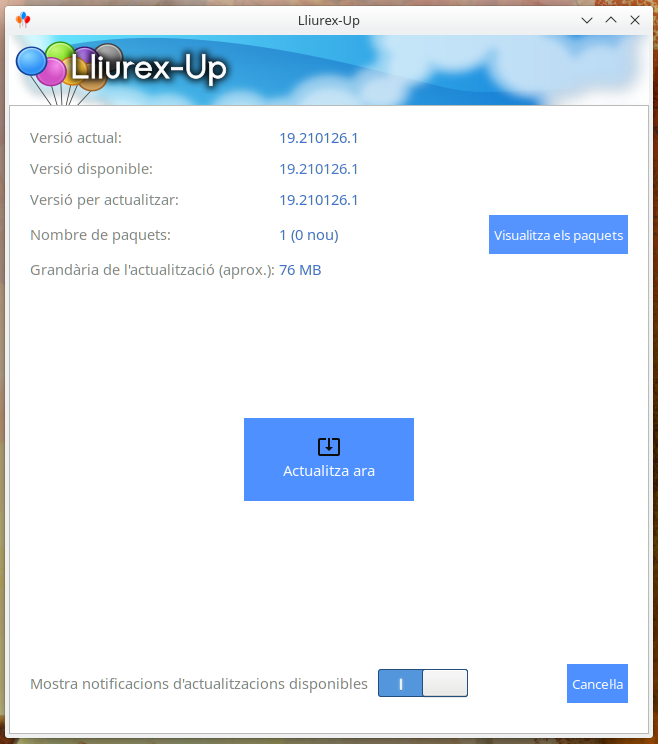
Lliurex Upgrade
LliureX Upgrade es la versión para terminal del LliureX Up. Para utilizarla únicamente hay que abrir un terminal y ejecutar (con permisos de administrador) la orden lliurex-upgrade.
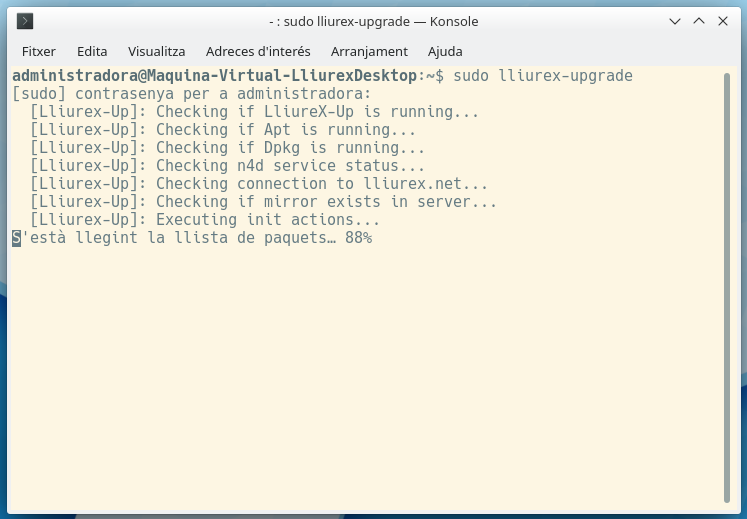
2.4.

KRunner es uno de esos pequeños tesoros que te hace adorar una distribución GNU/Linux. Es una herramienta para buscar y lanzar archivos y aplicaciones. También puede ser usado para operaciones más genéricas como una calculadora o un convertidor de unidades. KRunner es una mini-línea de órdenes versátil. Lo podéis usar para iniciar aplicaciones, abrir páginas web, acceder a las direcciones de interés, buscar a través de los datos del escritorio, calcular ecuaciones cortas, y mucho más.
 Pulsando Alt+Espacio o Alt+F2 se abrirá el diálogo del KRunner. Podéis escribir un solo carácter y KRunner empezará a encontrar coincidencias. Es increíble la cantidad de cosas que puede llegar a hacer Krunner.
Pulsando Alt+Espacio o Alt+F2 se abrirá el diálogo del KRunner. Podéis escribir un solo carácter y KRunner empezará a encontrar coincidencias. Es increíble la cantidad de cosas que puede llegar a hacer Krunner. para abrir el módulo KRunner en Preferencias del sistema y configurar donde y que buscar con KRunner.
para abrir el módulo KRunner en Preferencias del sistema y configurar donde y que buscar con KRunner.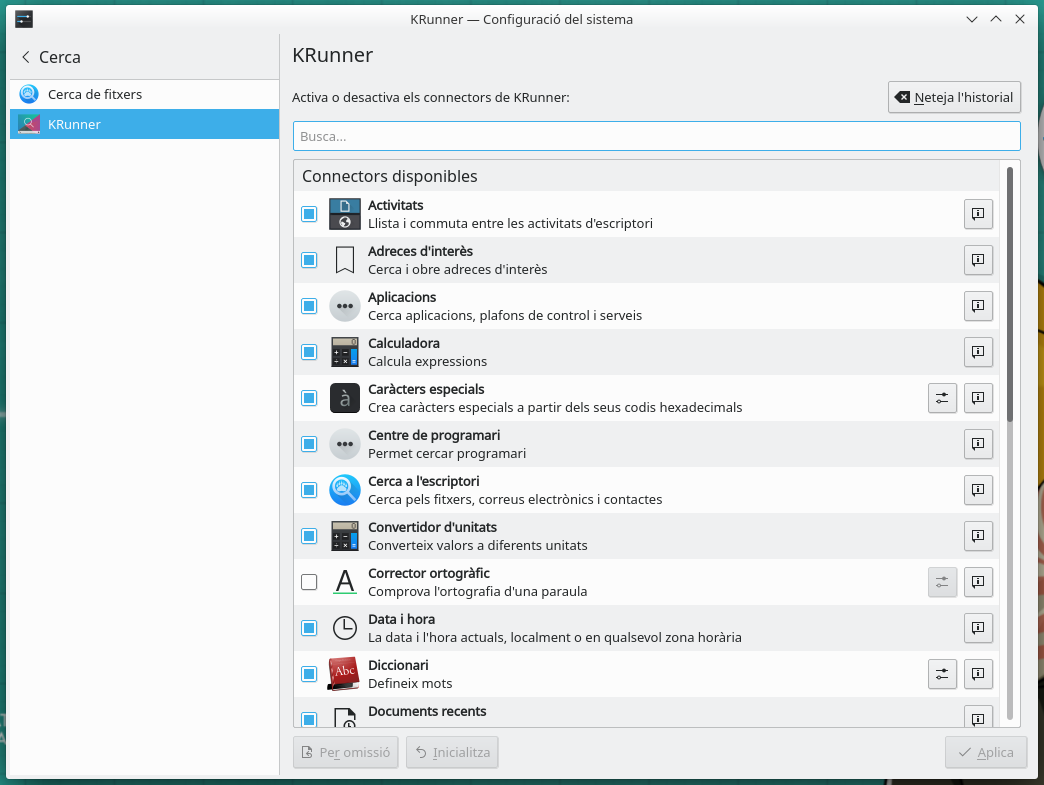
Iniciar o parar aplicaciones.
Podéis lanzar los programas simplemente escribiendo el nombre de la aplicación que queréis ejecutar. Hay que escribir como mínimo tres caracteres para iniciar la busca de coincidencias. Estas coincidencias encontrarán las aplicaciones en el menú de aplicaciones.
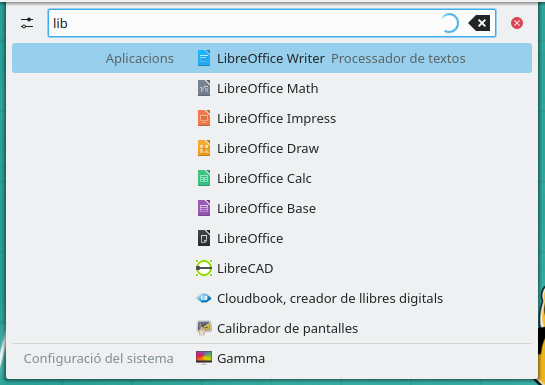
También podéis utilizar KRunner para matar las aplicaciones. Escribid la palabra clave mata seguida de un nombre de proceso y KRunner ofrecerá opciones para cerrar la aplicación o para forzar su salida.
Ejecutar órdenes de terminal
Además de las aplicaciones listadas en el menú de aplicaciones, KRunner también se puede utilizar para ejecutar órdenes de terminal.
Ejemplos:
| Entrada | Salida |
xkill |
muestra un puntero del ratón especial que cierra la aplicación a la cual se clique |
cp ~/Imágenes/Screenshot.png ~/Imágenes/ratoli.png |
Crea una copia de la imagen Screenshot.png llamada ratoli.png |
vlc video.mp4 |
reproduce video.mp4 con el reproductor VLC |
Navegar por sitios web
Podéis simplemente empezar a escribir la URL de un sitio web para abrirlo en el navegador predeterminado. Incluso podéis escribir el nombre de una dirección de interés de Firefox y KRunner lo abrirá. Si ya habéis visitado el sitio web, KRunner también puede obtener los resultados desde el historial del navegador.
Abrir ficheros, carpetas y dispositivos
KRunner también puede abrir ficheros y directorios a vuestra máquina local. Si no conocéis el camino hacia un fichero, ponéis el nombre del fichero. Si este es un documento abierto recientemente, KRunner lo listará. También abrirá las carpetas que habéis hecho direcciones de interés en Dolphin (en la barra lateral Lugares) si escribís su nombre. Es más, si queréis acceder a los dispositivos del sistema (montados y desmontados), también lo podéis hacer.
Calculadora
KRunner tiene una calculadora muy versátil que se puede llamar para iniciar o finalizar un cálculo con un signo =. Además de la aritmética básica, podéis llamar funciones científicas como sqrt(), sin(), log(), etc. Aquí hay una lista de las funciones soportadas. Recordad que las funciones trigonométricas como sin(), cos(), etc. esperan el ángulo en radianes. KRunner entiende pi en las expresiones.
Fecha y hora
Podéis obtener la fecha actual o la hora, simplemente introduciendo las palabras clave fecha u hora. Seleccionar el resultado lo copiará al portapapeles para poderlo pegar en otro lugar. El formato de la fecha y la hora respeta la configuración del sistema. Incluso podéis obtener la fecha y hora en otro lugar, especificando la zona horaria o la ciudad listadas a la base de datos TZ.
Ejemplos:
| Entrada | Salida |
fecha |
La fecha de hoy es… |
hora oslo |
La hora actual a Europe/Oslo es… |
Más información del KRunner
- Sección del KRunner al manual de Plasma: https://docs.kde.org/trunk5/es/kde-workspace/plasma-desktop/krunner.html
- Manual de uso del KRunner al lugar de los usuarios y entusiastas de KDE: https://userbase.kde.org/plasma/krunner/
3.
Una de las ventajas del software libre es la gran capacidad de personalización a la cual se puede llegar solo por el hecho de tener las libertades básicas de este tipo de software. Las distribuciones GNU/Linux y los sistemas de escritorio más utilizados suelen tener muchas posibilidades de configuración, dentro de estos, el escritorio Plasma de la comunidad KDE es famoso por el alto grado de personalización que puede llegar a tener.
LliureX 19 aprovecha las ventajas de este alto grado de personalización e incorpora las herramientas de configuración del escritorio Plasma, la principal es Preferencias del sistema, disponible en el submenú «Preferencias» del menú de aplicaciones y en la zona de favoritos del mismo menú. Lliurex 19 también tiene otras herramientas de configuración (propias y de terceros) disponibles desde los submenús «Administración de Lliurex», «Preferencias» y «Sistema» del menú de aplicaciones (ver las herramientas resaltadas en las figuras).
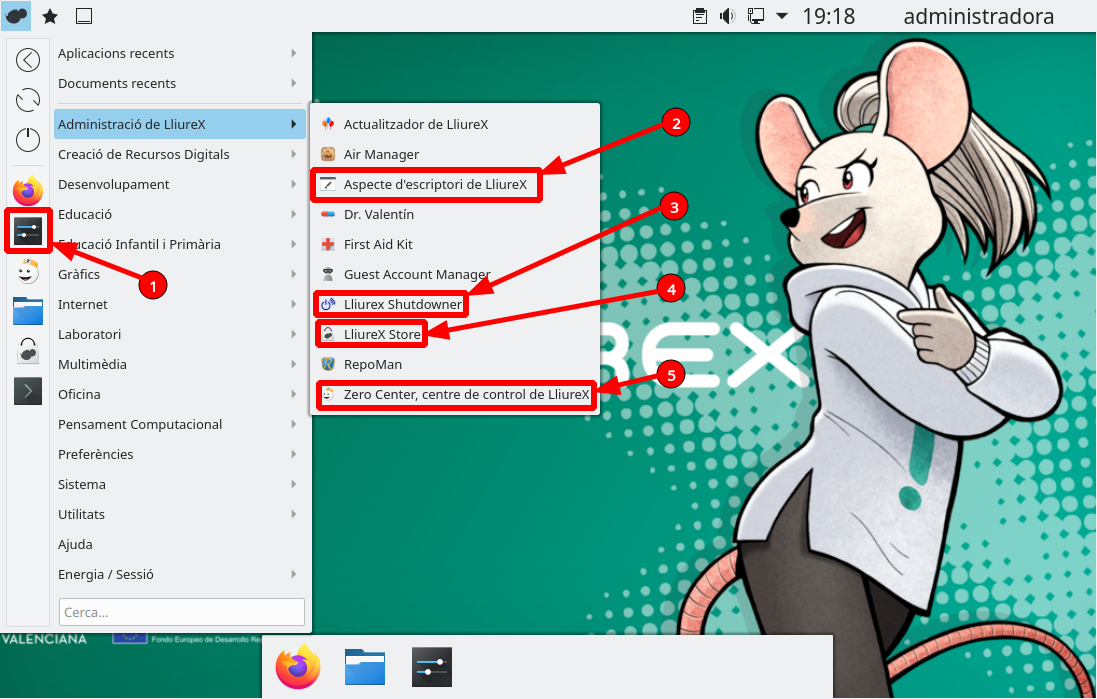
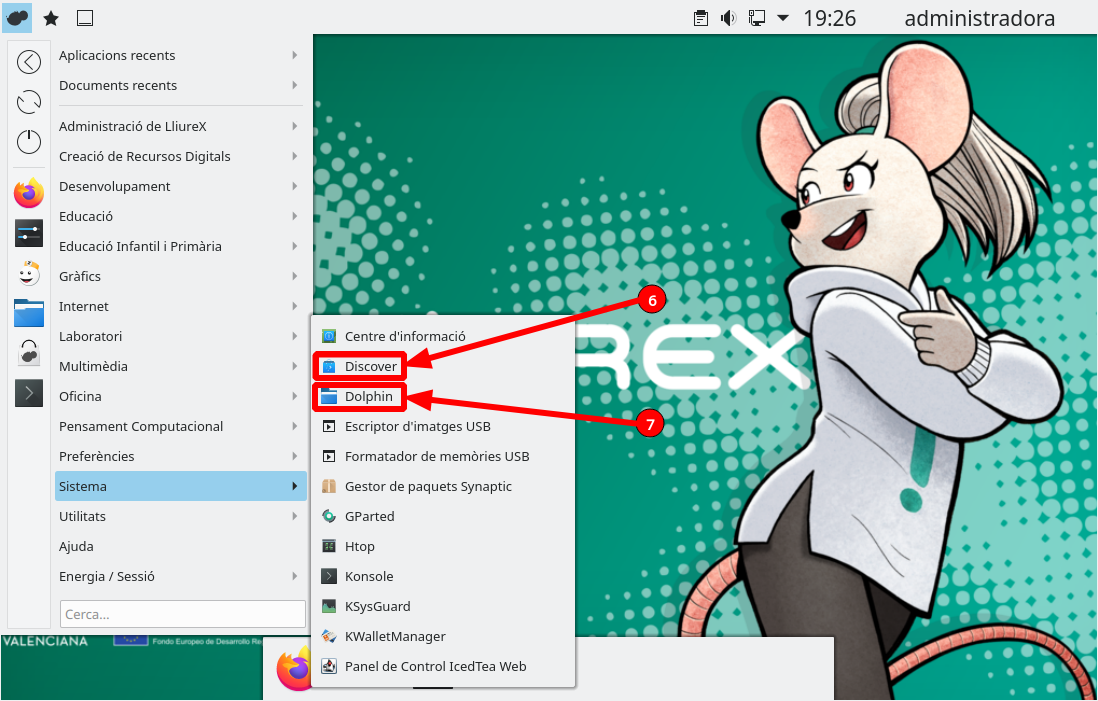
A continuación veremos algunas formas de configurar parámetros de LliureX que pueden ser de interés. Nuevamente, dado que no podemos incluir todas las posibilidades de configuración de LliureX, decir que, en este aspecto, acudir a la comunidad puede ser de gran ayuda cuando tenemos un problema concreto.
3.1.
En este apartado veremos dos herramientas de configuración de LliureX 19, Preferencias del sistema y Aspecto de escritorio.
Preferencias del sistema
Preferencias del sistema es la herramienta proporcionada por la comunidad KDE para configurar, de una manera centralizada y cómoda, todos los ajustes de vuestro escritorio.
![]()
Las Preferencias del sistema se componen de varios módulos. Cada módulo es una aplicación aparte, sin embargo, las Preferencias del sistema de KDE organizan todas estas aplicaciones en un único lugar. Se puede iniciar de una de estas tres maneras:
- Seleccionando Preferencias → Preferencias del sistema desde el Menú de aplicaciones (también está en la zona de favoritos).
- Pulsando Alt+F2 o Alt+Espacio se abrirá el diálogo de KRunner. Escribid systemsettings5 y pulsad Intro.
- Escribid systemsettings5 & en la línea de órdenes del terminal.
Al iniciar Preferencias del sistema, os aparecerá una ventana, la cual se divide en dos partes funcionales.
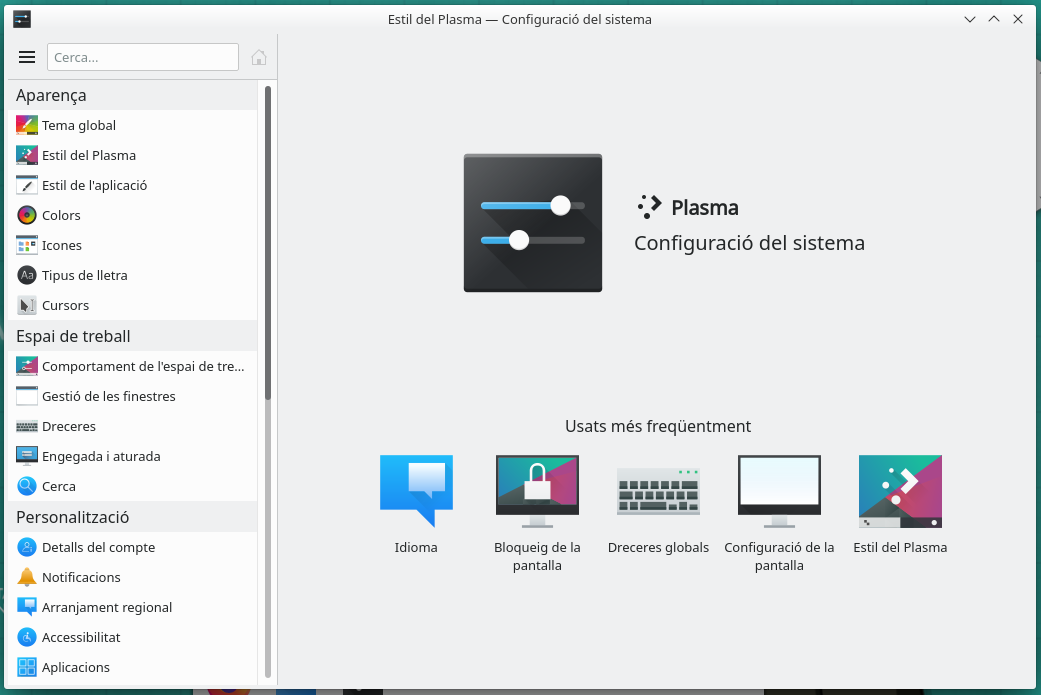
En la parte izquierda se encuentra, arriba de todo una barra de herramientas. Esta proporciona al usuario la capacidad de volver a la vista principal desde el interior de un módulo mediante el icono Todas las preferencias (con el símbolo de una casa). También se puede encontrar un menú (con el símbolo de tres líneas horizontales) en el cual está la ayuda de la aplicación, así como un botón Configurar que proporciona un diálogo con otras preferencias de vista. Entre el icono del menú y el de la casa se encuentra el campo de búsqueda. Para buscar algo en todos los módulos, empezad a escribir palabras clave en el campo de búsqueda de la vista Todo el arreglo. Cuando empecéis a escribir, aparecerá una lista de temas coincidentes. Seleccionad uno y solo estarán habilitados los grupos con ajustes para esta palabra clave.
Por debajo de la barra de herramientas se encuentra una vista de iconos de los diferentes módulos individuales o grupos de módulos que componen Preferencias del sistema, agrupados por diferentes categorías. Por defecto, si el ratón se queda unos cuántos segundos sobre un icono, aparecerá un consejo, explicando el propósito del módulo o módulos en este grupo.
En la parte derecha se mostrarán las diferentes pantallas de los módulos individuales o grupos de módulos que componen Preferencias del sistema. Desde estos módulos se pueden configurar infinidad de parámetros como por ejemplo:
- El aspecto de las ventanas y del entorno de escritorio. Temas, colores, tipos de letras, iconos, estilos de las aplicaciones…
- El comportamiento del escritorio y las ventanas. Bordes de la pantalla, bloqueo, comportamiento de las ventanas, atajos de teclado…
- La personalización del sistema. Usuarios, traducciones, fecha y hora, notificaciones, aplicaciones por omisión, accesibilidad…
- La configuración de la red y del hardware.
Existe un manual de ayuda de las Preferencias del sistema accesible desde el menú → Manual o pulsando la tecla F1 desde la vista Todas las preferencias. También podréis encontrar en manual en línea en el sitio web con la documentación de KDE.
Aspecto de escritorio
El aspecto de escritorio es una herramienta propia de LliureX que ofrece al usuario la posibilidad de volver a aplicar una de las dos configuraciones de escritorio iniciales que se ofrecen cuando se instala el sistema.
![]()
Si habéis llegado a un punto de configuración del escritorio en el cual, habéis modificado tanto su aspecto que querríais volver a poner el aspecto que tenía inicialmente, podéis utilizar esta herramienta para hacerlo.
Aspecto del escritorio se puede iniciar en una de estas cuatro maneras:
- Seleccionando Administración de Lliurex → Aspecto de escritorio de LliureX desde el Menú de aplicaciones.
- Pulsando Alt+F2 o Alt+Espacio se abrirá el diálogo de KRunner. Empezad a escribir aspecto de escritorio y pulsad Intro cuando la aplicación aparezca en el primer lugar de la lista.
- Abrid el Zero Center, centro de control de LliureX y haced doble clic sobre el zomando Selector de aspecto de escritorio.
- Escribid lliurex-desktop-layout-selector en la línea de órdenes de un terminal.

Una vez abierta la ventana de la aplicación Aspecto de escritorio, solo tenéis que hacer clic sobre alguna de las dos configuraciones (descritas en el apartado 1.1.) y a continuación sobre Aplica.
Podéis encontrar más información sobre esta aplicación en la Wiki de LliureX.
3.2.
El Zero-Center (centro de control de LliureX) es una de las aplicaciones propias de LliureX más importantes y valiosas de la distribución. El centro de control está pensado para facilitar la vida a cualquier persona usuaria de LliureX, tenga los niveles de administración que tenga. En el centro de control de LliureX se puede encontrar cantidad de herramientas para hacer, de la forma más fácil, las acciones que en otras distribuciones GNU/Linux no se pueden hacer de forma trivial, ya sea por su dificultad, porque requiere el uso de sofisticadas órdenes de terminal o por cualquier otro motivo. Estas acciones pueden ser principalmente de cuatro tipos:
- Instalación de aplicaciones. A pesar de disponer otras formas de instalar programas como por ejemplo Lliurex Store o Discover, en algunas ocasiones las aplicaciones a instalar requieren configuraciones especiales para que funcionen o bien hay que instalar un conjunto amplio de aplicaciones para utilizar una herramienta concreta. Es por eso que el Zero-Center puede hacer este tipo de instalaciones con un solo clic.
- Configuraciones de aplicaciones o del sistema. A veces el sistema se rompe, o parte del sistema. Otras veces no tenemos disponible aquello que buscamos. Si deja de funcionar algo o si no está configurado, con el Zero-Center es muy probable que podamos hacerlo con un solo clic.
- Soporte de hardware. En GNU/Linux gran parte del hardware funciona enchufando y listo, pero no siempre es así. El Zero-Center permite ampliar la base de hardware que funciona con LliureX y configurarlo con un solo clic.
- Descarga de recursos educativos. Algunas recopilaciones de recursos para infantil, primaria, secundaria y educación especial se pueden descargar y tener disponibles a LliureX con un solo clic.
![]()
Todas estas acciones que puede hacer el centro de control de LliureX y que estamos describiendo como «cosas que se hacen con un solo clic» tienen nombre propio, en el ámbito de la comunidad LliureX los denominamos zomando en castellano y zomandament o también zomando en valenciano.
Un zomando se muestra en el Zero-Center como un rectángulo con una pequeña información gráfica acompañada de un texto con título y descripción. Para mostrar la descripción hay que pasar el ratón por encima del rectángulo.
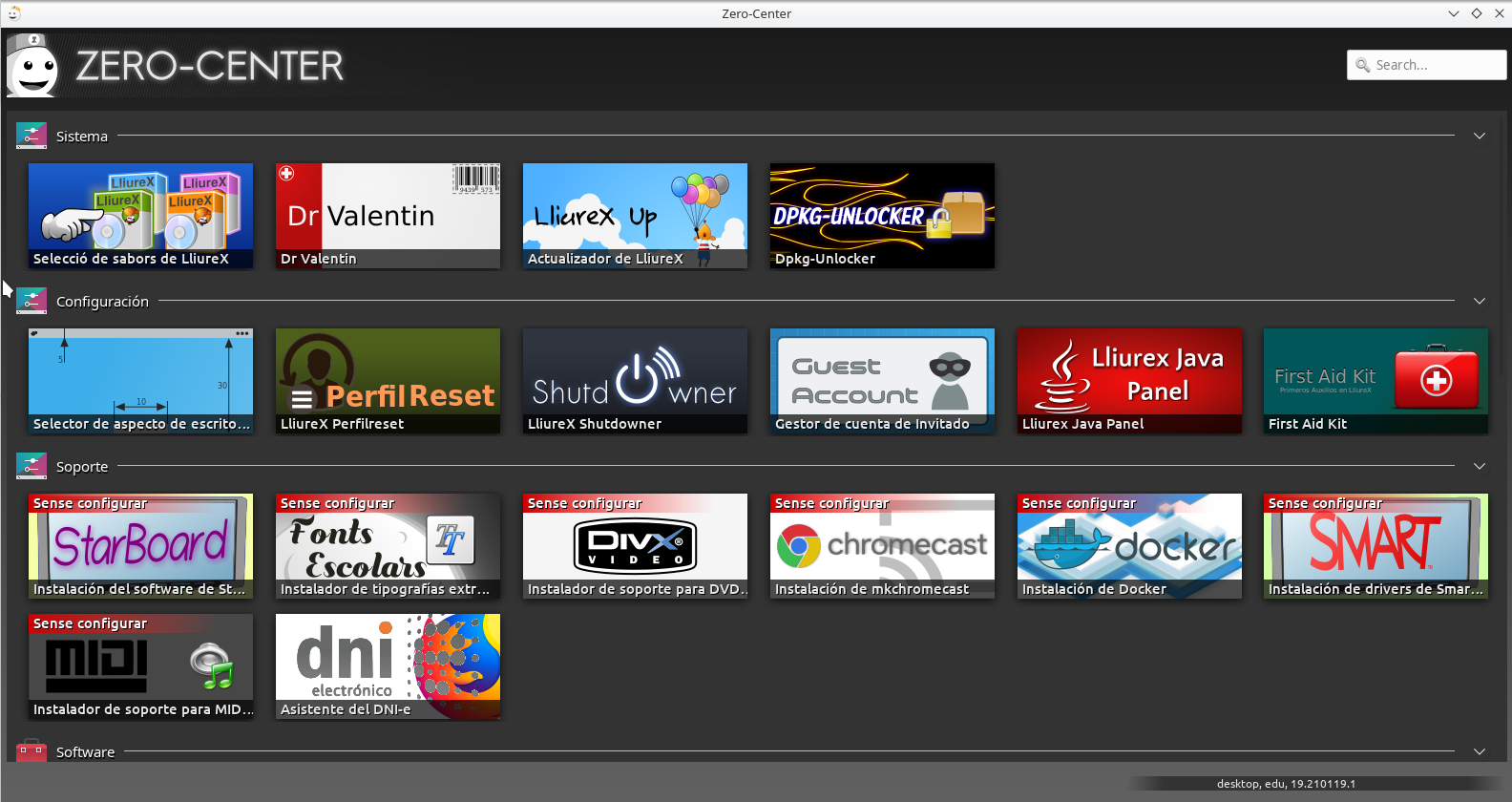
Para abrir el Zero-Center lo podemos hacer de las siguientes maneras:
- Seleccionando Administración de LliureX → Zero Center desde el Menú de aplicaciones (también está en la zona de favoritos).
- Pulsando Alt+F2 o Alt+Espacio se abrirá el diálogo de KRunner. Empezad a escribir cualquier de las palabras contenidas en «Zero Center, centro de control de LliureX» y pulsad Intro cuando aparezca en el primer lugar de la lista.
- Escribid zero-center en la línea de órdenes del terminal.
Una vez abierto, se muestra una ventana con todos los zomandos disponibles organizados en seis secciones: Sistema, Configuración, Soporte, Software, Internet y Recursos. También dispone de un buscador que facilita encontrar los zomandos si empezamos a escribir alguna de las palabras en la descripción.
El centro de control se adapta al perfil de usuario y sabor de LliureX utilizado, esto quiere decir que no siempre se muestran todos los zomandos existentes diseñados por el equipo de desarrolladores, puesto que algunos zomandos solo son válidos para equipos de escritorio, otros para servidores, etc. Muchos de los zomandos no se muestran si el usuario no tiene permisos de administración.
Otras veces no se muestran porque todavía no están instalados en el sistema. Los zomandos pueden instalar determinadas aplicaciones, pero para poder utilizar un zomandot hace falta que el mismo esté instalado, puesto que este zomandot en sí también es una aplicación, de forma que es posible que para poder utilizar un zomando que no se muestra en el Zero-Center primero haya que instalarlo.
Para conocer una lista de zomandos que ya están instalados y los que todavía no se han instalado podemos usar el terminal. La gran mayoría de paquetes (así es como se denomina también a una aplicación) que son un zomando tienen un nombre que empieza por zero-lliurex, es por eso que podemos usar las órdenes apt y grep para ver el listado. El comando a usar sería apt search cero-lliurex o bien apt list | grep cero-lliurex
A continuación presentamos algunas herramientas incluidas en el Zero-Center que nos pueden facilitar la vida con LliureX. No es un listado exhaustivo, hemos incluido, a modo de ejemplo, algunas de las herramientas que se pueden encontrar en el centro de control de LliureX, pero hay muchos más zomandos útiles y es altamente recomendable dar un vistazo, tanto a la misma aplicación Zero-Center como a la Wiki de LliureX para explorar todas las posibilidades que se tienen en LliureX.
Fuentes Escolares

Con este zomando se instalan en el sistema una cantidad extra de tipografías que no vienen por defecto, de forma que se aumentan las posibilidades en cuanto a la maquetación de textos y aumenta la compatibilidad para trabajar con documentos elaborados con otros sistemas operativos.
Autofirma

Autofirma es la aplicación del ministerio para firmar electrónicamente documentos digitales, con este zomando lo añadimos a LliureX sin ninguna complicación.
Cmap Tools

CmapTools es un programa de creación y edición de mapas conceptuales por medio de unas aplicaciones escritas en Java. Es conveniente usar este zomando para hacer toda la instalación de forma correcta.
Wine

Wine es un emulador de Windows que permite ejecutar aplicaciones .exe en sistemas GNU/Linux. Para instalar Wine en un sistema de 64 bits (LliureX 19 es de 64 bits) hay que hacer algunas acciones previas que, con este zomando se hacen de forma automática.
Adobe Reader

A pesar de que los documentos PDF son perfectamente compatibles con aplicaciones ya instaladas en LliureX 19, como por ejemplo Okular, si queremos tener la aplicación de Adobe, es mejor instalarla desde este zomando, puesto que requiere algunos paquetes adicionales. El zomando instala todo lo que es necesario.
Lliurex Studio

Este zomando es especialmente fascinante. Nos permite instalar, todo de una vez, un conjunto de aplicaciones para facilitar las tareas audiovisuales, como grabar podcasts, hacer videotutoriales, realizar emisiones en línea o a través de un canal, editar video o audio, instalar codecs, grabar la pantalla del PC, etc. La lista de aplicaciones que se instalan se ven antes del clic final y, de hecho, se puede hacer una selección previa. Para mayor información sobre este zomando y conocer las aplicaciones involucradas, visitad este artículo de la Wiki de LliureX.
OCR Reader

Este zomando instala software de reconocimiento de texto y conversión de imágenes en texto.
Telegram

Telegram Desktop es la aplicación oficial de Telegram para usar esta plataforma de mensajería y red social sin publicidad en el escritorio. Como el programa para Linux no está disponible en los repositorios habituales, se ha creado este zomando para instalar la aplicación fácilmente.
Shutdowner
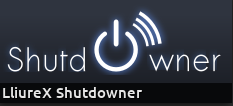
Este zomando es una aplicación creada por el equipo Lliurex para programar el apagado automático de los ordenadores. Es muy útil para equipos de uso compartido por los cuales pasan muchos usuarios, como por ejemplo, el PC de una biblioteca, de una sala de profesorado. Más información en la Wiki de Lliurex.
First Aid Kit
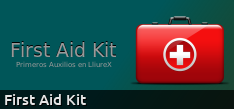
First Aid Kit es un pequeño programa de ayuda al usuario Administrador, para que de una manera sencilla pueda resolver los problemas comunes que pueda encontrar en LliureX. Para ejecutarlo tenéis que ser administrador de la máquina o bien administrador de red, y lo podéis invocar desde el menú principal de LliureX o también desde el Zero-Center con este zomando.
Selección de sabores

A veces nos encontramos con la situación que tenemos una máquina con LliureX instalado y a la cual queremos dar un uso diferente del que tenía al principio. En estos casos podemos cambiar el sabor de LliureX con este zomando. También tenéis un enlace en su artículo la Wiki de LliureX.
Dr. Valentín
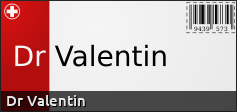
Dr. Valentín es una herramienta que realiza una serie de pruebas para comprobar el estado de ciertos servicios y recopila diferentes ficheros de configuración de estos servicios y otros programas que LliureX ofrece. Todas estas pruebas se almacenan en un fichero comprimido que es de gran utilidad para el SAI y que puede servir para resolver problemas o cuestiones que se plantean en los foros de LliureX.
Perfil Reset
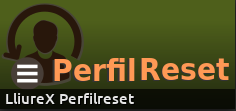
LliureX Perfil Reset es la herramienta para revertir de forma rápida y sencilla todos los cambios realizados en la configuración de LliureX y volver a disponer de la configuración tal como estaba cuando se instaló. A diferencia del selector de aspecto de escritorio, Perfil Reset no solo restaura la configuración de los paneles y elementos gráficos sino que también restaura el fondo de escritorio, configuraciones de aplicaciones como el Terminal y el navegador, elimina configuraciones del usuario como las contraseñas guardadas, es decir que es como una reinicialización de la máquina Lliurex para dejarla tal como estaba cuando se instaló.
3.3.
En los dos apartados anteriores hemos visto las principales herramientas para configurar el sistema, principalmente, las aplicaciones que ya están instaladas, aunque también hemos visto que con el Zero-Center se puede instalar alguna aplicación (pero no todas). En este apartado y el siguiente veremos como instalar nuevas aplicaciones, de forma que podamos sacarle todo el partido al sistema en el supuesto de que no tengamos bastante con todo lo que ya viene instalado.
La forma de instalar software en las distribuciones GNU/Linux es muy diversa, tan diversa como el mismo mundo del software libre. No es habitual encontrar un único fichero en el estilo del «setup.exe» de Windows para cada aplicación. En esencia, el software libre está pensado para que cada usuario pueda obtener el código fuente de los programas y compilarlo en su propia máquina. Una tarea algo compleja si no se está entendiendo lo que se quiere hacer. Afortunadamente, a lo largo del tiempo han ido apareciendo formas de instalar programas de forma fácil sin tener que usar ningún compilador. La mala noticia es que hay muchísimas formas de hacerlo, tantas que podríamos hacer una clasificación extensa atendiendo a varios criterios, pero se escapa de nuestro objetivo y nos centraremos a describir la mejor forma de hacerlo con LliureX.
En LliureX 19 hay, principalmente, cuatro formas de instalar nuevas aplicaciones: con el Zero-Center, con LliureX Store, con Discover y con el terminal. Si somos usuarios noveles es conveniente que sigamos un orden de prioridades a la hora de instalar una nueva aplicación. Sería el siguiente:
- Buscar si la aplicación se encuentra en el Zero-Center. Algunas aplicaciones muy buscadas no son fáciles de instalar por varios motivos, es por eso que en el centro de control de Lliurex encontramos algunos zomandos para instalar aplicaciones, a pesar de que el Zero-Center no es una herramienta diseñada para instalar cualquier aplicación y, por lo tanto, es posible que necesitemos pasar al siguiente paso.
- Buscar la aplicación en LliureX Store, la herramienta propia de LliureX para gestionar aplicaciones. El LliureX Store buscará en los depósitos o repositorios de aplicaciones adecuados y, desde allí, podremos instalar el programa.
- Buscar en Discover. Discover es el centro de software instalado por defecto con el escritorio Plasma. Tiene el mismo propósito que LliureX Store, pero está diseñado y mantenido por la comunidad KDE. Presenta funcionalidades añadidas que pueden ser útiles si por algún motivo no hemos podido instalar el programa que queríamos con las opciones anteriores.
- Usar el terminal. Si no encontramos la aplicación deseada con ninguna de las opciones anteriores, es probable que sea una app que solo se pueda instalar siguiendo las instrucciones publicadas en su sitio web oficial. Frecuentemente estas instrucciones suelen incluir el uso de la consola.
Para poder instalar aplicaciones, será necesario tener permisos de administración del sistema.
3.4.
LliureX Store es una aplicación propia de LliureX creada para facilitar la tarea de instalación de programas.
![]()
LliureX Store se puede iniciar en una de estas tres maneras:
- Seleccionando Administración de LliureX → LliureX Store desde el Menú de aplicaciones. (También está en la zona de favoritos)
- Pulsando Alt+F2 o Alt+Espacio se abrirá el diálogo de KRunner. Empezad a escribir store y pulsad Intro cuando la aplicación aparezca en el primer lugar de la lista.
- Escribiendo lliurex-store a la línea de órdenes de un terminal.
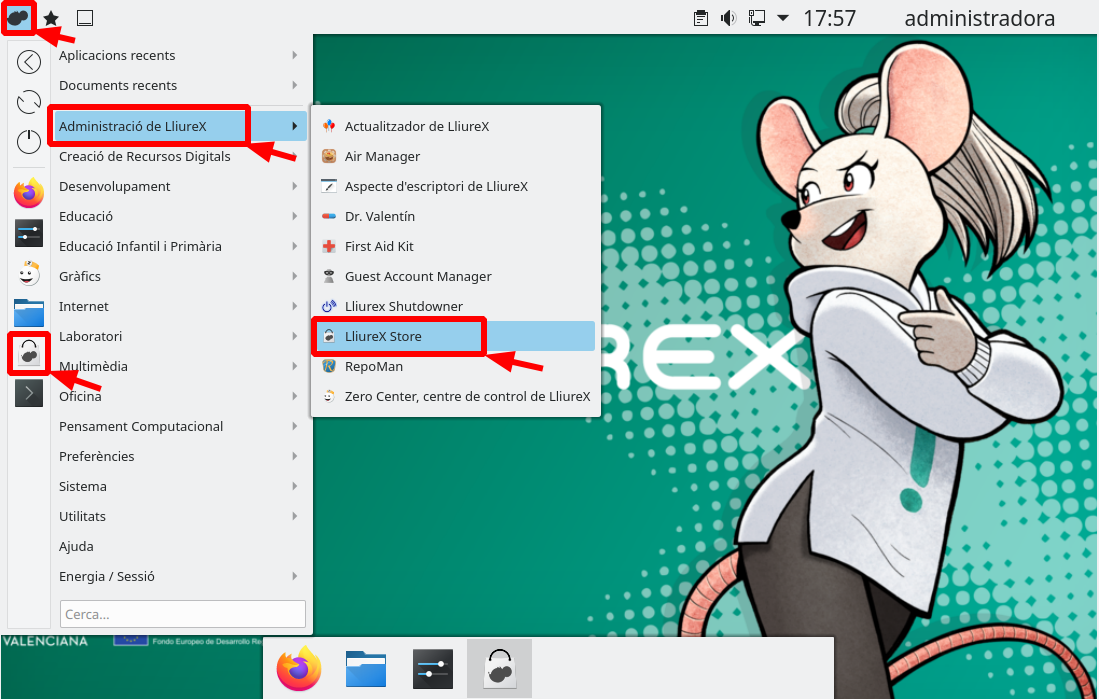
Si queréis leer un artículo más extenso sobre el funcionamiento de LliureX Store podéis hacerlo en este artículo de la Wiki.
3.5.
Discover es la aplicación de la comunidad KDE para gestionar software de varias fuentes, incluyendo el repositorio de software del mismo LliureX y también otros depósitos de software, como por ejemplo los repositorios del Flatpak, la tienda de la Snap, o también AppImages. El Discover también permite buscar, instalar y gestionar complementos para Plasma y todas las aplicaciones preferidas de KDE.
![]()
Discover está pensado para usuarios y distribuciones en qué el terminal no es la solución óptima para la instalación de aplicaciones, complementos o actualizaciones. Donde se requiere algo intuitivo y sencillo de utilizar y sobre todo seguro de utilizar.
Desde el punto de vista del usuario, especialmente un usuario nuevo o un usuario ocasional, ir copiando y pegando comandos en el terminal podría resultar desastroso, por eso se recomienda hacer uso de Discover (como paso siguiente a Zero-Center y a LliureX Store) antes de intentar instalar cualquier cosa desde el terminal.
Discover se puede iniciar de las tres formas que habitualmente estamos explicando:
- Seleccionando Sistema → Discover desde el Menú de aplicaciones.
- Pulsando Alt+F2 o Alt+Espacio se abrirá el diálogo de KRunner. Empezad a escribir discover y pulsad Retorno cuando la aplicación aparezca en el primer lugar de la lista.
- Escribiendo plasma-discover en la línea de órdenes de un terminal.
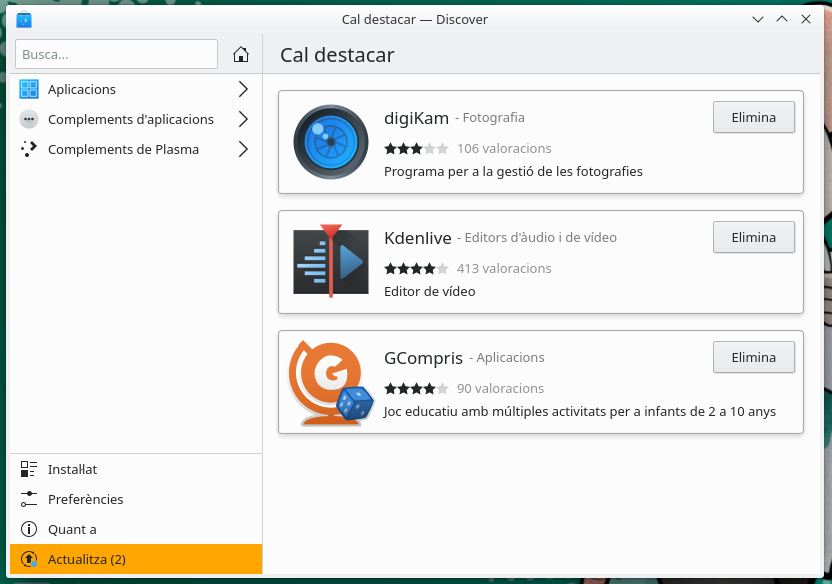
Para saber más cosas sobre Discover podéis visitar este divertido video, esta etiqueta en el blog KDEblog, o el manual oficial en inglés (o una traducción automática).
4.
La informática es la ciencia o técnica relativa en la tecnología que estudia el tratamiento automático de la información utilizando dispositivos electrónicos y sistemas computacionales. Este tratamiento automático requiere convenciones para que los dispositivos electrónicos funcionen de la misma forma y puedan interactuar entre ellos. Una de las convenciones más antiguas y duraderas en el mundo de la informática es que el método para almacenar y organizar la información y los datos contenidos en los dispositivos sea un sistema de archivos, y que este sistema de archivos esté estructurado jerárquicamente, de tal forma que entre todas las clases de ficheros que puede haber, una de ellas sea las carpetas o directorios.
En un sistema GNU/Linux, como en la mayoría de sistemas operativos, el sistema de archivos estructura toda la información del dispositivo en una jerarquía de carpetas y ficheros. La diferencia entre los sistemas Linux y los otros está que en los primeros, cualquier dato está contenido en un archivo y todos los archivos están ubicados en la misma jerarquía de directorios. Por lo tanto, en un sistema GNU/Linux la jerarquía de directorios es muy importante, puesto que cualquier cosa del sistema es tratada como un fichero, desde la información contenida en textos, audios o videos personales del usuario, hasta información de elementos de hardware, como discos duros, impresoras, o el mismo ratón.
Como en el Linux todo es tratado como un fichero y el sistema de ficheros es una estructura jerárquica, existe una carpeta muy importante en la parte de arriba de toda la estructura. Esta carpeta se denomina «raíz» (root) y está representada por el carácter de la barra inclinada (/). A continuación, contenidas en la carpeta raíz, hay otras carpetas que contienen diferentes informaciones del sistema. Siguiendo las convenciones habituales en Linux, algunas de las carpetas que se pueden encontrar son las siguientes:
| /dev | Contiene ficheros de información que representa los dispositivos físicos del ordenador. |
| /etc | Es la carpeta reservada para ficheros de configuración del sistema. |
| /bin | Contiene ficheros ejecutables esenciales para el sistema. |
| /sbin | Aloja programas esenciales, normalmente solo accesibles para el usuario administrador |
| /usr | Contiene las aplicaciones y recursos disponibles para todos los usuarios del sistema. Contiene otros directorios como /usr/etc, /usr/bin o /usr/lib propios para estos programas |
| /home | Contiene los directorios personales de los usuarios del sistema. |
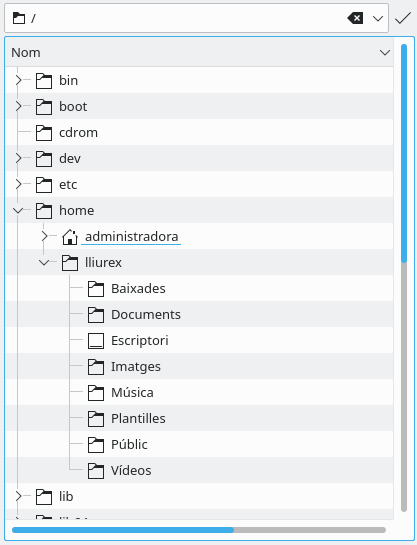 Desde el punto de vista de un usuario básico hay que saber que la carpeta más importante es la carpeta /home donde están todos los ficheros relacionados con los usuarios del sistema, tanto sus archivos de datos personales como los ficheros de las configuraciones de las aplicaciones del sistema. Dentro de la carpeta /home hay una carpeta con el nombre de cada usuario y esta carpeta es referida como la carpeta principal del usuario, carpeta de inicio o carpeta de usuario (en inglés User home o, simplemente, Home)
Desde el punto de vista de un usuario básico hay que saber que la carpeta más importante es la carpeta /home donde están todos los ficheros relacionados con los usuarios del sistema, tanto sus archivos de datos personales como los ficheros de las configuraciones de las aplicaciones del sistema. Dentro de la carpeta /home hay una carpeta con el nombre de cada usuario y esta carpeta es referida como la carpeta principal del usuario, carpeta de inicio o carpeta de usuario (en inglés User home o, simplemente, Home)
Al margen se muestra un pantallazo de Lliurex 19 en el cual se muestra (en forma de árbol de carpetas) parte de la estructura de carpetas contenida en el directorio raíz (/). Se puede apreciar que dentro de la carpeta /home hay una carpeta llamada igual que los usuarios locales de esa máquina, administradora y lliurex, son las carpetas de inicio de cada usuario. Fijaos que el icono de la carpeta administradora es diferente y representa una casa, esto es debido al hecho que la captura se ha hecho desde un programa abierto por la usuaria administradora y esta carpeta es su carpeta de inicio.
4.1.
Dada la importancia del sistema de archivos en una distribución GNU/Linux, es indispensable que un sistema operativo como LliureX cuente con el software necesario para gestionar los ficheros y las carpetas. Este software se suele denominar de forma genérica «administrador de archivos» o «explorador de archivos». Todas las versiones de LliureX han tenido un explorador de archivos instalado por defecto, normalmente es un programa que ya viene incluido en el conjunto de aplicaciones que forman parte del sistema de escritorio. En las primeras versiones de LliureX, con el escritorio Gnome, el administrador de archivos se llamaba Nautilus, en la versión 16 de LliureX, Nautilus se sustituyó por el administrador del escritorio Mate denominado Caja, y ahora, con Plasma como sistema de escritorio, el explorador instalado por defecto a LliureX 19 se llama Dolphin.
![]()
4.2.
El Dolphin es el administrador de archivos de KDE que permite explorar el contenido de los discos duros, memorias USB, tarjetas SD y más. Crear, mover o eliminar archivos y carpetas es simple y rápido.
Dolphin contiene muchas funciones de productividad que os ahorrarán tiempos. Las pestañas múltiples y las funciones de vista dividida permiten explorar varias carpetas al mismo tiempo, y se puede arrastrar y soltar los ficheros fácilmente entre las vistas para moverlos o copiarlos. El menú contextual de Dolphin ofrece muchas acciones rápidas que os permiten comprimir, compartir y duplicar archivos, entre otras muchas cosas. También podréis añadir vuestras propias acciones personalizadas.
Dolphin admite tres modos de vista diferentes: una vista de cuadrícula clásica de todos los ficheros, una vista más detallada y una vista en árbol.
Dolphin puede mostrar archivos y carpetas de muchos servicios en la nube de Internet y otras máquinas remotas como si estuvieran directamente en el escritorio.
Dolphin también proporciona un terminal integrado que permite ejecutar órdenes en la carpeta actual. Podréis extender todavía más las capacidades de Dolphin con potentes conectores, como por ejemplo el conector de integración con Git, o el conector de Nextcloud.
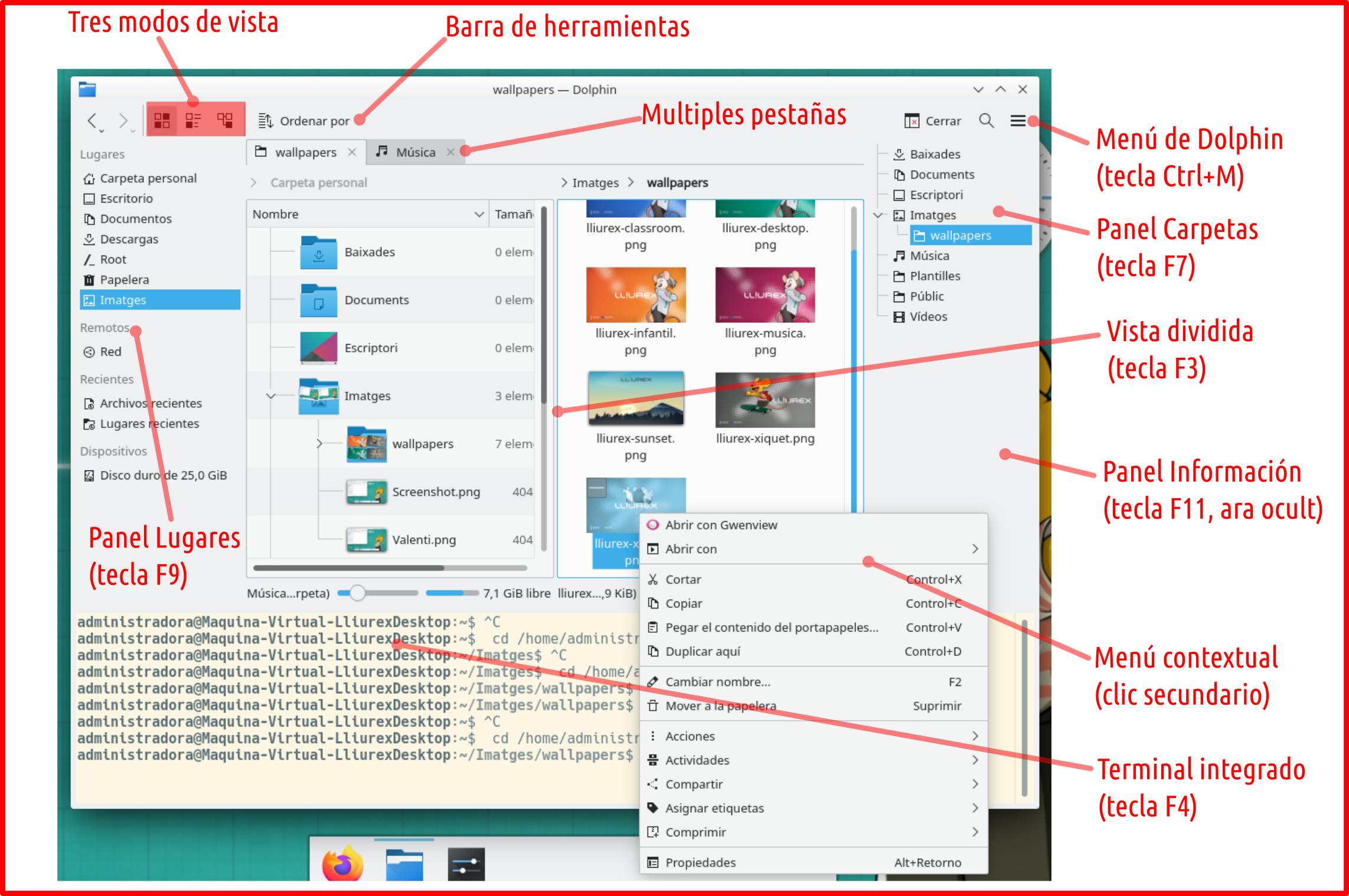
Aprendizaje de Dolphin
En primer lugar, visitad la página Dolphin del sitio de la comunidad KDE, en la cual encontraréis una descripción de características y una sección de trucos, recomendaciones y solución de problemas.
En segundo lugar, id a la página Dolphin/Gestión de ficheros del mismo lugar donde, la primera sección os lleva a una visita guiada a Dolphin, la segunda sección trata sobre los conceptos de diferentes tipos de marcadores, la tercera sección trata sobre la gestión de archivos y finalmente se ven ‘Más cosas interesantes’.
Si os gustan las reseñas en video, mirad esta de Salmorejo Geek en la cual descubriréis la cantidad de cosas que puede llegar a hacer Dolphin.
Para ampliar información también tenéis el Manual de Dolphin en el sitio de documentación de KDE.

Esta obra está bajo una licencia de Creative Commons
Reconocimiento-CompartirIgual 4.0 Internacional.
Creado a partir de la obra en https://portal.edu.gva.es/curslliurex/