Para visualizar imágenes el programa por defecto en LliureX 19 es Gwenview, el cual es capaz de cargar y guardar una gran variedad de formatos de imagen como por ejemplo PNG, JPEG, e incluso el formato XCF de Gimp. Gwenview también dispone de una barra de herramientas de miniaturas que estará disponible cuando ponemos las imágenes en pantalla completa. La sencilla interfaz de Gwenview permite ver las imágenes fácilmente y realizar operaciones básicas.
Características:
- Permite manipulaciones sencillas de las imágenes: girar, reflejar, voltear, y cambiar su tamaño
- Permite una gestión básica de los archivos con acciones como copiar, mover, eliminar y otras.
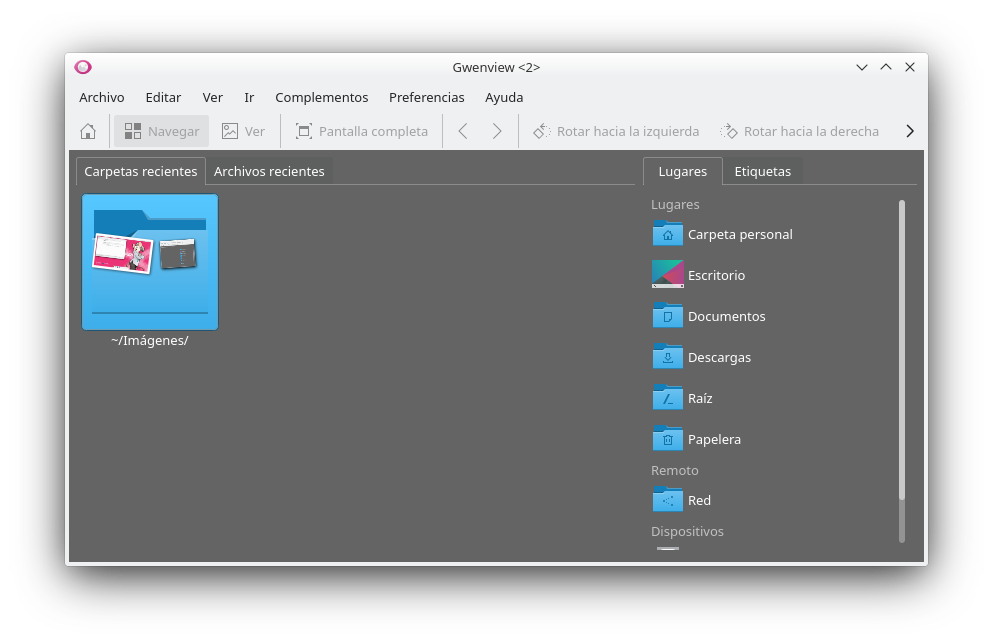
Cómo se usa
Gwenview presenta dos modos principales: Navegar y Ver. Ambos modos se pueden usar en una ventana de aplicación normal y en pantalla completa. El modo de exploración le permite navegar a través de su ordenador mostrando miniaturas de sus imágenes, el modo de visualización le permite ver las imágenes de una en una y la pantalla completa le permite hacer presentaciones de diapositivas rápidas.
La pantalla de inicio enumera las carpetas y los archivos recientemente abiertos en el lado izquierdo, y sus lugares y hashtags en el lado derecho.
Modo de exploración
Cuando está en modo de exploración, puede navegar fácilmente por sus archivos y carpetas. La ventana de vista previa muestra miniaturas de las imágenes en la carpeta actual, así como subcarpetas.
Al mover el ratón sobre una imagen, se muestran botones para seleccionar o girar la imagen, así como un botón para el modo de pantalla completa. Al hacer clic en una imagen, se accede al modo de visualización. Puede seleccionar varias imágenes y cambiar al modo de visualización para verlas una junto a la otra.
El control deslizante en la parte inferior derecha le permite cambiar el tamaño de las imágenes. También puede filtrar las imágenes por nombre de archivo, fecha, hashtag o calificación utilizando el cuadro en la parte inferior izquierda. La barra de herramientas aparece tanto en el modo Navegar como en el modo Ver y contiene las acciones más utilizadas.
- Página de inicio: abre la página de inicio.
- Navegar: cambia al modo de navegación por carpetas y archivos de su disco duro.
- Ver: cambia al modo de visualización.
- Pantalla completa: cambia al modo de pantalla completa.
- Anterior: Al hacer clic en este icono, se irá a la imagen anterior en la carpeta.
- Siguiente: Al hacer clic en este botón irá a la siguiente imagen en la carpeta.
- Girar a la izquierda / derecha: gira la imagen en el sentido seleccionado.
Avanzado: puedes añadir más posibilidades a Gwenview añadiendo el complemento KIPI con el comando sudo apt-get install kipi-plugins
Modo de vista
El modo de visualización muestra imágenes a tamaño completo. La misma barra lateral disponible en el modo de navegación se muestra a la izquierda. En la parte inferior, está la Barra de miniaturas, que le permite desplazarse por las imágenes en la carpeta actual. La barra de miniaturas se puede minimizar haciendo clic en el botón de la barra de miniaturas. Al hacer clic nuevamente se restaurará. Para cambiar el tamaño de las miniaturas, mueva el divisor con el botón izquierdo del ratón.
El modo de visualización admite la visualización de múltiples imágenes una junto a la otra. Puede seleccionar varias imágenes en el modo de exploración antes de cambiar al modo de visualización, o puede hacer clic en el botón + que aparece al pasar el ratón sobre las imágenes en la barra de miniaturas para agregar un panel que muestro esa imagen.
Cuando se muestran varias imágenes, aparece una pequeña barra de herramientas debajo de cada imagen que le permite eliminar la imagen o eliminar su panel. Puede realizar operaciones de zoom de manera independiente para cada imagen o sincronizarlas. Cambie esto marcando Sincronizar a la izquierda del control deslizante del zoom. Puede cambiar las imágenes haciendo clic en su panel.
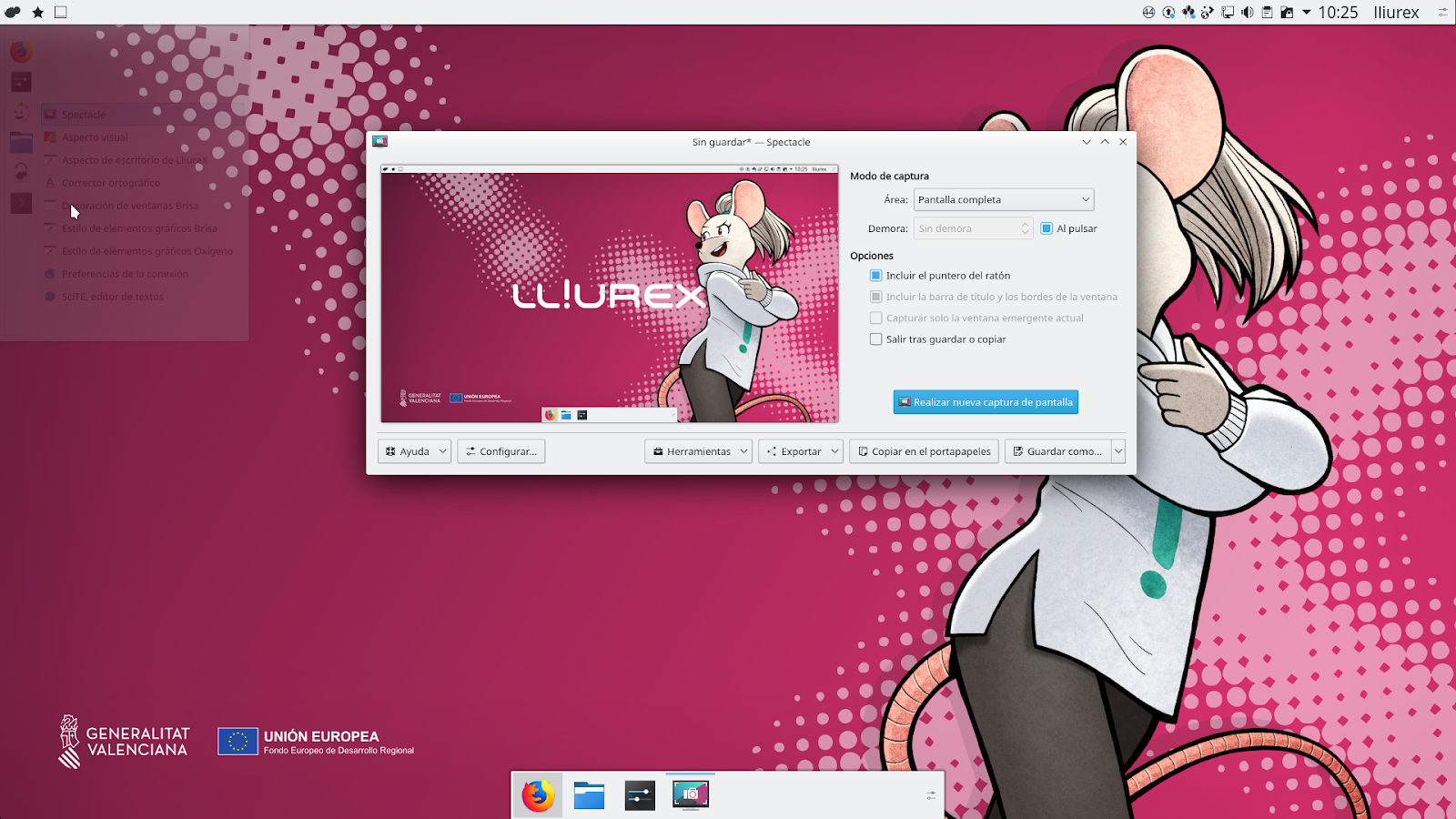
Para ampliar

