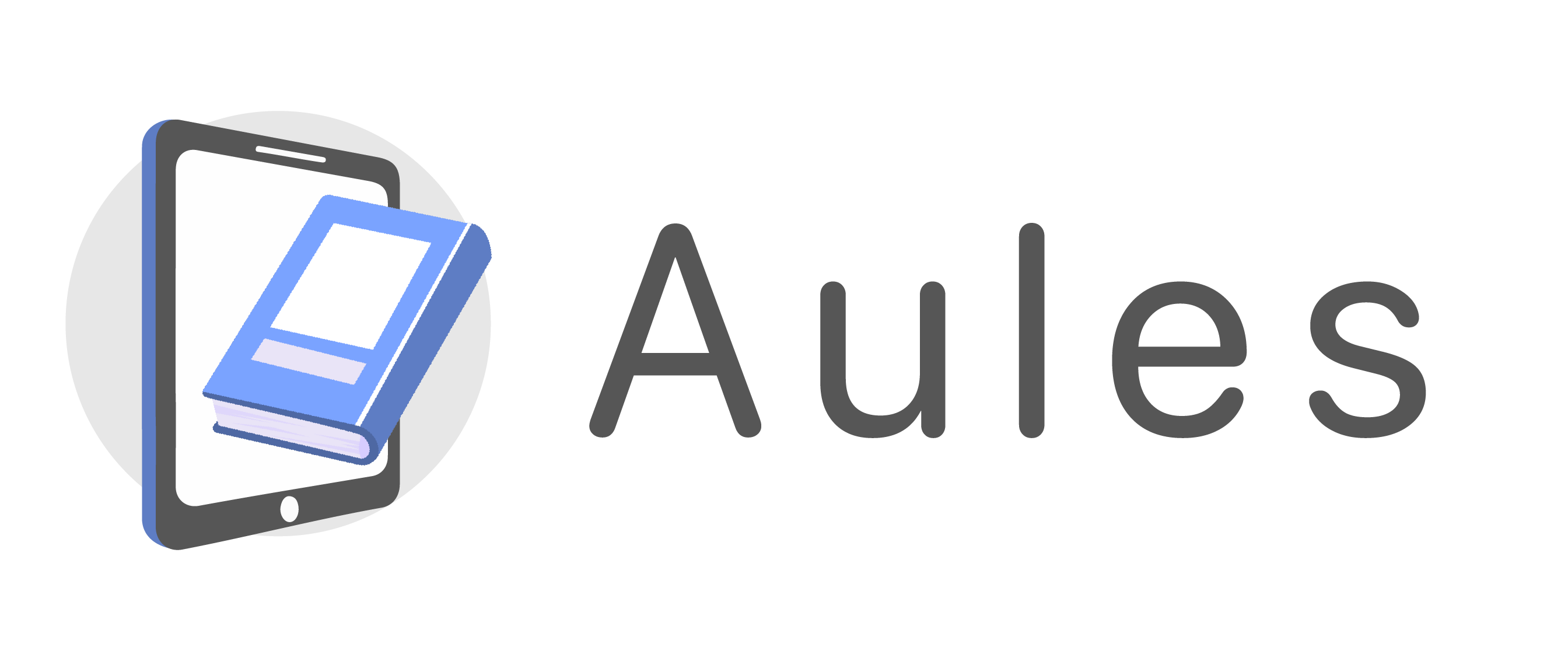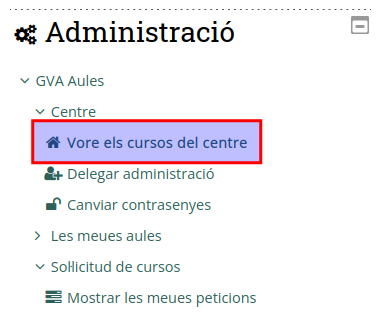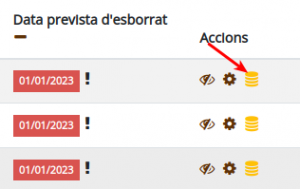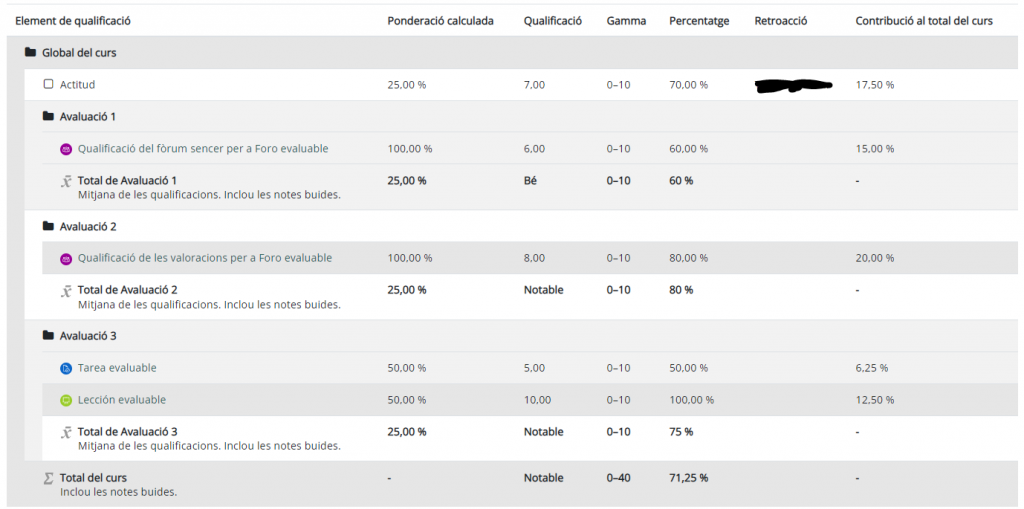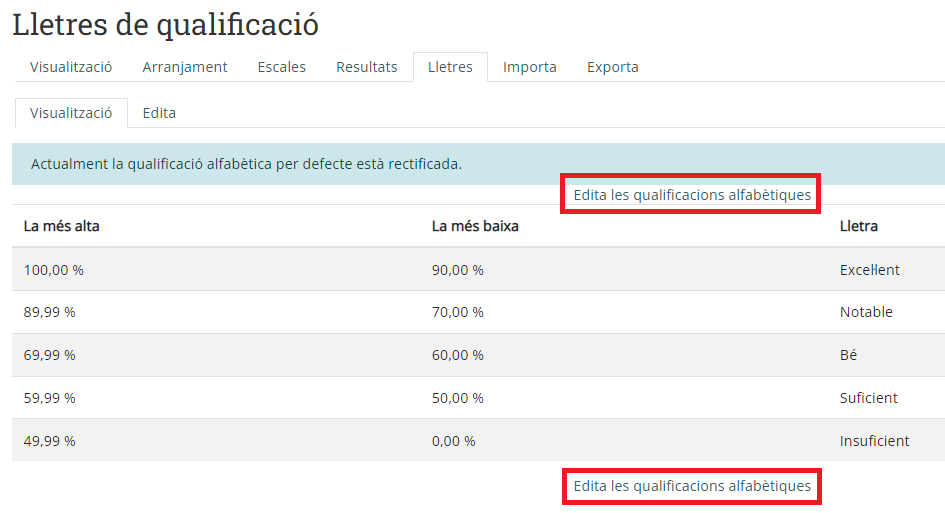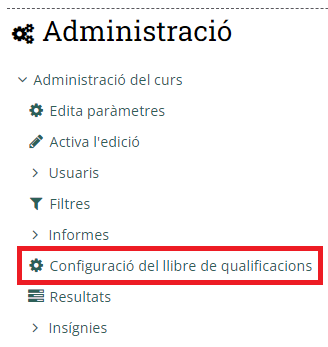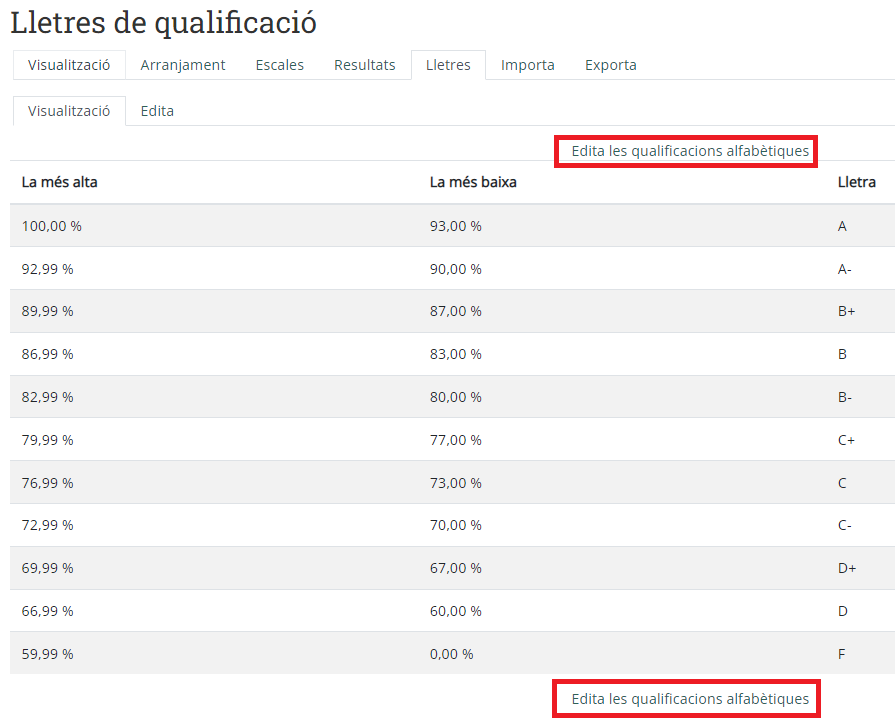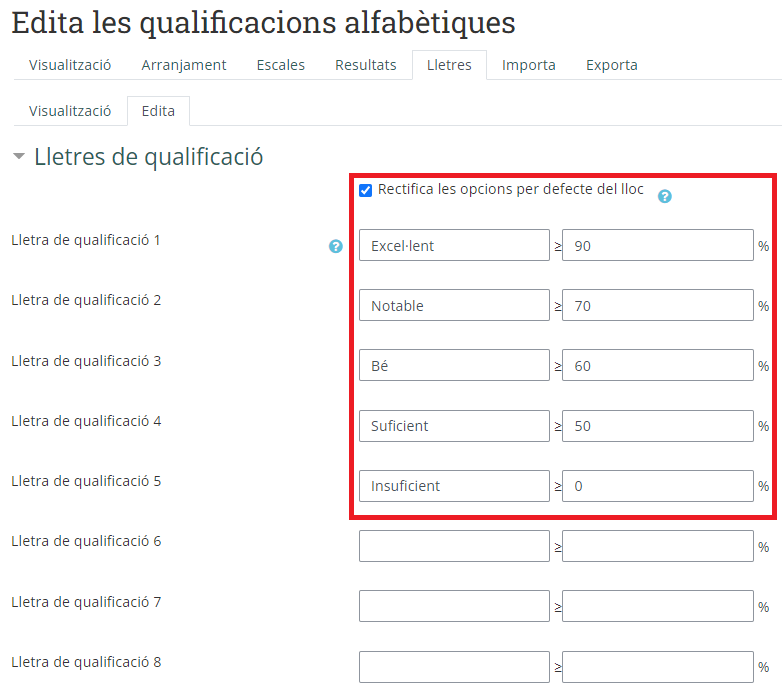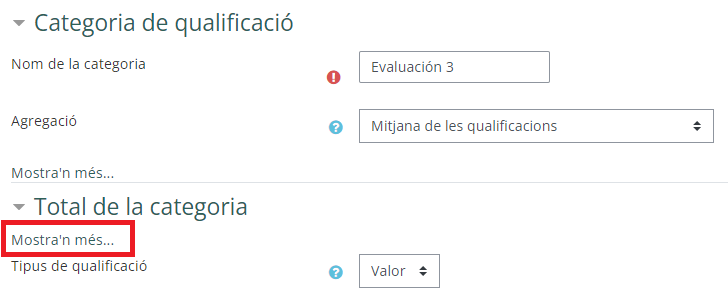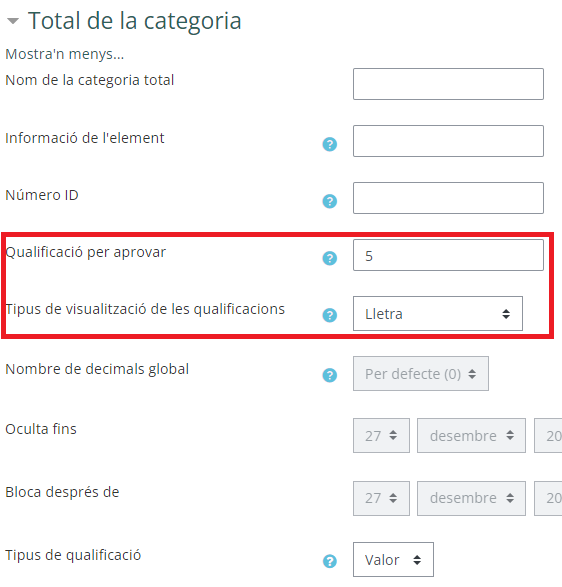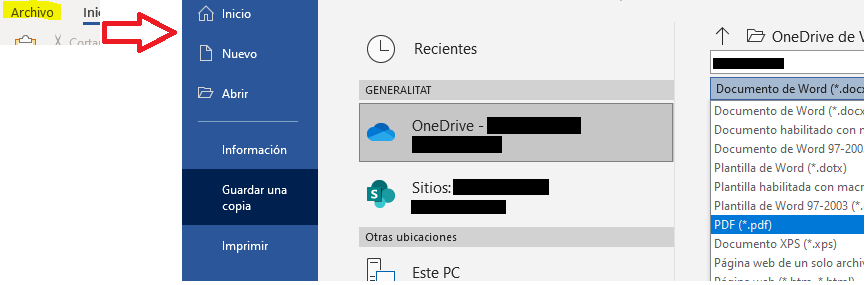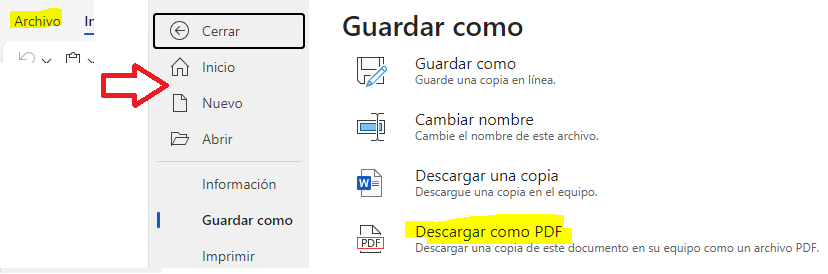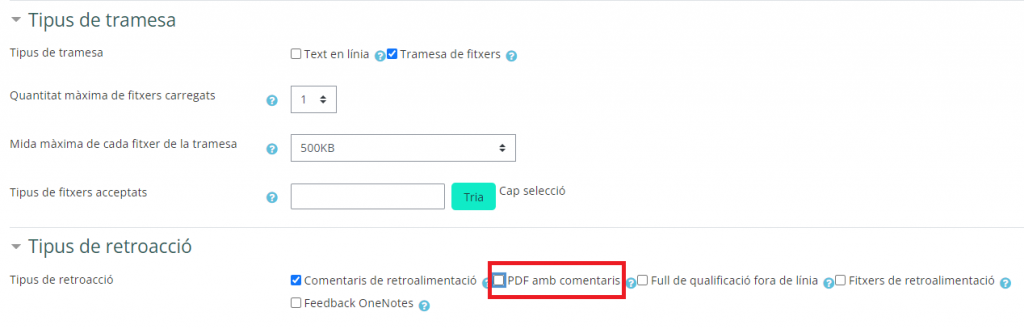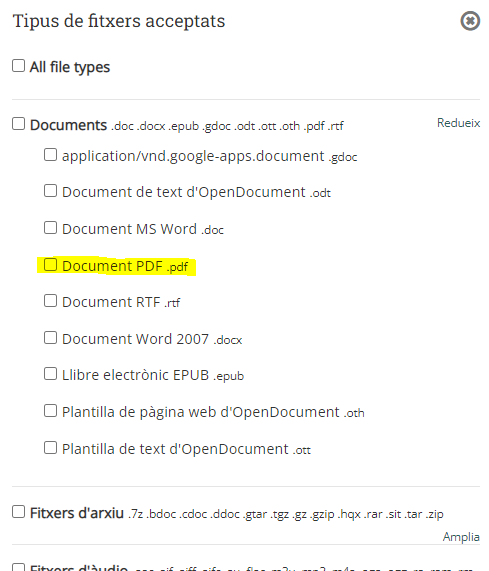Es pot tenir en cada sabor d’Aules un curs on organitzar i coordinar activitats i projectes juntament amb altres centres del mateix sabor. Així es poden aprofitar totes les funcionalitats d’Aules en un curs dins del qual estaran inscrits el professorat i l’alumnat de tots els centres participants.
Només cal seguir aquests passos:
- Els centres que van a organitzar l’activitat han d’acordar la denominació que en faran servir (per exemple, “TROBADA CULTURAL COMARCAL”).
- La direcció de cada centre ha de fer en Aules una sol·licitud de curs (cursos sol·licitats). El nom del curs ha de tindre el format INTER-codi_del_centre-descripció_acordada. És important que els tres components del nom del curs estiguen separats només amb un guionet. Per exemple, un nom de curs vàlid és: “INTER-46099999-TROBADA CULTURAL COMARCAL”.
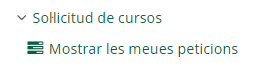
- Una vegada són acceptades les sol·licituds de curs, cada centre ha de matricular en el seu curs l’alumnat i professorat corresponent.
- Els centres han de demanar a través de gvaSAI que els diferents cursos tinguen el format de curs inter-centres.

- Es crea el curs inter-centres i s’hi trasllada la matrícula dels cursos de cada centre:
- L’alumnat i el professorat de tots els cursos sol·licitats pels centres apareixen unificats en el curs inter-centres. Cada persona s’inclou en un grup corresponent al seu centre. Com que les matrícules estaran agrupades per centre, podreu decidir què fer en comú i de quina manera.
- Tot el professorat amb permisos d’edició, encara que pertanga a diferents centres, podrà configurar el contingut del curs.
- Cada centre podrà gestionar la matrícula del seu curs, i qualsevol canvi (tant si s’afegeix com si es lleva algú) es reflectirà immediatament en el curs inter-centres.
Tant els cursos sol·licitats com el curs inter-centres estaran accessibles fins al final de l’any acadèmic, i seran eliminats durant l’esborrat annual de cursos de l’any anterior, en el mes de gener.