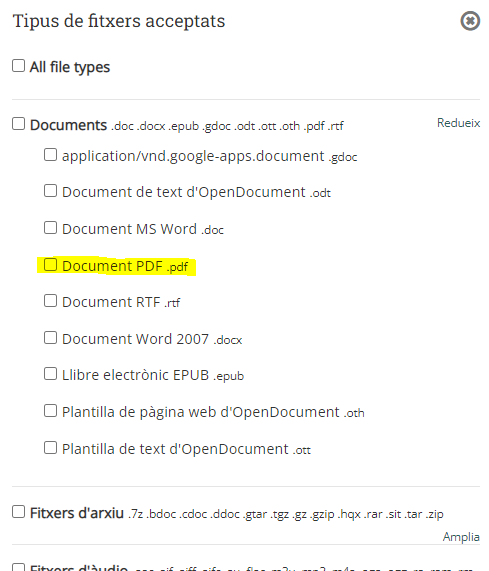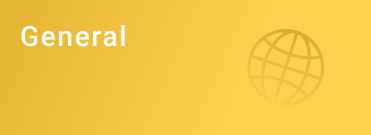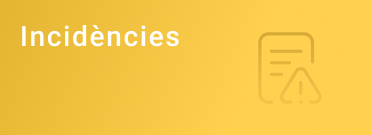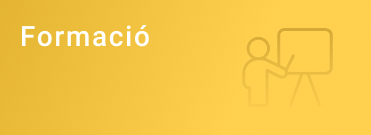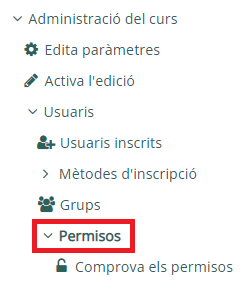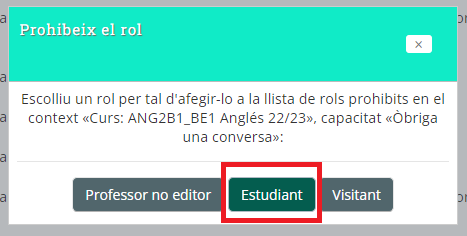Les tasques son un tipus d’activitat molt usat a les aules virtuals. Si es configuren adequadament, la correcció de les trameses de l’alumnat es pot agilitzar notablement perquè s’evita la conversió a PDF dels documents pujats per l’alumnat.
Per aquest motiu, a partir de gener de 2023 s’inhabilitarà per defecte l’opció de retroacció “PDF amb comentaris”, però solament en les tasques noves que es creen des d’eixe moment. Els fitxers pujats per l’alumnat no es visualitzaran en pantalla, sinó que tindreu un enllaç per a descarregar-los. No obstant això, podreu habilitar l’annotació de PDF per a una tasca concreta si necessiteu fer-ne ús.
Igualment és important seguir aquestes recomanacions que milloraran la velocitat de resposta de la plataforma:
- Limitar la quantitat de fitxers per tramesa i la grandària màxima dels fitxers.
- Inhabilitar l’opció de retroacció “PDF amb comentaris” si els fitxers de les trameses s’espera que siguen molt grans, que continguen moltes imatges o siguen de formats d’àudio, vídeo o imatge en lloc de documents. Això obliga el professorat a descarregar els fitxers de les trameses per a poder visualitzar-los.
- Limitar els tipus de fitxers que l’alumnat pot pujar (per exemple, només PDF), per tal que l’alumnat s’ocupe de convertir la seua tramesa a PDF abans de pujar-la i estalviar la plataforma de fer este treball.
Això es pot fer, segons el programa usat, de la següent manera:- Des de Microsoft Word (aplicació d’escriptori): Menú Archivo > Guardar una copia i triar el format PDF o Menú Archivo > Exportar > Crear documento PDF/XPS
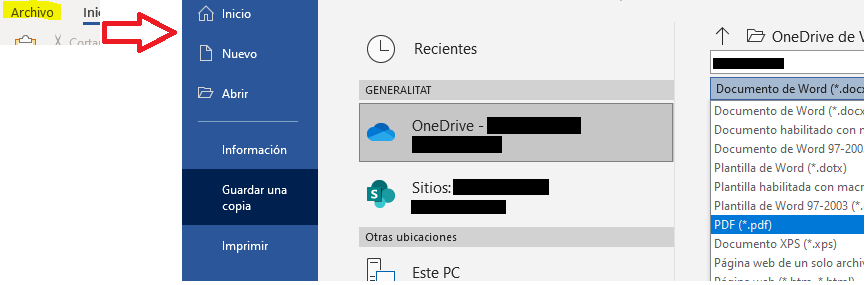
- Des de Word online (al navegador o Teams): Menú Archivo > Guardar como > Descargar como PDF
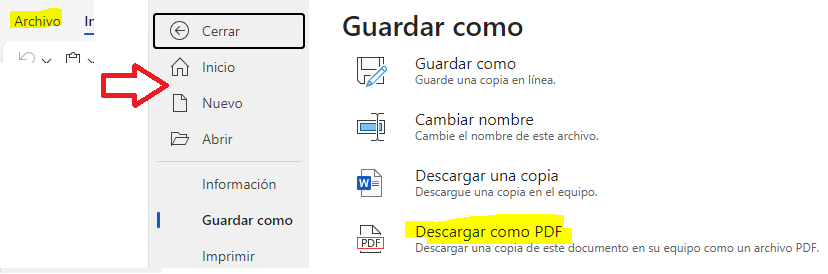
- Des de LibreOffce: Menú Archivo > Exportar a > Exportar directamente a PDF

- Des de Microsoft Word (aplicació d’escriptori): Menú Archivo > Guardar una copia i triar el format PDF o Menú Archivo > Exportar > Crear documento PDF/XPS
- Als centres digitals col·laboratius (CDC), podeu aprofitar les eines online de Microsoft per a crear documents, com ara Word o OneNote, utilitzant-ne les possibilitats de compartir i els enllaços web corresponents.
Ací vos posem una configuració de tasca ajustada per tal de permetre només un fitxer de màxim 500 KB per tramesa, i amb la retroacció “PDF amb comentaris” inhabilitada.
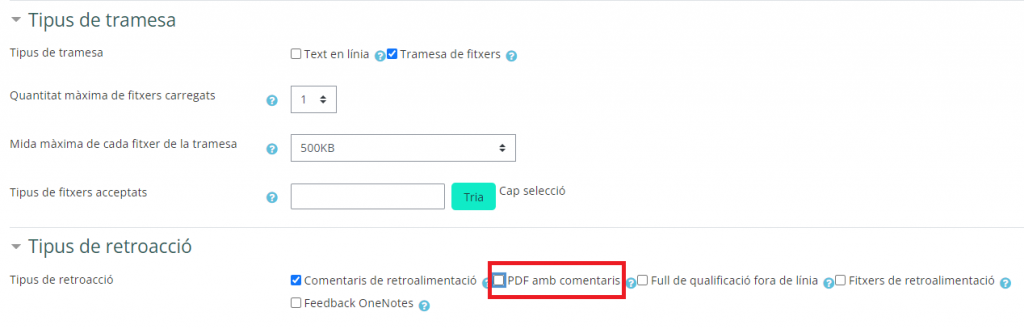
Igualment, si cliquem el botó “Tria”, podem seleccionar els tipus de documents que s’acceptaran. Els fitxers que s’intenten pujar i tinguen una extensió no seleccionada seran rebutjats.