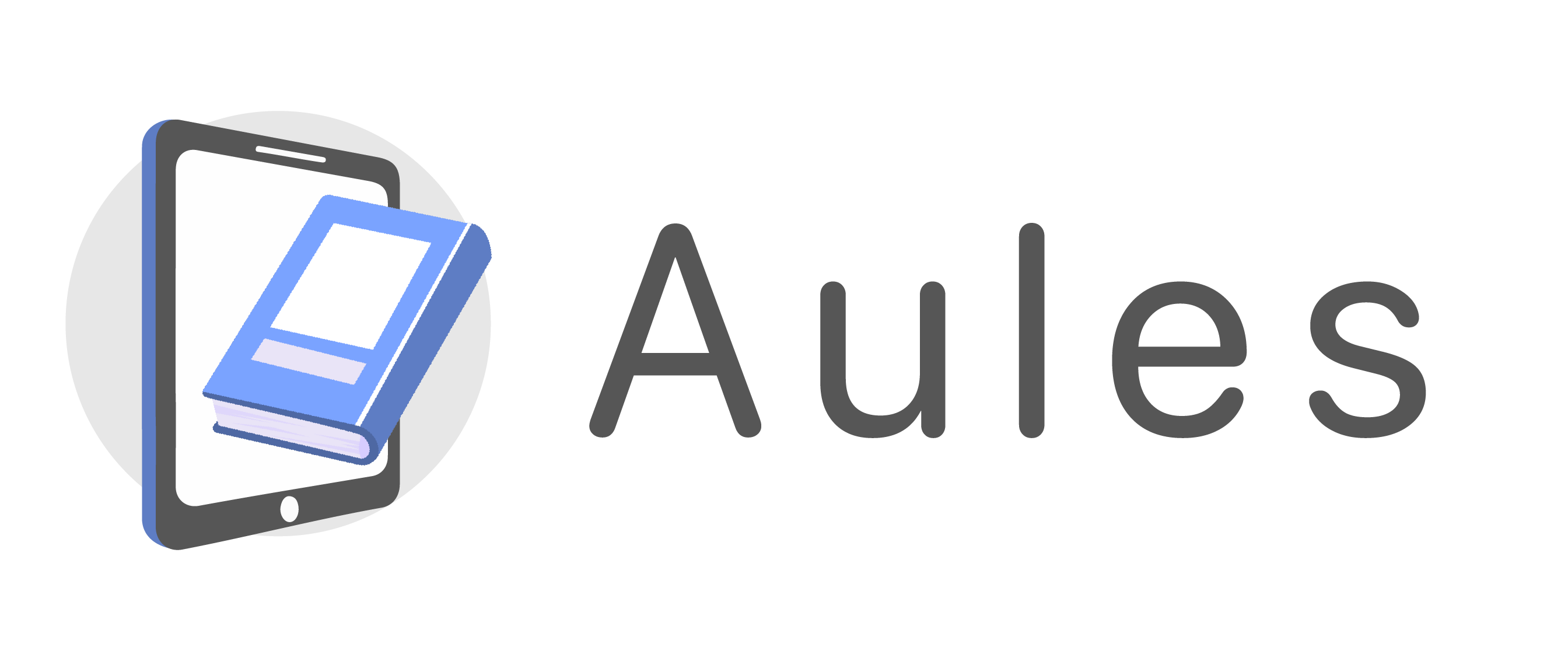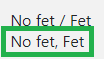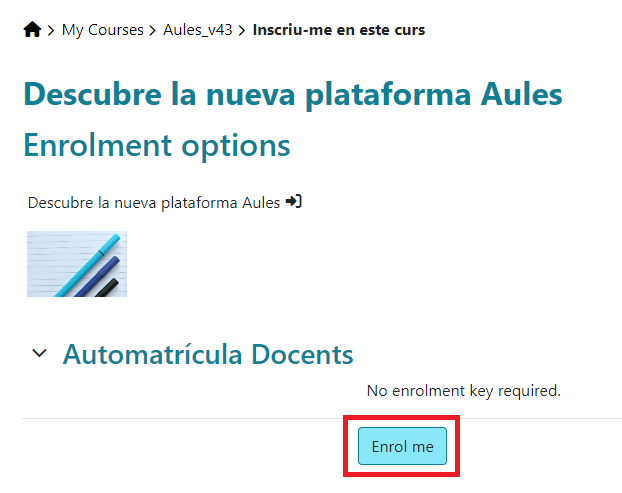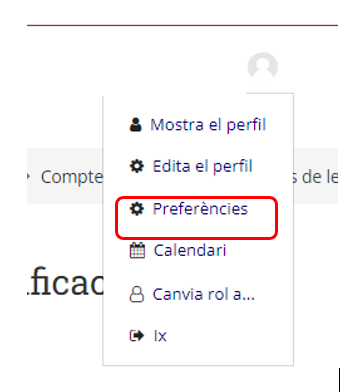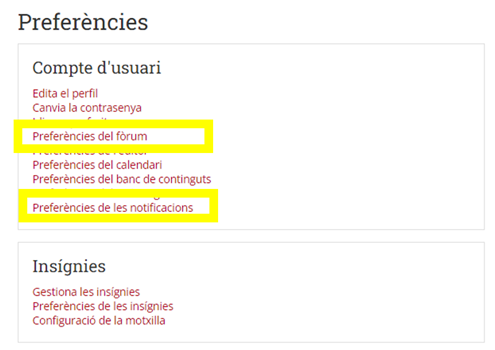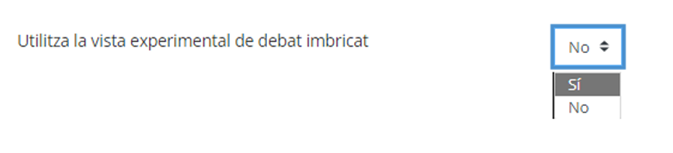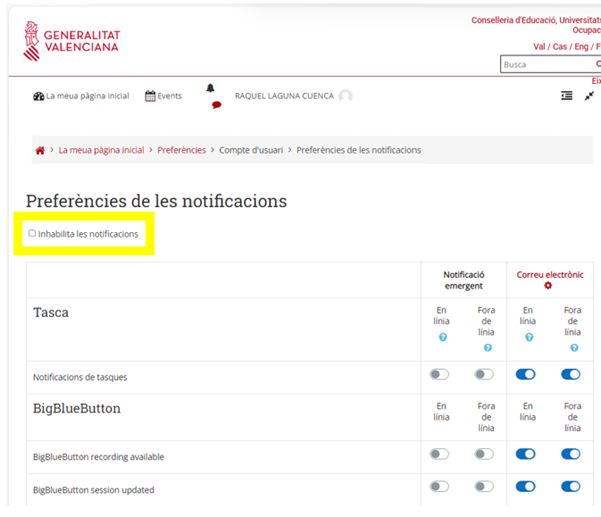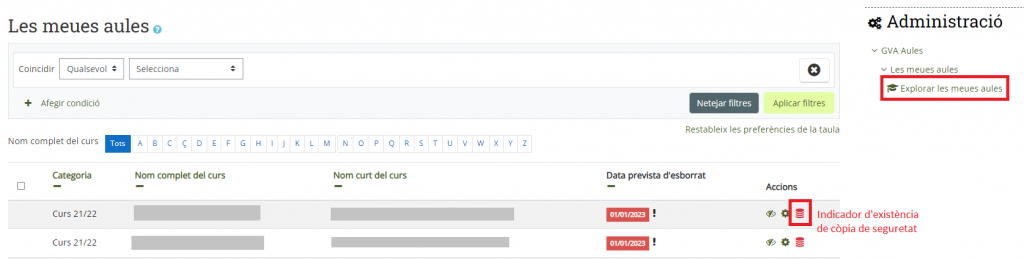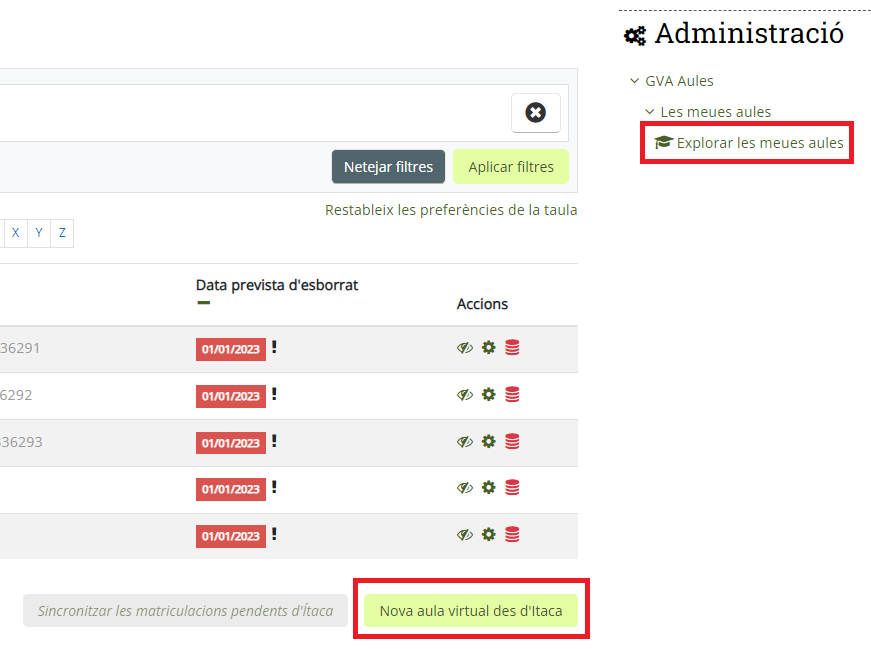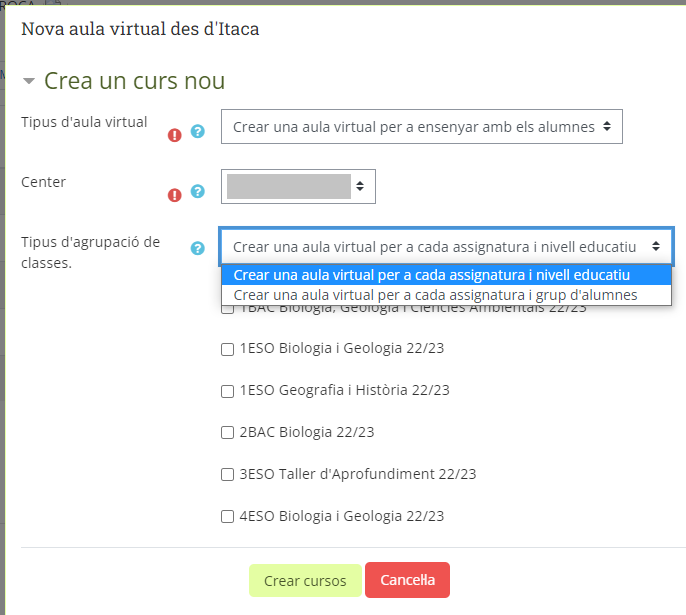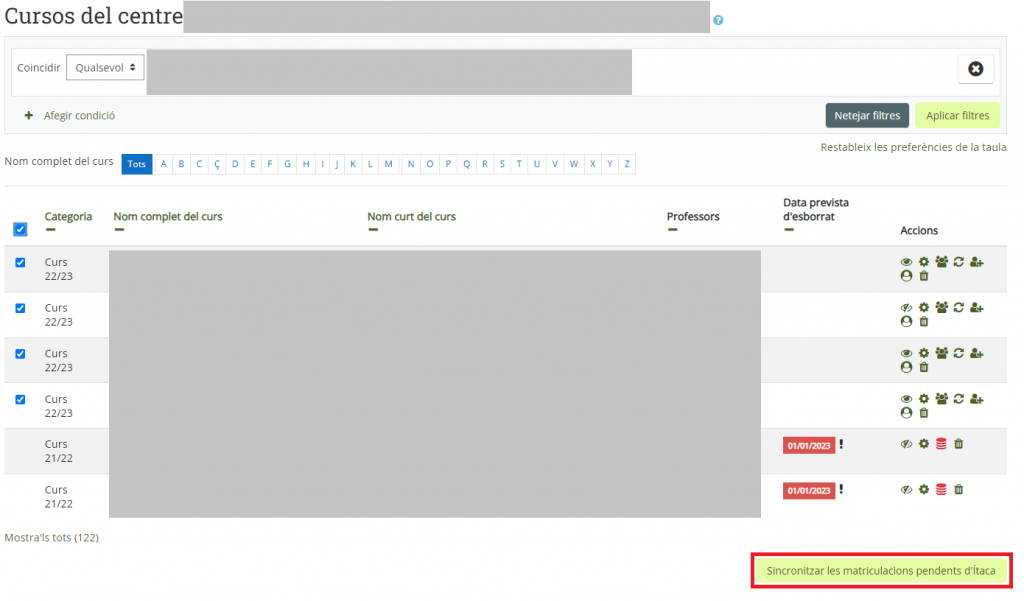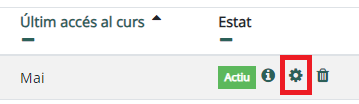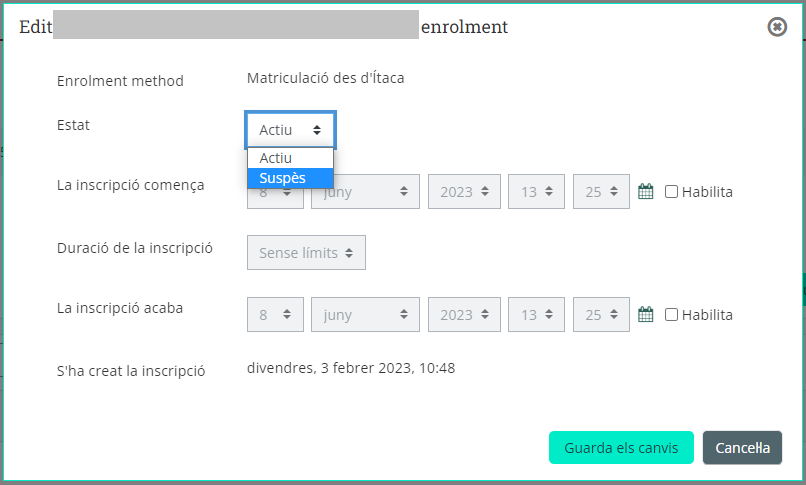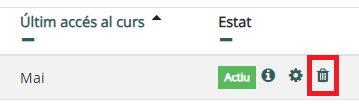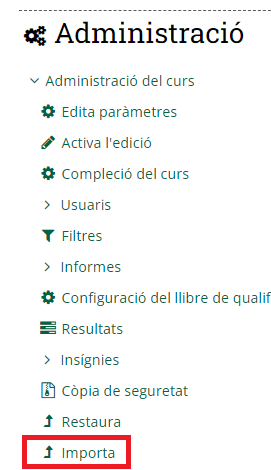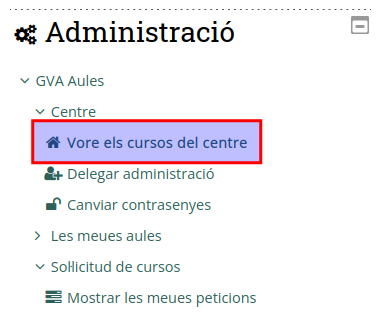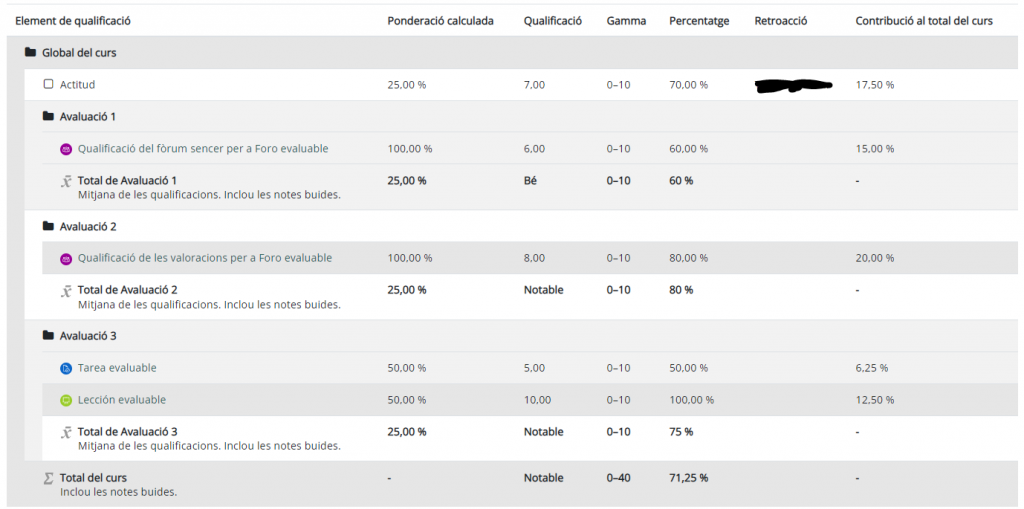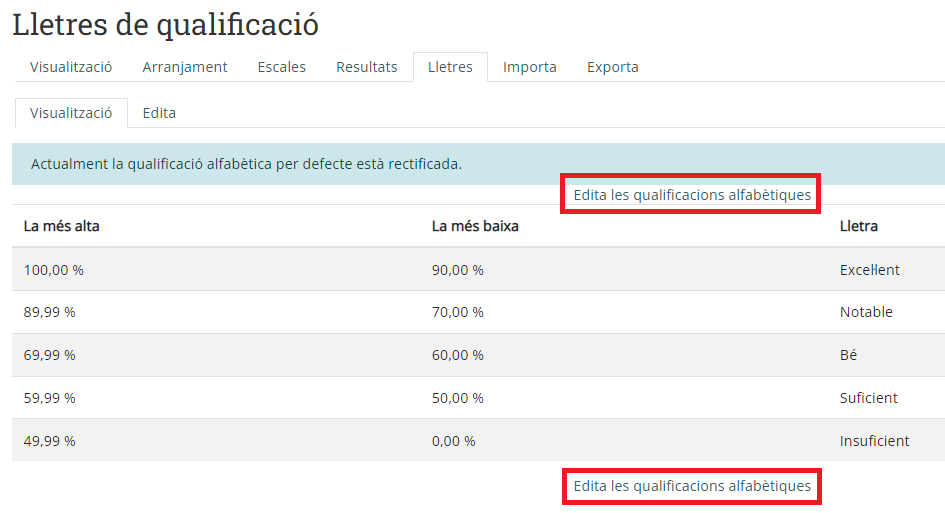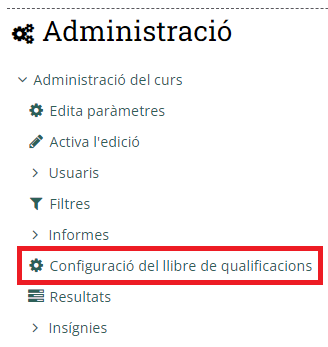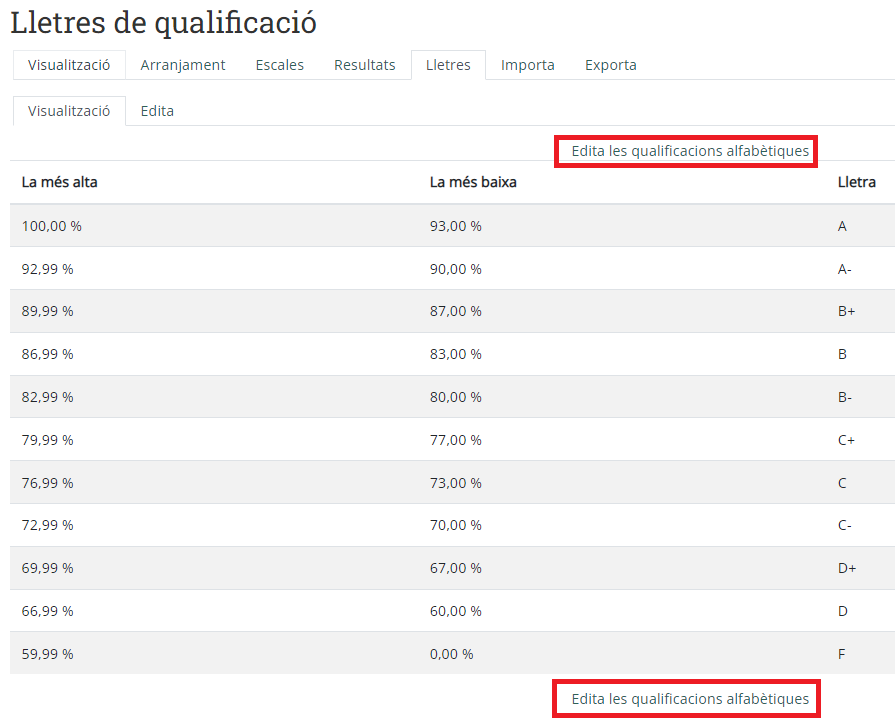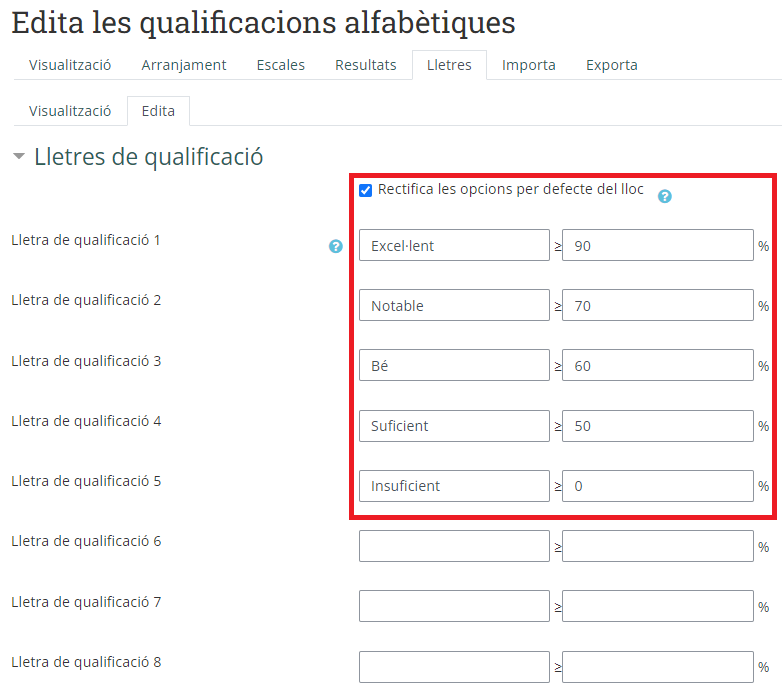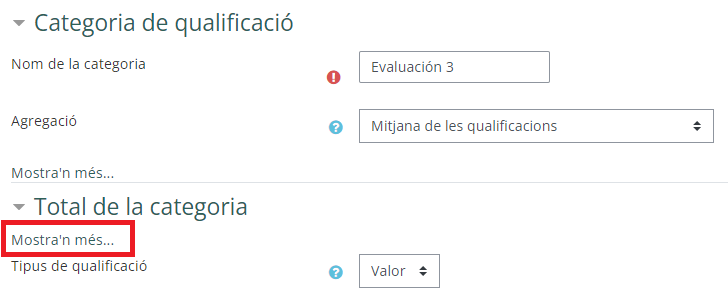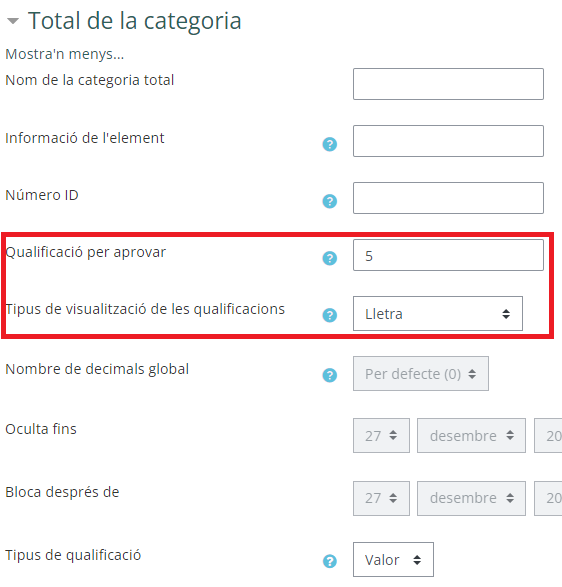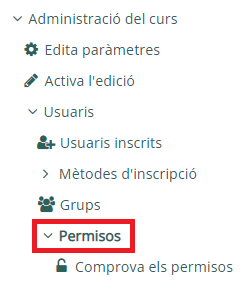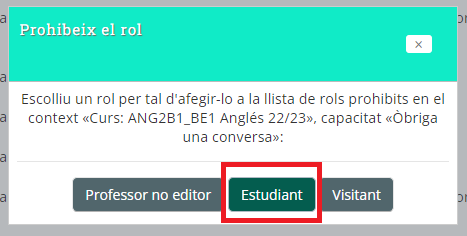Informació i recomanacions a tenir en compte a partir de l’ 1 d’octubre de 2024.
Habilitació del mètode d’inscripció “metaenllaç” para el profesorado
El rol professor amb permisos d’edició s’amplia per tal que puga utilitzar el mètode d’inscripció anomenat “metaenllaç” en els sabors Infantil, Primària, ESO, Batxillerat, FP (també Semipresencial), FPA, Especials i ISEACV.
Els metaenllaços són unions d’aules virtuals amb les quals una mateixa aula virtual acumula la matrícula d’altres aules, dins del marc d’autonomia organitzativa del centre.
Condicions i recomanacions d’ús de les aules virtuals unificades
Els i les docents, les direccions del centres i les persones amb la gestió d’Aules delegada tenen la possibilitat d’agrupar aules arbitràriament. Els/les docents només poden unir aules en les quals tinguen el rol professor editor; les direccions i persones delegades poden enllaçar qualsevol aula del seu centre.
Esta facultat, si bé resulta práctica i flexible, s’ha d’utilitzar exclusivamente amb una finalitat didàctica i de forma prudent per tal de no exposar en excés les dades personals de l’alumnat, especialmente de grups diferents.
Arran de sol·licituds i incidències persentades pel professorat mitjançant la plataforma de suport gvaSAI, es restableix per al rol “estudiant” el permís de veure qui está matriculat en l’aula virtual. Açò evita problemes i incomoditats amb alguns elements d’Aules, com per exemple l’eina Diàleg, que no funcionen de manera òptima si l’alumnat no té permís per a veure el llistat de persones inscrites en l’aula virtual. Tanmateix, es pot producir una exposició excesiva de les dades personals de l’alumnat entre grups.
Per tant, per a unificar aules virtuals, es recomanen els següents passos preparatoris:
- Quan s’acaba de crear les aules virtuals, es comprova que es troben en estat “ocult” a l’alumnat. En eixe momento s’unifiquen les aules (crear metaenllaços, afegir alumnat per part de directors i delegats, etc.)
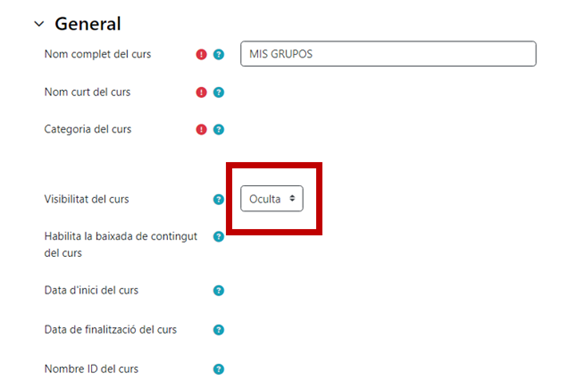
- Com que es reuneix alumnat de diferents grups que en ITACA es matricula per separat, es fa necessari també crear grups en l’aula virtual unificada i destribuir en ells l’alumnat. El mètode d’inscripció de metaenllaços pot fer-ho automàticament. El/La docente s’ha d’incloure també en tots els grups perquè l’alumnat el “veja” sense problemes. A continuació, es configura l’aula virtual de forma que l’alumnat de grups diferents tinga el menor contacte possible amb l’alumnat d’altres grups, usant el mode “grups separats” per a tota l’aula o per a les activitats.
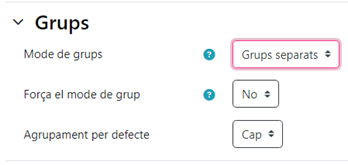
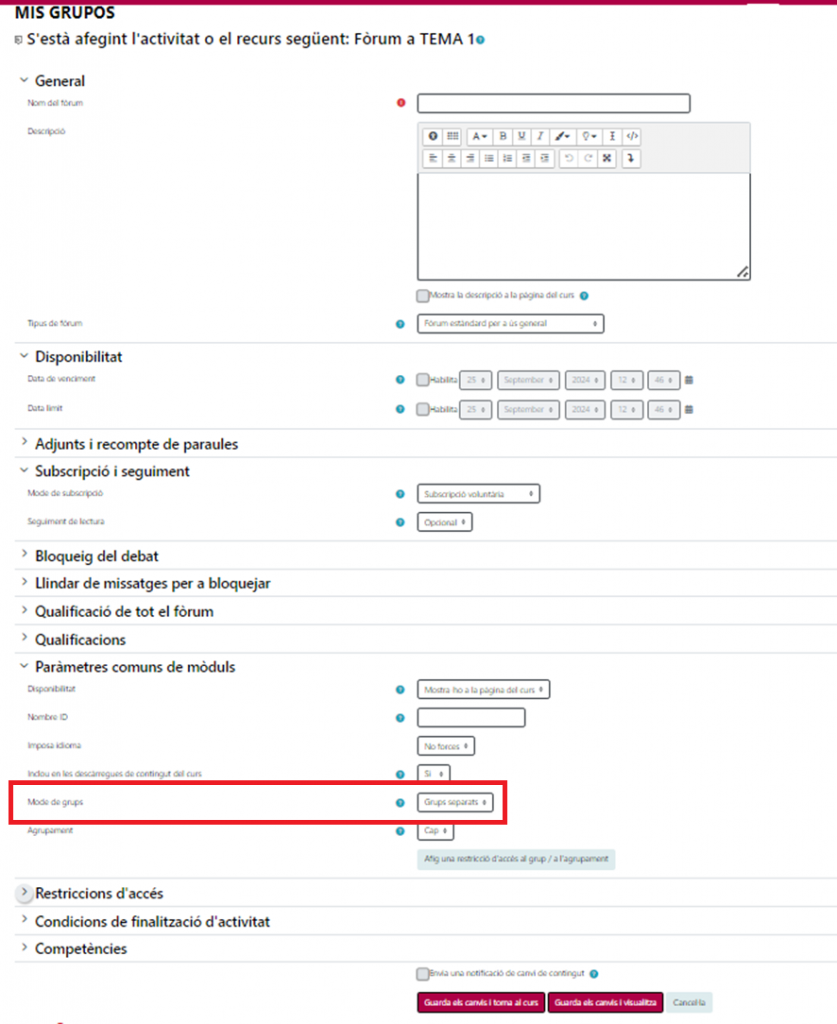
- De forma alternativa, si no suposa un inconvenient a nivell tècnic, el/la docent pot retirar a l’alumnat el permís de veure el llistat de participants de l’aula virtual des de la pàgina “Participants” de l’aula, després triant “Permisos” en el desplegable, i afegint el rol “Estudiant” a la columna “Prohibit” de la fila que conté el permís “course:viewparticipants”.
- Es passa l’aula a l’estat “mostra” perquè siga visible per a l’alumnat.
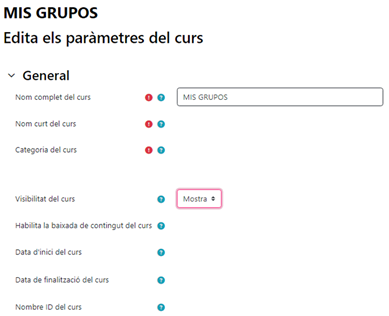
Configuració del mètode d’inscripció “metaenllaç”
Els metaenllaços s’han de configurar des de l’aula “principal”. Per a això cal fer el següent:
- Des de dins de l’aula, es fa en “Participants”.
- En el desplegable de l’esquerra, es tria “Mètodes d’inscripció”.
- En “Afig un mètode”, triar “metaenllaç de curs”.
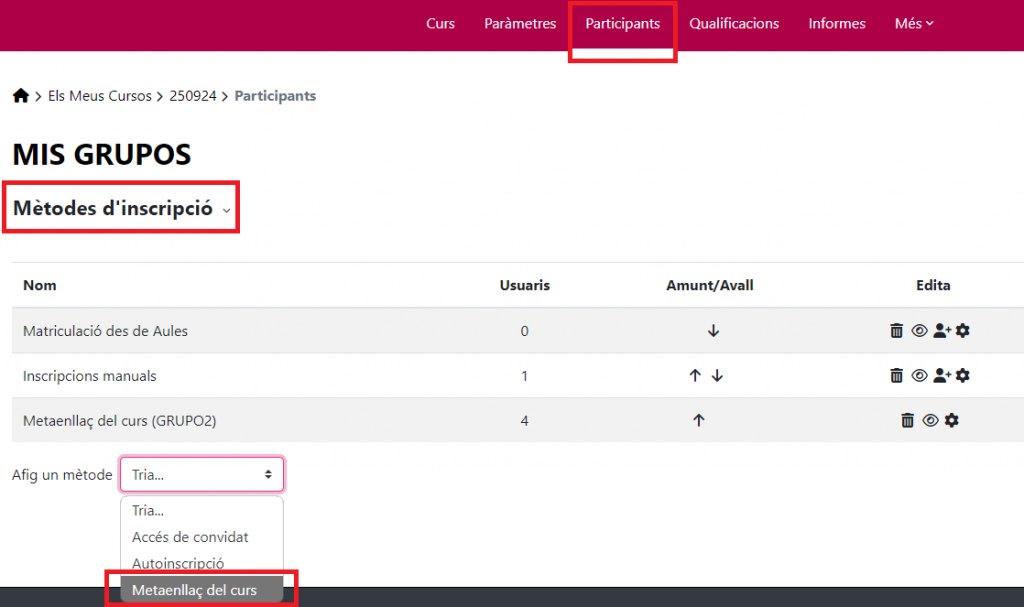
- Escriure el nom de les aules virtuals “secundàries” o triar-les del desplegable.
- Configurar l’opció de grup segons les necessitats (si ja teniu creats grups, els podeu usar, o deixar que es creen automàticament). L’assignació de grups des d’ací facilitarà la identificació de l’alumnat segons el grup de procedència i, com que s’ha configurat l’aula principal en mode de grups separats, cap alumne/a podrà veure dades personals que no hauria de veure.
- Fer clic en “Afig mètode”. En la pàgina “Mètodes d’inscripció ” s’hauran afegit tants metaenllaços com aules s’hagen indicat abans.
- Repetir el procés si es desitja enllaçar més aules virtuals.
És important tenir en compte els següents aspectes:
- Les matrícules procedents de les aules metaenllaçades no es poden eliminar ni suspendre en l’aula principal, sinó que s’ha d’anar a l’aula metaenllaçada y fer-ho allí.
- Un metaenllaç es pot es pot activar/desactivar, fent clic sobre la icona de l’ull en la pàgina “Mètodes d’inscripció”. Açò activa/desactiva les matrícules de tot l’alumnat procedent de l’aula virtual enllaçada. Amb la matrícula suspesa, l’alumne o alumna deixa de veure l’aula.
- És possible que el/la docent aparega en l’aula principal amb una inscripció duplicada (per la inscripció des d’ITACA i per un metaenllaç), com es mostra ací (inscripció des d’ITACA i desde dos altres aules enllaçades):
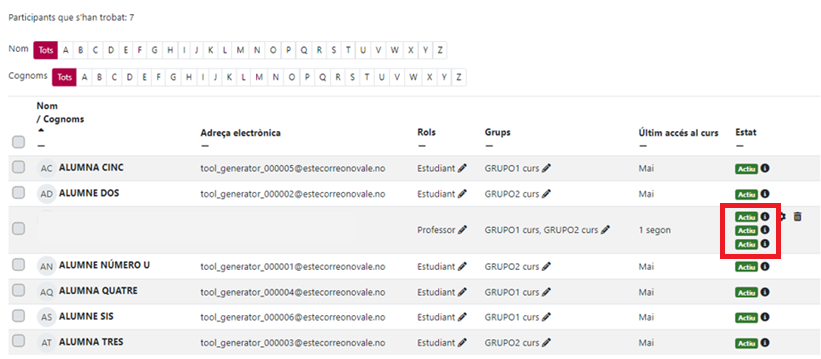
En eixe cas, l’advertencia que apareix abans de desactivar un metaenllaç es pot obviar, perquè la matrícula del docent continuarà activa mitjançant les altres inscripcions. - Igualment, un metaenllaç es pot eliminar fent clic sobre la icona de la paperera. Açò elimina de colp tot l’alumnat que ha vingut de l’aula enllaçada. Atenció a esta acció, que pot destruir l’activitat i les qualificacions de les persones eliminades. Abans de l’eliminació caldrà confirmar l’acció:
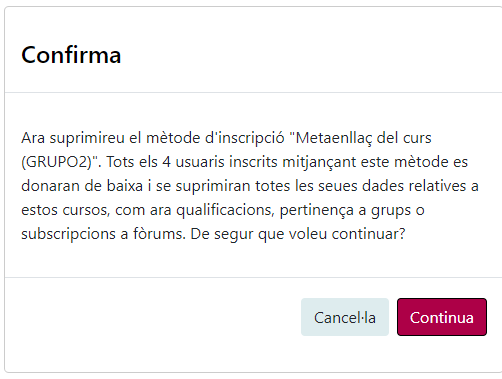
- Els metaenllaços es poden reconfigurar, fent clic en la rodeta dentada. Per exemple, l’alumnat d’una aula enllaçada es pot reassignar a un grup diferent de l’inicial.