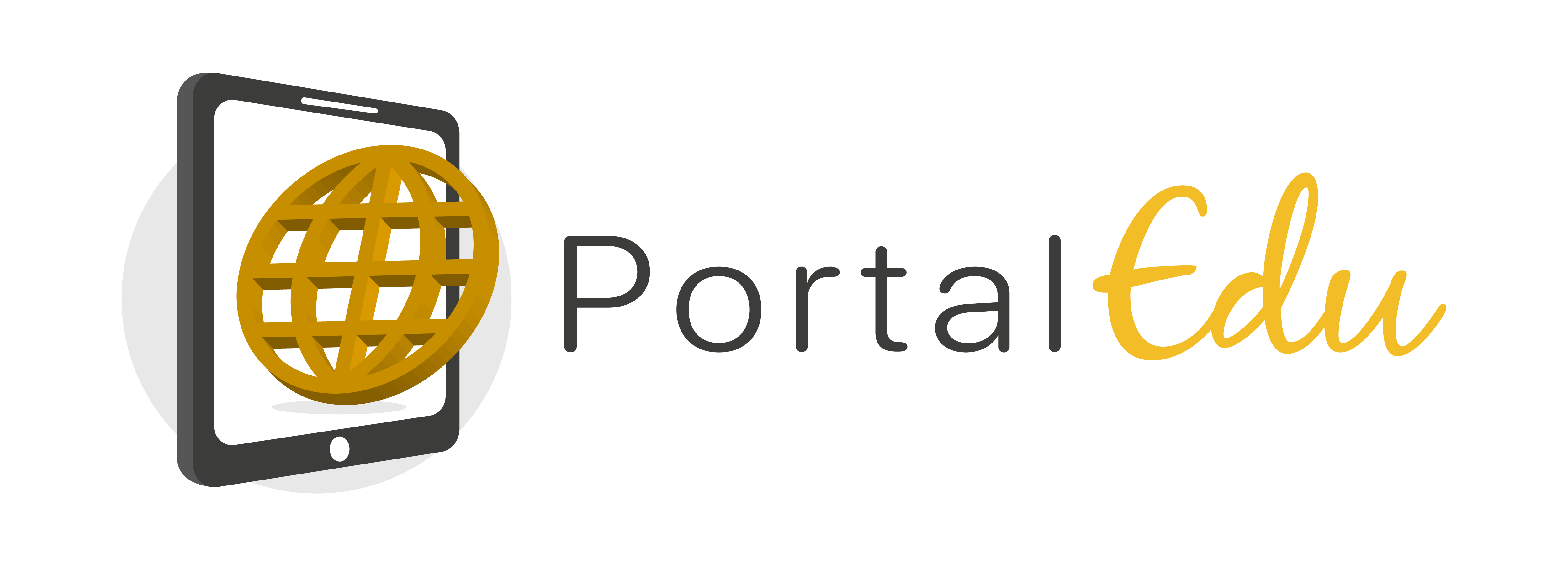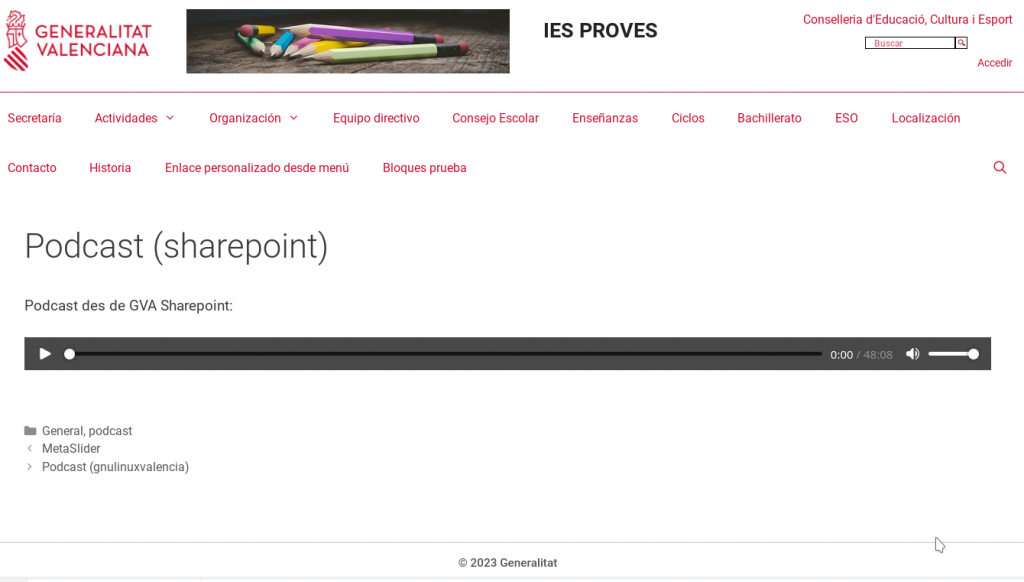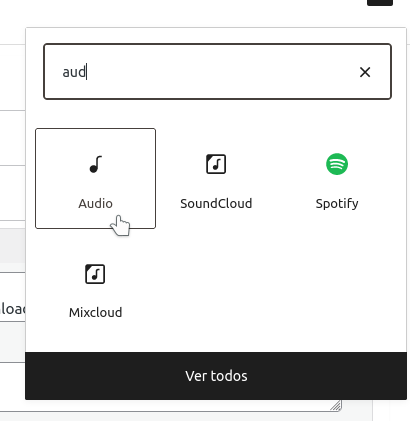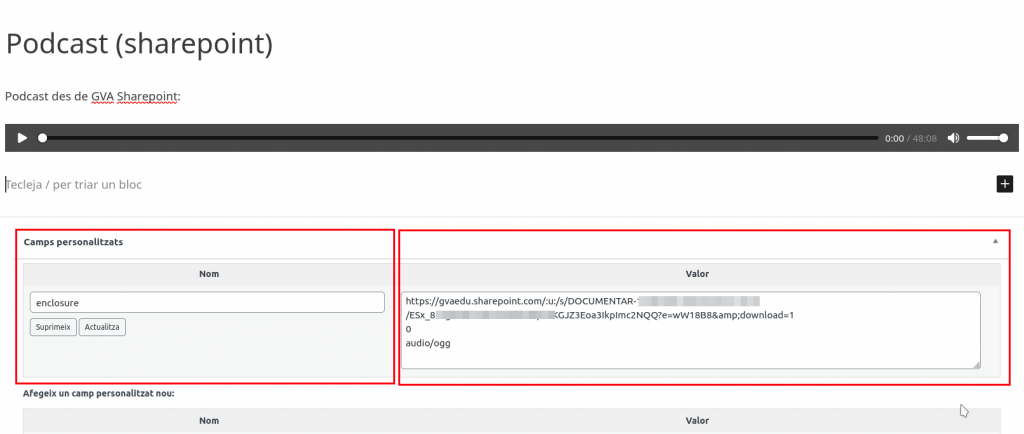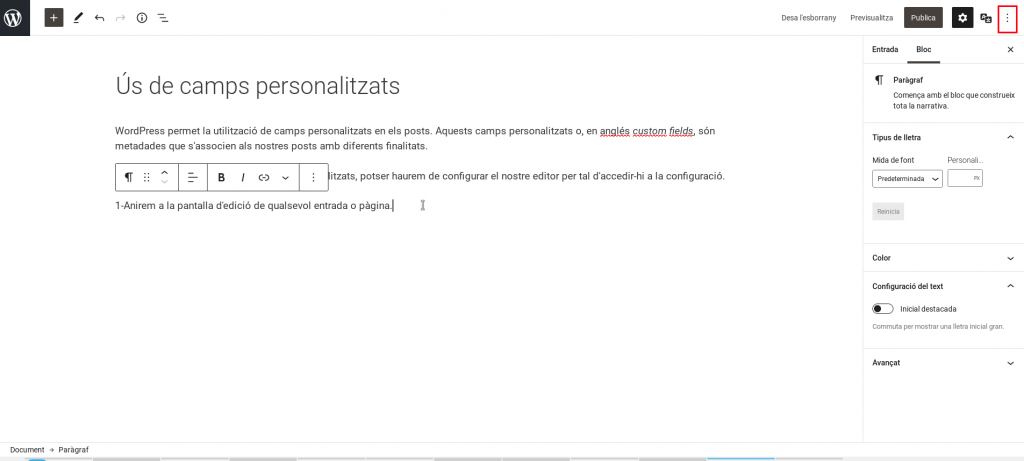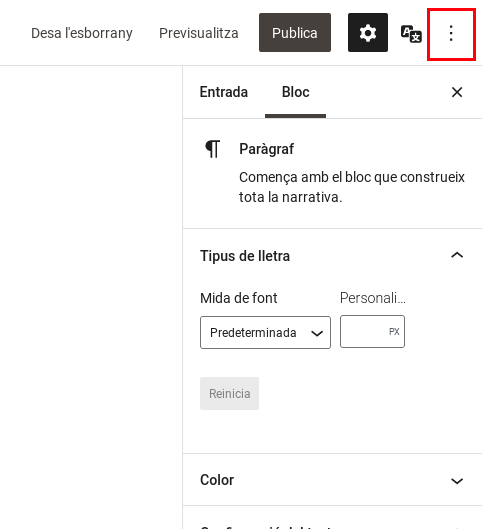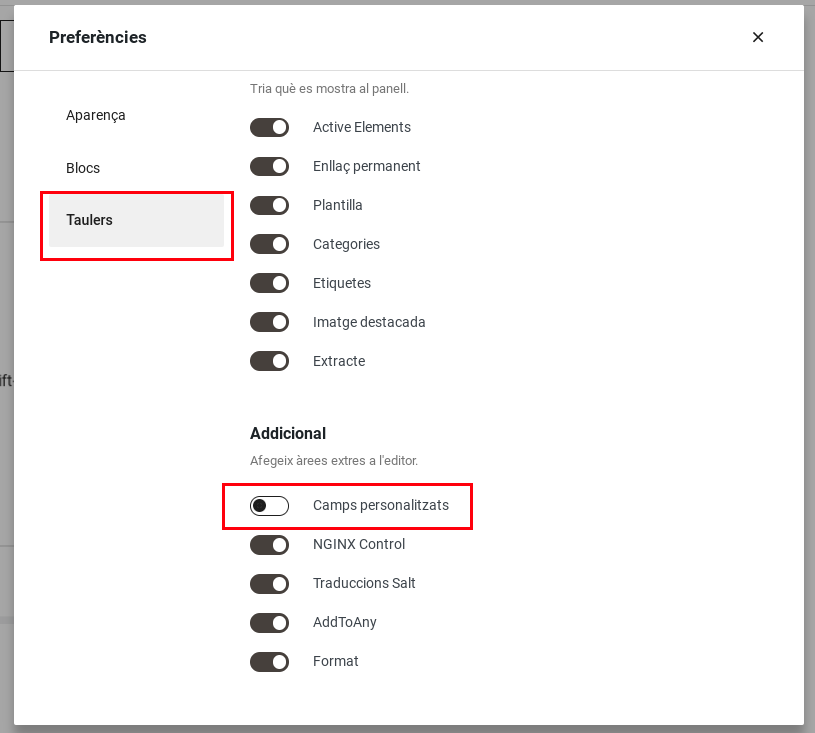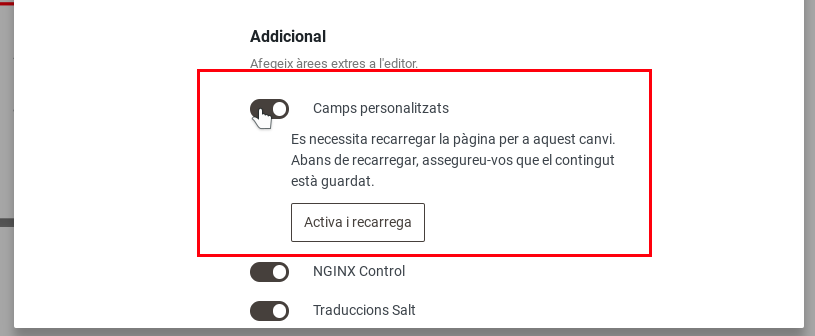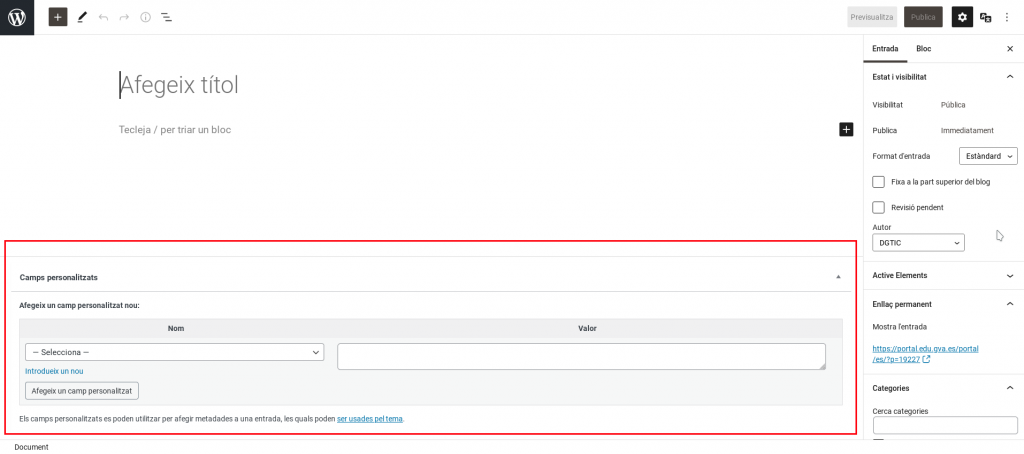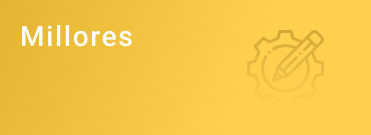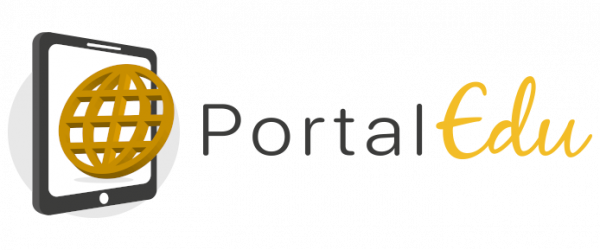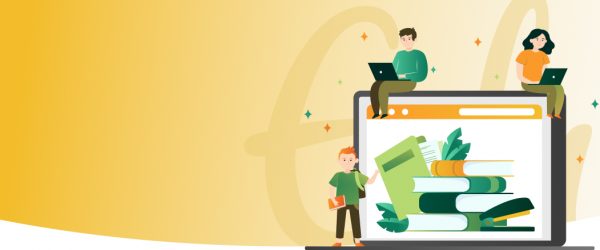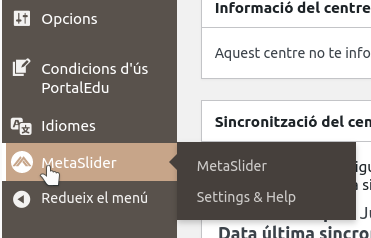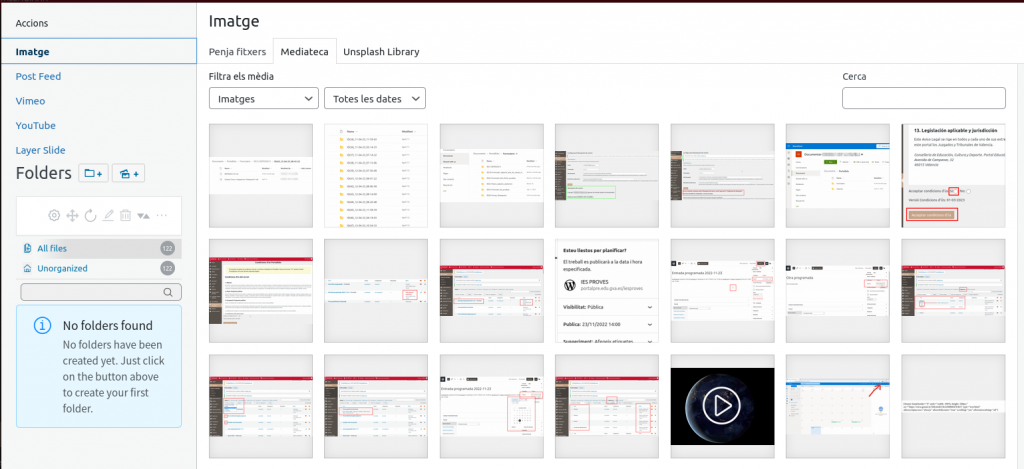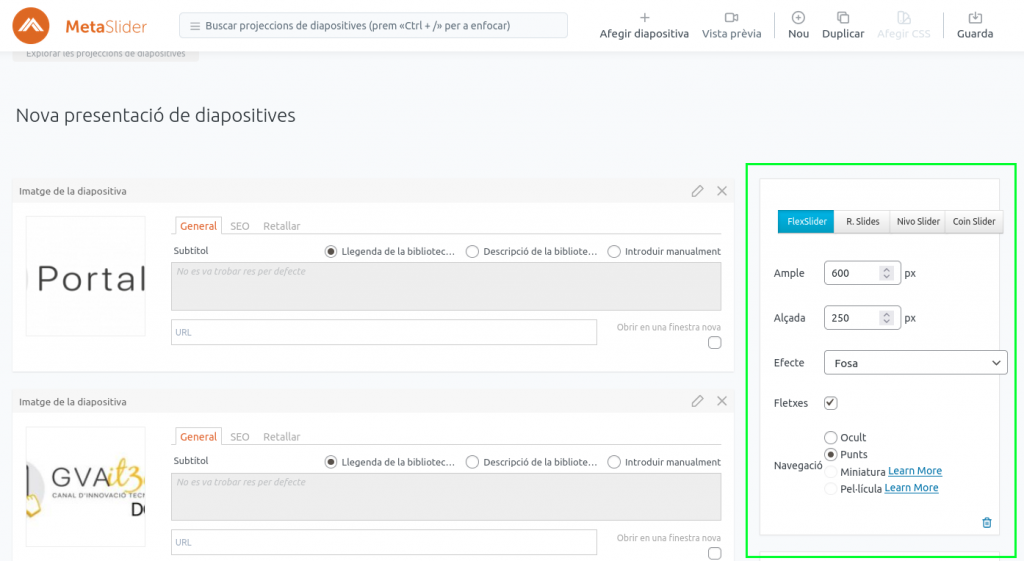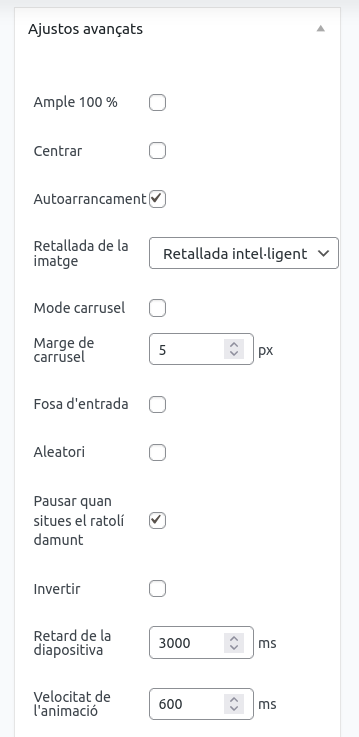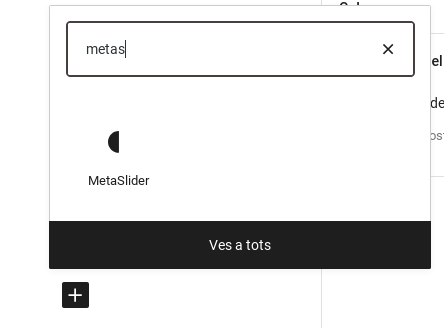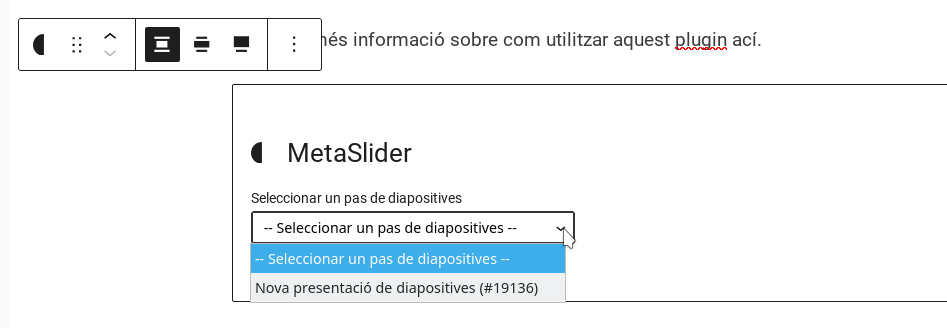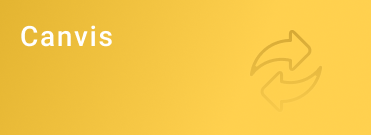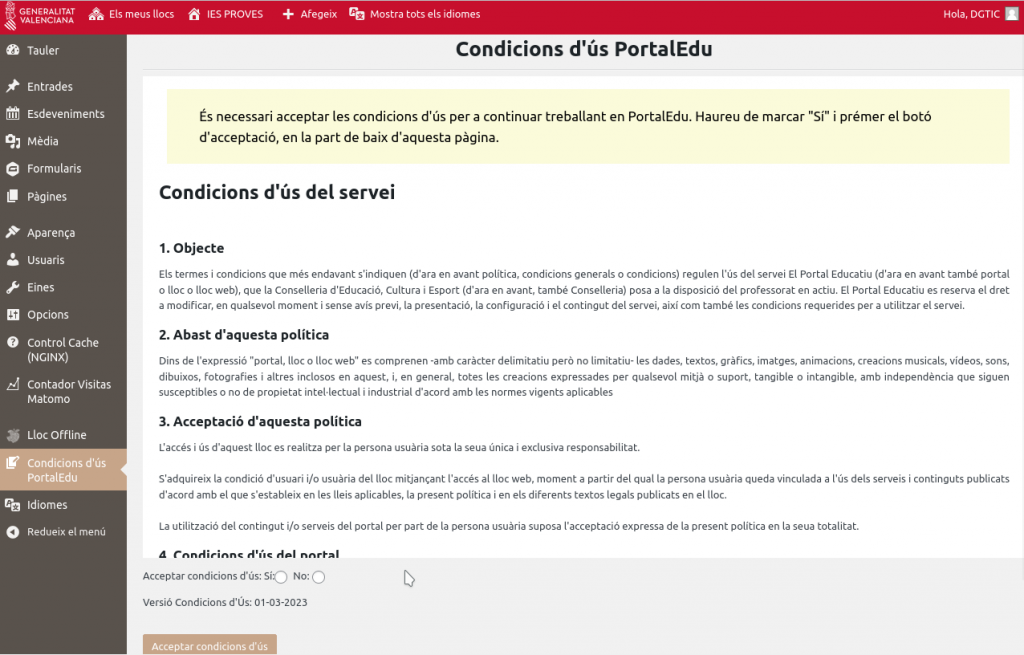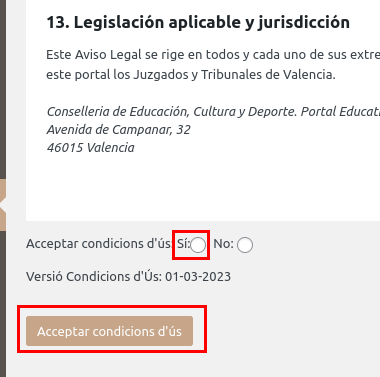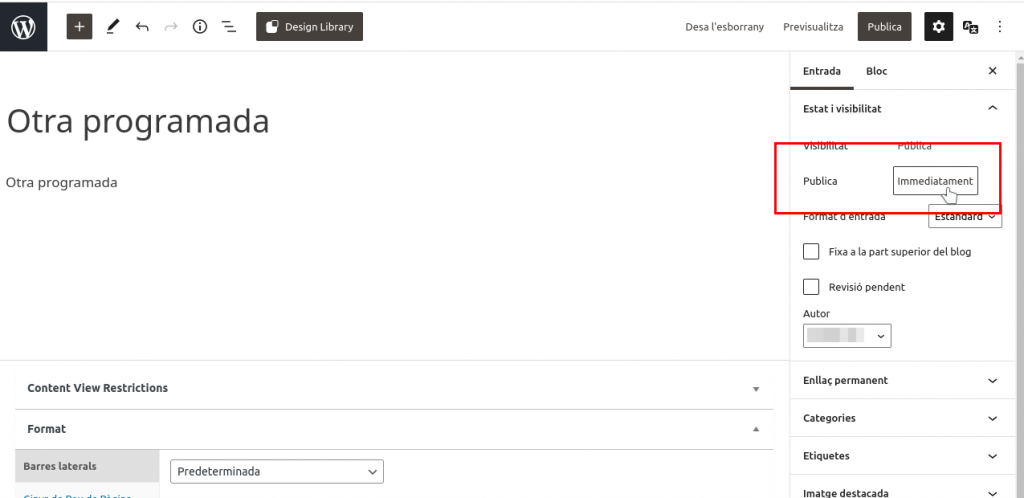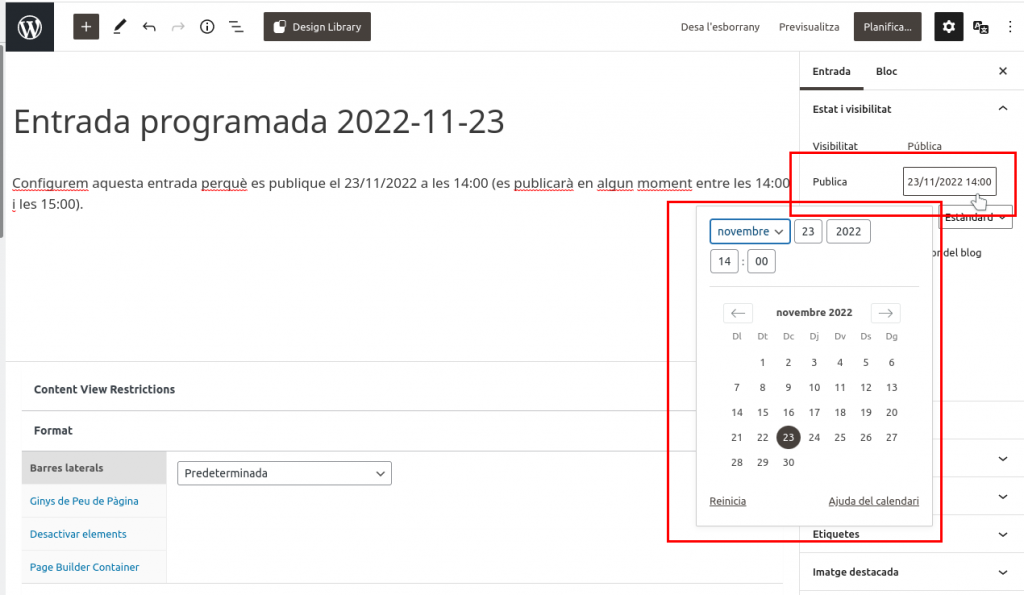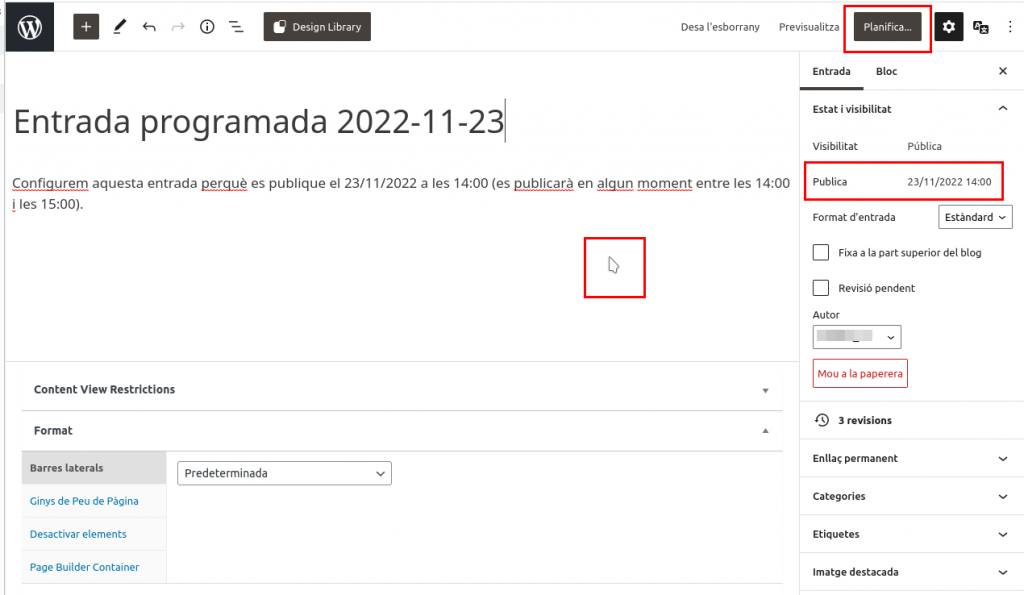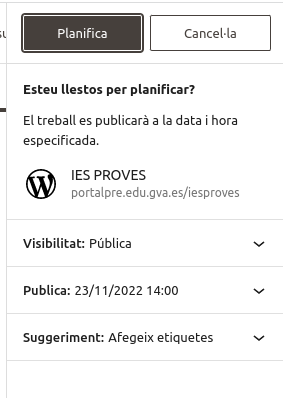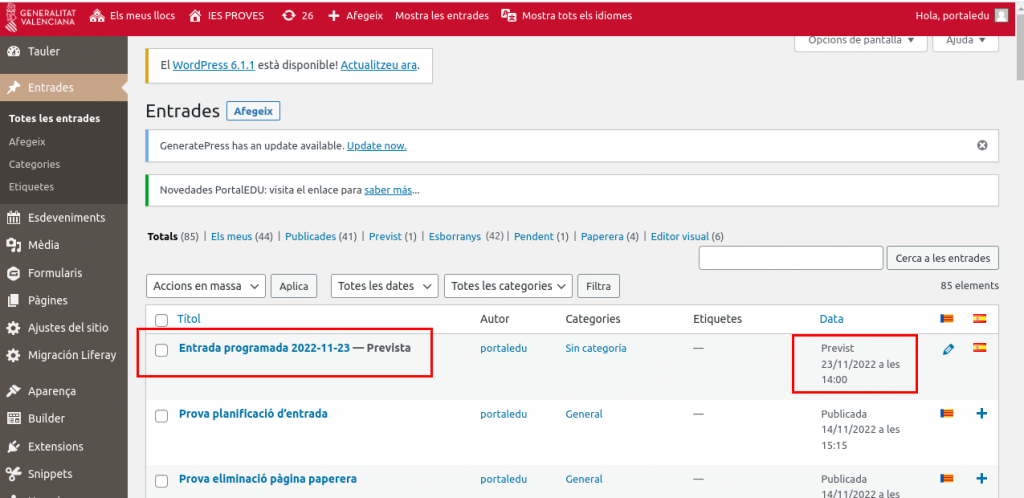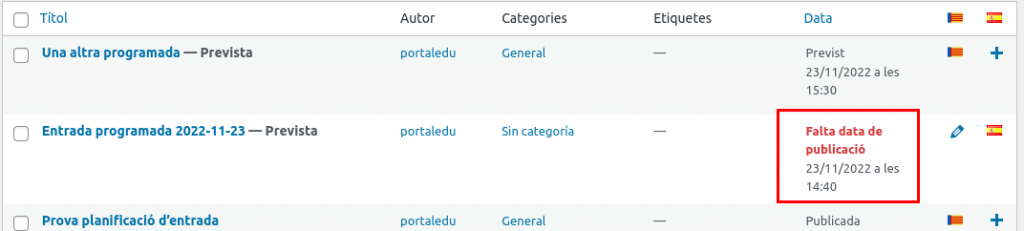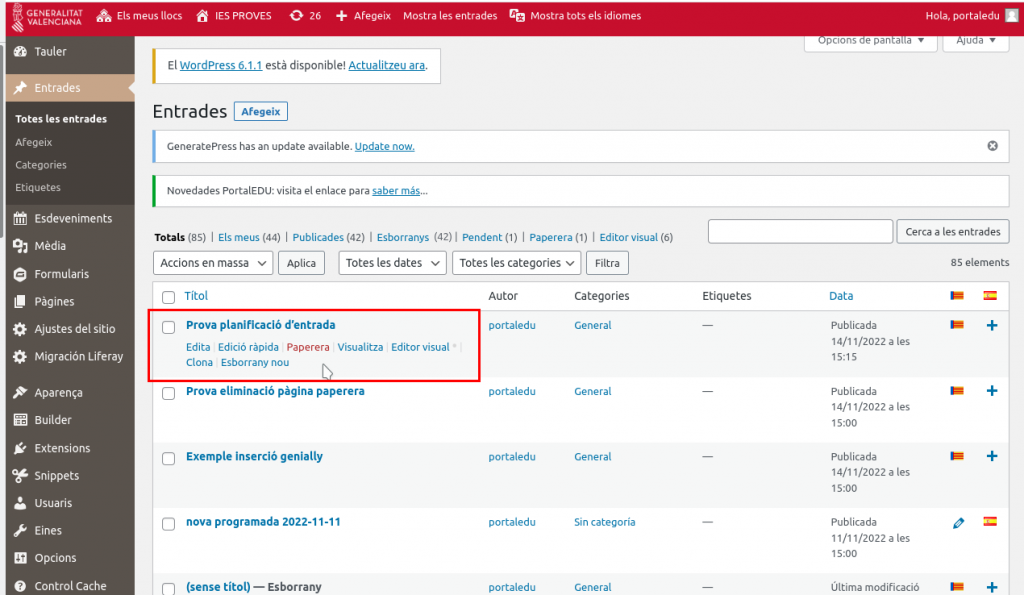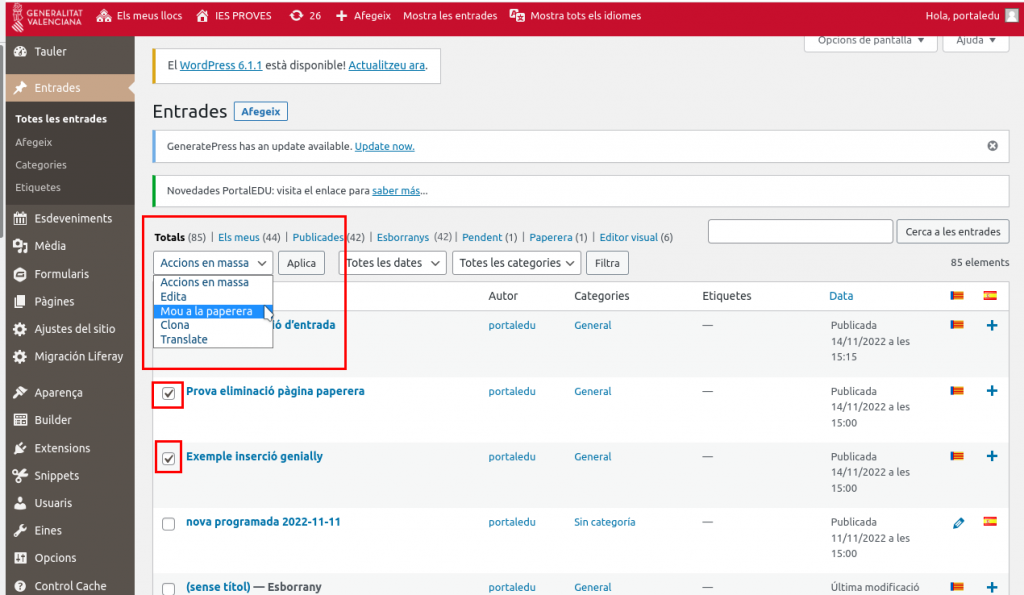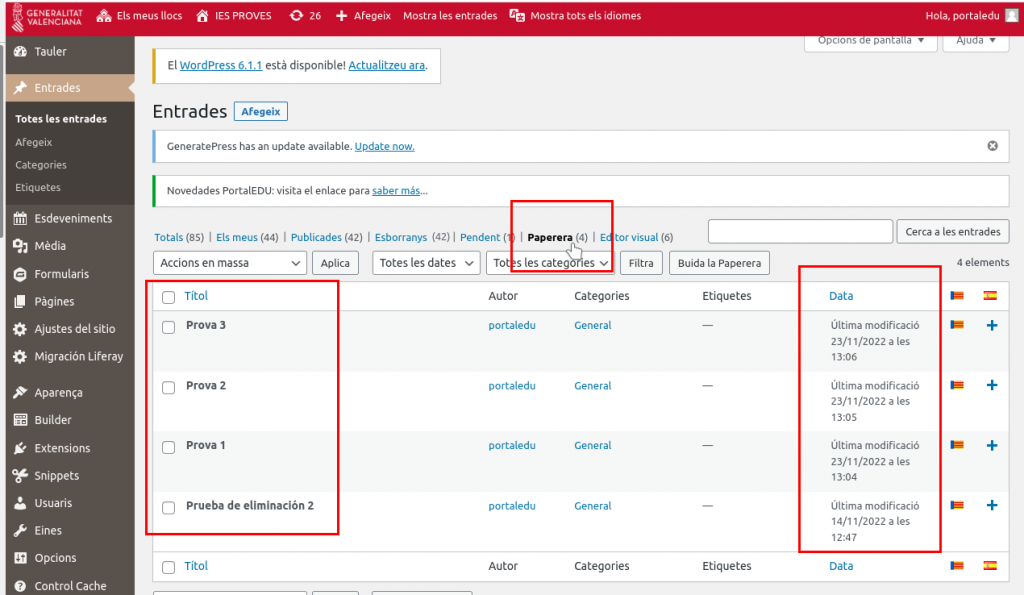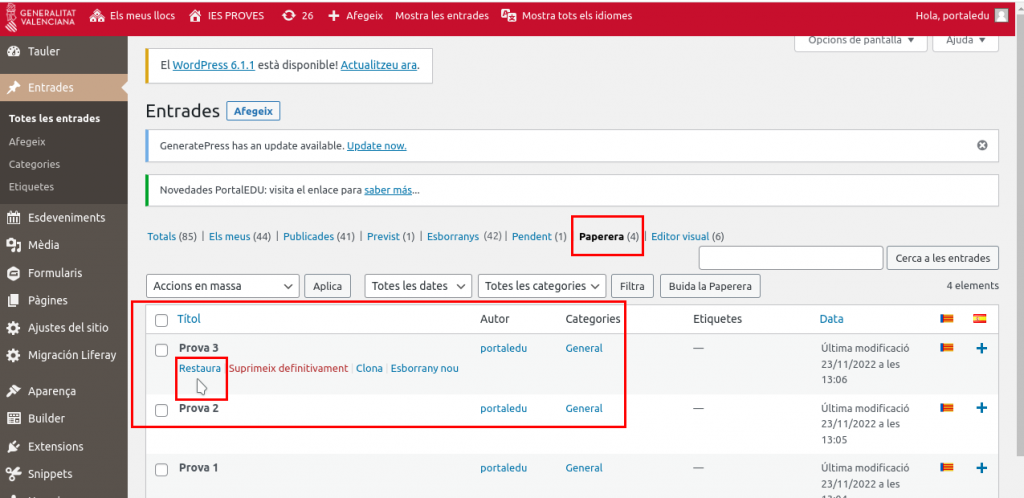Es tracta d’una extensió per a visualitzar i administrar les dades del centre educatiu.
Només l’administrador del lloc podrà veure o editar la informació del centre.
Per a accedir a la finestra principal del plugin s’ha de navegar des de l’escriptori del lloc del centre a:
Herramientas > Informació del Centre
Des d’ací es podran veure i modificar dades del centre com el seu nom, URL, direcció, etc.
Si es vol modificar la imatge simplement cal fer clic sobre el botó “Upload image” i a continuació seleccionar una foto de la biblioteca d’imatges, o bé pujar una nova imatge.
Una vegada realitzats tots els canvis cal polsar sobre el botó “Guardar”.
La funcionalitat d’URL Amigable canvia l’URL del site. A més a més, quan es tracta de centres educatius, estableix una redirecció de manera que qualsevol URL muntada amb els codis de centre serà redirigida a l’URL amigable corresponent (ex. portal.edu.gva.es/03010831/* –> portal.edu.gva.es/iesaltaia/*).
Widget d’escriptori
Disposem d’un eines en l’escriptori de WordPress amb el format següent:
Widget de visualizació
Podem mostar la informació del centre des d’Aparença > Eines configurant la pantalla següent:
I es veurà de la manera següent amb imatge superior o amb imatge lateral, respectivament:
En cas que el centre tinga llocs vinculats (p. ex. de l’AMPA), el giny mostrarà també una llista d’aquests llocs en una nova pestanya.
Shortcode
És possible pintar el widget d’informació del centre en qualsevol post mitjançant un shortcode:
Sense paràmetres:
[centre_info] Imatge dalt:
[centre_info position='1']Image esquerra:
[centre_info position='2']