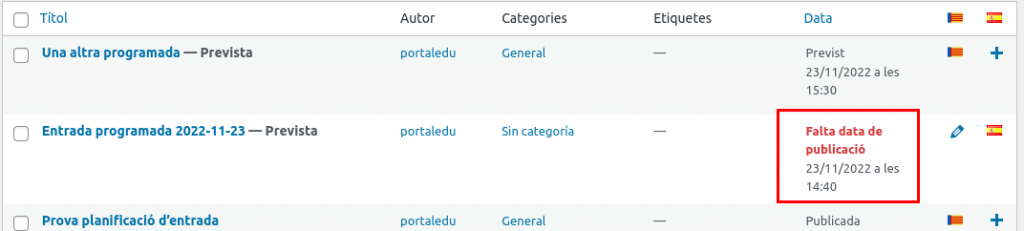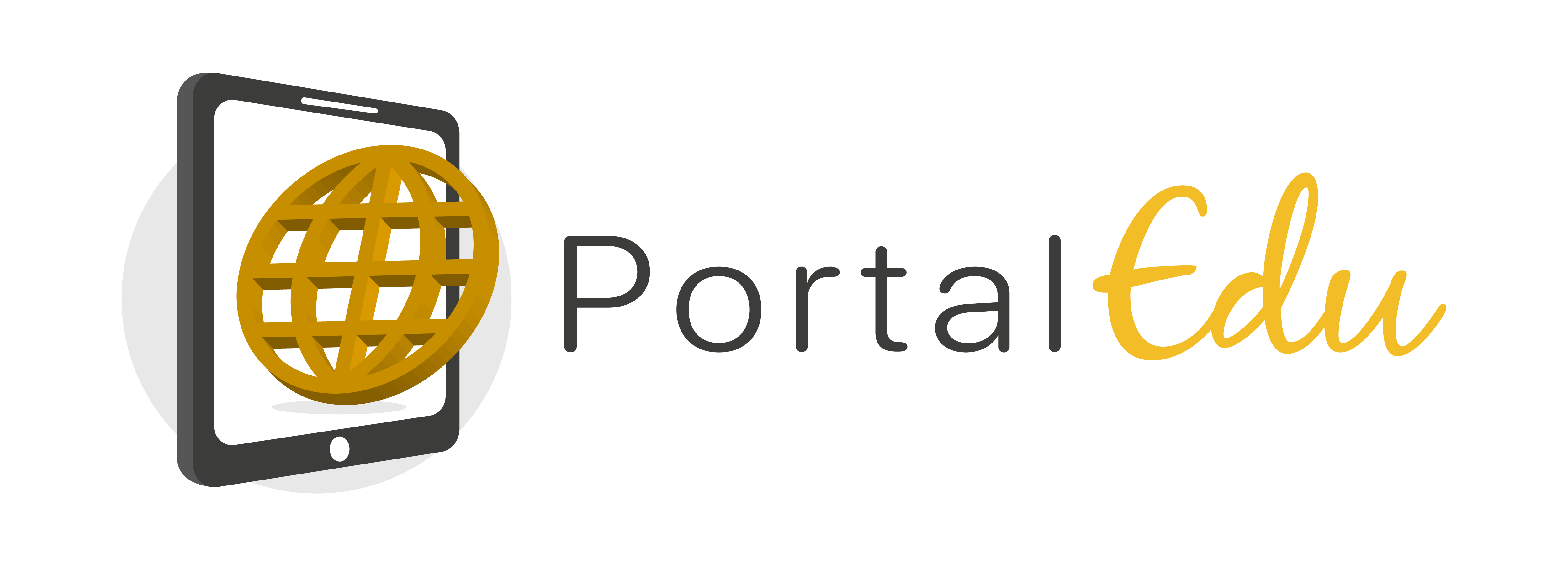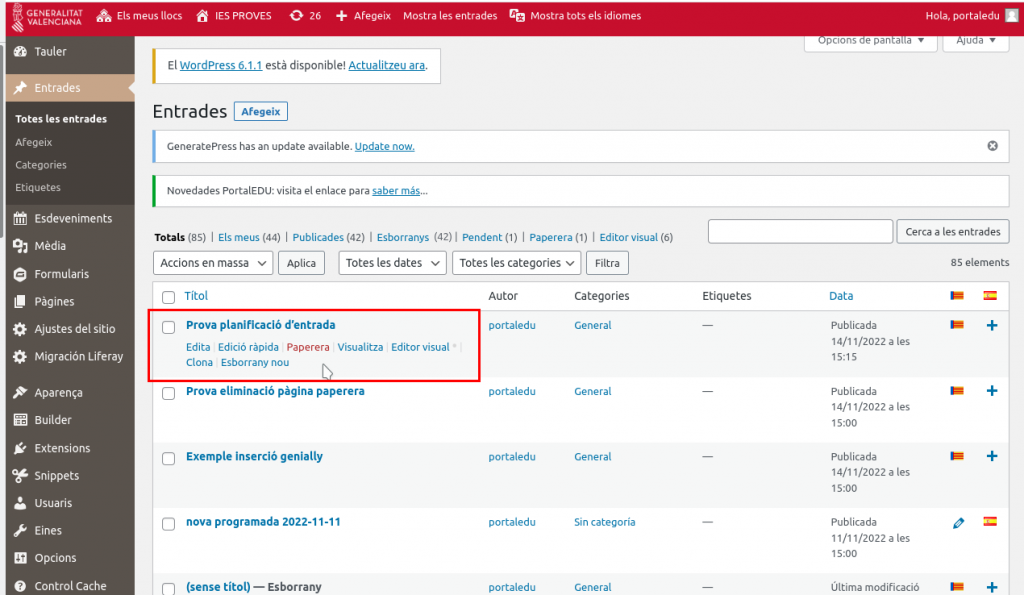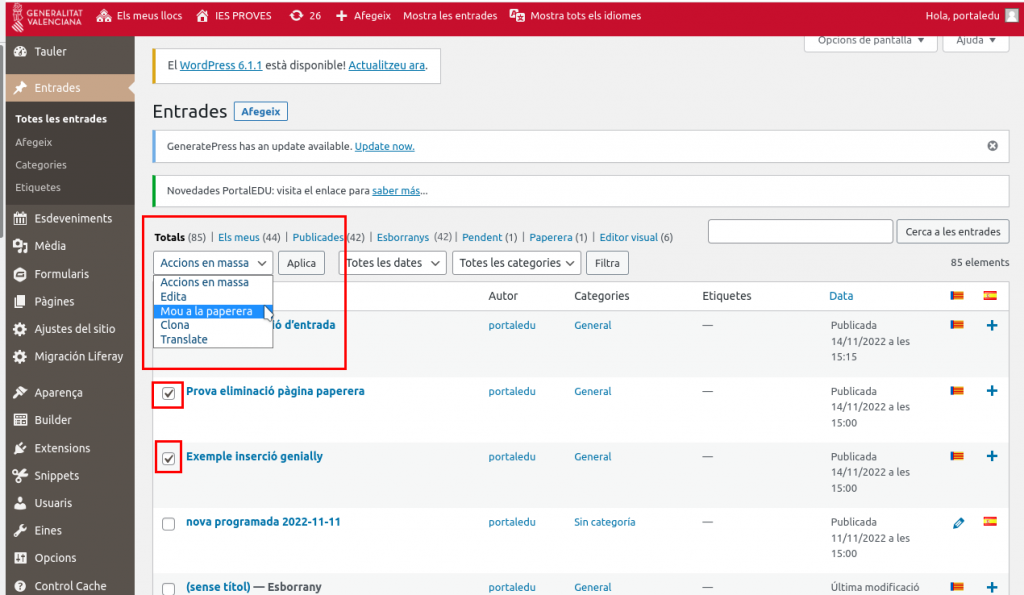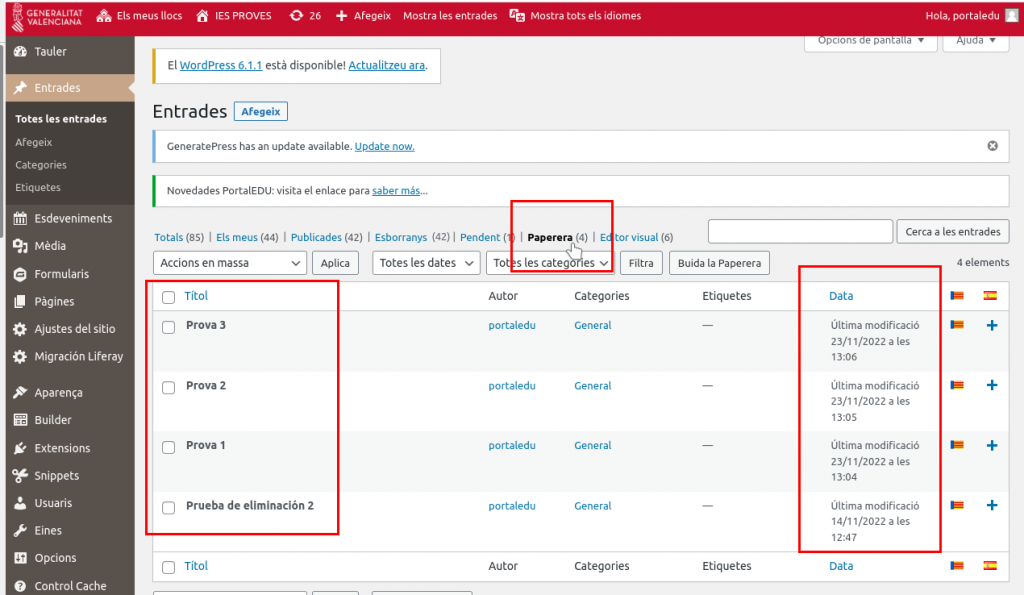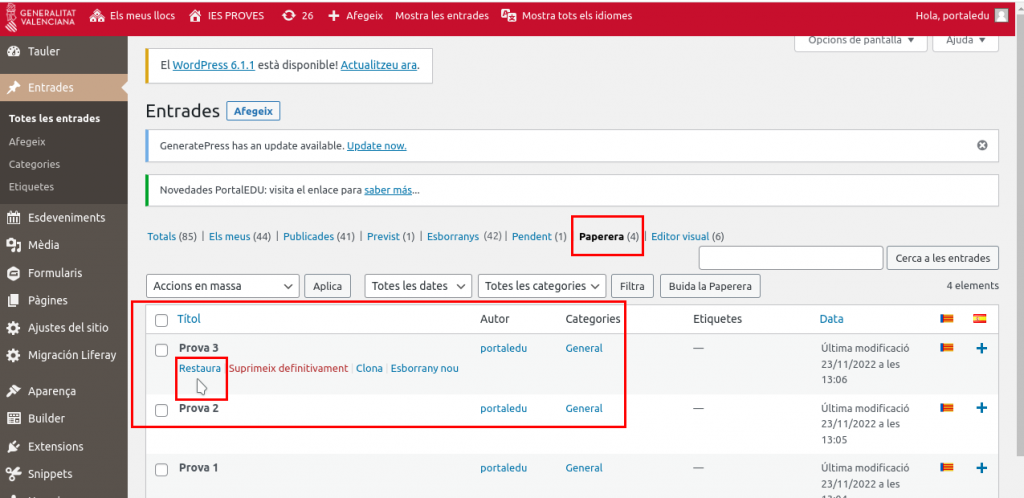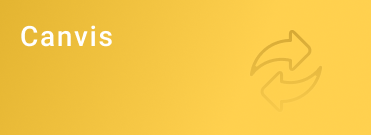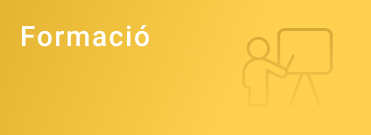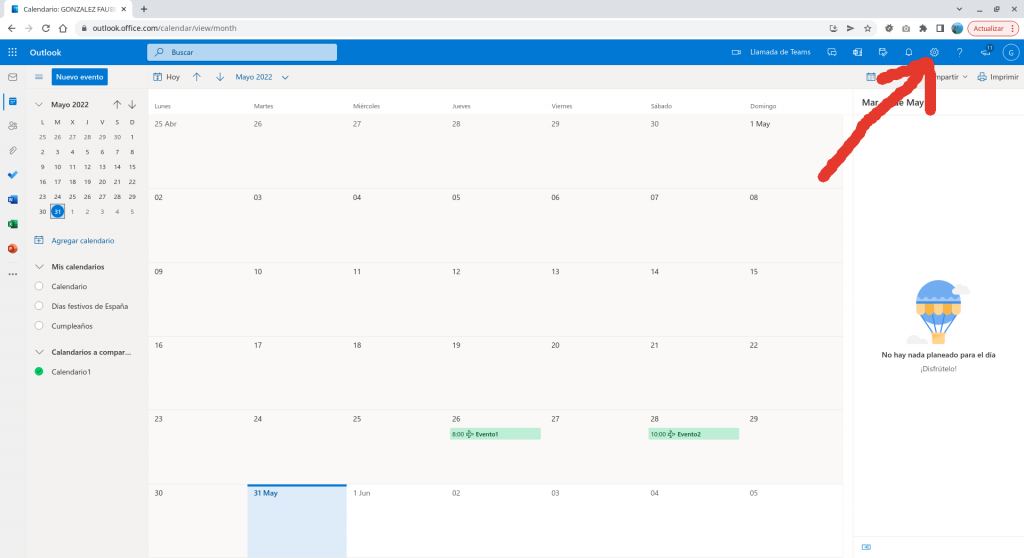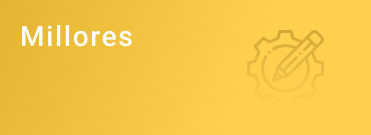Ara podem programar les nostres entrades de Portaledu perquè es publiquen en una data futura. Les entrades es publicaran habitualment dins de l’hora posterior a la data/hora que hàgeu establert. Us ho expliquem en aquest post:
Quan creem o editem una entrada, podrem planificar la data de publicació, des de la part de dalt de la barra dreta d’edició.
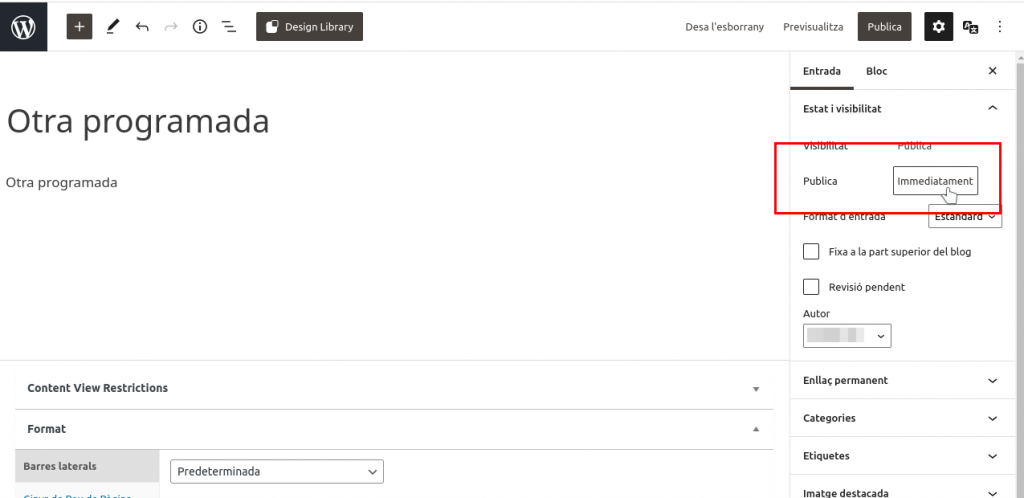
Farem clic sobre ‘Immediatament’, a la dreta de ‘Publica’. Se’ns obrirà un calendari i altres camps per a especificar la data i hora de la publicació:
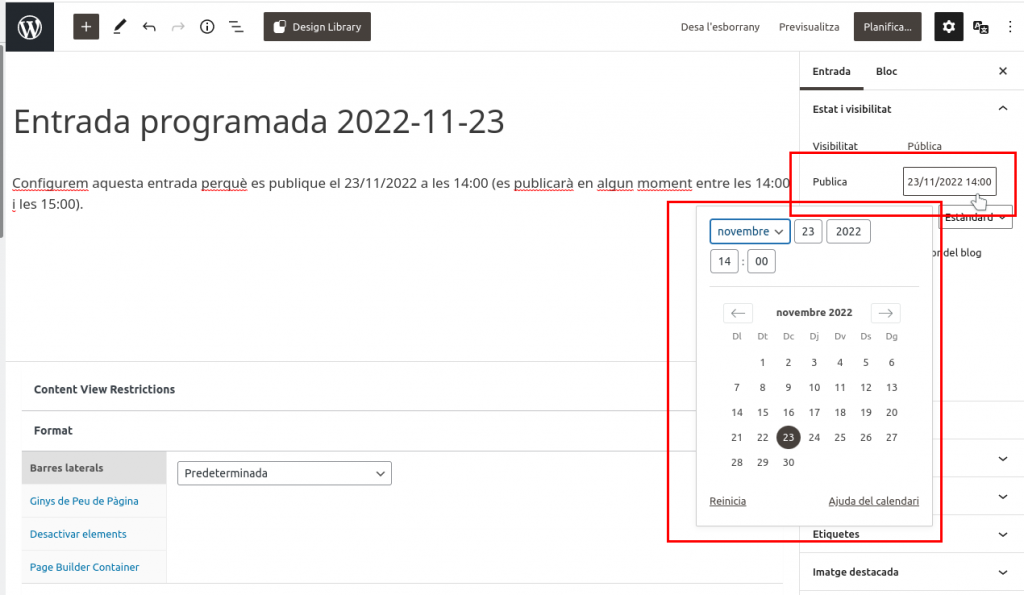
Una vegada introduïda la data i l’hora, farem clic fora del calendari, en qualsevol zona del cos de la entrada. Veurem que es tanca el calendari i apareixen la data i l’hora consignades en la barra dreta, al costat de ‘Publica’
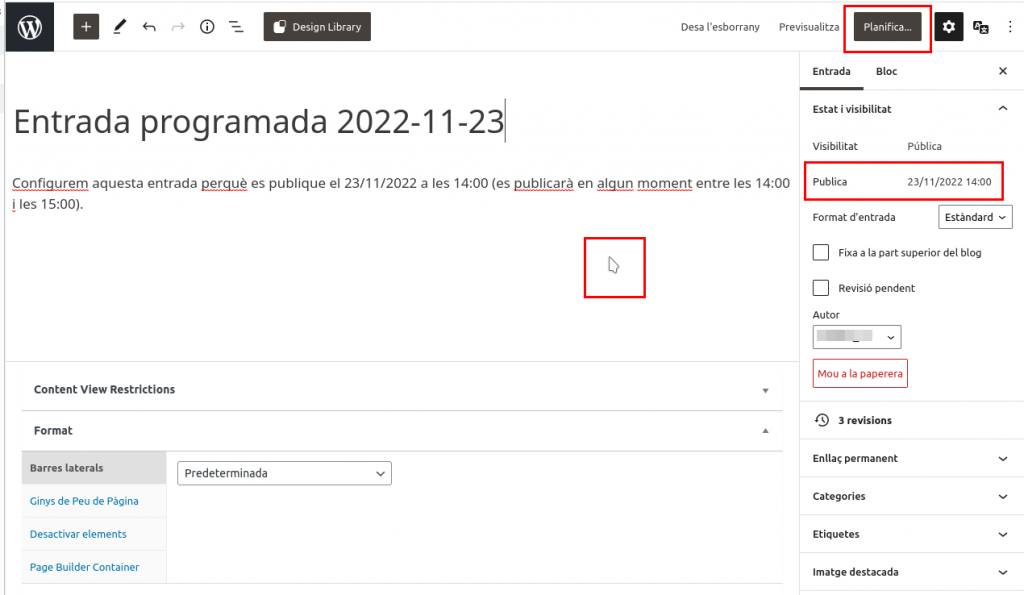
Aleshores farem clic sobre el botó ‘Planifica…’ Se’ns mostrarà un resum de les dades de publicació perquè confirmem, fent clic novament sobre el botó ‘Planifica’.
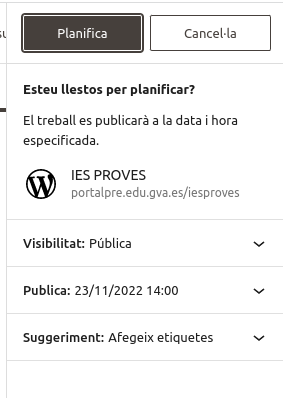
Una vegada planificada la publicació, en el llistat d’entrades, es mostrarà l’entrada com a ‘Prevista’
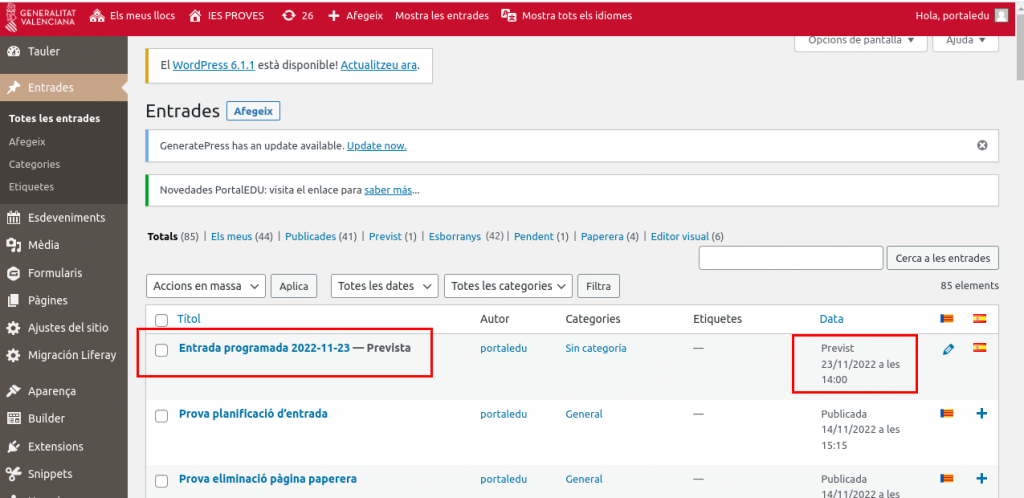
Com hem dit, l’entrada es publicarà dins de l’hora posterior a la data/hora programada(*). En aquest cas, si hem programat l’entrada per a les 14:00, potser es publicarà a les 14:01, o a les 14:22, etc. Habitualment, serà abans de les 15:00.
No us haureu d’alarmar si veieu que la vostra entrada mostra en la columna de la data, un missatge de ‘Falta data de publicació’ en lloc de mostrar ‘Previst’. Això només vol dir que WordPress ha detectat que ja ha passat l’hora programada i que l’entrada encara no s’ha publicat. Però, com diem, abans d’una hora (*) estarà publicada.
(*)Depenent de la càrrega del servidor, el temps podria ser superior.