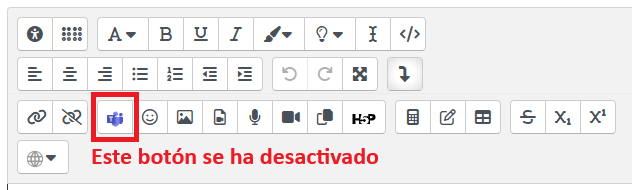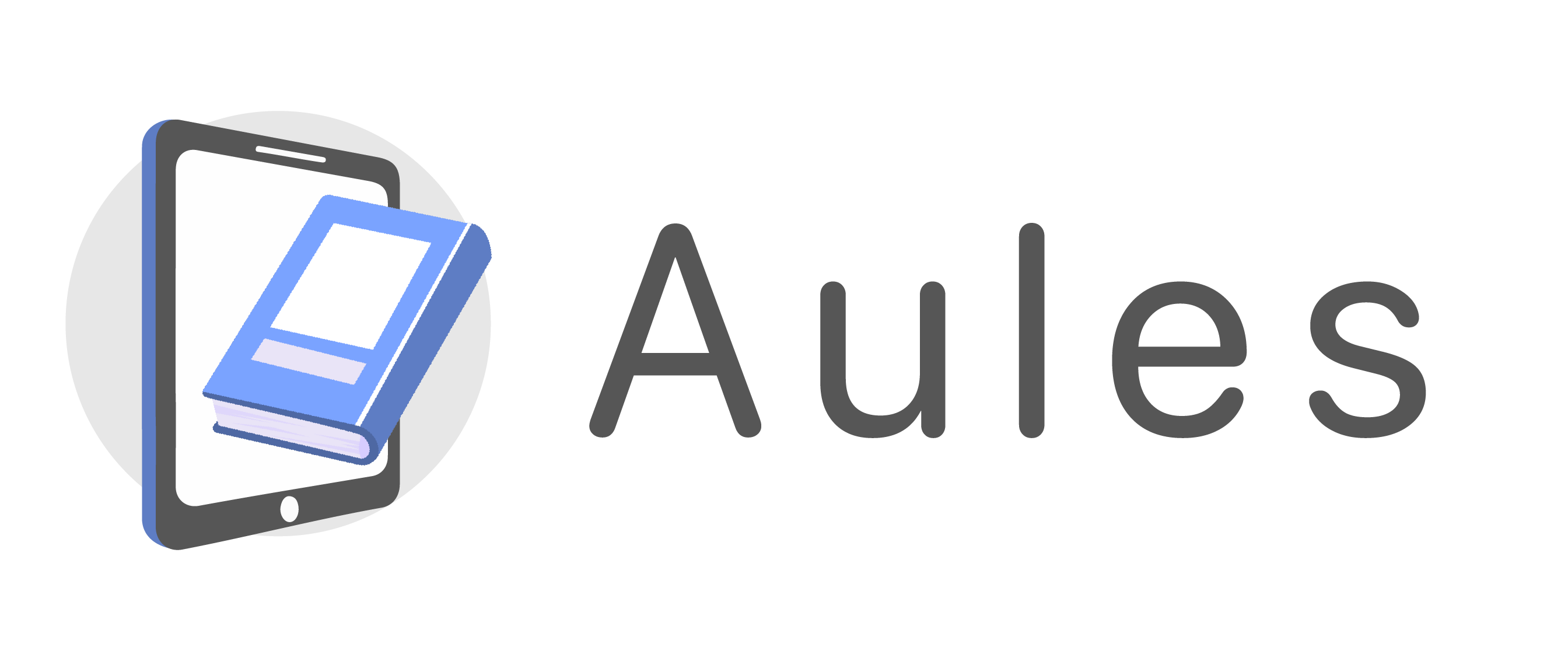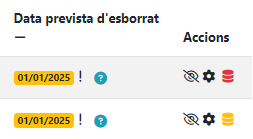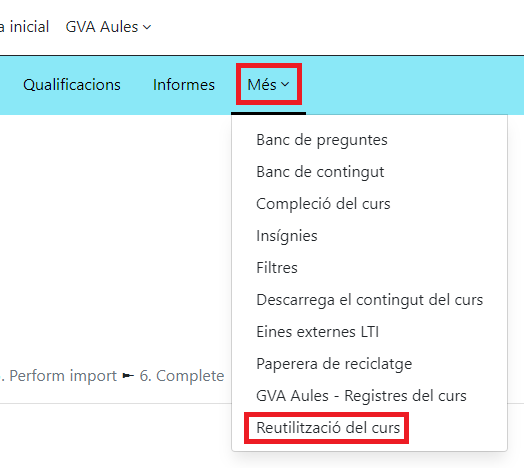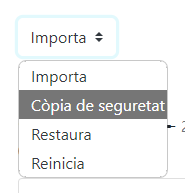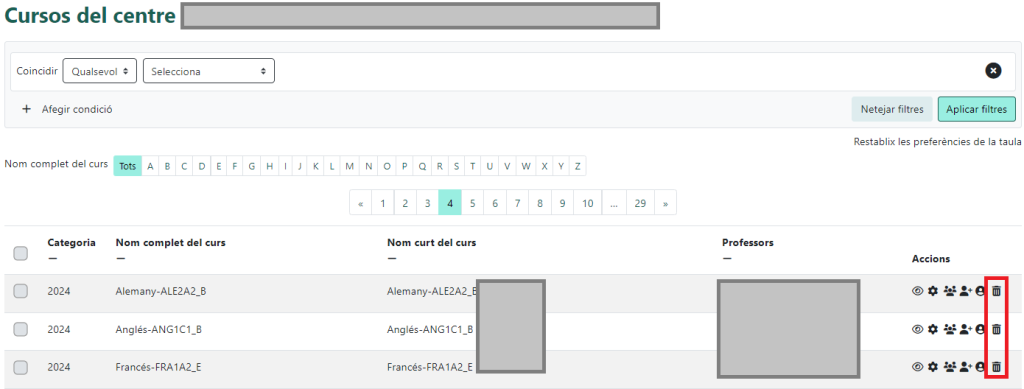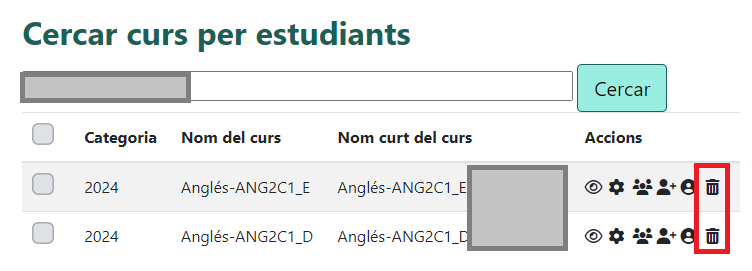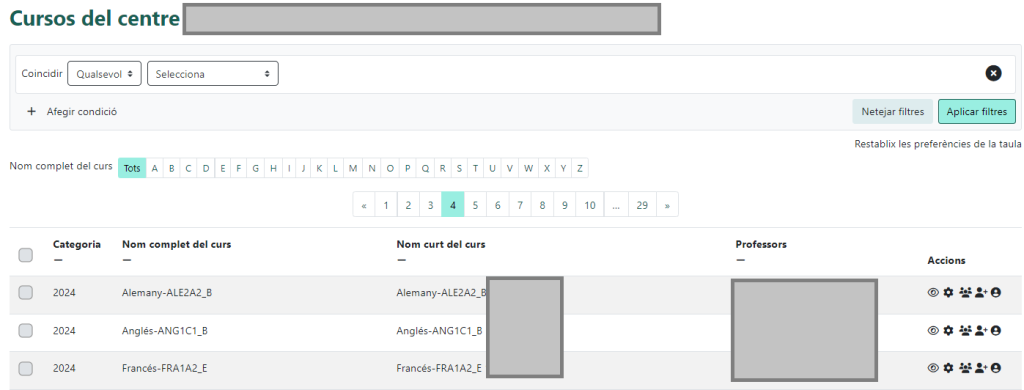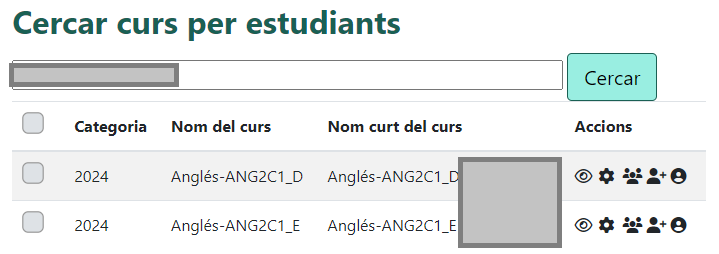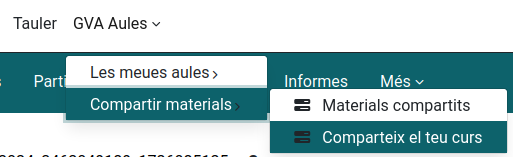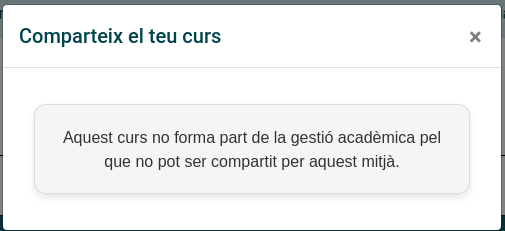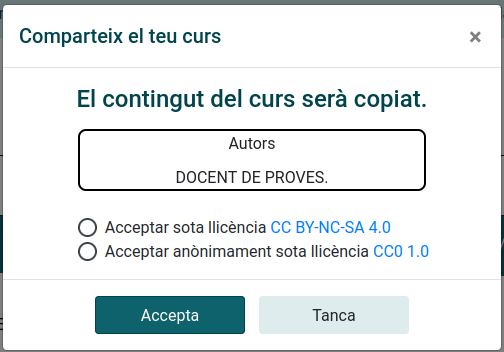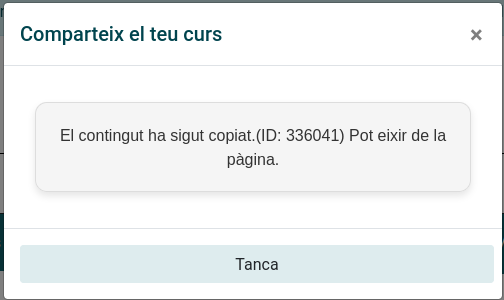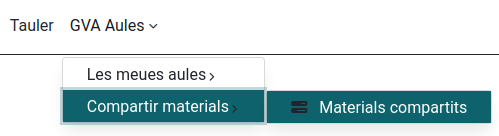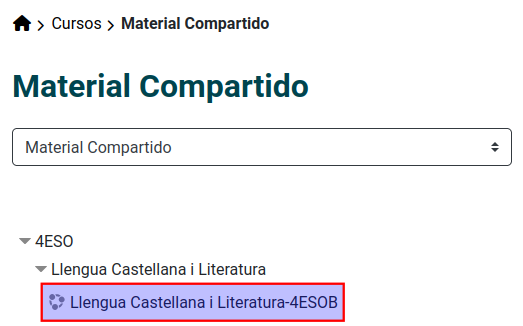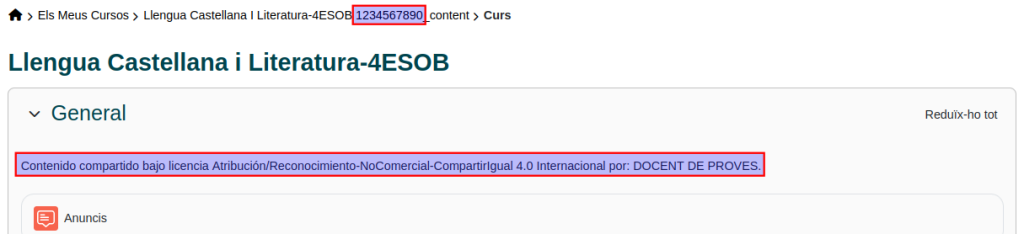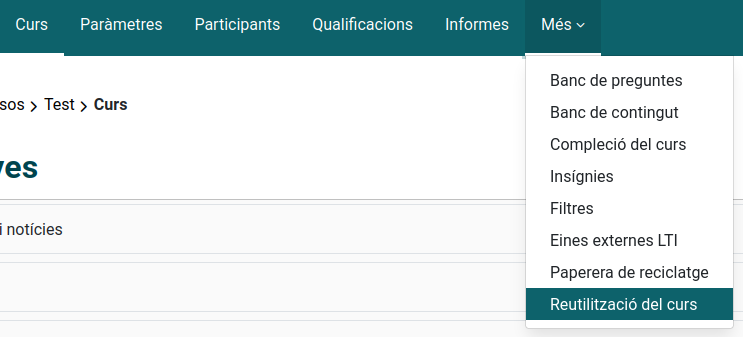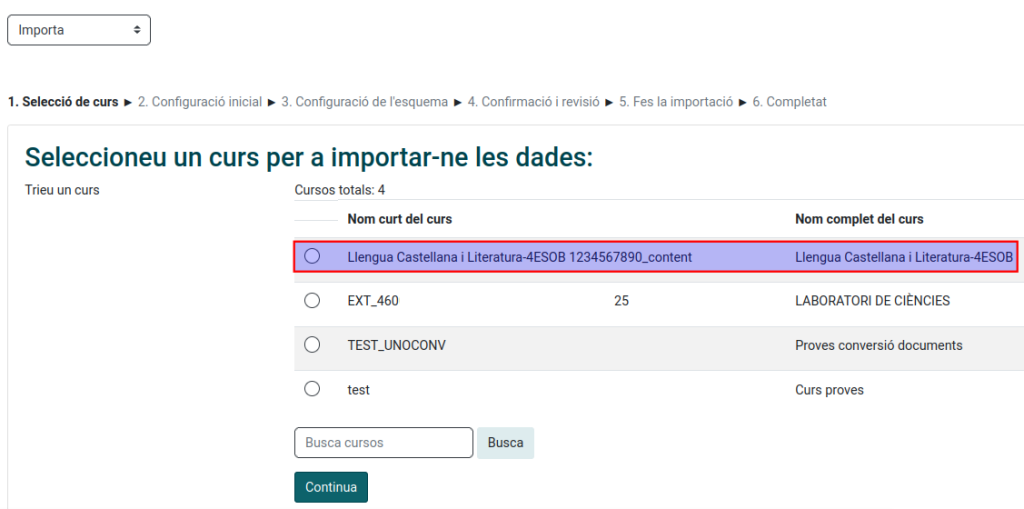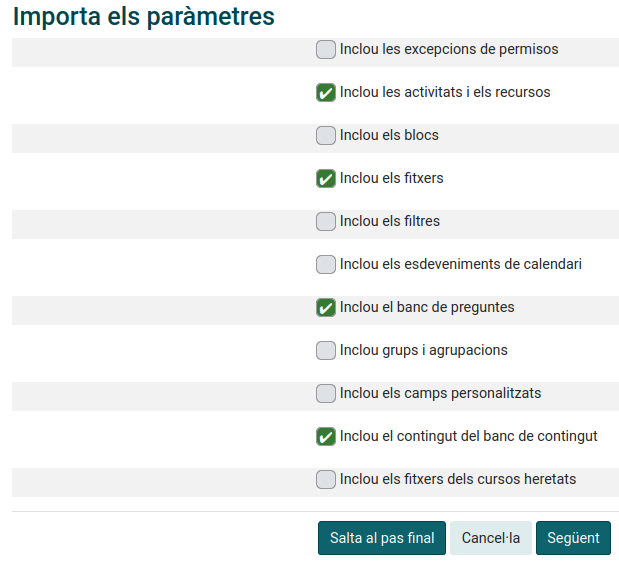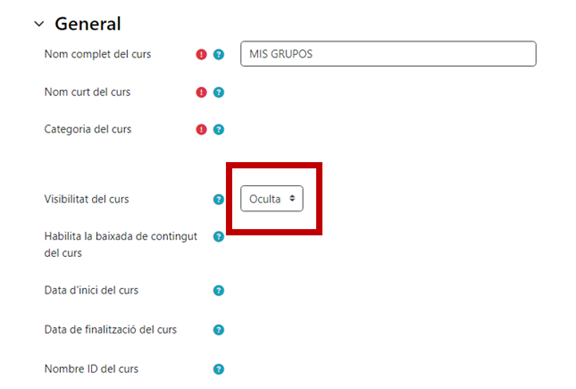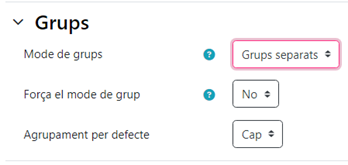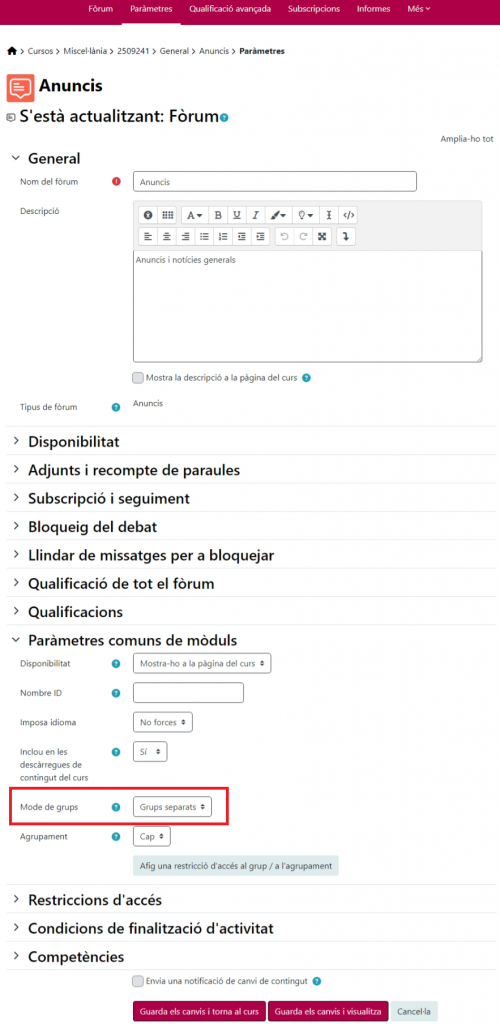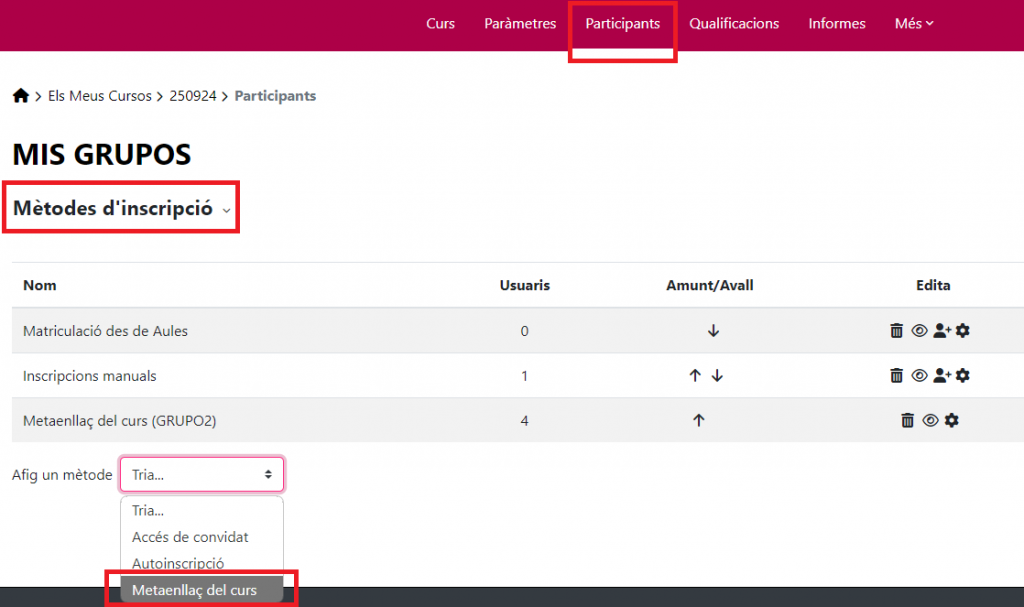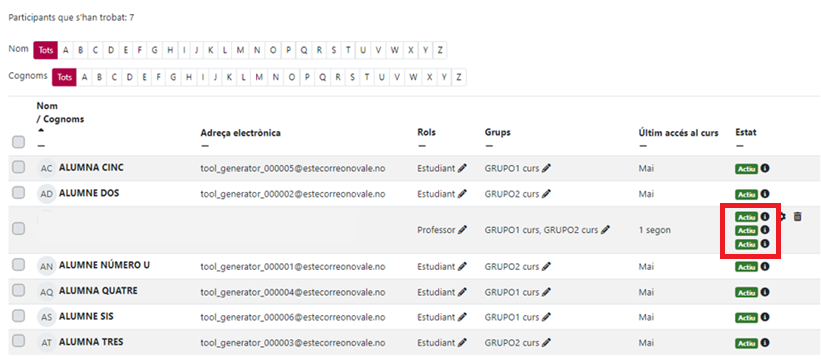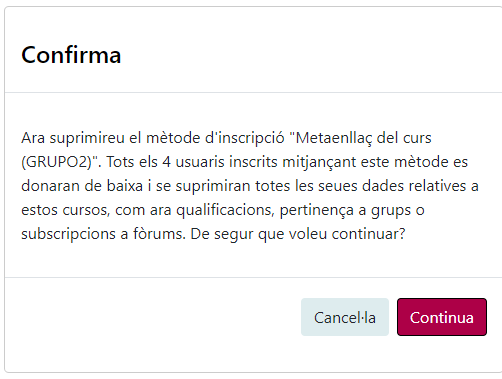Con el fin de facilitar e incentivar la compartición de materiales didácticos entre el profesorado que utiliza Aules, se ha añadido a la plataforma una nueva funcionalidad. Aquí os explicamos brevemente su funcionamiento.
Compartir una aula virtual con otros
Cualquier docente que tenga creada una aula virtual desde el módulo docente de ITACA o ARTIC puede compartirla con el resto del profesorado del mismo sabor. Para hacerlo, tienes que estar dentro del aula virtual y hacer clic en GVA Aules > Compartir materiales > Comparte tu curso.
Como ya hemos dicho, solo las aulas creadas desde el módulo docente de ITACA o ARTIC son compartibles. En los otros casos, aparecerá el siguiente mensaje.
La compartición consiste en una copia del aula virtual a la cual tendrá acceso todo el profesorado de ese sabor de Aules. La copia no contiene ninguna información personal.
La compartición se tiene que hacer aceptando una de las dos licencias que se ofrecen. Esto obliga la persona que utilizo ese material a hacer la atribución de autoría que haga falta.
Espera hasta que se haya realizado la copia.
Previsualitzar aulas virtuales compartidas por otros
Desde cualquier página de Aulas se puede previsualizar el contenido de las aulas compartidas por otros docentes. Para hacer esto, hiciera clic en GVA Aules > Compartir materiales > Materiales compartidos.
Verás que las aulas virtuales compartidas están ordenadas por cursos y materias. Puedes entrar en cualquier de ellas. En este caso, entraremos en el aula «Llengua Castellana i Literatura-4ESOB».
Al entrar en el aula virtual, se puede ver quién ha creado el contenido, en caso de que no lo haya compartido de forma anónima.
Como que es posible que haya más de una aula compartida que tenga el mismo nombre, apúntate el número identificativo que ves a la izquierda de la palabra «_contento» para encontrarla fácilmente si quieres incorporar material en tu aula virtual.
Importar aulas virtuales compartidas por otros
Para incorporar materiales de una aula virtual compartida, entra en el aula virtual en la cual quieres añadir el contenido, y haz clic en Más > Reutilización del curso, y después, en el desplegable, selecciona «Importa».
Verás un listado de tus aulas virtuales y también de aquellas que otros docentes han compartido. Si el listado es largo, no aparecen todas las aulas virtuales disponibles, pero puedes hacer una búsqueda fácil gracias al identificador del aula virtual del cual hemos hablado antes. Una vez localizada el aula virtual que te interesa, selecciónala haciendo clic en el circulito que hay a la izquierda de su nombre, y haz clic en «Continúa»
De las opciones de importación que verás a continuación, estas son las recomendadas:
Puedes optar para importar todo el contenido del aula virtual o seleccionar solo los elementos que te interesan. Finalmente, haz clic en el botón para iniciar la importación de los contenidos.