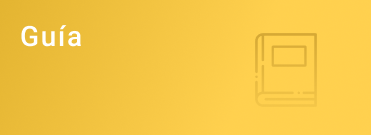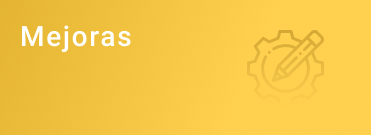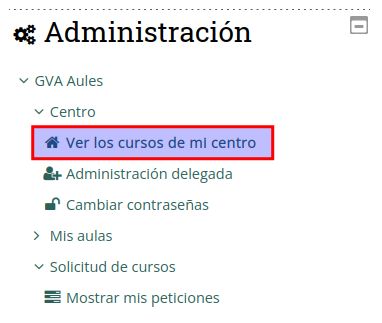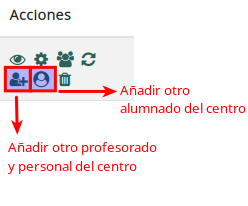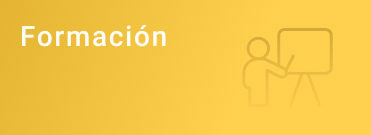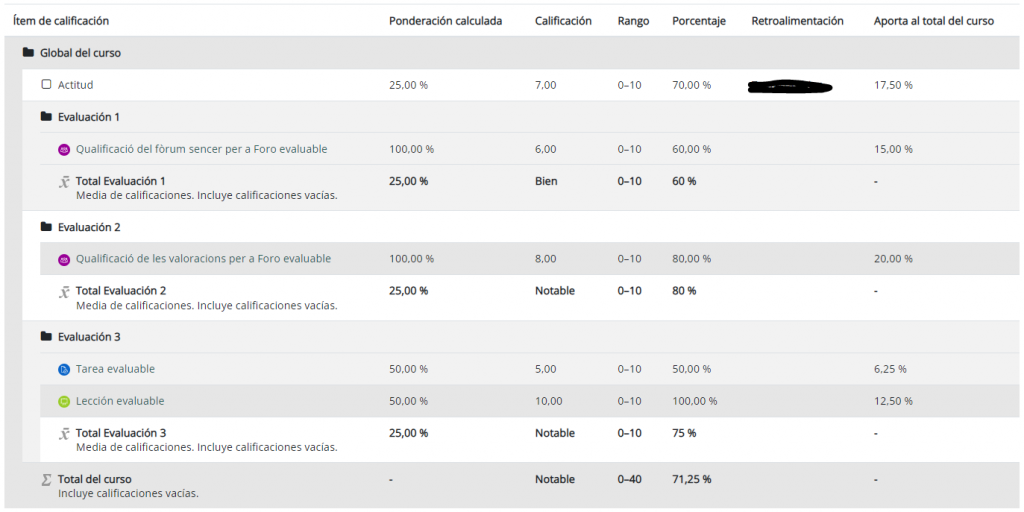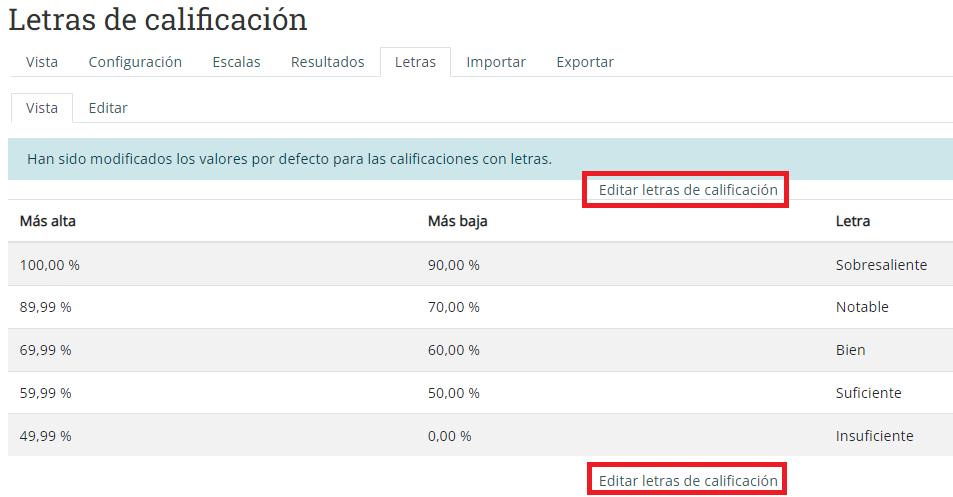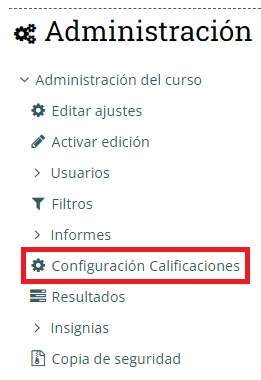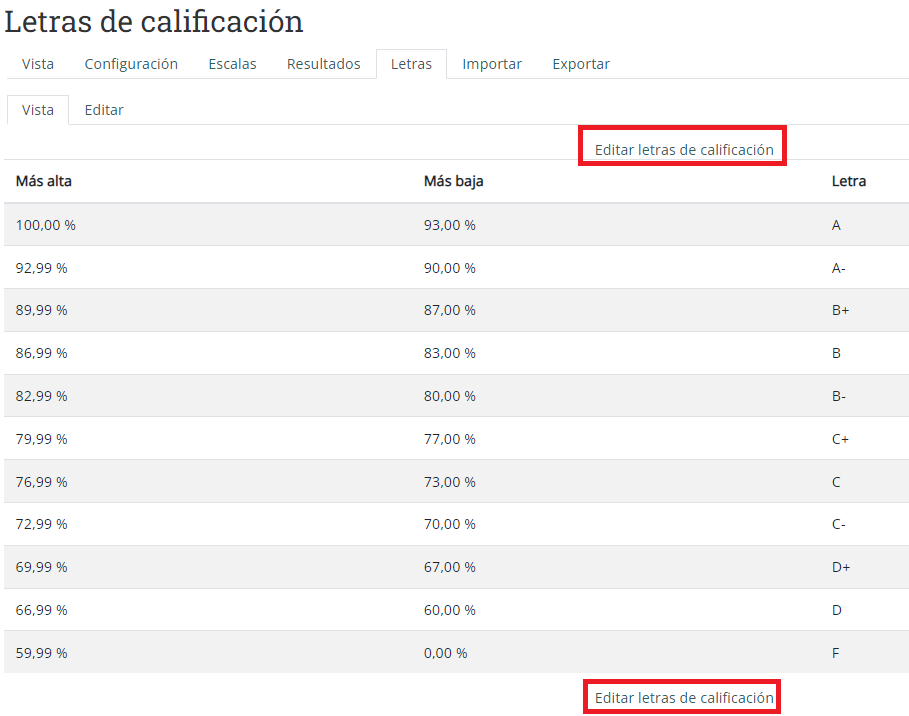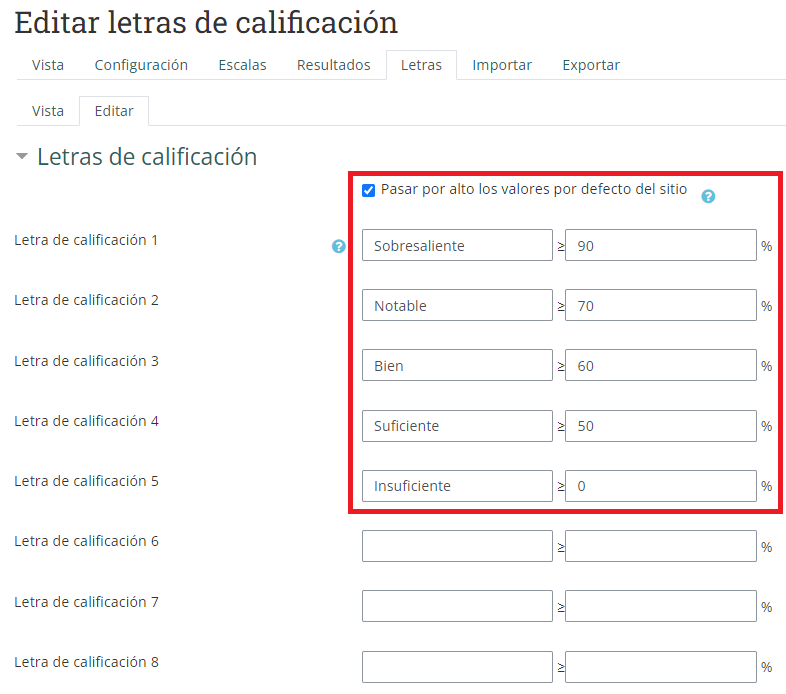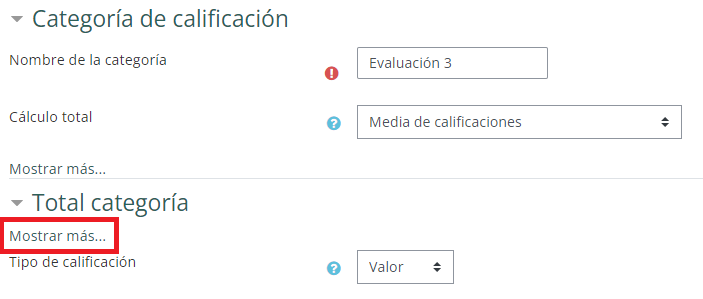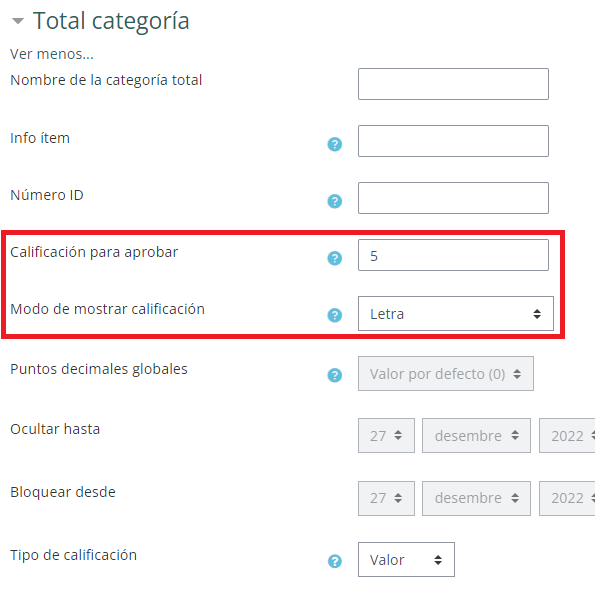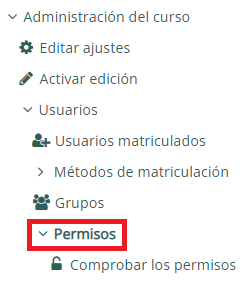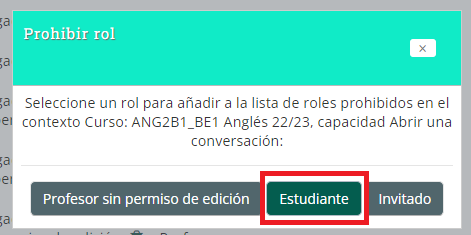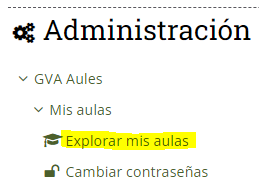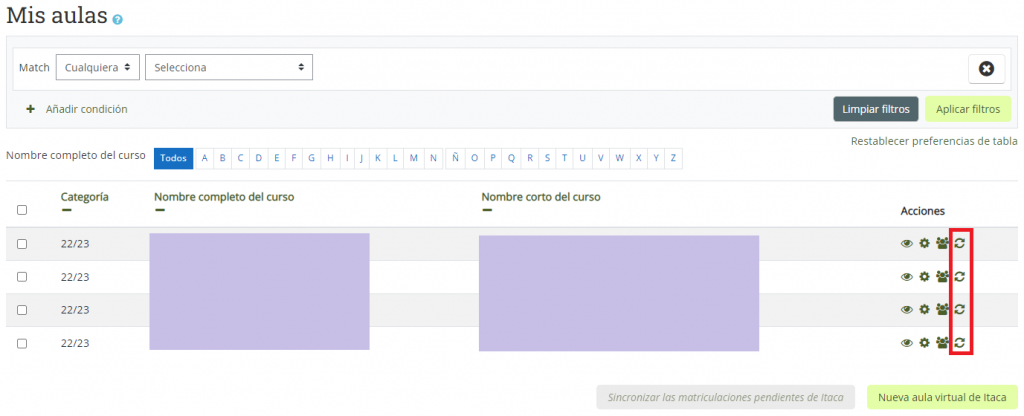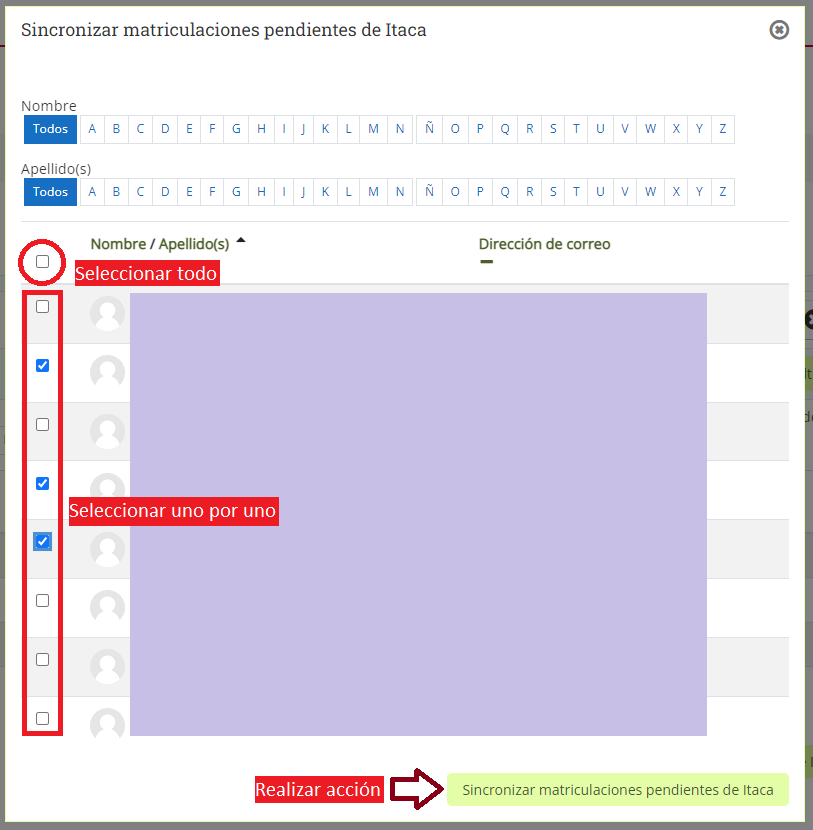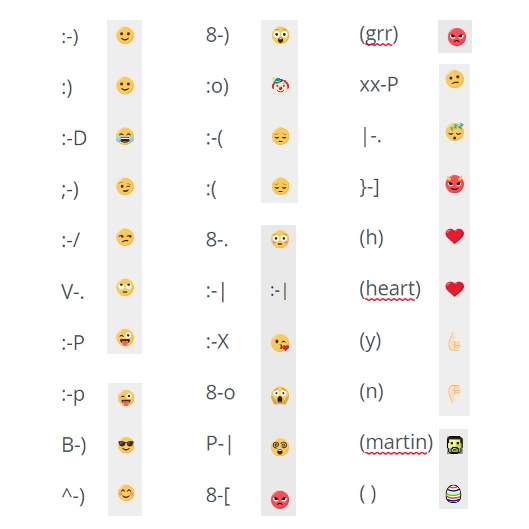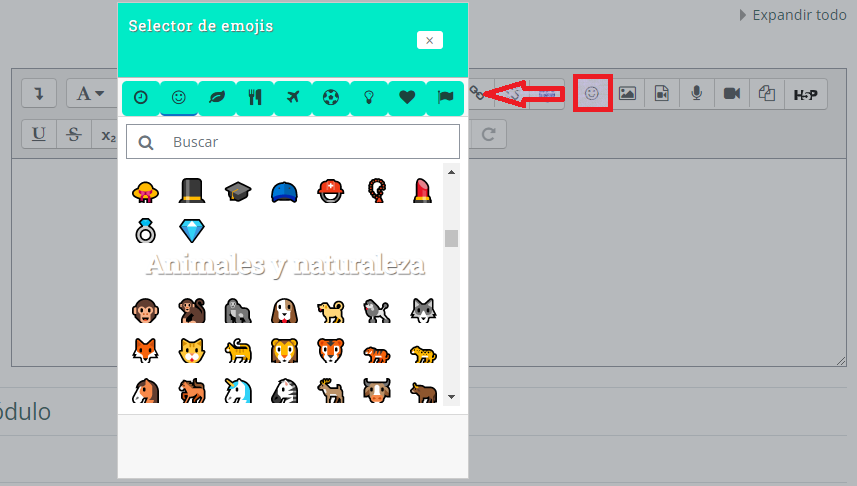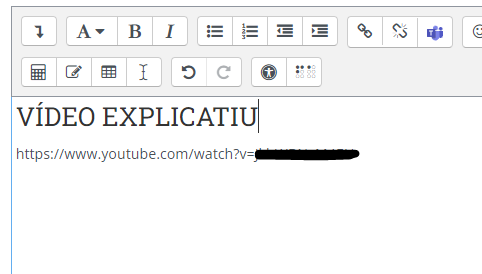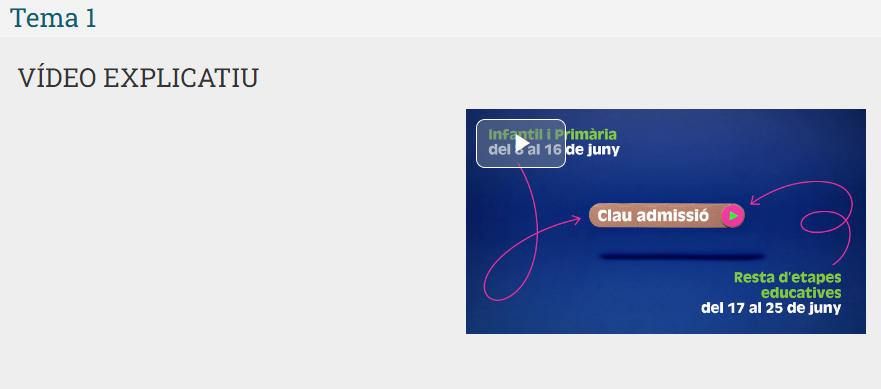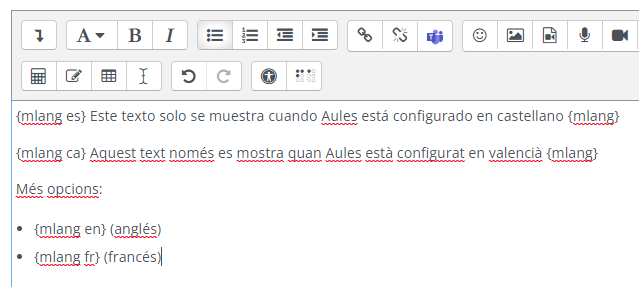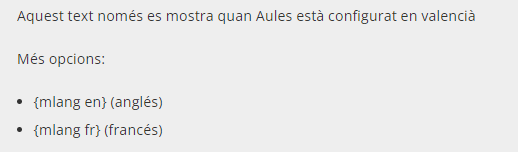Las opciones de configuración de las preferencias del foro y las notificaciones de los diferentes eventos, para cada sabor de Aules, se encuentran disponibles en las Preferencias de tu perfil de usuario:
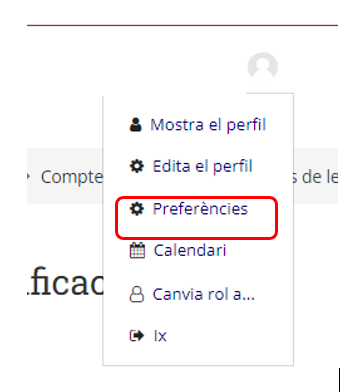
A continuación, veamos en profundidad la configuración de las dos opciones relacionadas con el tema a tratar:
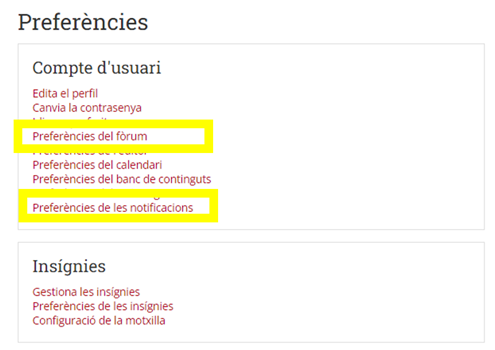
- Configuración/preferencias del foro. Veamos una a una las opciones que se nos presentan:
La primera opción es la de elegir el tipo de resumen que deseamos recibir sobre la actividad realizada en nuestros foros:

- Sin resumen: podemos indicar que no deseamos que nos llegue un resumen diario sino que queremos recibir un correo por cada mensaje que se produce en el foro. Esto puede ser productivo cuando lo que queremos es estar informados lo antes posible de toda actividad que tenga lugar en los foros. Si se trata de un foro muy activo el inconveniente es que recibiremos muchos correos y podemos pasar por alto alguno de ellos.
- Completo: si marcamos esta opción recibiremos un único correo diario a una hora determinada con los mensajes que se hayan producido durante ese periodo de tiempo en los foros. Esta opción simplifica la tarea de revisión de actividad, pero perderás tiempo de reacción ante posibles temas urgentes o incidencias.
- Por temas: Funciona exactamente igual que el resumen diario de foros sólo que en lugar de recibir en este correo-resumen todos los mensajes, sólo recibirás el texto que la persona que lo haya escrito haya indicado como asunto. Si no hay un sistema acotado de asuntos, piensa que muchas personas en realidad no utilizan en el asunto las palabras adecuadas para definir la naturaleza del mensaje, a veces el asunto no dice nada identificativo, por lo que esta configuración no será muy útil o fiable para realizar un seguimiento de la actividad.

Muy vinculada a la anterior, tenemos la opción de suscripción automática, ya que sólo nos llegaran resúmenes del foro o correos con los mensajes allí enviados si estamos suscritos al mismo. Si aquí seleccionamos que no nos suscriba automáticamente (y en el foro determinado no nos suscribimos manualmente) no recibiremos ningún tipo de notificación por correo. Aquí lo que tenemos que elegir es, si deseamos que nos suscriba por defecto o no a los foros, una vez escribamos el primer mensaje en ellos.
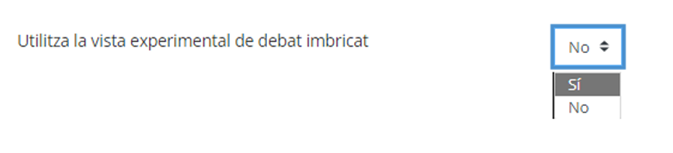
En la opción de vista experimental, lo que seleccionamos es el modo en que puedes ver los mensajes. Si indicas la opción sí, los mensajes se mostrarán de forma anidada (tema- respuestas).

Aquí indicaremos si queremos que nos destaque los mensajes nuevos/no leídos o no
Y por último, si hemos seleccionado la opción de que la plataforma sí nos haga un seguimiento de los mensajes, nos permitirá determinar si en ese caso deseamos que nos marque los mensajes leídos como leídos, o no los marque.

A TENER EN CUENTA: La configuración que establezcas aquí servirá como regla general para todos los foros en los que participes en esta plataforma por defecto, no puedes discriminar entre los foros, por lo que tendrás que pensar cual es la configuración que en general más te interesa. Si deseas hacer una configuración diferente para un/unos foros determinados tendrás que hacerlo manualmente en la configuración de ese foro.
La configuración por defecto actuará sobre los foros futuros, no cambiará las opciones con las que ya hayas realizado actividad anteriormente, es decir, no te va a suscribir o desvincular automáticamente de todos los foros, sino que prevalecerá el tipo de suscripción con el que hayas trabajado hasta el momento de cambiar la configuración. Si deseas cambiar estas opciones deberás hacerlo manualmente en la configuración del propio foro.
RECUERDA SIEMPRE GUARDAR LOS CAMBIOS.
- Preferencia de notificaciones. Nos permite decidir si queremos o no recibir una notificación de los diferentes módulos habilitados en Aules y por qué vía (web, Email o ambas). También podemos, si lo deseamos, inhabilitar temporalmente todo tipo de notificaciones seleccionando la casilla de “Desactivar las notificaciones”.
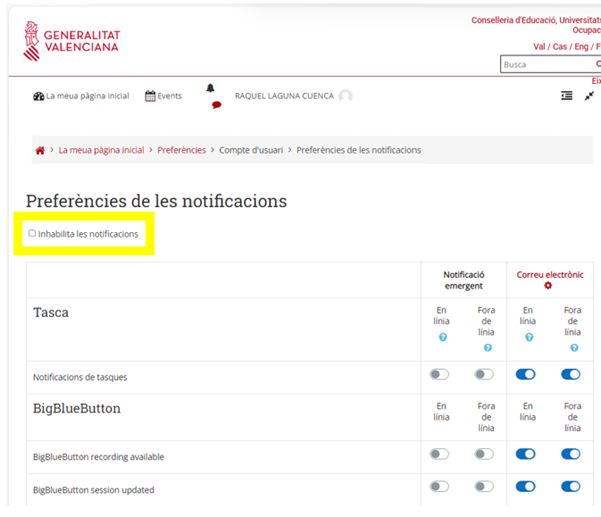
A TENER EN CUENTA
En este cuadro es dónde configuraremos cómo deseamos que nos lleguen las notificaciones y mensajes. Los cambios que realicemos se guardarán automáticamente, puedes modificar estos parámetros según desees y tantas veces como quieras, pero ten en cuenta que la configuración que aparece por defecto es la que se ha considerado más adecuada para el buen funcionamiento del aula.
Diferencia entre Notificación emergente / Correo electrónico: Si marcamos las opciones para que nos llegue por correo electrónico, la notificación te llegará al correo con el que estás registrado en Aules. Si seleccionas por notificación emergente, la información te llegará a modo de notificación a través del aula virtual, podrás visualizar fácilmente la llegada de una notificación pendiente en el icono en forma de globo. Recuerda que puedes seleccionar que te lleguen tanto al correo como a las notificaciones de la plataforma marcando todas las opciones.
Diferencia entre en línea/fuera de línea: Esto hace referencia a cómo quieres que te avise cuando estás conectado a la plataforma o cuando no lo estás. Por ejemplo, podrías desear que si estás conectado te lleguen en modo de notificaciones y cuando no estás conectado se deriven a tu correo electrónico, ten en cuenta que de esta forma se te puede despistar algún comunicado o, para evitarlo, tendrás que revisar tanto tu correo electrónico como las notificaciones de Aules.