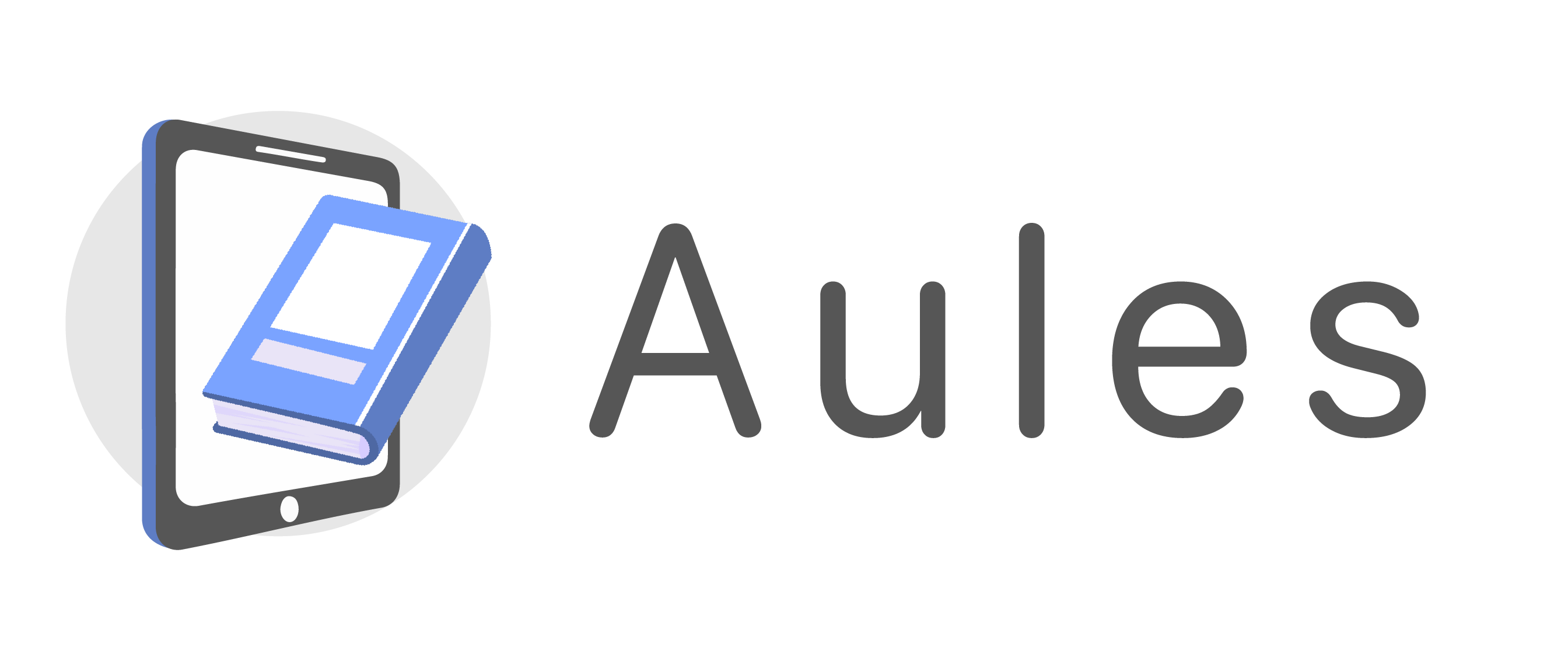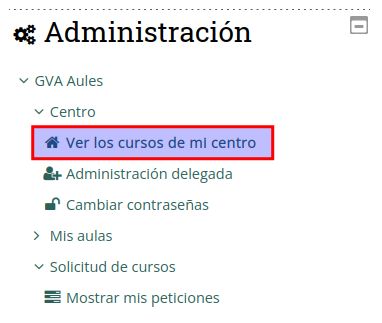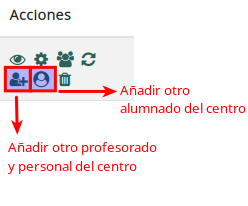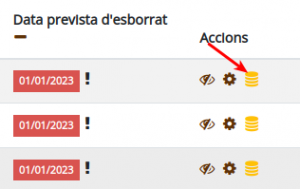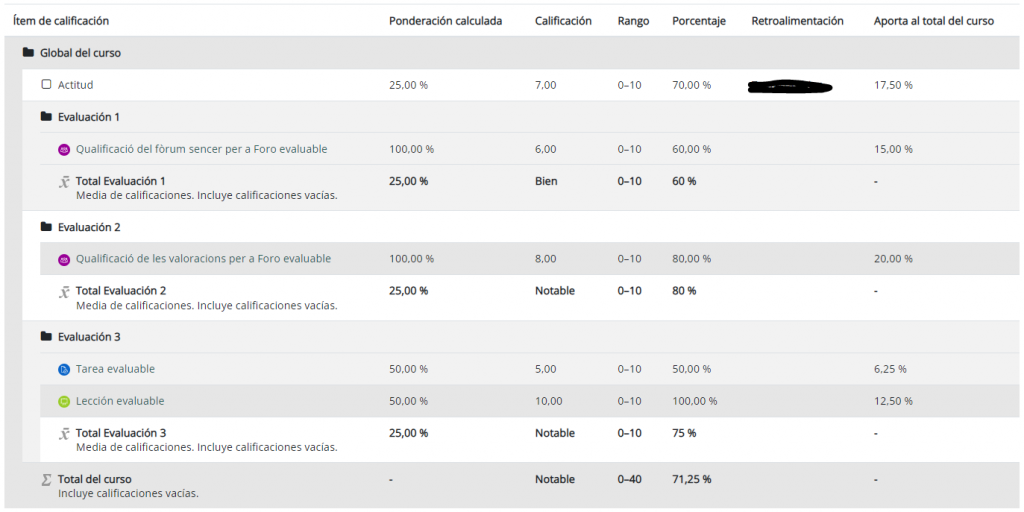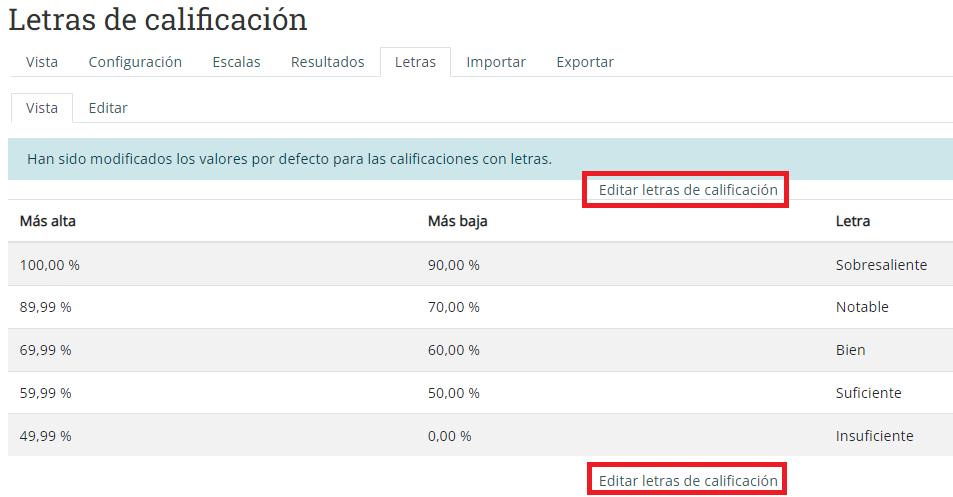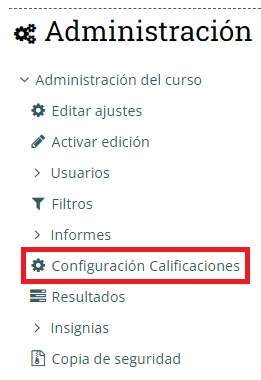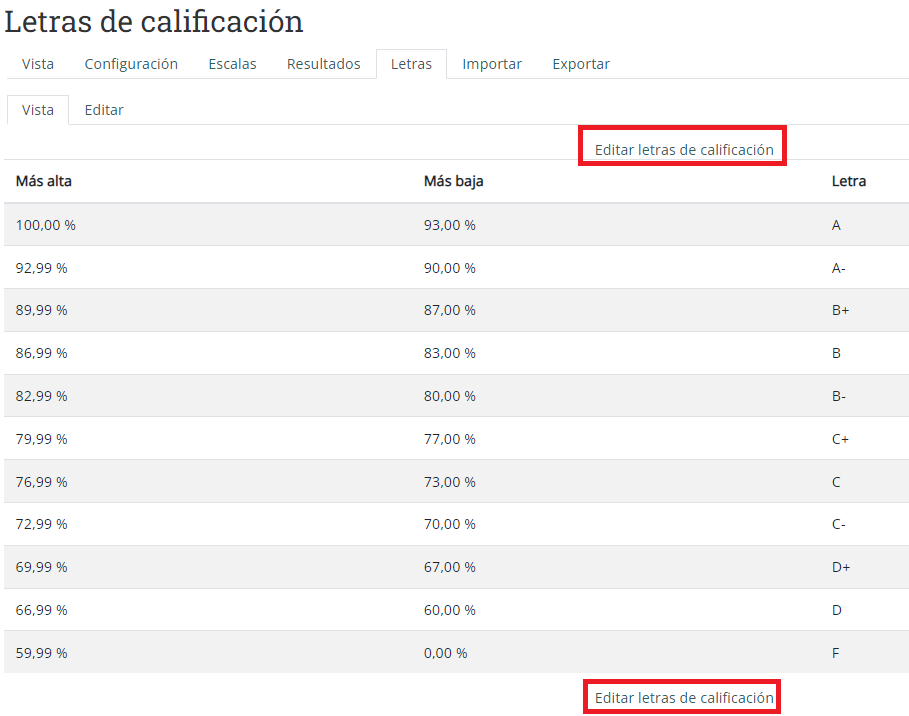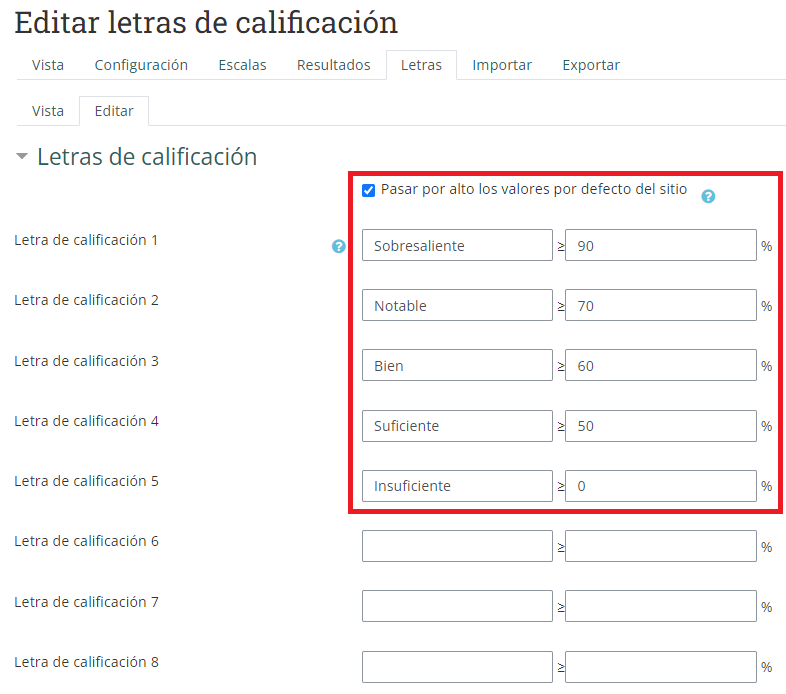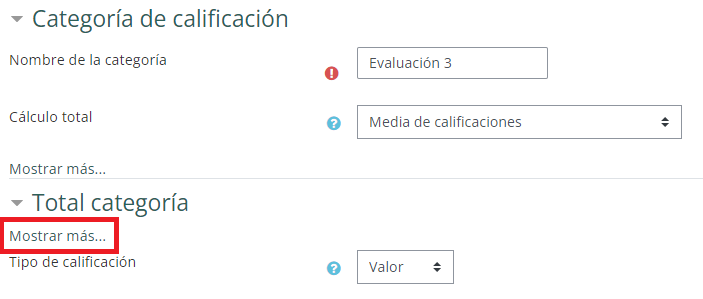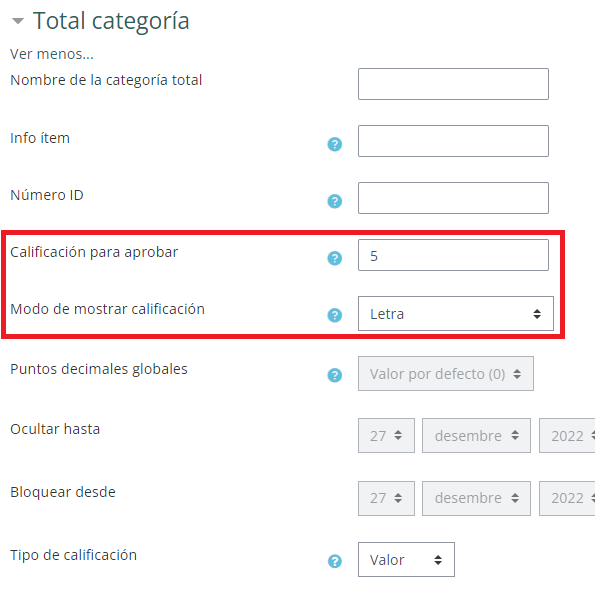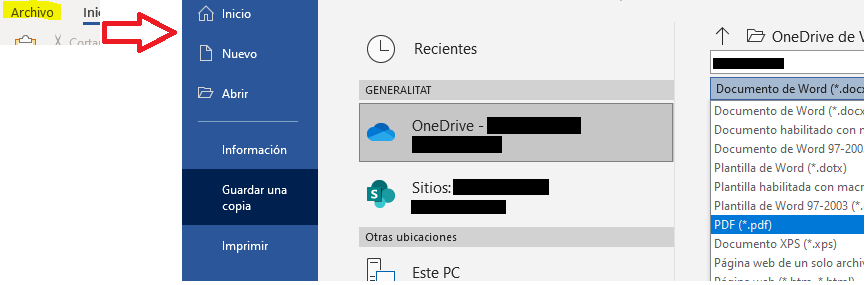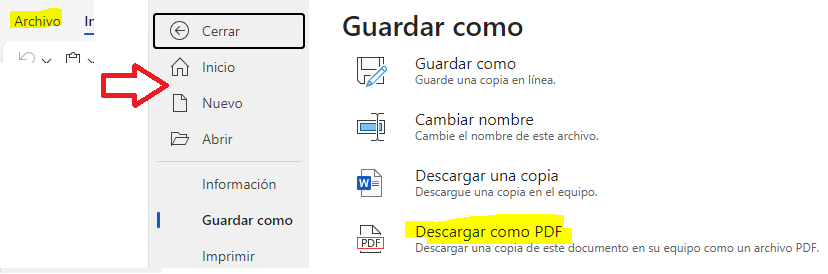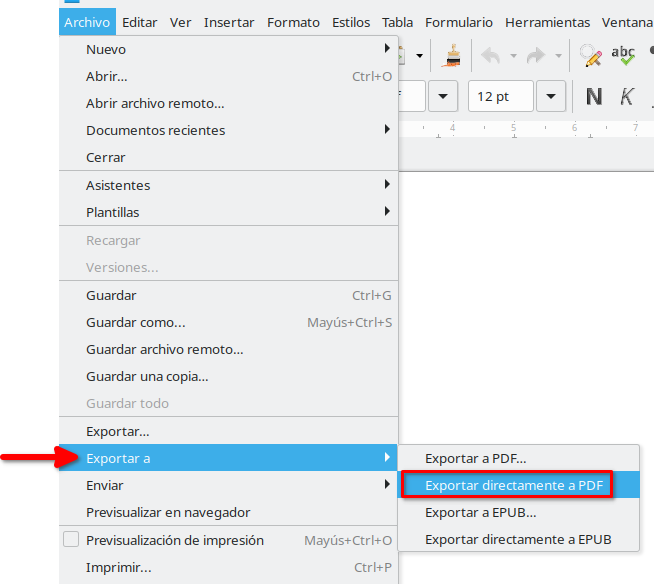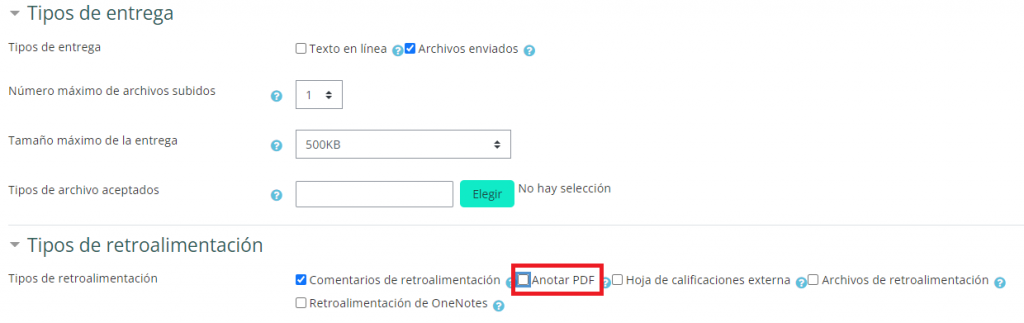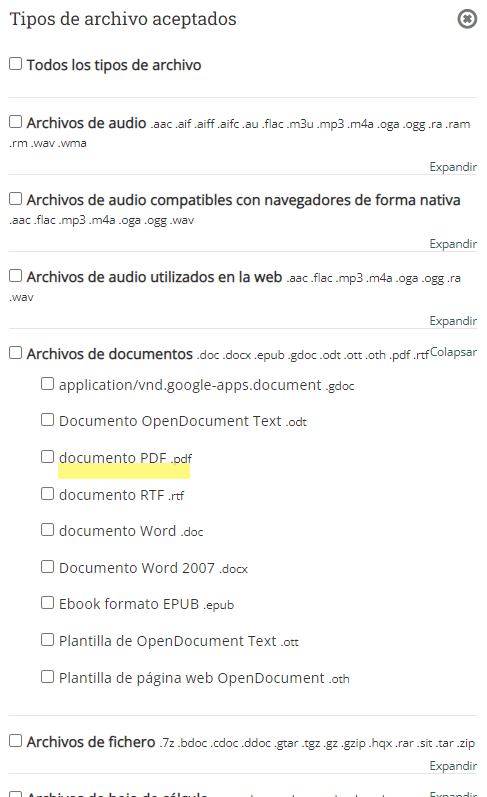Se puede tener en cada sabor de Aules un curso donde organizar y coordinar activides y proyectos junto con otros centros del mismo sabor. Así se pueden aprovechar todas las funcionalidades de Aules en un curso donde estarán inscritos el profesorado y el alumnado de todos los centros participantes.
Solo hay que seguir estos pasos:
- Los centros que van a organizar la actividad deben acordar la denominación que utilizarán (por ejemplo, «ENCUENTRO CULTURAL COMARCAL»).
- La dirección de cada centro debe hacer en Aules una solicitud de curso (cursos solicitados). El nombre del curso debe tener el formato INTER-codigo_del_centro-descripción_acordada. Es importante que los tres componentes del nombre del curso estén separados solamente por un guión. Por ejemplo, un nombre de curso válido es: «INTER-46099999-ENCUENTRO CULTURAL COMARCAL».
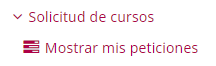
- Una vez se han aceptado las solicitudes de curso, cada centro debe matricular en su curso al alumnado y profesorado correspondiente.
- Los centros deben pedir a través de gvaSAI que los diferentes cursos tengan el formato de curso inter-centros.

- Se crea el curso inter-centros i se traslada a él la matrícula de los cursos de cada centro:
- El alumnado y el profesorado de todos los cursos solicitados por los centros aparecen unificados en el curso inter-centres. Cada persona se incluye en un grupo correspondiente a su centro. Como las matrículas estarán agrupadas por centro, podréis decidir qué hacer en común y de qué manera.
- Todo el profesorado con permisos de edición, aunque pertenezca a centros diferentes, podrá configurar el contenido del curso.
- Cada centro podrá gestionar la matrícula de su curso, y cualquier cambio (tanto si se añade a alguien como si se quita) se reflejará inmediatamente en el curso inter-centros.
Tanto los cursos solicitados como el curso inter-centros estarán accesibles hasta el final del año académico, y serán eliminados durante el borrado anual de cursos del año anterior, en el mes de enero.