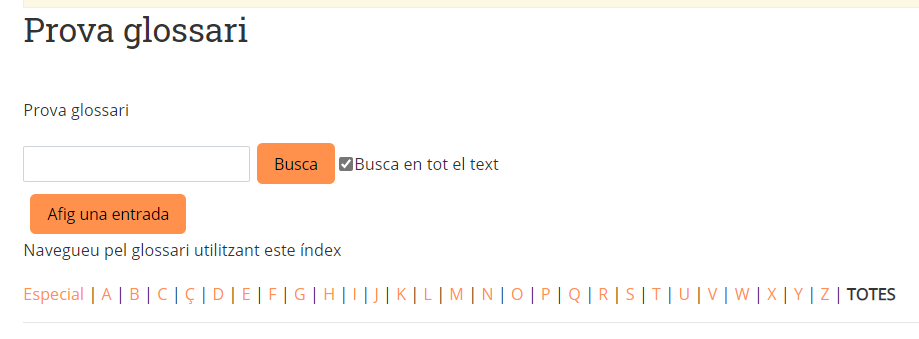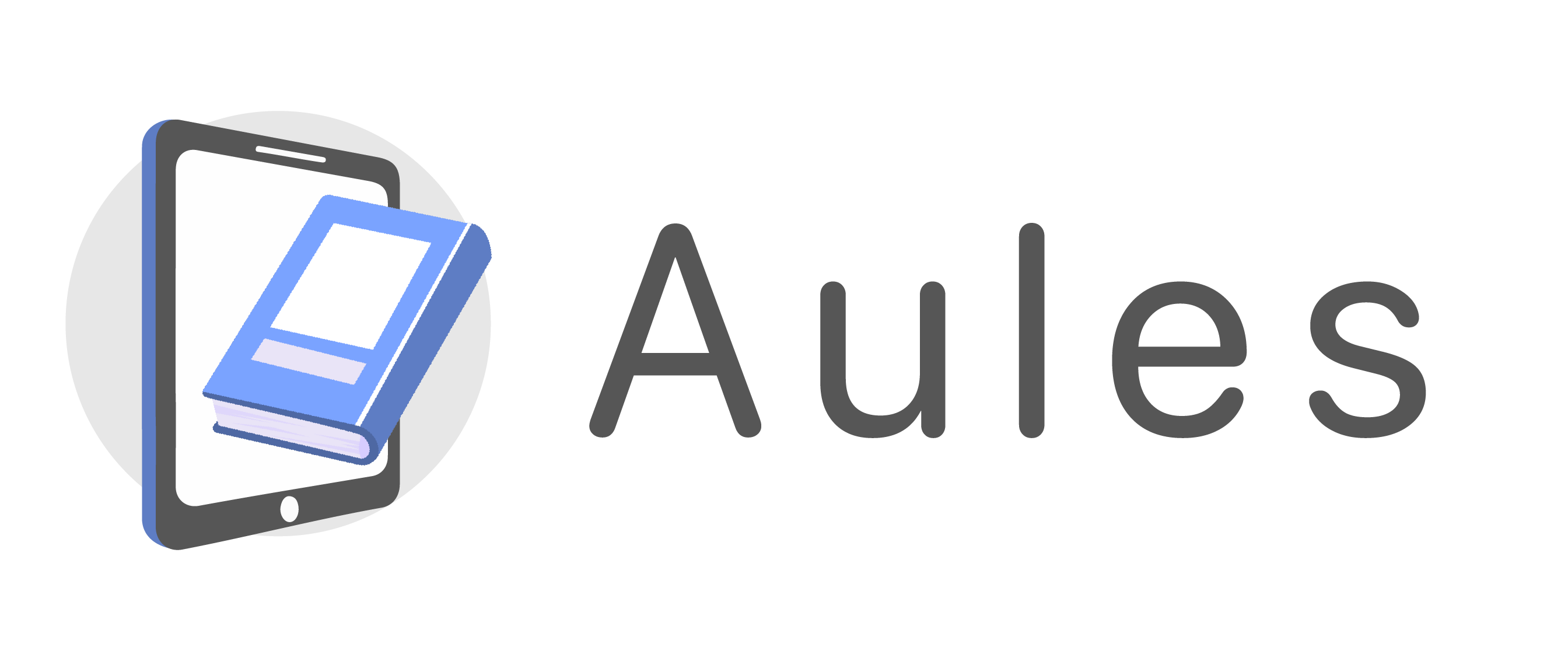Se ha mejorado la funcionalidad que permite que el director o la directora de un centro educativo puede delegar su rol en Aules a docente/s que formen parte del personal docente del centro. La delegación de este rol permite, salvo la nueva delegación por parte de estos usuarios que tienen la administración delegada a otros docentes, las mismas posibilidades que tiene el director de su centro (consulta de cursos de su centro, filtrado y búsqueda por categoría/docente, matriculación de usuarios, etc.). Aprovechamos para comunicaros que se ha solucionado el problema con el filtrado de cursos, categorías y docentes.
Activadas las preguntas STACK
Después de solucionar algunos problemas técnicos se han vuelto a activar en todos los sabores las preguntas STACK. STACK es un sistema de código abierto, asistido por computadora, para Matemáticas y disciplinas relacionadas, con énfasis en evaluación formativa.
Se pueden generar desde Banco de preguntas->Preguntas->Crea una nueva pregunta
 Y después eligiendo la opción preguntas STACK desde donde se accederá a la configuración:
Y después eligiendo la opción preguntas STACK desde donde se accederá a la configuración:
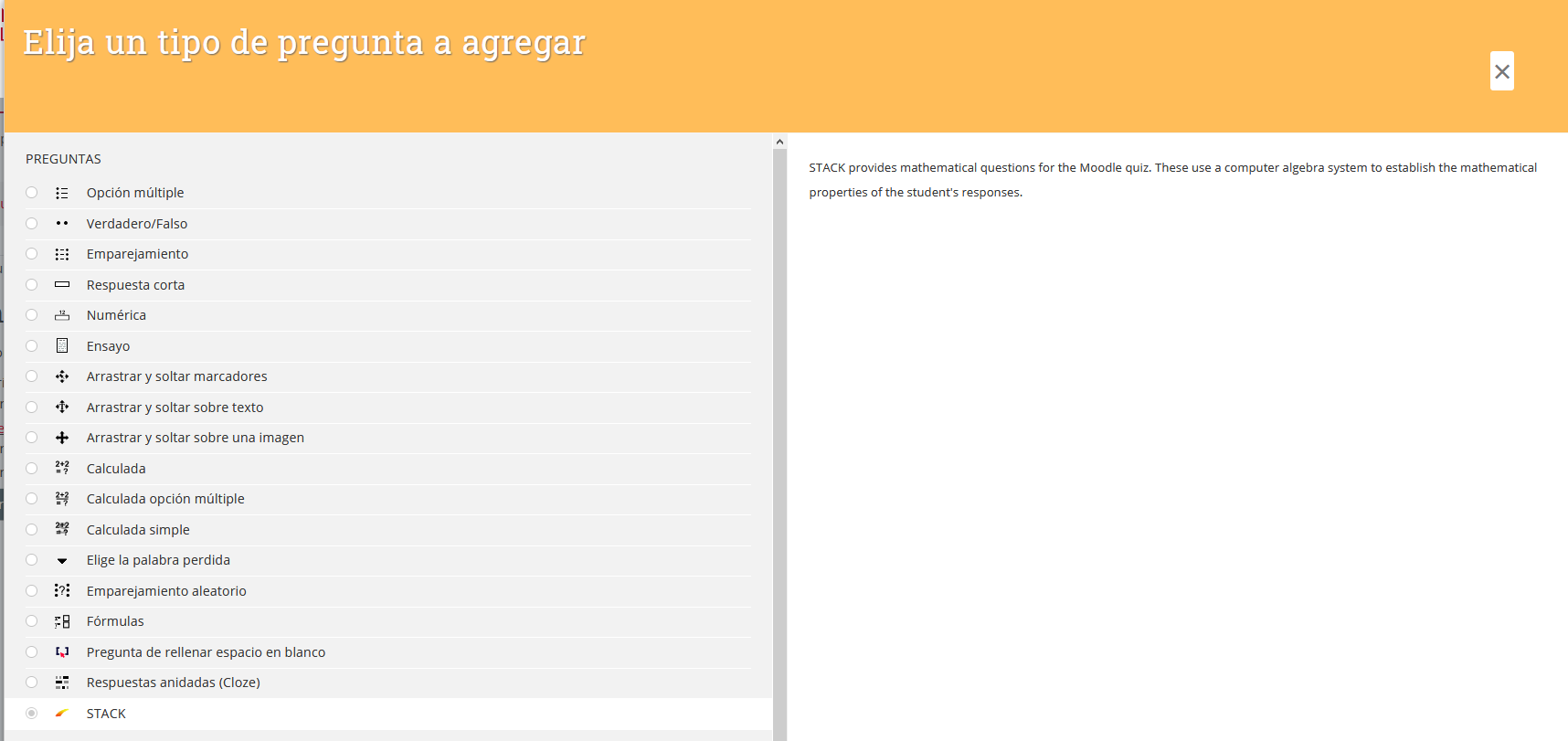
Editor Cloze para Atto
Se ha añadido el editor Cloze para Atto que permite la realización de preguntas con respuestas incrustadas. Para trabajar con el mismo, podéis crear una pregunta desde el banco de preguntas, tal y como se muestra en la siguiente imagen.
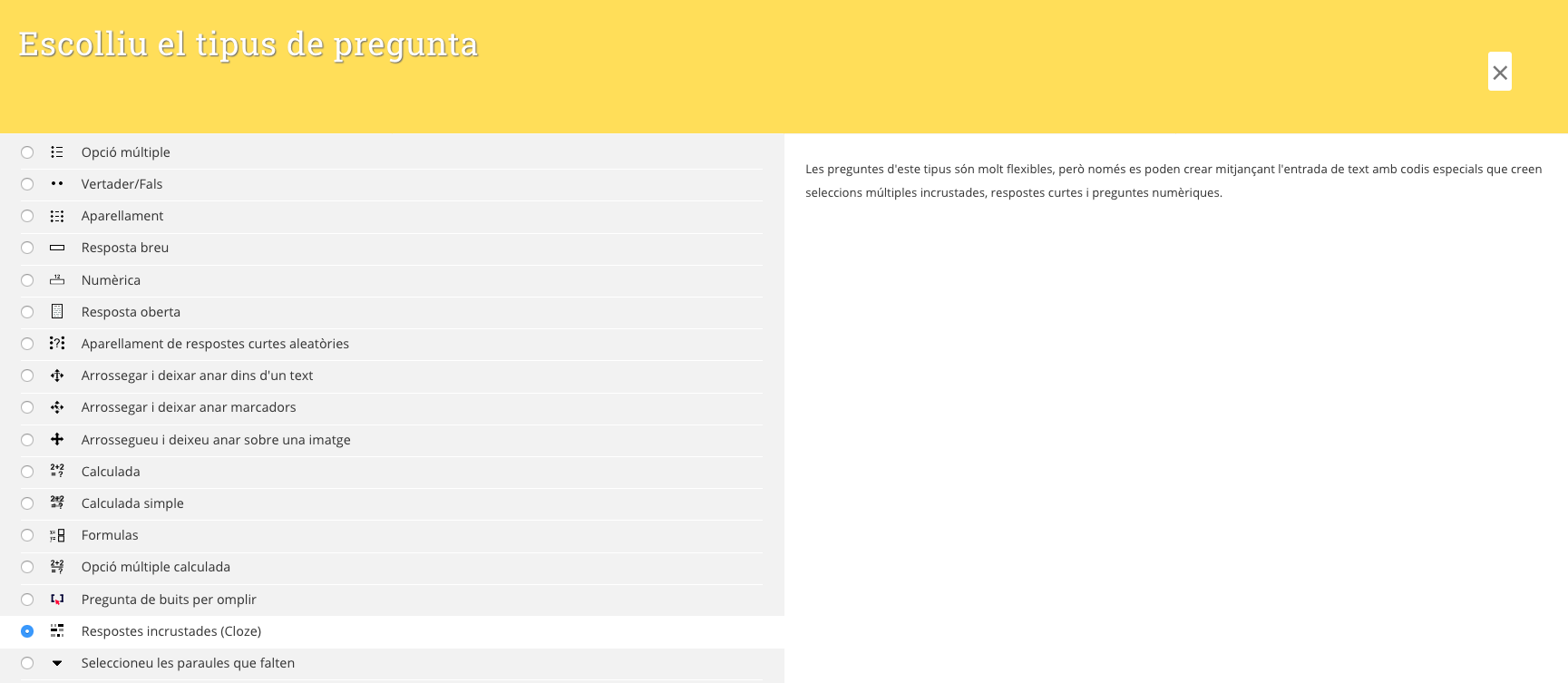
Una vez escogida la opción, le dais a crear y aparece el editor de cuestiones con el nuevo icono de las preguntas Cloze:
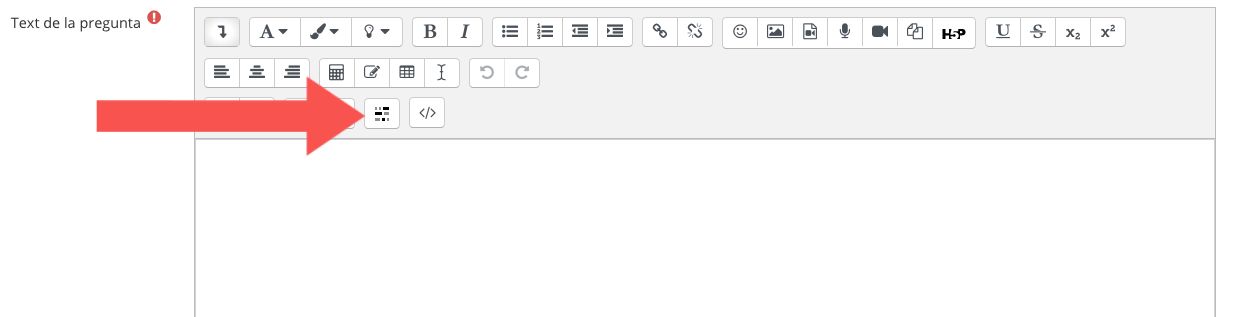
Las preguntas pueden ser del siguiente tipo:
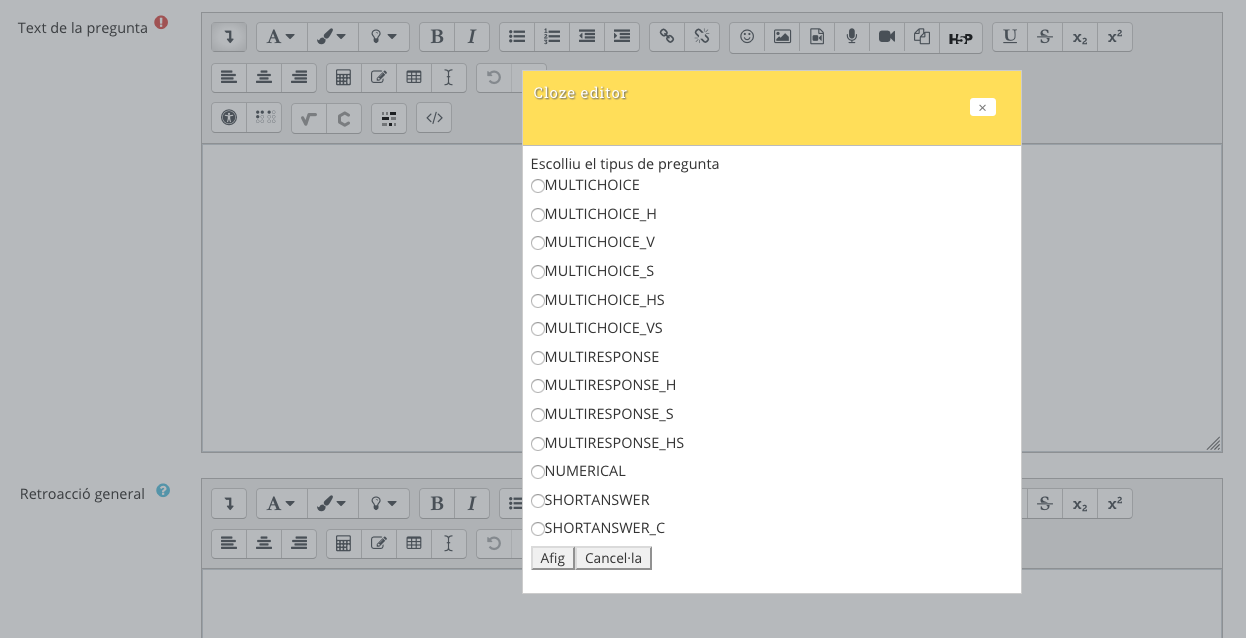
Esperamos que esta nueva funcionalidad os sea de utilidad.
Idioma francés en Aules
Se ha incorporado el idioma francés en Aules, que permite ser elegido desde el menú superior de administración de idiomas, tal y como se muestra en la siguiente imagen.
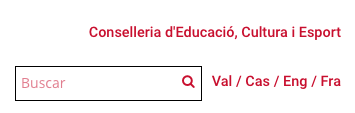
Nueva configuración sabor ESO
Con la finalidad de poder aumentar el rendimiento del sabor ESO y seguir aplicando más mejoras en las funcionalidades de la plataforma, garantizando la calidad del servicio y la usabilidad, se ha realizado una reconfiguración del sabor ESO en tres subsabores, según la provincia en la que os encontréis trabajando como docentes o matriculados como alumnado.

Podéis acceder por los siguientes enlaces, o por la página (la cual se muestra en la imagen superior) a la que os redirigirá el sabor ESO mediante la qual accedíais hasta este momento.
Posibilidad de borrado de archivos del banco de contenidos
Se ha habilitado la posibilidad de que los docentes puedan borrar los archivos propios que tengan en su banco de contenidos. Estos contenidos pueden ser de cualquier tipo, incluyendo los archivos h5p de actividades interactivas.
Una vez procedido al borrado de contenidos, aparecerá en el menú de administración una «papelera de reciclaje».

Si se entra dentro, se encuentran las actividades que se han pedido borrar y puede procederse a su eliminación inmediata.
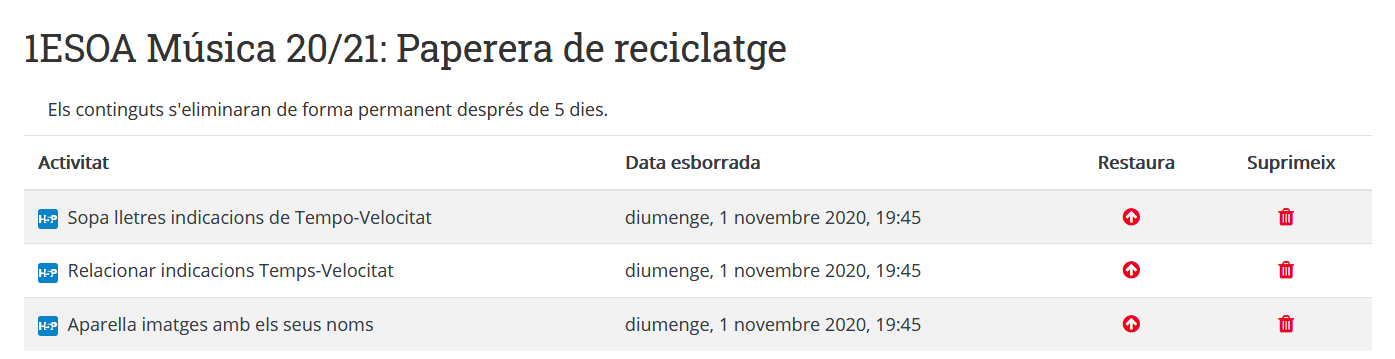
Actividades JClic
Se permite la inserción directa de actividades JClic (como archivo subido o como enlace) en todos los sabores. Solucionado el problema que impedía que no se pudieran subir directamente esas actividades en algunos de los sabores y/o idiomas de Aules.
Idioma inglés en Aules
Se ha incorporado el idioma inglés en Aules (en todos los sabores, a excepción del sabor docente), que permite ser elegido desde el menú superior de administración de idiomas, tal y como se muestra en la siguiente imagen.

En un futuro se prevé ir incorporando nuevos idiomas.
Solicitud de nuevos cursos
Se ha implementado una nueva funcionalidad en Aules que permite que los directores de su centro y, exclusivamente para actividad académica con su alumnado, puedan pedir cursos «extra» a los que vienen sincronizados por Itaca. Son cursos destinados fundamentalmente a dar solución a los problemas de profesorado de PT, ALL, etc. Además, también se permite la creación de cursos destinados a grupos de recuperación o cualquier otra casuística que, dentro de su modelo académico, puedan necesitar los centros educativos.
El proceso de aceptación de los cursos y que los mismos aparezcan a los directores de los centros educativos, se gestionará en 72 horas (no se incluyen días no laborables).
En la pantalla de administración de los directores de los centros educativos aparecerá un apartado de «solicitud de cursos».
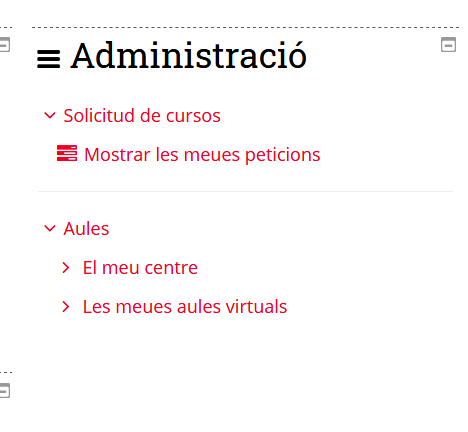
Esta solicitud obliga a poner un nombre al curso solicitado (por ejemplo «curso PT», «curso de recuperación de…», etc. y a marcar la casilla de que «este cursos estará destinado a la actividad académica con el alumnado» (ver las dos imágenes siguientes).
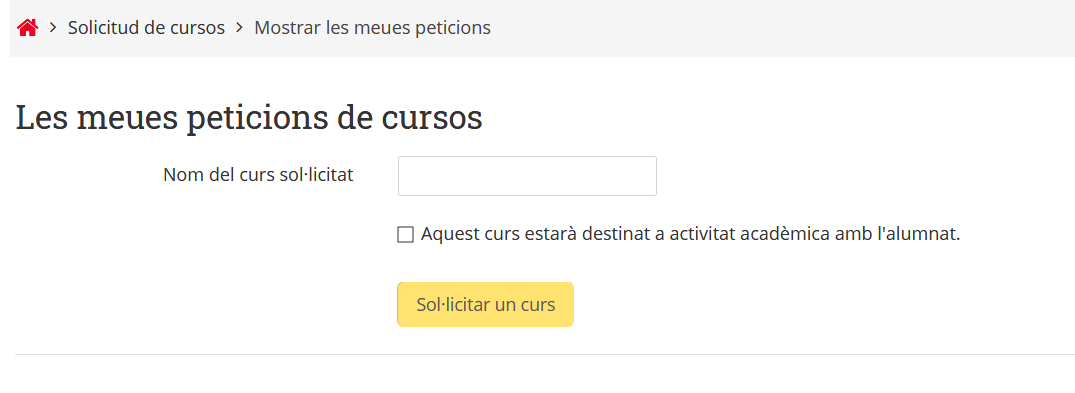
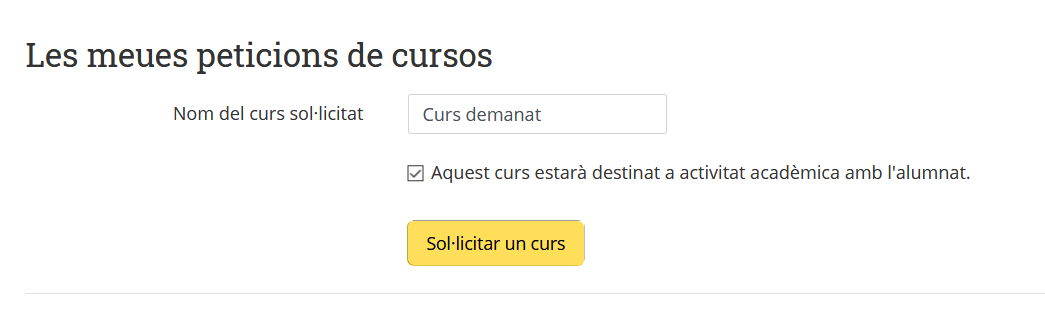
Una vez realizada la petición, ya nos llega al equipo de Aules.
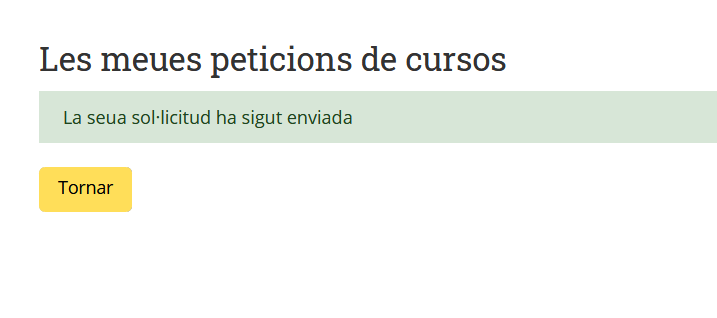
Al director del centro le aparecen los cursos pendientes de aprobación.
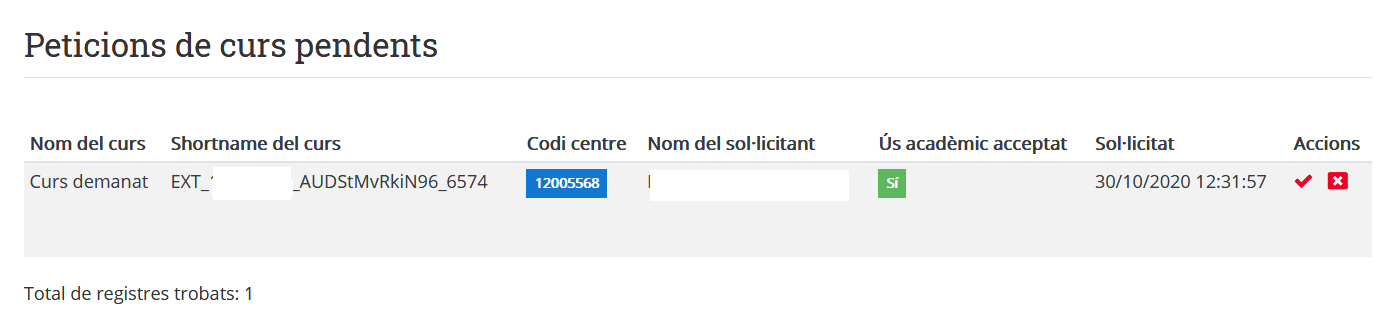
Una vez se haya revisado, y se compruebe que realmente se dedicará a la actividad académica, ya aparecerá en estado «Aceptado».
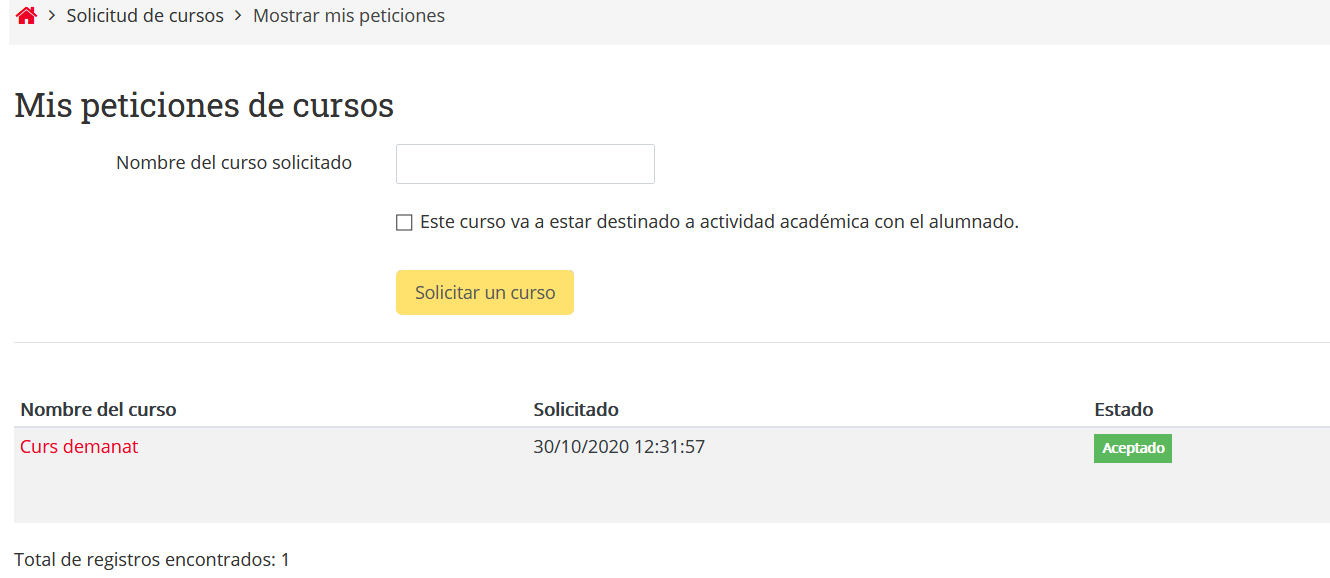
¡¡¡IMPORTANTE!!!
Recordad que la solicitud de cursos donde se haya de matricular alumnado ha de hacerse en el sabor correspondiente (Infantil, Primaria, ESO, Bachillerato, FP, etc.).
Enlazado automático al glosario
El filtro para auto-enlace hacia Glosario crea enlaces hacia una actividad de glosario en todos sitios donde la palabra o frase sea usada en un curso, como por ejemplo en publicaciones de foro, etiquetas o recursos. El enlace dispara una ventana emergente que muestra el Concepto y la Definición. Si más de una entrada tiene la misma cadena de caracteres para «Concepto», la primera será enlazada.
El glosario se crea como una actividad y gracias a esta nueva funcionalidad se integra dentro de todo el curso.