Se ha habilitado la funcionalidad de poder insertar actividades interactivas (más de 30 tipos diferentes de actividades) en Aules. Este contenido puede ser creado directamente desde el banco de contenido o realizado en la plataforma e insertado en vuestro curso.
Matriculación y desmatriculación manual del alumnado en Aules
Se ha habilitado la posibilidad de matricular y desmatricular alumnado en todos los sabores de Aules. Solo se permite matricular y desmatricular alumnado que esté en el mismo sabor y que pertenezca al mismo centro educativo. Eso sí, es requisito imprescindible que el mismo esté matriculado en Itaca.
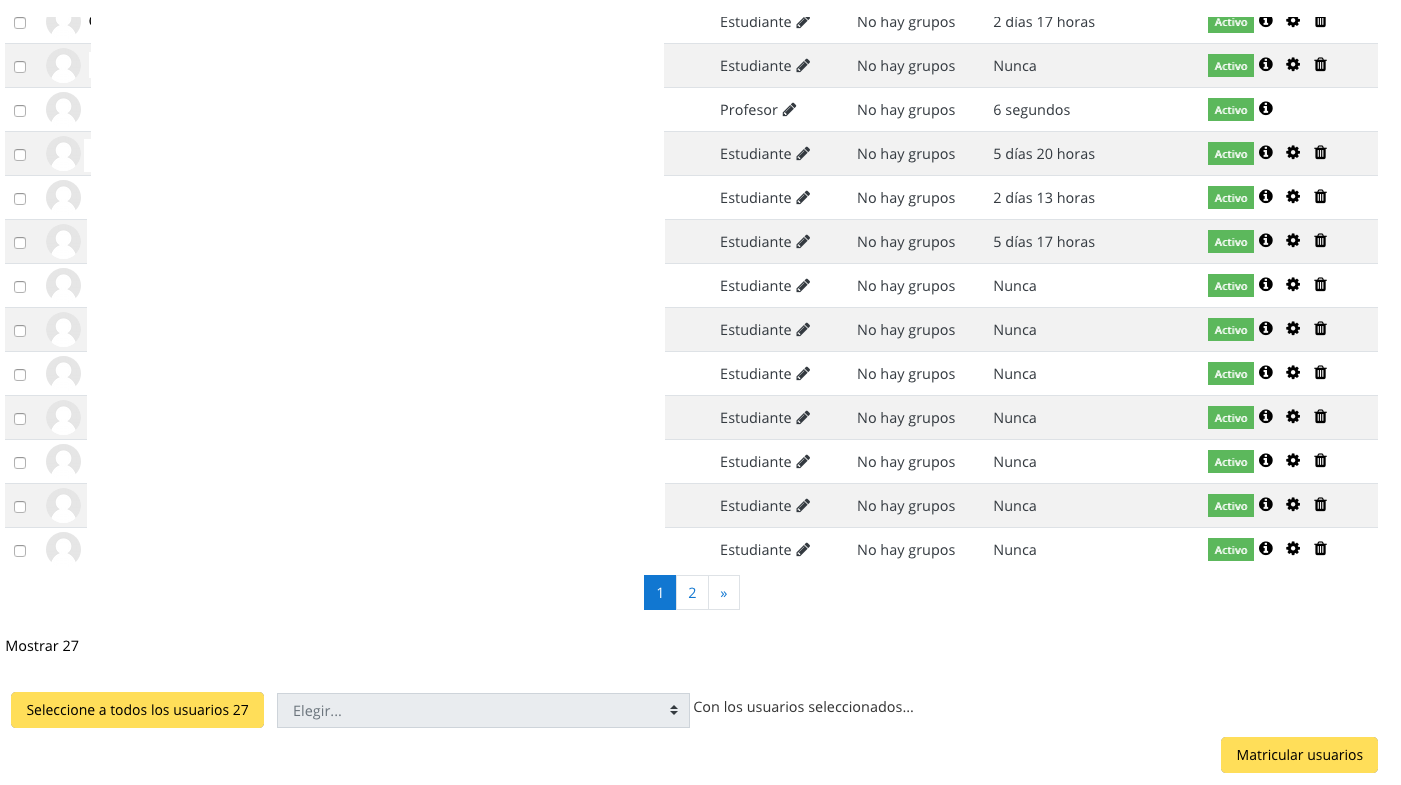
Exportar proyectos JClic a HTML5
En este apartado se explica como convertir un fichero de proyecto JClic a los formatos HTML5 y SCORM. Estos formatos os permitirán publicar vuestro proyecto para ser visualizado desde cualquier dispositivo (ordenadores, móviles, tabletas…) sin necesidad de Java ni de otro complemento.
Formatos de ficheros utilizados por JClic
Como ya sabéis, los proyectos JClic se guardan en unos ficheros que llevan la doble extensión «.jclic.zip», a pesar de que los sistemas Windows normalmente esconden el «.zip» final.
Al exportar un proyecto a HTML5 se generan muchos ficheros: por un lado el «index.html», que será el documento principal abierto por el navegador web cuando publiquéis el proyecto. Después, todas las imágenes y sonidos que se hayan usado en el proyecto, con el nombre adaptado sin espacios ni caracteres especiales para que se puedan descargar sin problemas desde el servidor web, y finalmente otros ficheros adicionales que hacen falta para hacer funcionar el sistema. Veréis que en el momento de exportar a HTML5 se crea una carpeta especial para el proyecto, donde irán a parar todos estos ficheros.
El formato SCORM es, de hecho, un contenedor que permite englobar en un único fichero ZIP todos los ficheros generados en la exportación a HTML5. Es como un envase que nos servirá para enviar todos los ingredientes de las actividades al servidor en una única operación. Los ficheros SCORM que genera el JClic tienen también una doble extensión: «.scorm.zip»
Antes de comenzar…
Os tendréis que asegurar que tenéis la última versión del JClic Author. Para saberlo hacéis clic a Ayuda | Acerca de… y os aparecerá una ventana parecida a esta:
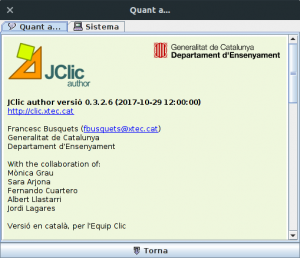
El código de la versión tiene que ser 0.3.2.4 o superior. En caso de que sea inferior, actualizáis vuestro sistema (si es Lliurex) o bien descargáis el instalador para Windows o Mac desde: http://clic.xtec.cat/ca/jclic/download.htm
Instalación de un proyecto para hacer la práctica
Para hacer esta práctica hemos elegido el proyecto «Los bomberos» de Montserrat Casas que encontraréis en: http://clic.xtec.cat/repo. Podéis usar este o cualquier otro si lo preferís. Como ya sabéis, podéis buscar por nivel, área, idioma…
Haced clic a la tarjeta del proyecto elegido para acceder a la ventana de información ampliada, y después hacéis clic en la «tacita de café Java» Descarga la versión Java del proyecto JClic que hay en la parte inferior. Esto iniciará el proceso de descarga e instalación del proyecto a vuestro ordenador. Según el sistema operativo que usáis, puede ser que el proceso se inicie automáticamente, o bien que os descargue un fichero llamado «install.jnlp» sobre el cual tendréis que hacer doble clic para ponerlo en marcha.
Exportación del proyecto a SCORM y HTML5
Una vez instalada el proyecto abridlo con el JClic Autor.
En la pestaña proyectos veréis la información del proyecto:
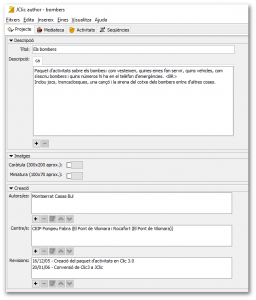
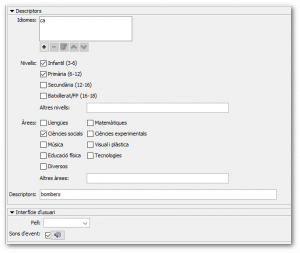
En este caso no hace falta que modifiquéis los datos, puesto que son bastante completos, pero antes de subir vuestro proyecto si que os tendréis que asegurar que todos los campos estén rellenados: autor, centro, descriptores, idiomas…
A continuación vais al menú Ficheros | Exporta a HTML5…
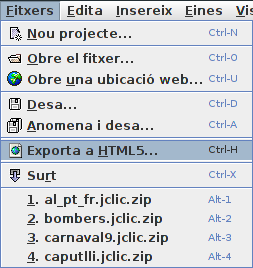
i se abrirá una ventana como esta:
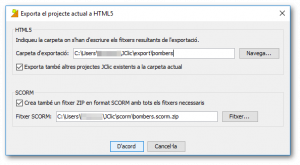
Dependiendo del sistema operativo que usáis (Windows, Linux, MacOS…) las rutas que se mostrarán pueden cambiar. Dejad los parámetros por defecto y haced clic a De acuerdo.
Si todo va bien, el sistema os mostrará una ventana con el resumen de las acciones que se han realizado. Haced clic a De acuerdo.
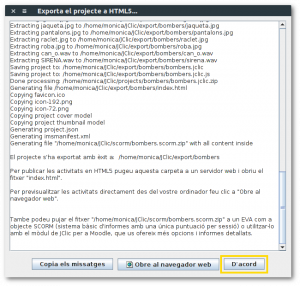
Si ahora vais al explorador de ficheros de vuestro ordenador veréis que dentro de la carpeta JClic hay dos carpetas más, además de la carpeta «projects» que ya conocíamos:
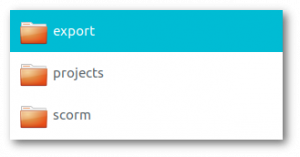 En la carpeta export encontraréis una subcarpeta para cada uno de los proyectos que hayáis exportado. Dentro de estas van todos los ficheros necesarios para utilizar las actividades en formato HTML5. Si tenéis un servidor web propio, estas carpetas de proyectos son las que tendríais que subir para publicar las actividades a Internet. Y si no tenéis acceso directo a ningún servidor, no sufráis: la zonaClic os ofrece un espacio para publicarlos.
En la carpeta export encontraréis una subcarpeta para cada uno de los proyectos que hayáis exportado. Dentro de estas van todos los ficheros necesarios para utilizar las actividades en formato HTML5. Si tenéis un servidor web propio, estas carpetas de proyectos son las que tendríais que subir para publicar las actividades a Internet. Y si no tenéis acceso directo a ningún servidor, no sufráis: la zonaClic os ofrece un espacio para publicarlos.
En la carpeta scorm encontraréis un fichero con extensión «.scorm.zip» por cada uno de los proyectos que hayáis exportado. Estos ficheros ZIP contienen lo mismo que las subcarpetas de «export», con la ventaja de encontrarse todos los componentes envasados en un único fichero:
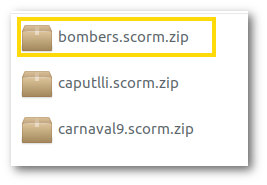
Este fichero bomberos.scorm.zip es el que necesitaréis para añadir «Los bomberos» en vuestra biblioteca personal del proyectos.
Cuando creáis vuestro proyecto es muy importante que el JClic esté dentro de una carpeta que lleve el mismo nombre.
El nombre de vuestro proyecto tiene que llevar un nombre corto y sin espacios.
Cursos editables y no editables en Aules 20/21
Cuando un profesor accede en Aulas se puede encontrar dos tipos de cursos:
- Cursos importados de Aulas 19-20
- Los cursos que él mismo ha creado, o en el supuesto de que esté en el sabor azul oscuro (semipresencial), los cursos que han sido creados por la plataforma automáticamente a partir de la matrícula de ITACA
A continuación explicamos bien la diferencia entre las dos tipologías y su finalidad:
Cursos importados de Aules 19-20:
- Los cursos importados de aulas no se pueden utilizar para la docencia, no son editables y su función es utilizarlos para consulta y restauración de los nuevos cursos
- Se diferencian de los otros en que cuando el profesor accede no hay botón de edición tal y como se puede ver en la captura. Más adelante se habilitará una notificación que indicará que se trata de un curso no editable.
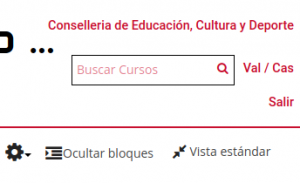
- El profesor puede encontrar todos los cursos que tenía en Aulas 19-20, una parte o ninguno puesto que el proceso de importación dio problemas y no se completó satisfactoriamente.
Cursos 20/21:
- Son los cursos que el profesor crea a partir de la matrícula de ITACA.
- Se diferencian de los otros en qué cuando el profesor accede se encuentra un botón de edición tal y como se puede ver en la captura:

- Estos cursos son los que se tienen que utilizar para impartir docencia y donde se puede restaurar los contenidos de Aulas 1920, como explicamos a continuación:
Restauración de cursos en Aules:
Si un profesor quiere restaurar un curso antiguo en el nuevo espacio de Aulas creado para el curso 20/21 se puede encontrar dos casuísticas:
- Que el curso se haya importado automáticamente en su espacio tal y como se explica en el punto 3 de Cursos importados de Aulas 19-20
-
- En ese caso tendrá que elegir la opción importar de su bloque de administración del curso que quiere restaurar:

-
- Una vez dentro se tiene que elegir el curso que se quiere restaurar y continuar el proceso tal y como indica la captura:
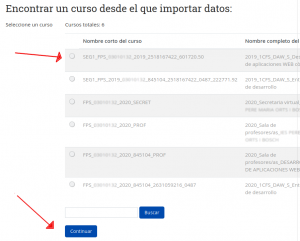
-
- Pulse continuar tal y como marca la flecha roja y acabo el proceso. Tendrá que pasar diferentes pantallas de configuración como la siguiente:
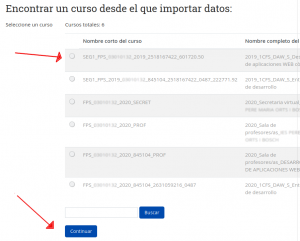
-
- Que el curso no se haya importado automáticamente en su espacio tal y como se explica en el punto 3 de Cursos importados de Aulas 19-20. En ese caso, se tiene que importar una copia de seguridad como indica el video de la cvTIC
Implementación «sabores» a nivel visual
Se acaban de implementar los diferentes “sabores” a nivel visual de la plataforma con el fin de facilitar el saber en qué “sabor” se está trabajando (especialmente para docentes que dan varias etapas educativas). Se trata de una modificación que respeta al máximo la accesibilidad visual de los usuarios de la plataforma y que esperamos os sea de utilidad. Os colgamos algunos ejemplos de ese cambio visual que se ha realizado.
Sabor FP Semipresencial
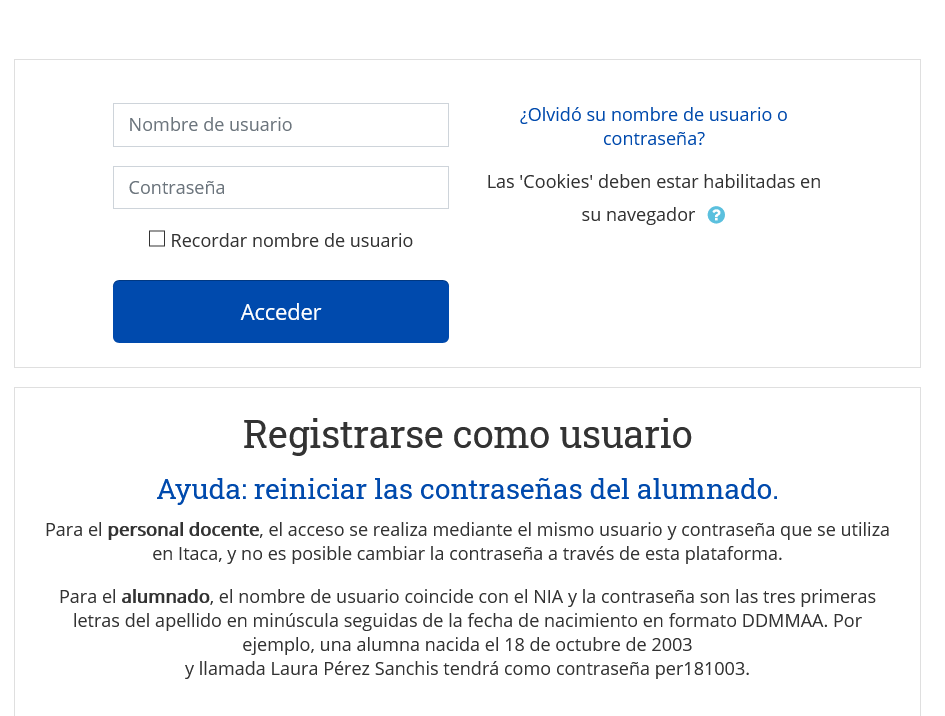
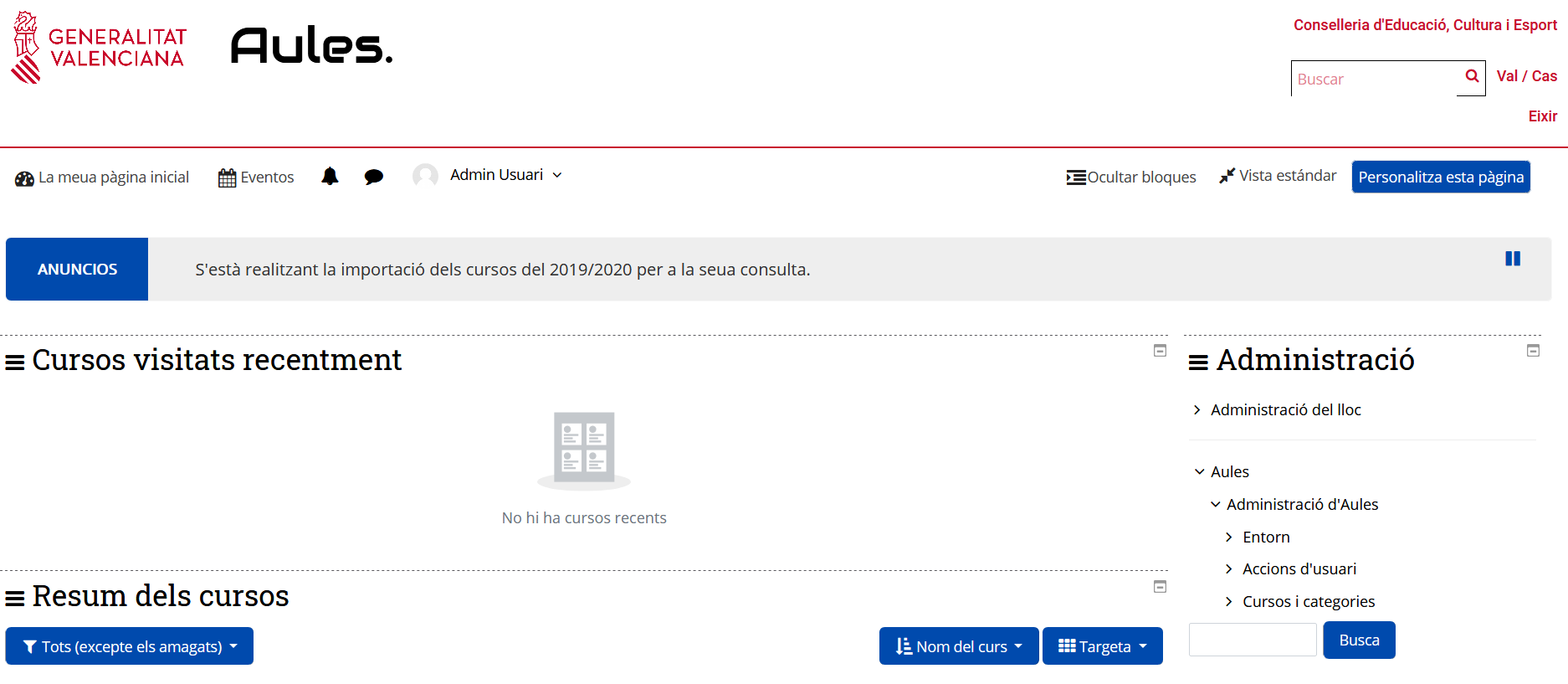
Sabor ESO
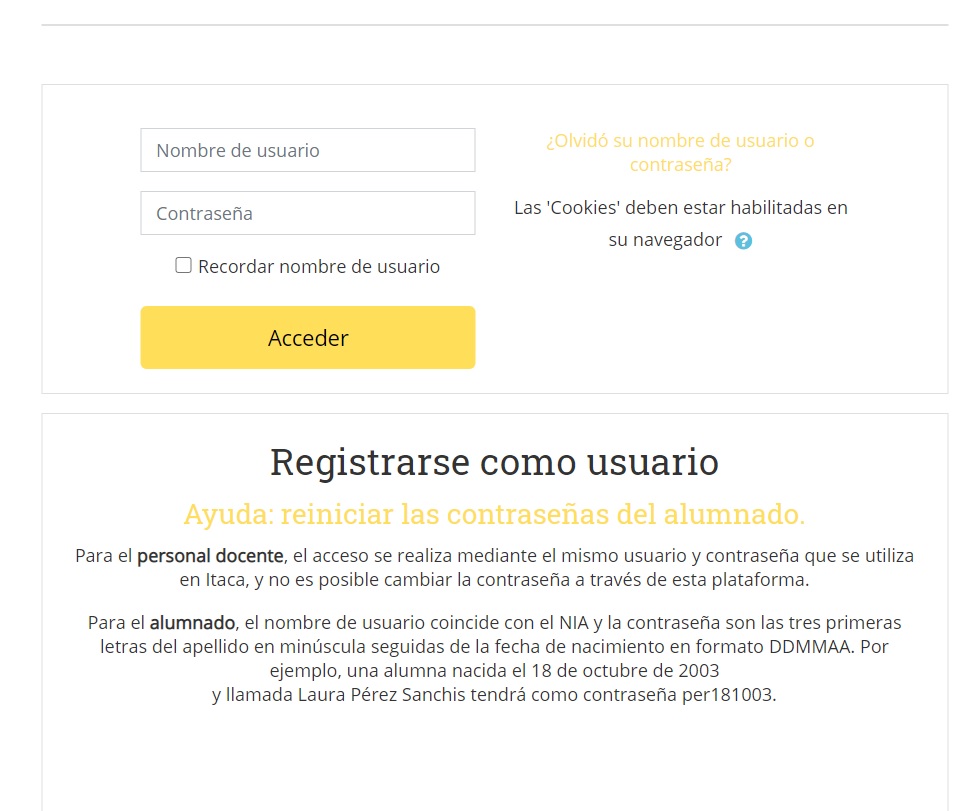
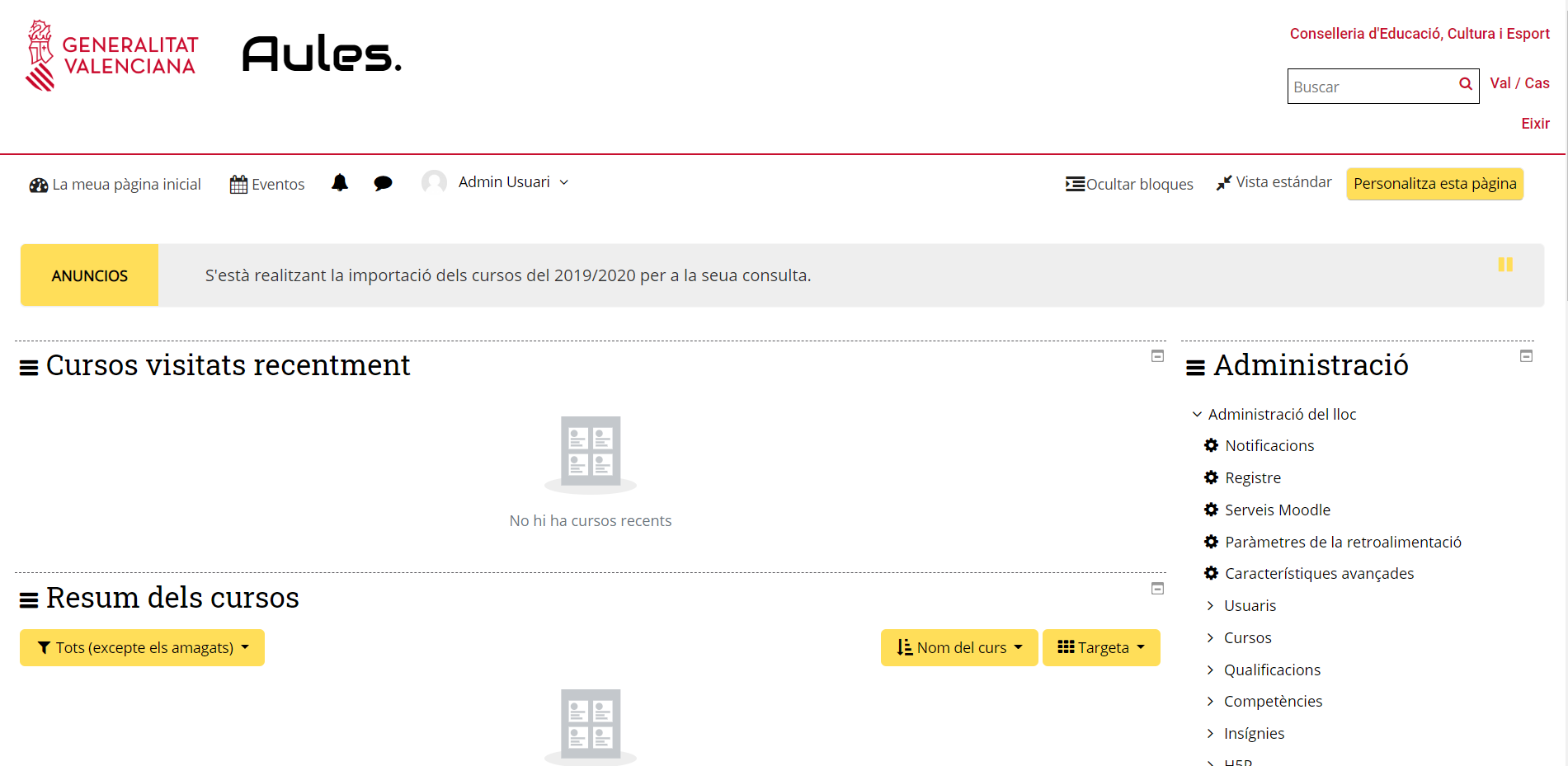
Activación de servicios de cron en todos los sabores
En las últimas 24 horas se ha lanzado el cron en todos los sabores y, por ello seguramente habréis recibido (vuestro alumnado en caso de ser docentes o de los foros creados en el sabor docente) todos los mensajes del foro a los que estáis suscritos en vuestro correo electrónico de una sola vez. Dicha funcionalidad se va a configurar en todos los sabores para que sea lanzada cada cierto tiempo y que, todos esos mensajes, puedan llegar a los receptores de los mismos.



