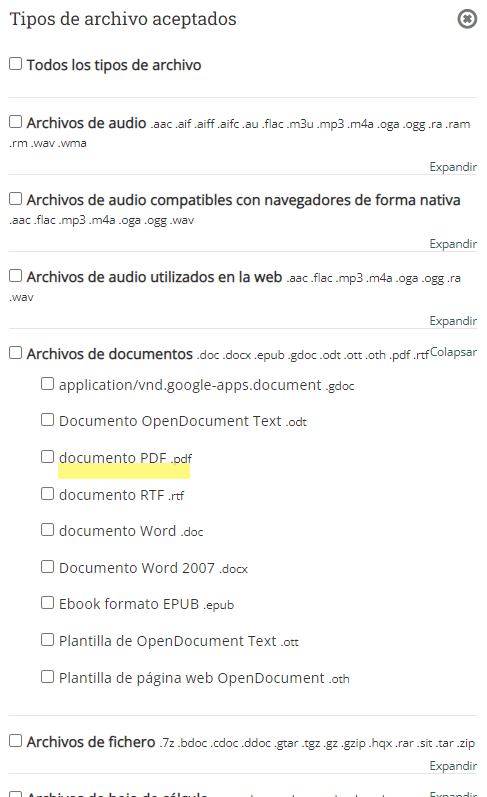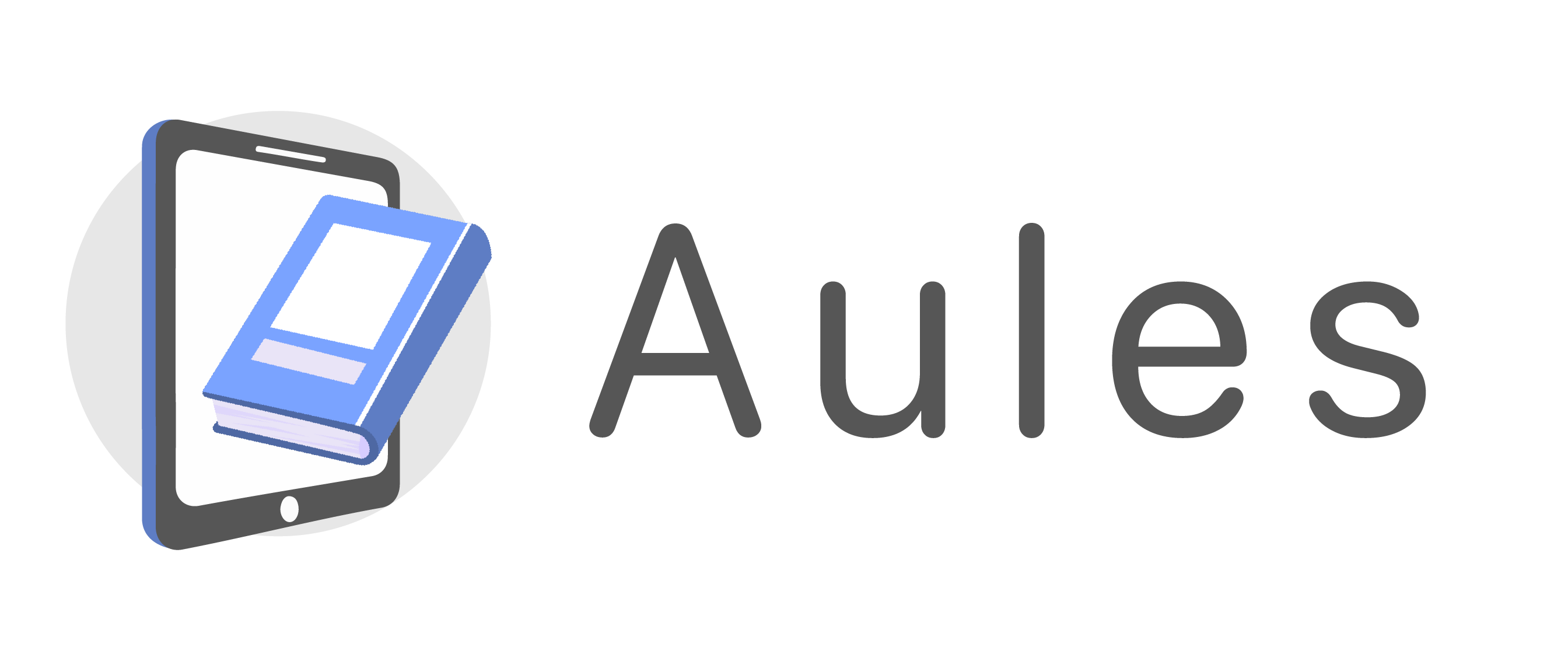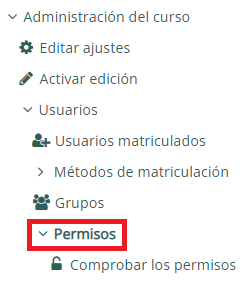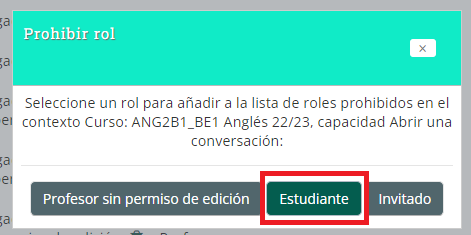Las tareas son un tipo de actividad muy usado en las aulas virtuales. Si se configuran adecuadamente, la corrección de los envíos del alumnado se puede agilizar notablemente al evitar la conversión a PDF de los documentos subidos por el alumnado.
Por este motivo, a partir de enero de 2023 se deshabilitará por defecto la opción de retroalimentación «Anotar PDF», pero solamente en las tareas nuevas que se creen desde entonces. Los archivos enviados por el alumnado no se visualizarán en pantalla, sino que tendrán un enlace para descargarlos. No obstante, podrás habilitar la anotación de PDF para una tarea concreta si necesitas utilizarla.
Igualmente es importante seguir estas recomendaciones que mejorarán la velocidad de respuesta de la plataforma:
- Limitar el número de archivos por envío y el tamaño máximo de los ficheros.
- Deshabilitar la opción de retroalimentación «Anotar PDF» si los archivos de los envíos se espera que sean muy grandes, que contengan muchas imágenes o sean formatos de audio, vídeo o imagen en vez de documentos. Esto obliga al profesorado a descargar los archivos de los envíos para poder visualizarlos.
- Limitar los tipos de archivos que el alumnado puede subir (por ejemplo, solo PDF), para que el alumnado se ocupe de convertir su archivo a PDF antes de subirlo y ahorrarle ese trabajo a la plataforma.
Esto se puede hacer, según el programa usado, de la siguiente manera:- Desde Microsoft Word (aplicación de escritorio): Menú Archivo > Guardar una copia y elegir el formato PDF o Menú Archivo > Exportar > Crear documento PDF/XPS
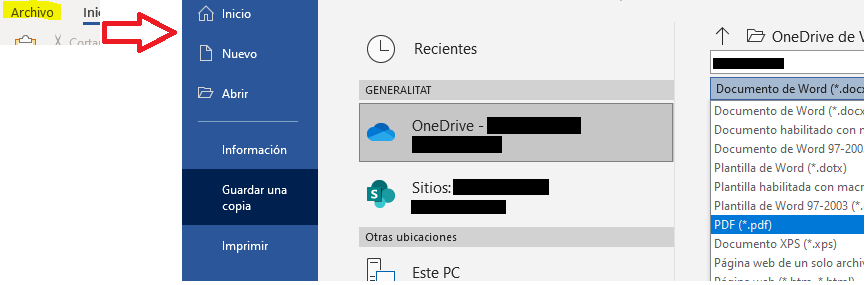
- Desde Word online (en el navegador o Teams): Menú Archivo > Guardar como > Descargar como PDF
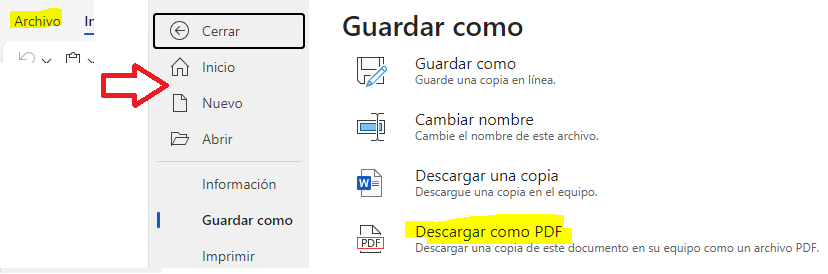
- Desde LibreOffce: Menú Archivo > Exportar a > Exportar directamente a PDF
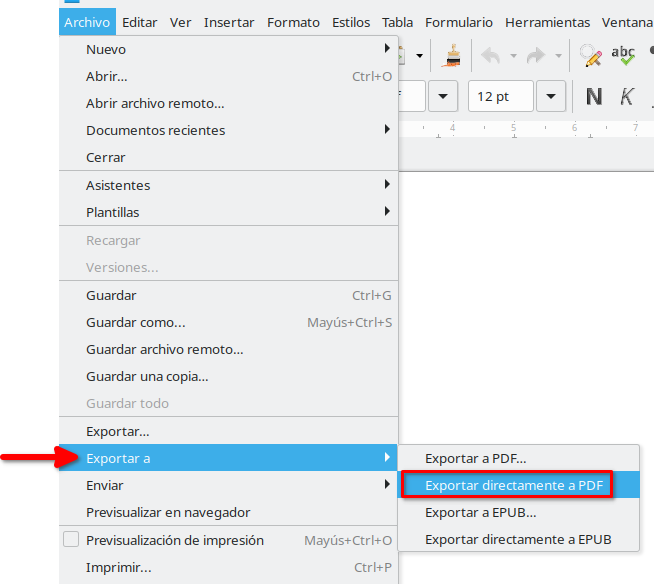
- Desde Microsoft Word (aplicación de escritorio): Menú Archivo > Guardar una copia y elegir el formato PDF o Menú Archivo > Exportar > Crear documento PDF/XPS
- En los centros digitales colaborativos (CDC), se pueden aprovechar las herramientas online de Microsoft para crear documentos, como por ejemplo Word o OneNote, utilizando las posibilidades de compartir y los enlaces web correspondientes.
Aquí te indicamos una configuración de tarea ajustada para permitir solamente un archivo de máximo 500 KB por envío, y con la retroalimentación «Anotar PDF» deshabilitada.
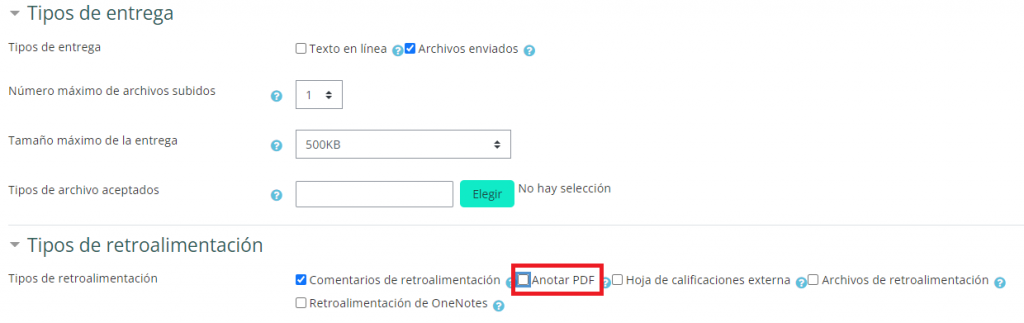
Igualmente, si haces clic en el botón «Elegir», puedes seleccionar los tipos de documentos que se aceptarán. Los archivos que se intenten subir y tengan una extensión no seleccionada serán rechazados.