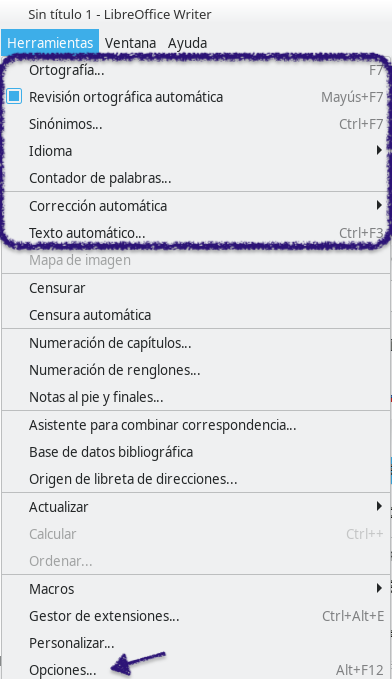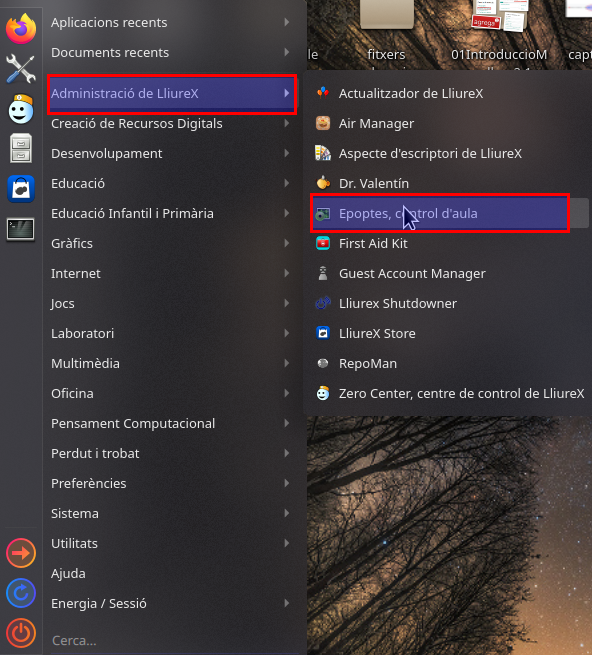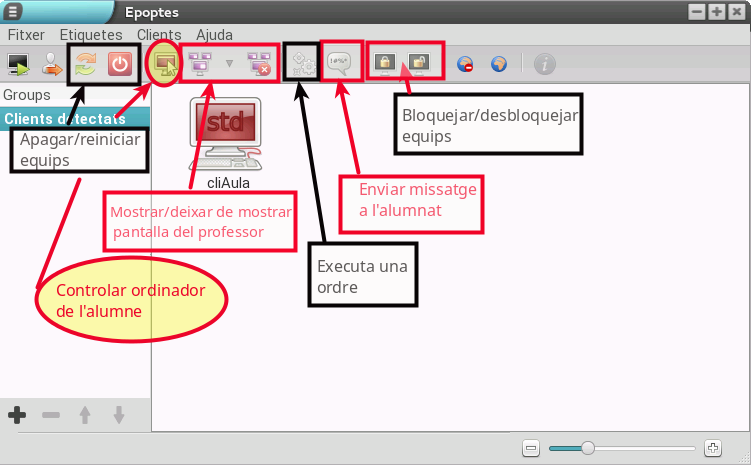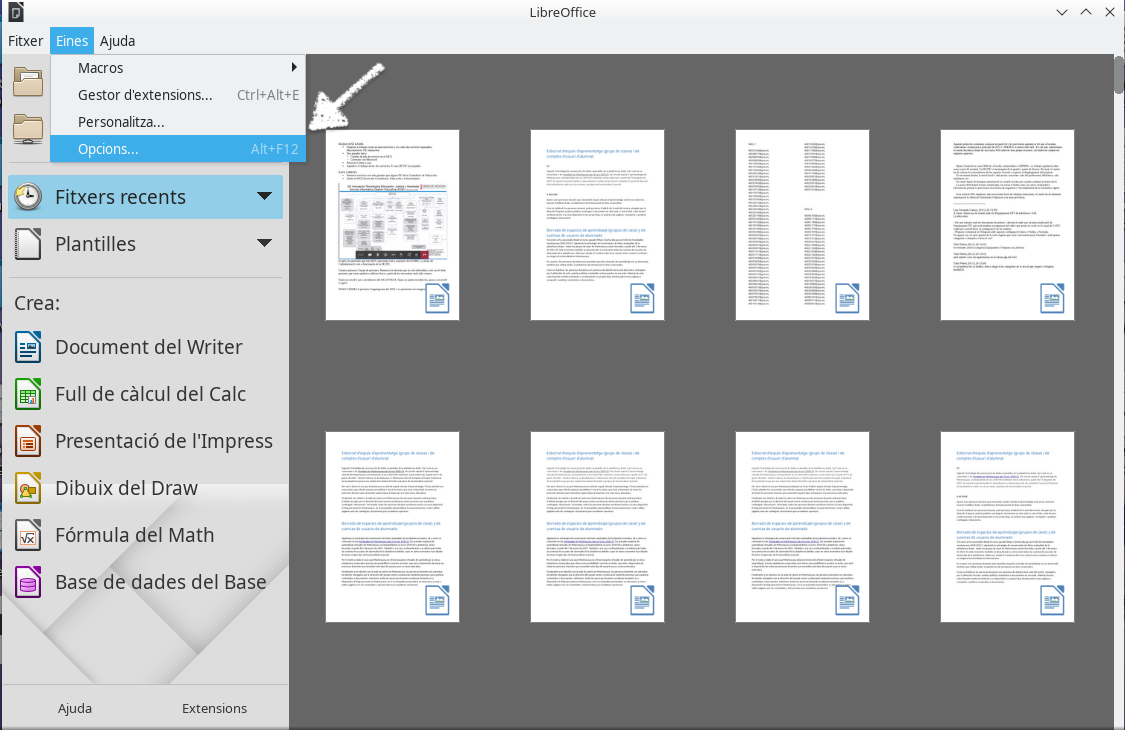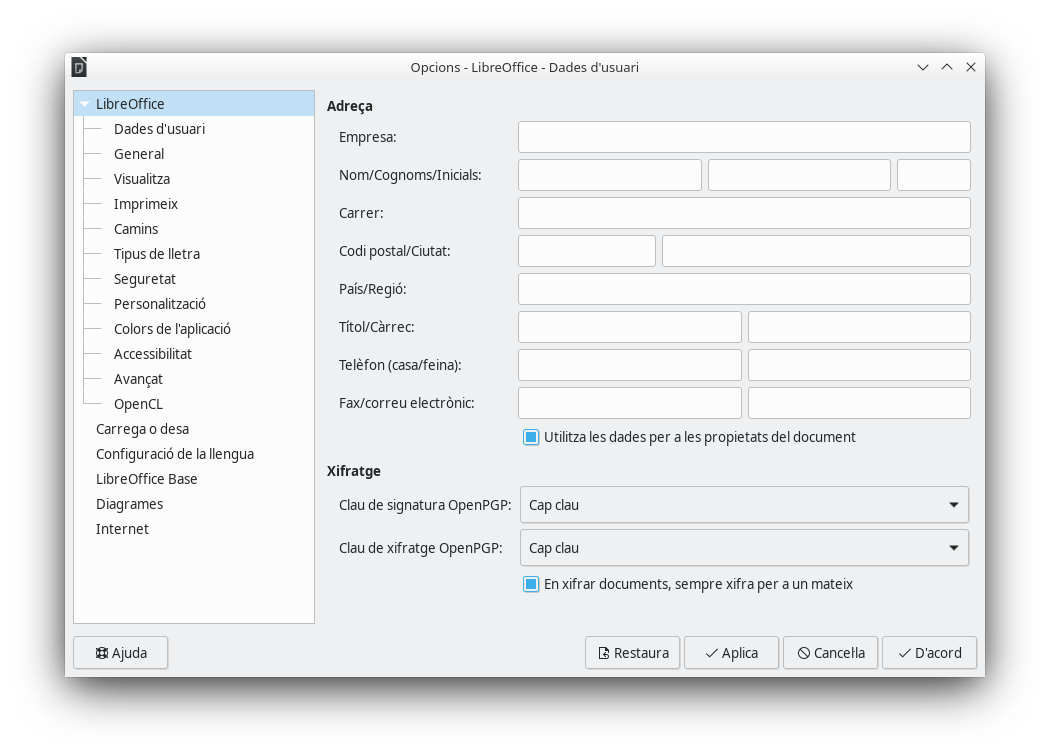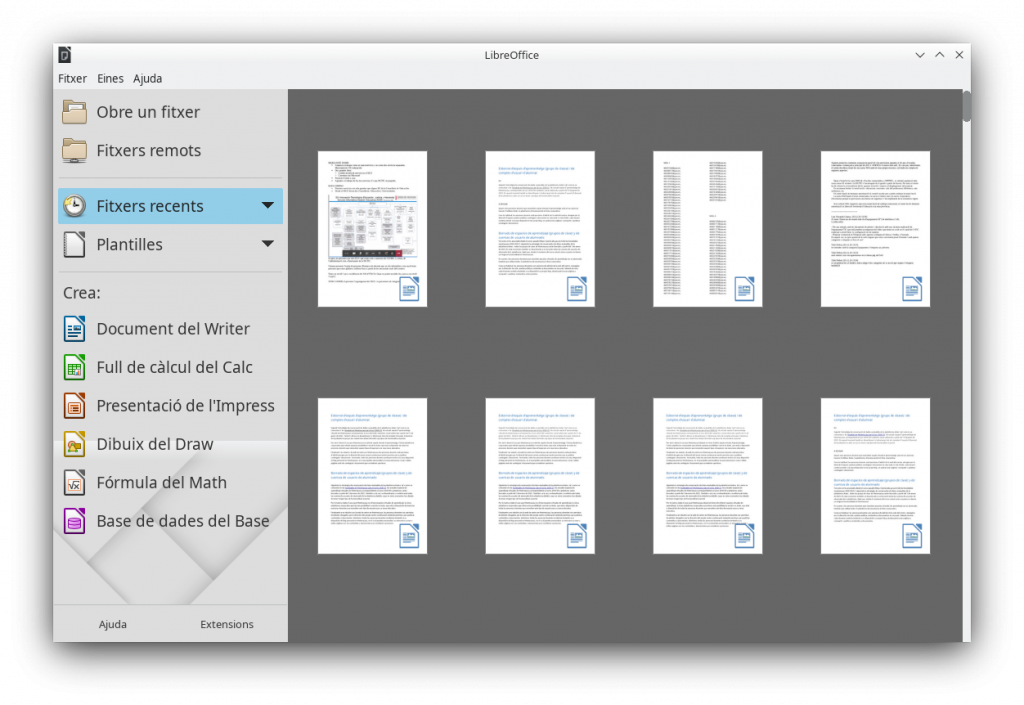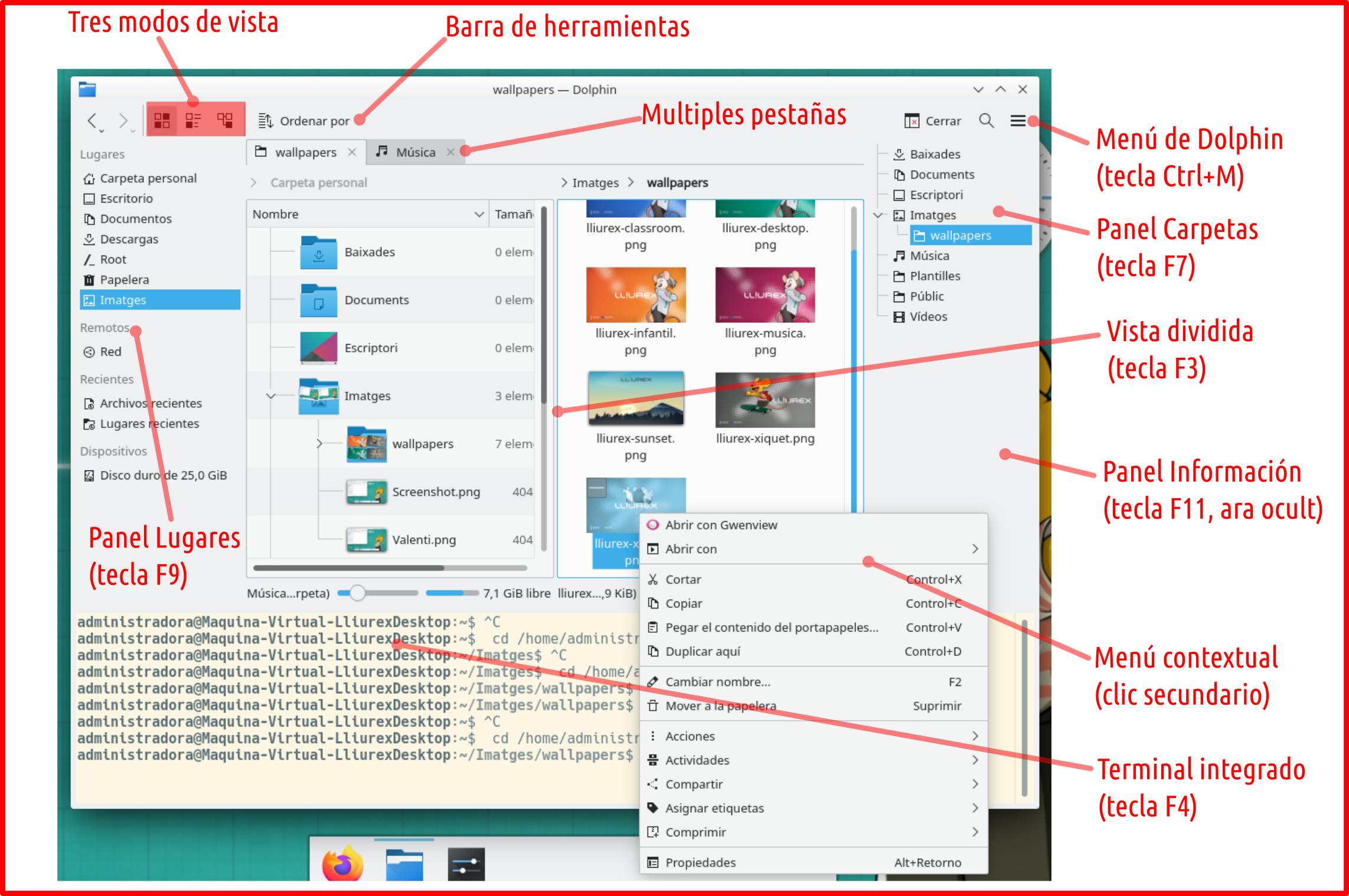Formatear párrafos
Se pueden aplicar diferentes formatos a los párrafos usando las opciones de la Barra de herramientas Formato y usando el panel Párrafo del panel principal Propiedades de la barra lateral. A pesar de ello, no todas las opciones son visibles en la instalación estándar, pero siempre podremos personalizar la barra para incluir aquellos que empleemos frecuentemente. Las opciones de formato incluyen:
- Aplicar estilo
- Activar/desactivar listas con viñetas (con una paleta de estilos de viñetas)
- Activar/desactivar listas con numeración (con una paleta de estilos de numeración)
- Alinear a la izquierda, Centrar horizontalmente, Alinear a la derecha o Justificar
- Alinear arriba, Centrar verticalmente, Alinear abajo.
- Interlineado (seleccionar 1; 1,15; 1,5; 2 o valor personalizado)
- Aumentar espacio entre párrafos, Disminuir espacio entre párrafos
- Aumentar sangría, Disminuir sangría
- Párrafo (para abrir el diálogo Párrafo)
Formatear caracteres
Desde la barra anteriormente mencionada y desde el panel Carácter de la barra lateral y con la misma posibilidad de personalización, tenemos las siguientes opciones:
- Nombre del tipo de letra, Tamaño de letra
- Negrita, Cursiva, Subrayado, Subrayado doble, Suprarayado, Tachado, Esquema
- Superíndice, Subíndice
- Mayúsculas, Minúsculas
- Aumentar tamaño, Disminuir tamaño
- Color de letra (con una paleta de colores)
- Color de fondo (con una paleta de colores)
- Color de resalte (con una paleta de colores)
- Carácter (para abrir el diálogo Carácter)
Numeración y viñetas
De manera general, en la Barra de herramientas formato encontraremos los dos botones directos a esta funcionalidad. No obstante, tenemos otros posibles procedimientos:
- Se pueden crear listas anidadas (listas que tienen uno o más elementos con subniveles bajo ellos, como en un esquema) por medio de los botones de la Barra de herramientas Numeración y viñetas. Se pueden mover elementos arriba y abajo en la lista, crear subniveles, cambiar los estilos de las viñetas y acceder al diálogo Numeración y viñetas que contiene más controles detallados. Utilizamos para ello la ruta del menú Ver > Barra de herramientas > Numeración y viñetas para ver la barra de herramientas.
- Los dos botones Alternar listas con viñetas y Alternar listas con numeración de la pestaña Párrafo en el panel Propiedades de la barra lateral se pueden utilizar para crear listas anidadas y acceder al diálogo Numeración y viñetas (mediante el comando Más viñetas… o Más numeración…, respectivamente, del menú contextual de cada botón). Sin embargo, la barra lateral no incluye herramientas para aumentar o disminuir el nivel de los elementos en la lista, como sí están presentes en la Barra de herramientas Numeración y viñetas.
Configurar puntos de tabulador y sangrías
La regla horizontal muestra los puntos de tabulador. Cualquier punto de tabulador que se haya definido sobrescribe los puntos de tabulador predeterminados. La configuración de tabulador afecta la sangría de párrafos completos (al usar los botones Aumentar sangría y Reducir sangría de la barra de herramientas Formato) así como la sangría de partes del párrafo (al presionar la tecla Tab en el teclado).
Para establecer la unidad de medida y el espaciado predeterminado de los puntos de tabulador seleccionamos Herramientas > Opciones > LibreOffice Writer > General.
División de palabras
Hay varias opciones de ajuste en relación con la división de palabras.
- División automática de palabras:
Para establecer la división automática de palabras abrimos el panel lateral Estilos o desde el menú Estilos > Gestionar estilos. También se pueden elegir los ajustes de división de palabras en Herramientas > Opciones > Configuración de idioma > Ayudas de escritura, en la sección Opciones.
- División de palabras manual:
Para dividir palabras manualmente no debemos usar un guion normal, pues permanecería visible aun si la palabra ya no estuviera al final de una línea después de añadir o eliminar texto o de cambiar el tamaño de la letra o los márgenes. En su lugar, utilizaremos un guion de separación (discrecional), que será visible solo si es necesario.
Para insertar un guion de separación en una palabra, hacemos clic donde queremos que aparezca el guion y presionamos Ctrl+guion o utilizamos Insertar > Marca de formato > Guion discrecional. La palabra se dividirá en esta posición cuando esté al final de una línea incluso si la división automática está deshabilitada para ese párrafo.
Utilizar estilos
Los estilos son fundamentales para usar Writer. Aunque inicialmente pueda resultar una tarea más compleja, los estilos permiten formatar los documentos consistentemente y cambiar el formato con el mínimo esfuerzo. Un estilo es un conjunto de opciones de formato con un nombre. Cuando se aplica un estilo se aplica un grupo completo de formatos al mismo tiempo.


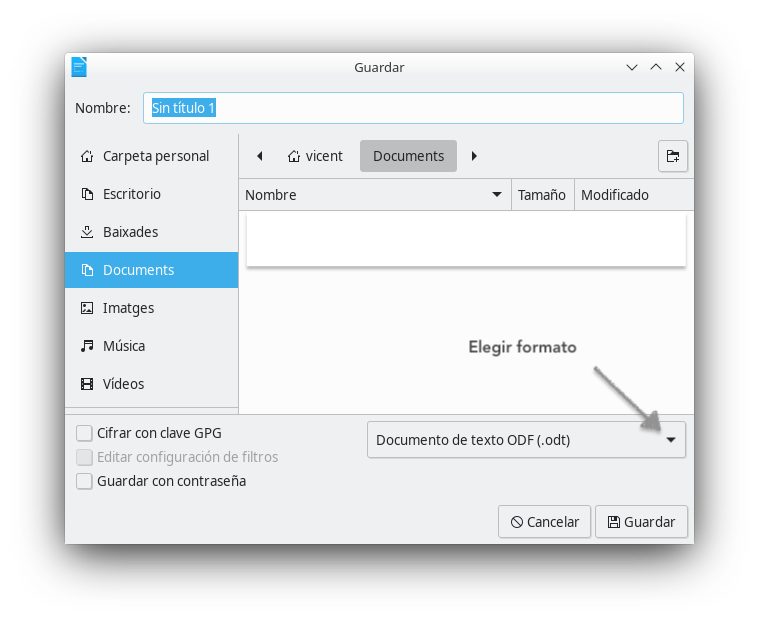
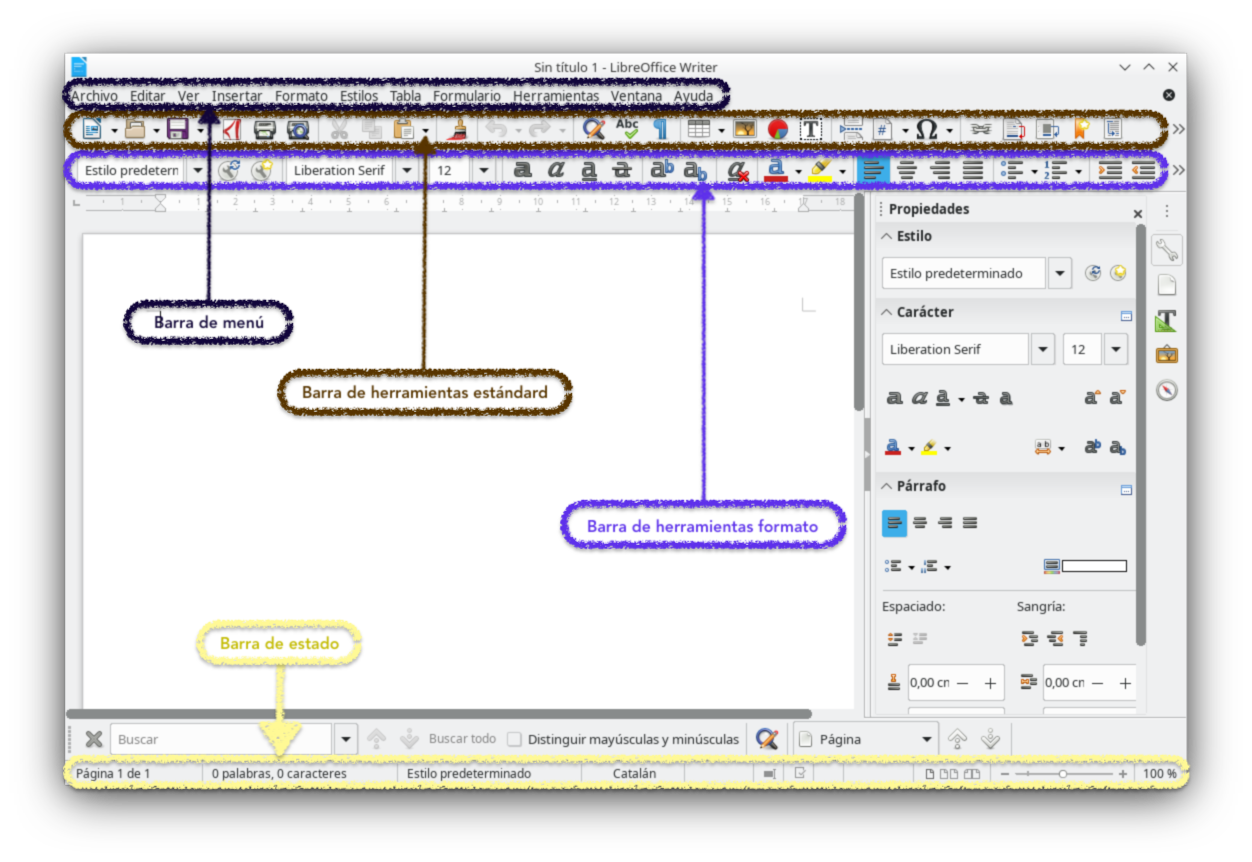
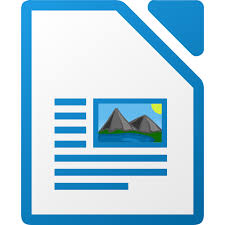 Writer es el procesador de texto de LibreOffice.
Writer es el procesador de texto de LibreOffice.