La suite ofimática LibreOffice viene instalada en LliureX. No obstante, ya se ha comentado que es multiplataforma, lo cual permite instalarla y trabajar con ella con otros sistemas operativos y dispositivos.
Para saber más:
La suite ofimática LibreOffice viene instalada en LliureX. No obstante, ya se ha comentado que es multiplataforma, lo cual permite instalarla y trabajar con ella con otros sistemas operativos y dispositivos.
Para saber más:
 LibreOffice es un conjunto completo de herramientas de ofimática que incorpora varias aplicaciones que lo convierten en la suite de oficina por excelencia de software libre. Está formado por las siguientes aplicacions:
LibreOffice es un conjunto completo de herramientas de ofimática que incorpora varias aplicaciones que lo convierten en la suite de oficina por excelencia de software libre. Está formado por las siguientes aplicacions:
Algunas de sus principales ventajas sobre otras suites de oficina son:
Para saber más sobre LibreOffice, podemos consultar en http://www.libreoffice.org/ , en http://www.documentfoundation.org/ y en https://documentation.libreoffice.org/es/documentacion-en-espanol/ que han servido de apoyo para la elaboración de los apartados 1 a 5 de este tema..
Iniciamos el Tema 3 presentando una colección de herramientas en lo referente al uso ofimático o de oficina y a la navegación por internet.
LliureX ofrece todo un abanico de herramientas que ofrecen respuesta, prácticamente, a todas las necesidades que tenemos como docentes.
El paquete de oficina LibreOffice, muy completo y versátil a través de sus 6 complementos, del cual presentaremos sus aspectos básicos así como algunas funcionalidades de las 4 aplicaciones más utilizadas de la suite.
Además, encontraremos un lote de pequeñas «grandes aplicaciones» con funcionalidades muy interesantes.
Por otro lado, la navegación por internet forma parte de nuestra tarea diaria y Firefox se ha ido consolidando como uno de los navegadores más seguros y eficientes así como, también, el gestor de correo Thunderbird.
En definitiva, este tema mostrará una visión muy general de una parte de las aplicaciones que LliureX lleva ya instaladas por defecto. Por este motivo, os invitamos a seguir explorando y profundizando en ellas en función de vuestros intereses y necesidades como docentes.
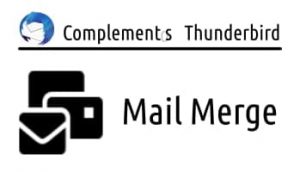 Realizar un envío personalizado a un grupo de personas es una opción muy útil en un centro educativo, puesto que podemos crear listados de alumnos o de madres/padres y hacer este tipo de envíos directamente y a todos a la vez desde diferentes agrupamientos de usuarios que podemos organizar a nuestro criterio, bien por aulas, por tutorías, por especialidades, por ciclos, por grupos de participantes en una actividad extraescolar o cualquier otra agrupación de personas con la que nos resulte necesario establecer una línea de comunicación ágil.
Realizar un envío personalizado a un grupo de personas es una opción muy útil en un centro educativo, puesto que podemos crear listados de alumnos o de madres/padres y hacer este tipo de envíos directamente y a todos a la vez desde diferentes agrupamientos de usuarios que podemos organizar a nuestro criterio, bien por aulas, por tutorías, por especialidades, por ciclos, por grupos de participantes en una actividad extraescolar o cualquier otra agrupación de personas con la que nos resulte necesario establecer una línea de comunicación ágil.
Para empezar, habrá que preparar el Thunderbird. El proceso a seguir es:
Evidentemente, necesitaremos saber cómo y qué hacer en cada uno de estos pasos y por ello mismo, os invitamos a leer la entrada Envío de correo personalizado a grupos de remitentes con Thunderbird, alojada en el Portal CvTIC y dedicada a este propósito en la cual se detalla de manera pautada y muy minuciosa.
La libreta de direcciones de Thunderbird permite crear y utilizar grupos de contactos para enviar un mismo mensaje a múltiples contactos.
Se trata de una funcionalidad que, en muchas ocasiones, tenemos que realizar como docentes y que podemos consultar cómo hacerlo en el siguiente manual.
Cómo crear y usar listas de correo con Thunderbird
A veces necesitamos gestionar más de una cuenta de correo electrónico. Se puede dar la circunstancia de querer tener todas las cuentas de centro (general, secretaría, coordinación TIC y fax) en un único ordenador y, desde allí gestionar los mensajes o redirigir donde corresponda.
Presentamos este manual que explica el procedimiento.
Cómo configurar múltiples cuentas de correo en Thunderbird
Si excedemos o estamos cerca de exceder nuestra cuota de espacio de almacenamiento en la cuenta de correo GVA pero queremos conservar una copia de todos los mensajes importantes, podemos configurar el cliente de correo Thunderbird utilizando carpetas locales.
En primer lugar tenemos que haber configurado la cuenta con el protocolo IMAP. A partir de aquí, podemos empezar a utilizar carpetas locales en nuestro propio ordenador para guardar en ellas, bien mensajes específicos, bien todos los mensajes enviados o bien la totalidad de nuestros mensajes.
Tenemos que seguir los siguientes pasos:
Crear una carpeta local para guardar mensajes específicos
Guardar todos los enviados en una carpeta local automáticamente
Guardar el archivo de todos los mensajes en una carpeta local
![]() Gestionar la cuota del correo GVA con Thunderbird
Gestionar la cuota del correo GVA con Thunderbird
Encontraréis más videotutorials en este enlace y más información en el Portal CvTIC
La primera vez que ejecutamos el programa, se abrirá el auxiliar de configuración de la cuenta de correo. Con este auxiliar, únicamente necesitamos incluir nuestro nombre, la dirección electrónica y la contraseña y, automáticamente, el auxiliar de configuración de la cuenta de correo probará las configuraciones típicas más frecuentes para buscar y encontrar los parámetros que se ajustan a nuestro correo.
Si no es la primera vez que abrimos Thunderbird, necesitaremos abrir el asistente desde los paràmentres de las cuentas:
Manual de configuración cuentas de correo @gva en centros educativos
Videotutorial Configura el correo @gva en Thunderbird
 Thunderbird es la aplicación de correo que LliureX lleva preinstalada, es multiplataforma, fácil de configurar y de personalizar
Thunderbird es la aplicación de correo que LliureX lleva preinstalada, es multiplataforma, fácil de configurar y de personalizar
Configurar Thunderbird es muy intuitivo en los mayores proveedores de correo electrónico como pueden ser Google, Yahoo o Microsoft pero también muestra un funcionamiento excelente en otros casos, detectando la configuración automática de un gran espectro de dominios. Solo hay que escribir la dirección y el software elegirá automáticamente la configuración adecuada.
Este gestor de correo permite trabajar de manera sincronizada con el servidor y otros dispositivos en los cuales también podamos tener configurada la misma cuenta de correo y/o mantener una copia de seguridad de todos los mensajes en el propio ordenador personal y en la ubicación escogida dependiendo de la elección entre IMAP y POP3 a la hora de configurarlo. Por ejemplo, seleccionamos la primera opción para establecer la sincronización mencionada pero conviene seleccionar la segunda opción si queremos mantener una copia de los correos electrónicos en nuestro ordenador para acceder cuando estemos desconectados de la red.
Por otro lado, tiene registro para las citas, permite generar calendarios e incluye un lector de RSS.
Como todos los clientes de correo electrónico, el panel de cuentas y carpetas está a la izquierda, la bandeja de entrada y un panel de vista previa de correo electrónico opcional en la parte inferior o incluso, y teniendo en cuenta el último diseño preferido por Outlook, con la vista previa a la derecha (desde Opciones | Diseño). Todos los paneles son completamente redimensionables.
Igualmente, descargar e instalar extensiones en Thunderbird es tan sencillo como en el Firefox. Hay que seleccionar ‘Complementos’ en el menú principal y se nos presentará un store desde donde podremos descargar e instalar todo tipo de extras para mejorar la experiencia de usuario, convirtiendo este software en un excelente cliente de correo electrónico.
Esta sección dedicada al Firefox se ha centrado en presentar aspectos y funcionalidades básicas ligadas a la navegación pero, esta, se puede enriquecer conociendo otros temas y contenidos que el mismo navegador nos puede proporcionar.
Por eso y si lo creéis conveniente, os invitamos a visitar la Guía de navegación básica que ofrece Mozilla, con casos recurrentes y con explicaciones claras y muy concretas así como, también, el resto de guías clasificadas temáticamente en: