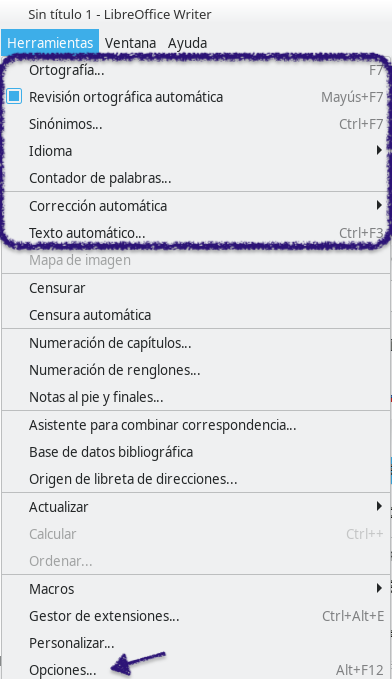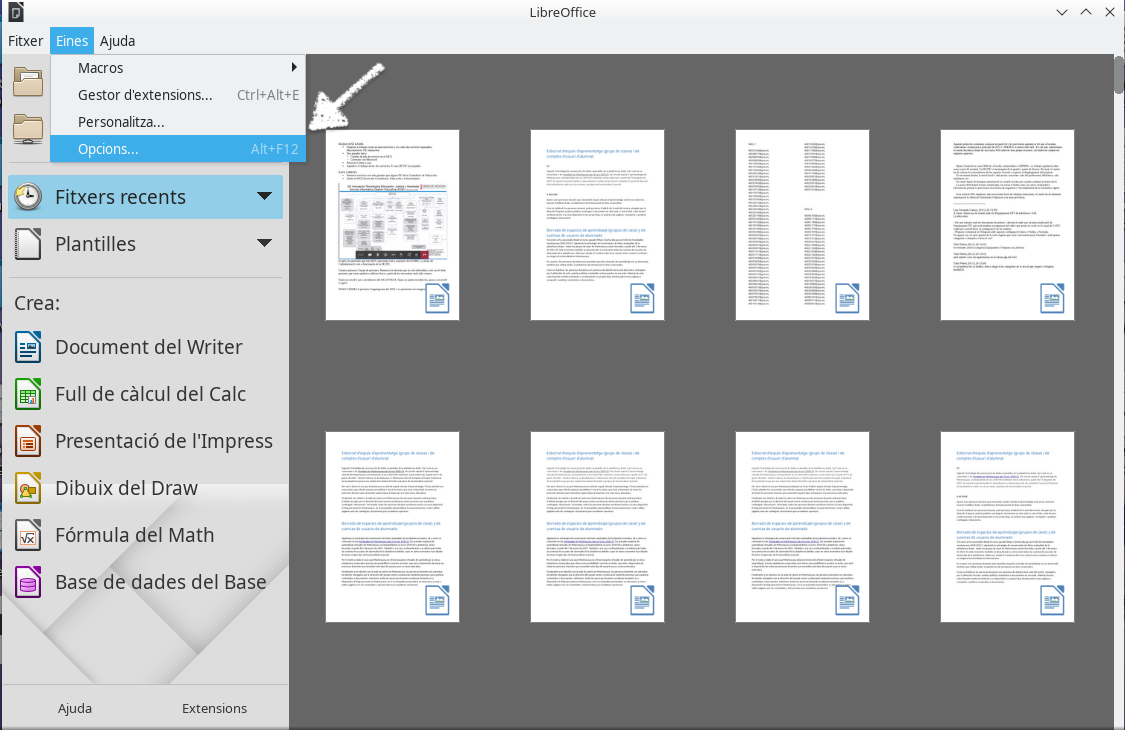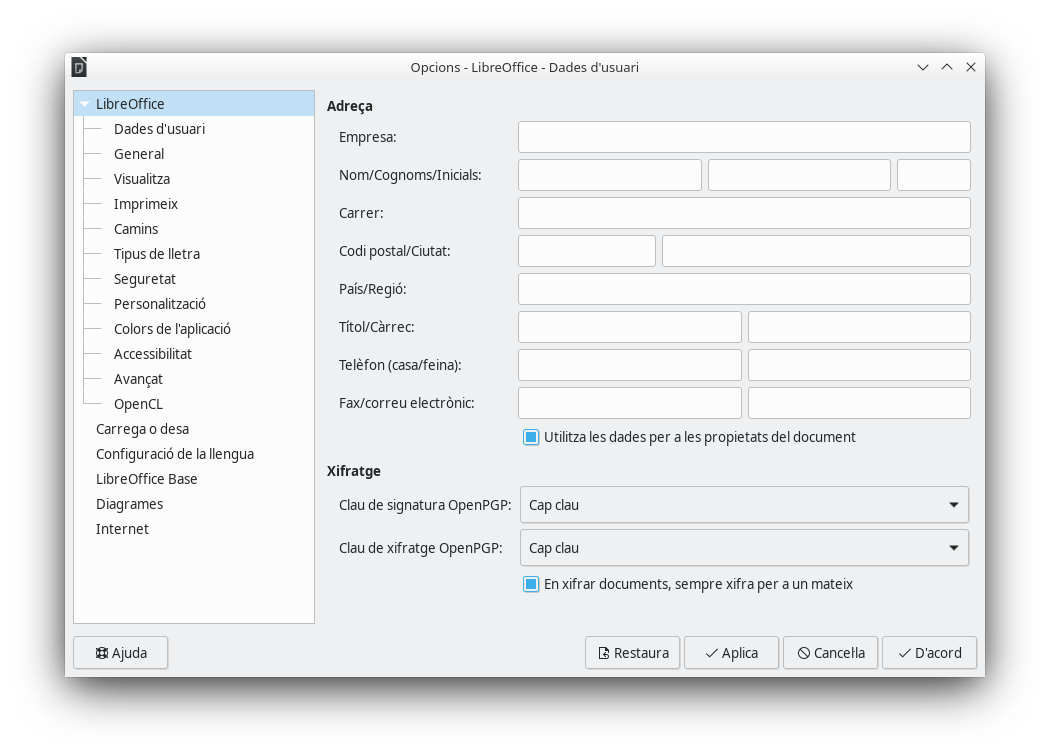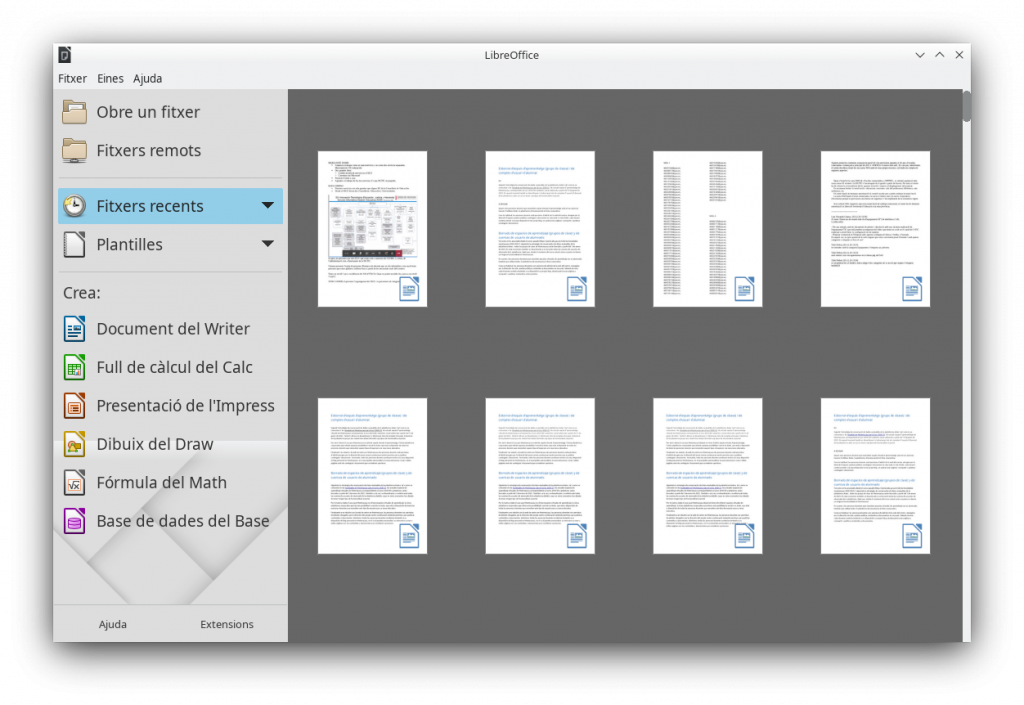Aunque las suites ofimáticas, todas ellas, llevan incluidas un gran número de fuentes tipográficas, es muy posible que lleguemos a necesitar utilizar otras fuentes y para poderlo hacer, en primer lugar tendríamos que disponer de la fuente y, en segundo lugar, proceder a instalarla.
Veremos el proceso a partir de un ejemplo concreto. Tenemos a nuestra disposición la fuente Junction, de código abierto y que nos hemos podido descargar previamente sin infringir ningún tipo de derecho de autor o patrimonial cubiertos por alguna licencia más restrictiva. Este es un aspecto a tener en cuenta puesto que estamos instalando para hacer uso de un recurso concreto y hay que ser escrupulosos con los derechos que haya otorgado la autoría de este recurso.
Dicho esto, la mencionada fuente Junction la hemos descargado siguiendo este enlace.
Con la descarga, obtendremos un archivo comprimido en formato .zip que habrá que extraer. En esta extracción, veremos los siguientes archivos:
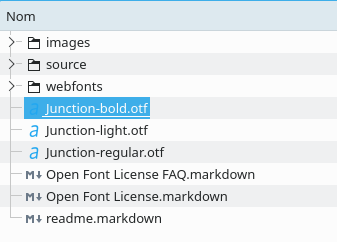
En la imagen se pueden apreciar diferentes archivos. Los que más nos interesan en este momento son los que tienen la extensión OTF (archivo de fuente OpenType) y que, como se puede ver con claridad, muestran el nombre de la fuente que queremos instalar. En este caso la fuente Junction que viene con 3 formatos diferentes: bold, light y regular.
Haremos un doble clic en cada uno de ellos para instalar los tres. Empezaremos por uno de ellos, el bold (negrita) y se nos abrirá una nueva ventana:
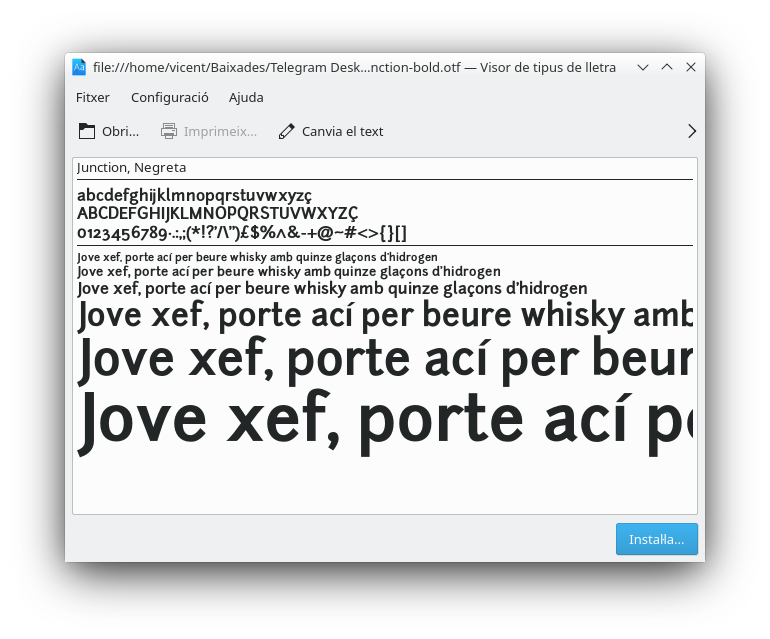
A continuación, nos preguntará si queremos que la fuente esté disponible solo para uso personal (un único usuario) o si queremos que lo esté para el sistema en general, es decir, para cualquier otro usuario que esté configurado en el ordenador en cuestión.
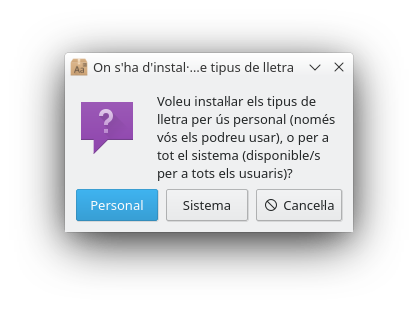
Nos pedirá la contraseña del administrador del ordenador porque vamos a hacer cambios, reiniciaremos o abriremos el procesador de texto y cuando vayamos al desplegable donde aparecen todas las fuentes disponibles, podremos comprobar que ya aparece:
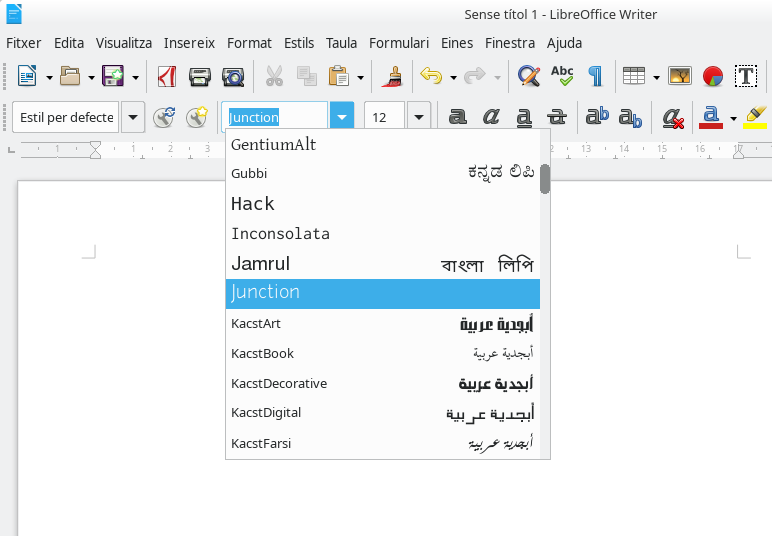
Existen comunidades de tipógrafos que comparten sus fuentes en calidad de software libre, disponibles para los usuarios que tengan necesidad de ellas.
Esta es una pequeña colección de direcciones donde podremos obtener fuentes, como se ha comentado antes, siendo respetuosos con los derechos y la licencia que haya otorgado la autoría:
- OpenFont Library: comunidad dedicada a la tipografía libre
- The league of Movible Type: colección de fuentes de código libre
- Greek fuentes: fuentes de código libre para escribir con caracteres griegos
- Smashing Magazine: artículos sobre tipografía que también incluye fuentes libres

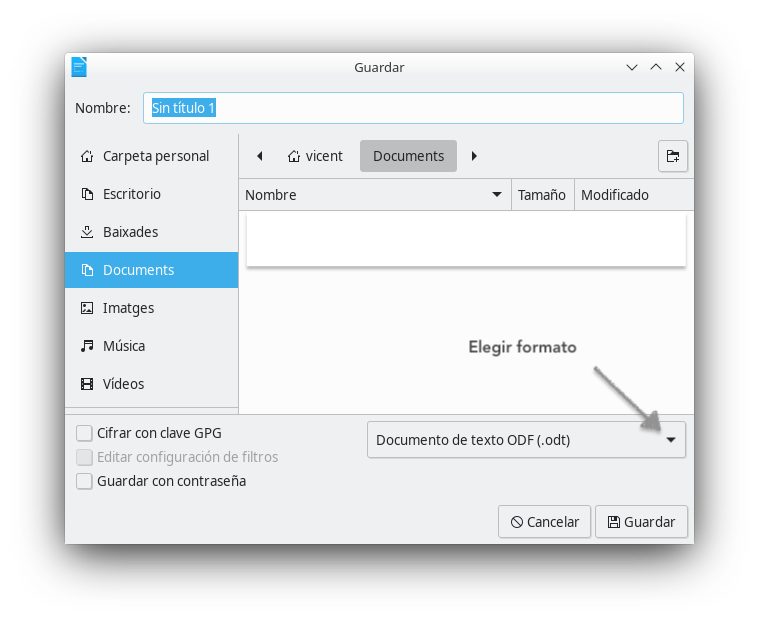
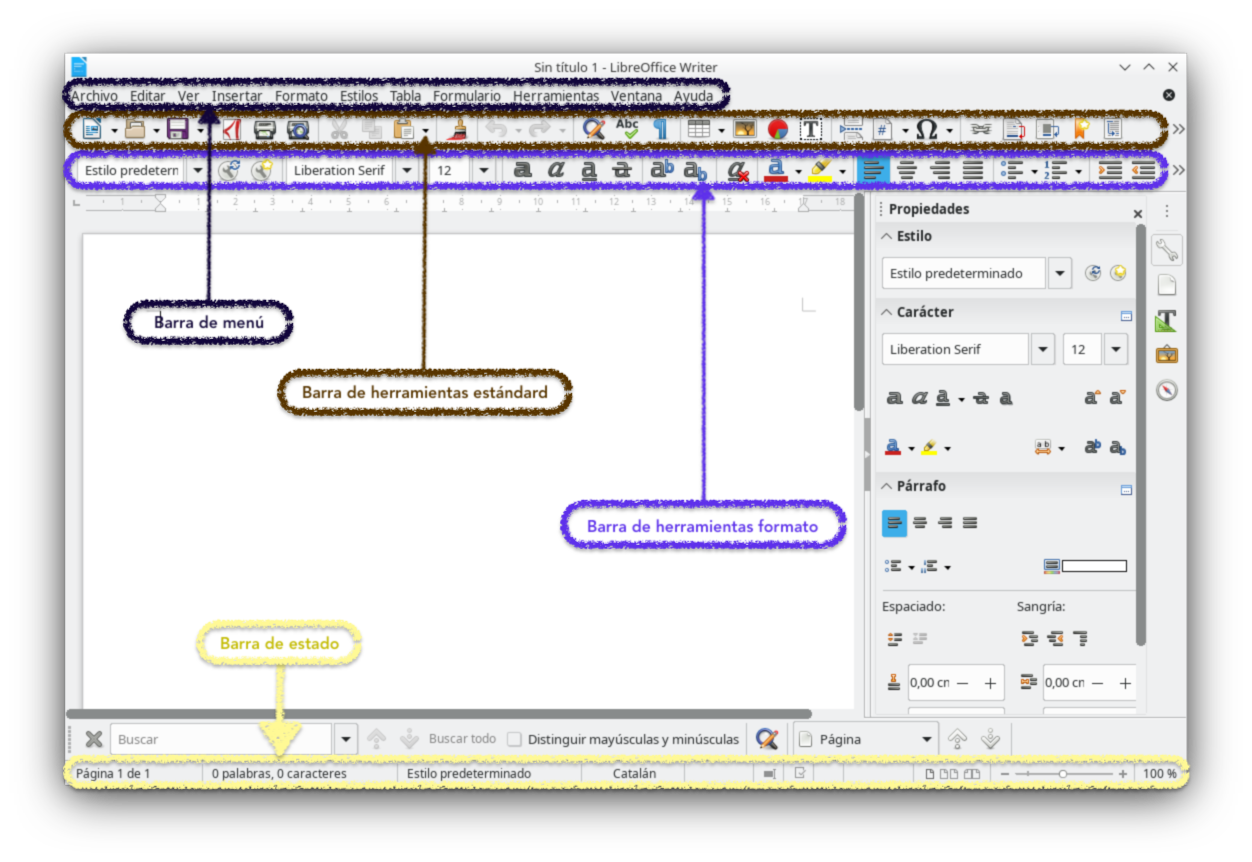
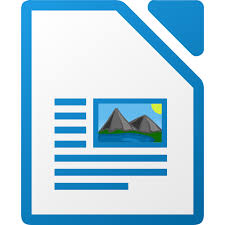 Writer es el procesador de texto de LibreOffice.
Writer es el procesador de texto de LibreOffice.