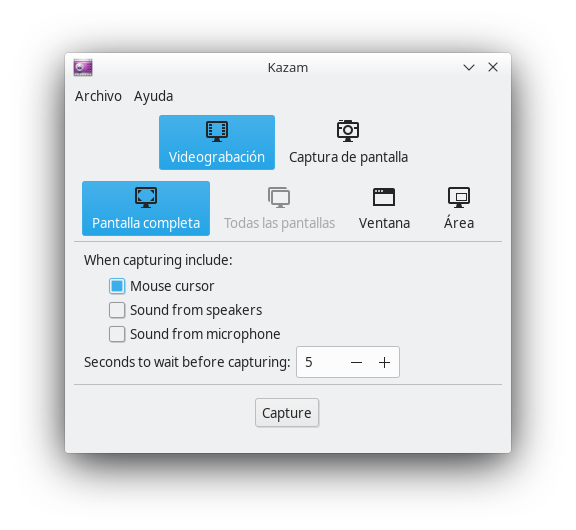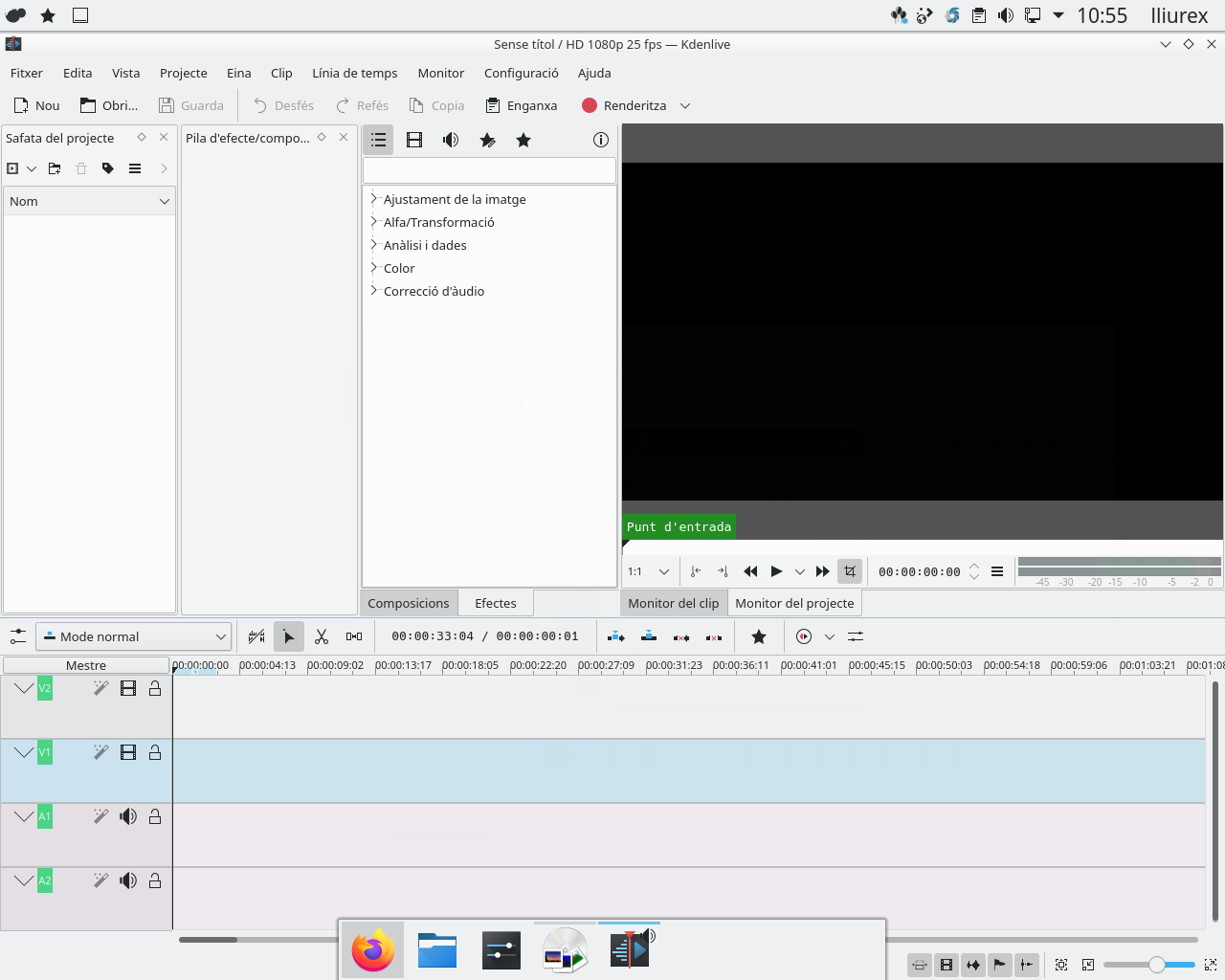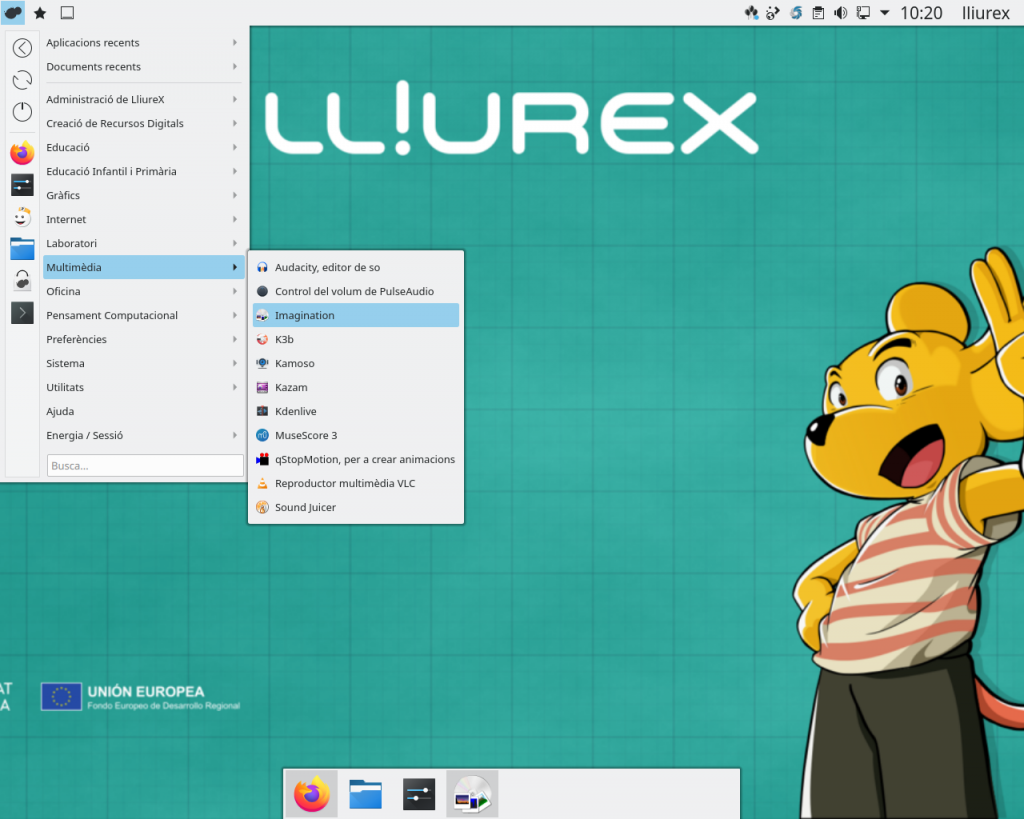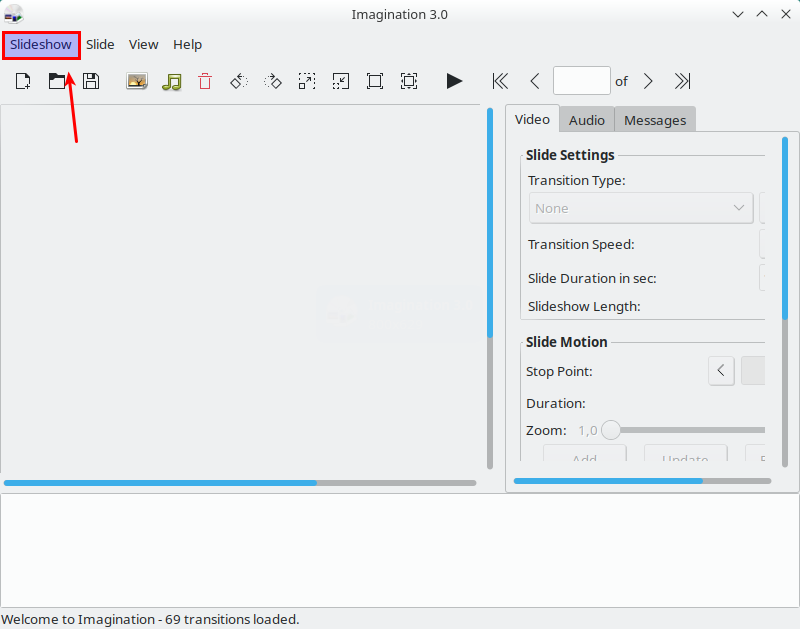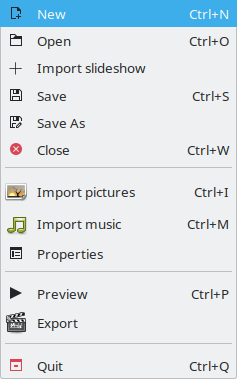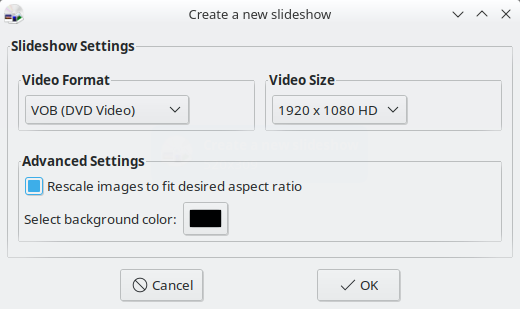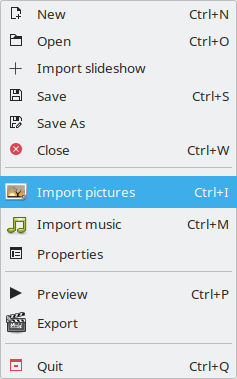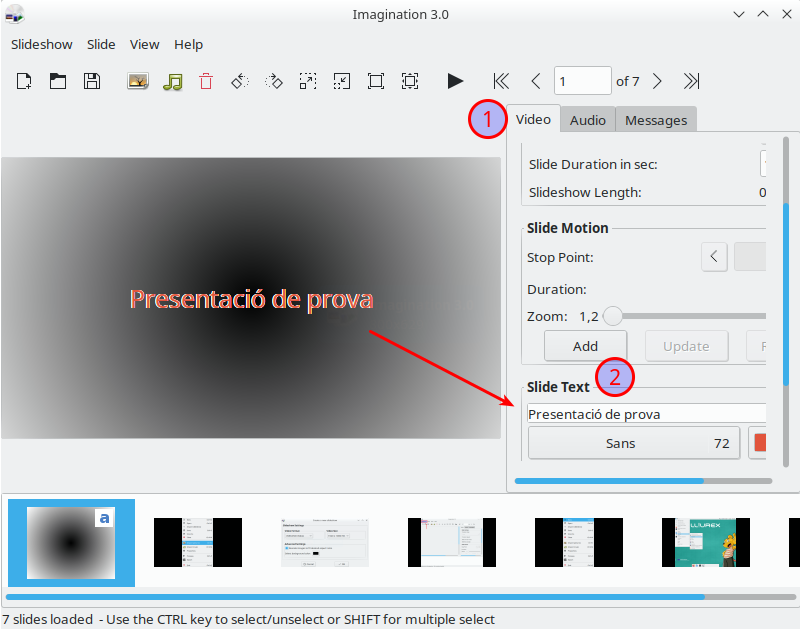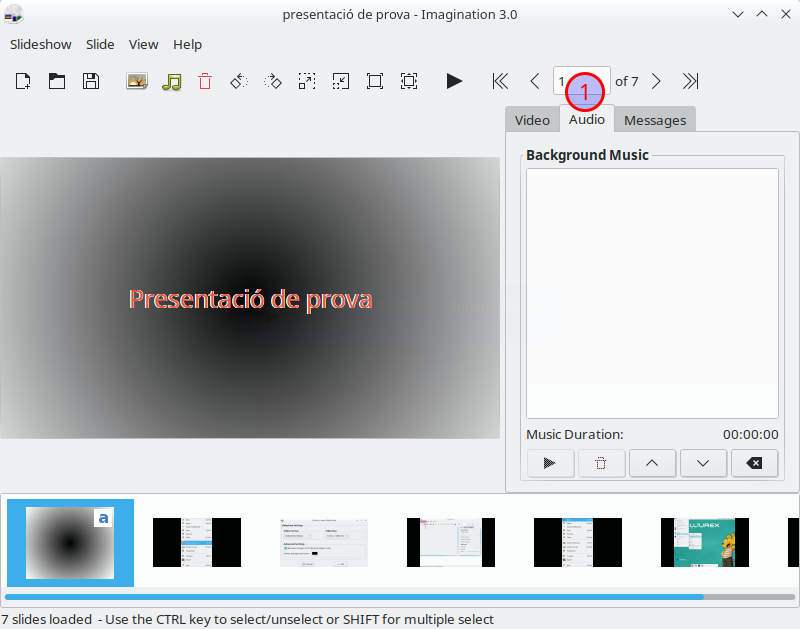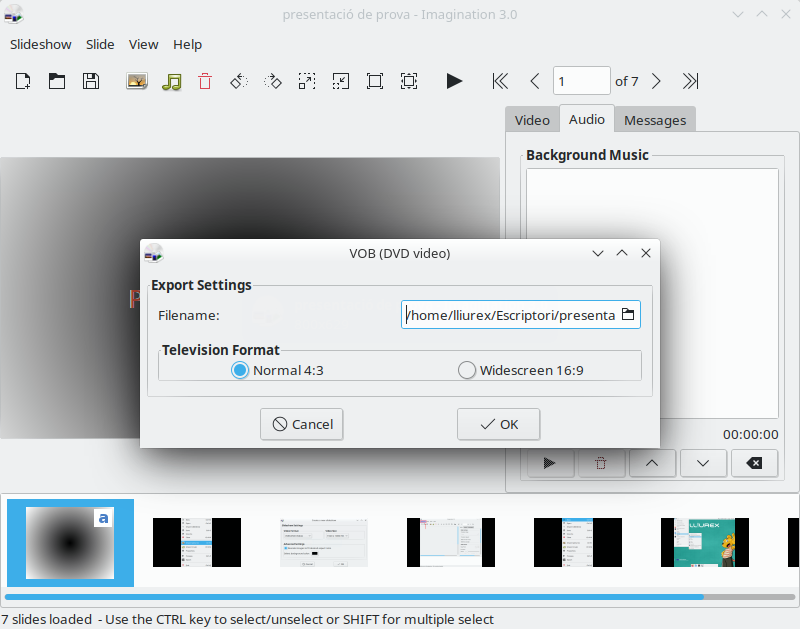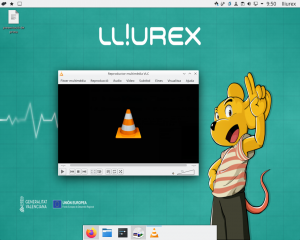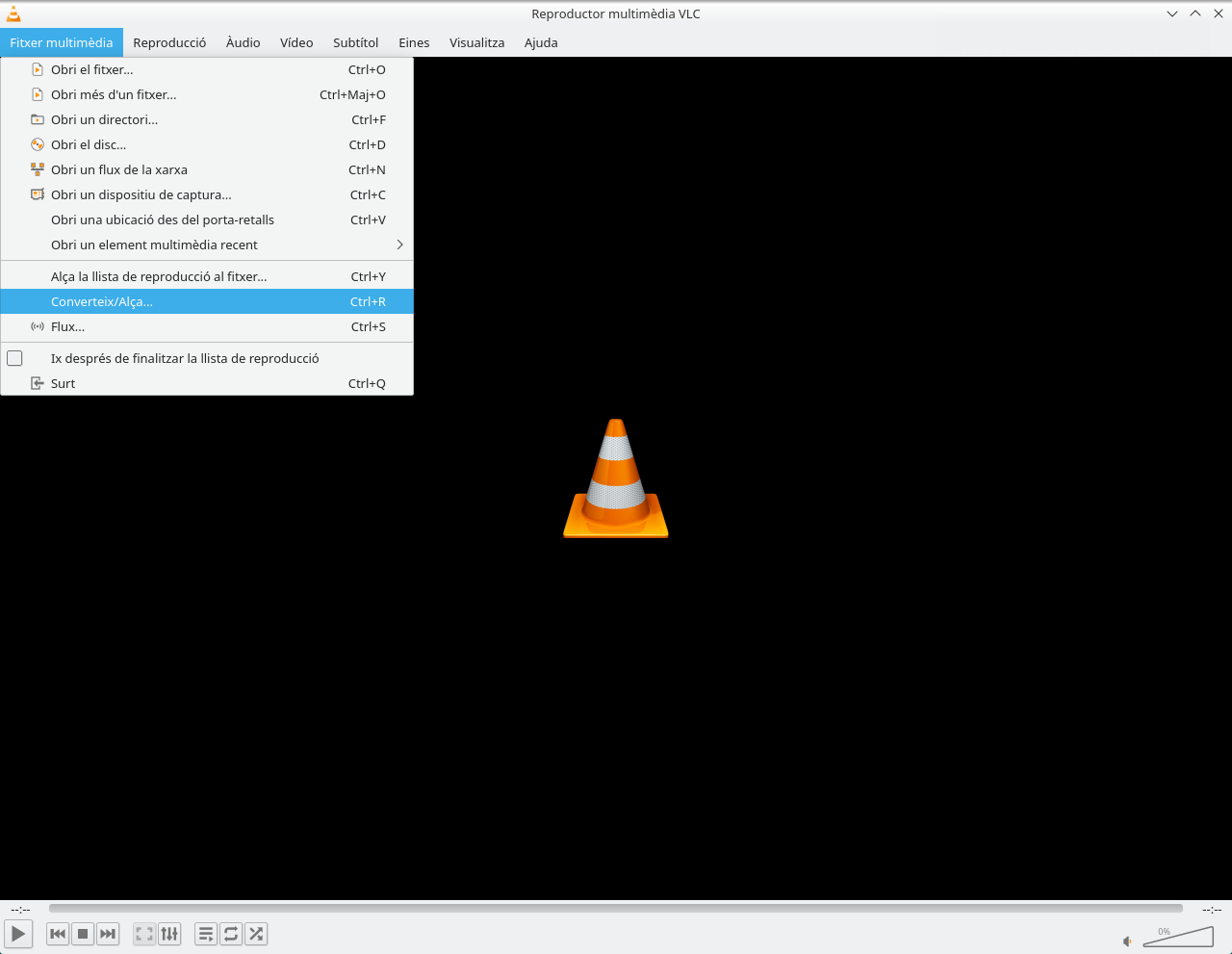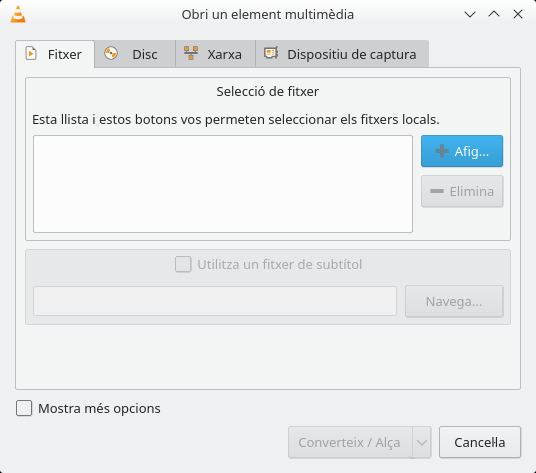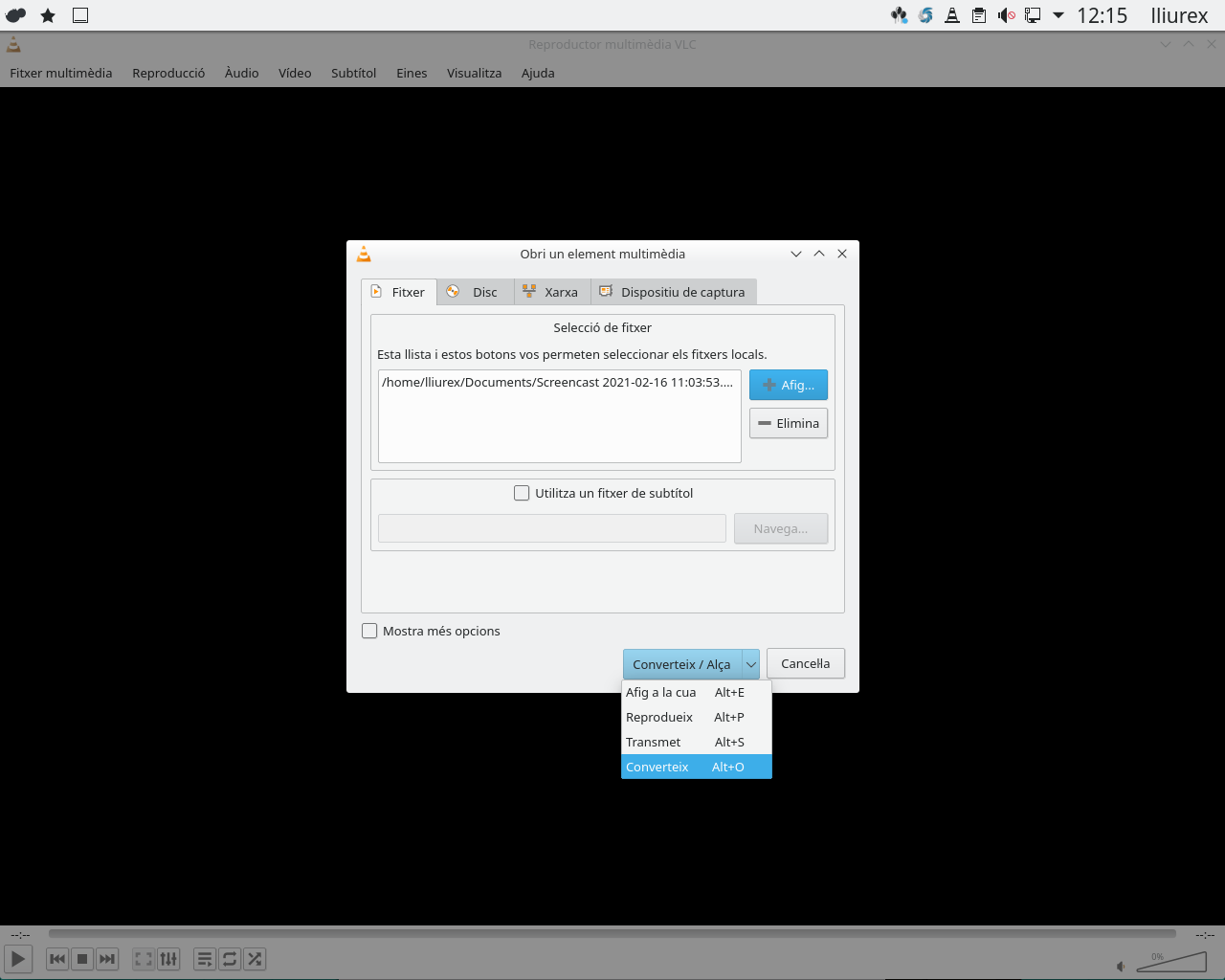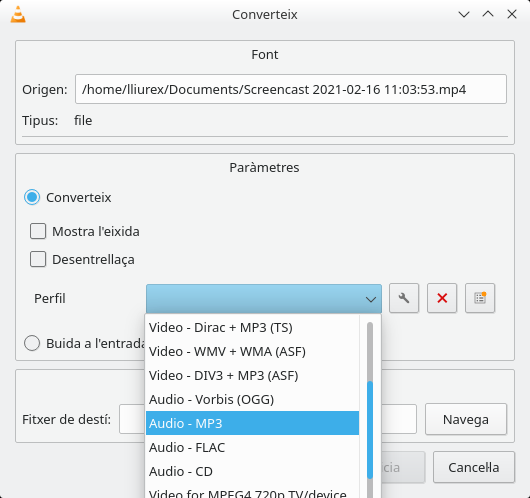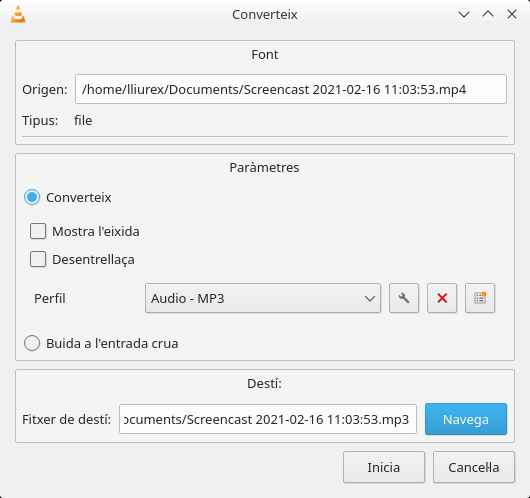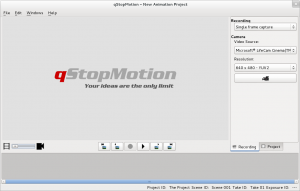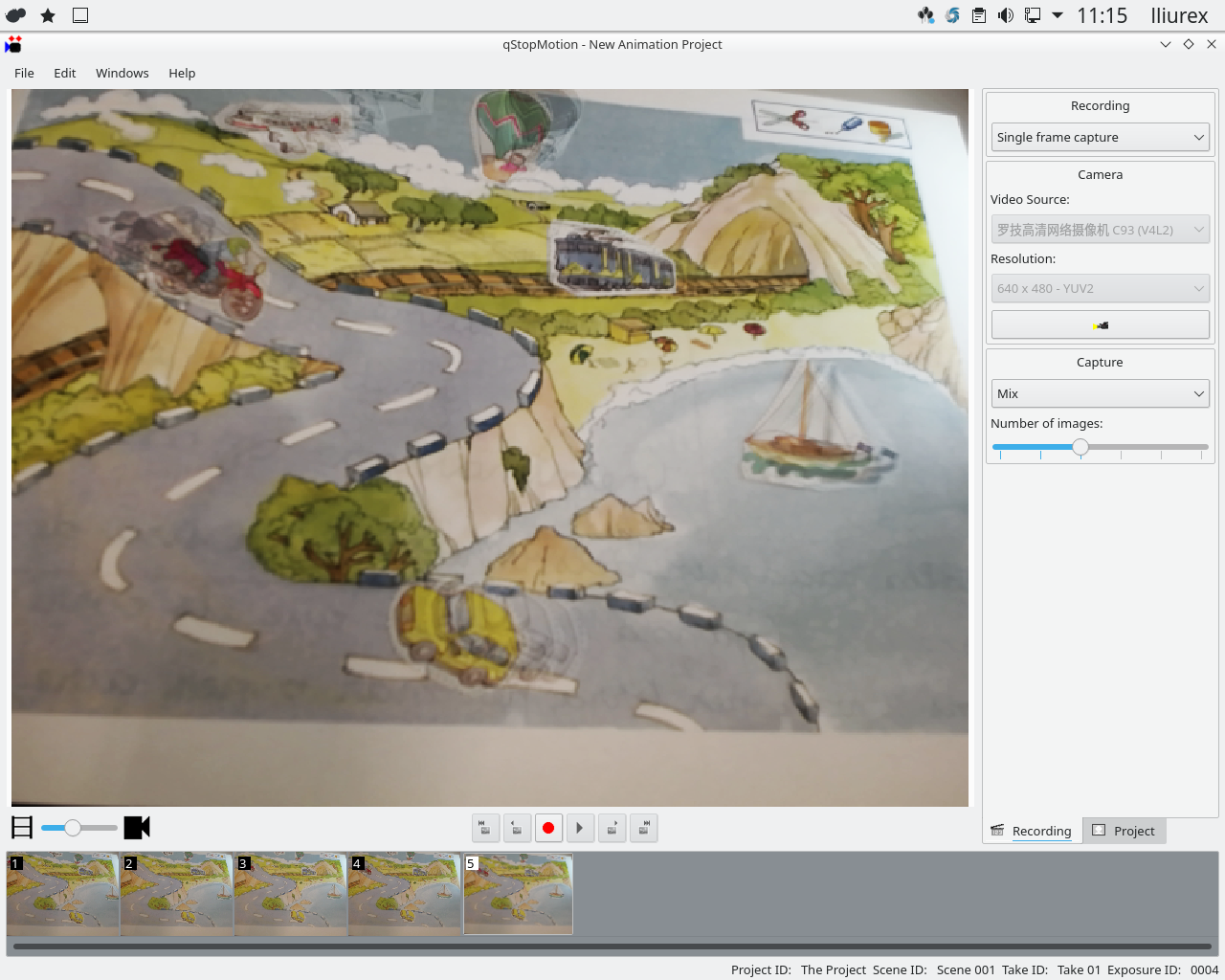Hoy en día el video ha cobrado mucha importancia, nuestro alumnado está muy acostumbrado a este medio de comunicación e incluso hay metodologías como flipped classroom en el que el video es una parte muy importante. LliureX nos ofrece muchas herramientas que podemos aprovechar con nuestros alumnos. Seguro que alguna de las que presentamos te pueden ayudar como docente, son más sencillas de lo que parecen. Como siempre, si queréis profundizar encontraréis material de ampliación al final de cada apartado.
Introducción
En este punto del tema cuatro, trataremos las herramientas para trabajar con sonido en LliureX. Este apartado es muy amplio y solo vamos a ver tres de las principales aplicaciones dedicadas a este ámbito, tened en cuenta que hay una versión de LliureX dedicada en el aula de Música donde hay mucho más software específico que no podemos abordar en este curso, como por ejemplo Musescore, un editor de partituras libre y otras herramientas que permiten hacer cualquier cosa con el ámbito sonoro. Deseamos que esta primera aproximación os ayude en vuestra tarea docente diaria con LliureX y todo lo relacionado con el sonido.
Gwenview visualizador de imágenes
Para visualizar imágenes el programa por defecto en LliureX 19 es Gwenview, el cual es capaz de cargar y guardar una gran variedad de formatos de imagen como por ejemplo PNG, JPEG, e incluso el formato XCF de Gimp. Gwenview también dispone de una barra de herramientas de miniaturas que estará disponible cuando ponemos las imágenes en pantalla completa. La sencilla interfaz de Gwenview permite ver las imágenes fácilmente y realizar operaciones básicas.
Características:
- Permite manipulaciones sencillas de las imágenes: girar, reflejar, voltear, y cambiar su tamaño
- Permite una gestión básica de los archivos con acciones como copiar, mover, eliminar y otras.
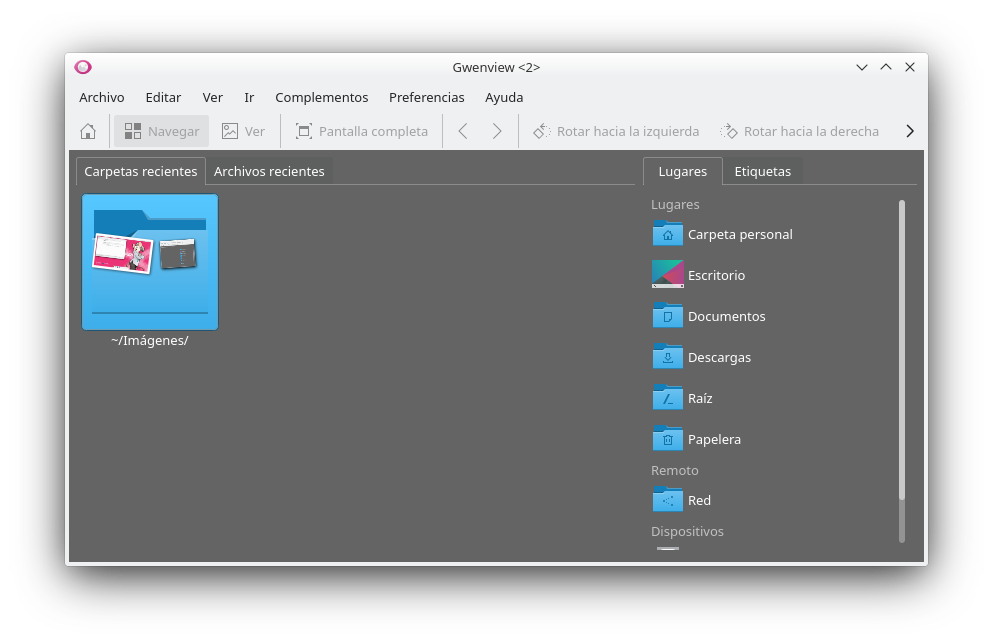
Cómo se usa
Gwenview presenta dos modos principales: Navegar y Ver. Ambos modos se pueden usar en una ventana de aplicación normal y en pantalla completa. El modo de exploración le permite navegar a través de su ordenador mostrando miniaturas de sus imágenes, el modo de visualización le permite ver las imágenes de una en una y la pantalla completa le permite hacer presentaciones de diapositivas rápidas.
La pantalla de inicio enumera las carpetas y los archivos recientemente abiertos en el lado izquierdo, y sus lugares y hashtags en el lado derecho.
Modo de exploración
Cuando está en modo de exploración, puede navegar fácilmente por sus archivos y carpetas. La ventana de vista previa muestra miniaturas de las imágenes en la carpeta actual, así como subcarpetas.
Al mover el ratón sobre una imagen, se muestran botones para seleccionar o girar la imagen, así como un botón para el modo de pantalla completa. Al hacer clic en una imagen, se accede al modo de visualización. Puede seleccionar varias imágenes y cambiar al modo de visualización para verlas una junto a la otra.
El control deslizante en la parte inferior derecha le permite cambiar el tamaño de las imágenes. También puede filtrar las imágenes por nombre de archivo, fecha, hashtag o calificación utilizando el cuadro en la parte inferior izquierda. La barra de herramientas aparece tanto en el modo Navegar como en el modo Ver y contiene las acciones más utilizadas.
- Página de inicio: abre la página de inicio.
- Navegar: cambia al modo de navegación por carpetas y archivos de su disco duro.
- Ver: cambia al modo de visualización.
- Pantalla completa: cambia al modo de pantalla completa.
- Anterior: Al hacer clic en este icono, se irá a la imagen anterior en la carpeta.
- Siguiente: Al hacer clic en este botón irá a la siguiente imagen en la carpeta.
- Girar a la izquierda / derecha: gira la imagen en el sentido seleccionado.
Avanzado: puedes añadir más posibilidades a Gwenview añadiendo el complemento KIPI con el comando sudo apt-get install kipi-plugins
Modo de vista
El modo de visualización muestra imágenes a tamaño completo. La misma barra lateral disponible en el modo de navegación se muestra a la izquierda. En la parte inferior, está la Barra de miniaturas, que le permite desplazarse por las imágenes en la carpeta actual. La barra de miniaturas se puede minimizar haciendo clic en el botón de la barra de miniaturas. Al hacer clic nuevamente se restaurará. Para cambiar el tamaño de las miniaturas, mueva el divisor con el botón izquierdo del ratón.
El modo de visualización admite la visualización de múltiples imágenes una junto a la otra. Puede seleccionar varias imágenes en el modo de exploración antes de cambiar al modo de visualización, o puede hacer clic en el botón + que aparece al pasar el ratón sobre las imágenes en la barra de miniaturas para agregar un panel que muestro esa imagen.
Cuando se muestran varias imágenes, aparece una pequeña barra de herramientas debajo de cada imagen que le permite eliminar la imagen o eliminar su panel. Puede realizar operaciones de zoom de manera independiente para cada imagen o sincronizarlas. Cambie esto marcando Sincronizar a la izquierda del control deslizante del zoom. Puede cambiar las imágenes haciendo clic en su panel.
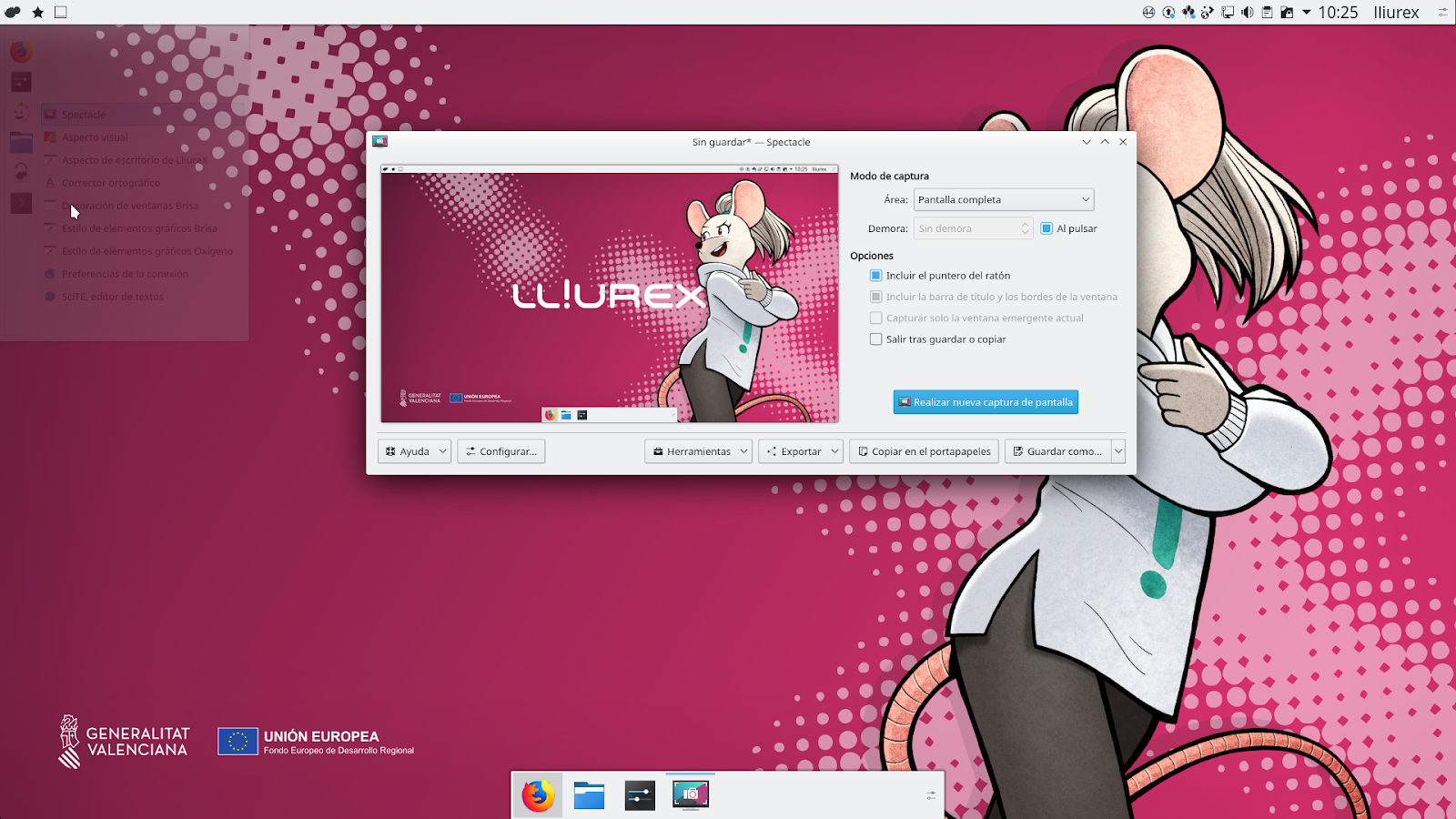
Para ampliar
Dibujar en LliureX con MyPaint
MyPaint es una aplicación destinada a la creación de ilustraciones y dibujos. Está especialmente diseñada para aprovechar las posibilidades de las tabletas digitalizadoras sensibles a la presión. Si bien se obtendrán los mejores resultados disponiendo de uno de estos dispositivos puede usarse también con cualquier otro dispositivo como el ratón o lo touchpad o panel táctil del portátil.
Una de sus características más interesantes es que se puede ocultar totalmente la interfaz gráfica para poder centrar la atención en el dibujo. Si se usa en esta manera de trabajo prácticamente la totalidad de las funciones, pinceles y paletas pueden ser invocadas por un atajo de teclado cuando se necesitan.
Es una aplicación libre multiplataforma capaz de correr en sistemas operativos GNU/Linux, Mac y Windows.
Más información:
- Artículo en Wikipedia: https://es.wikipedia.org/wiki/mypaint
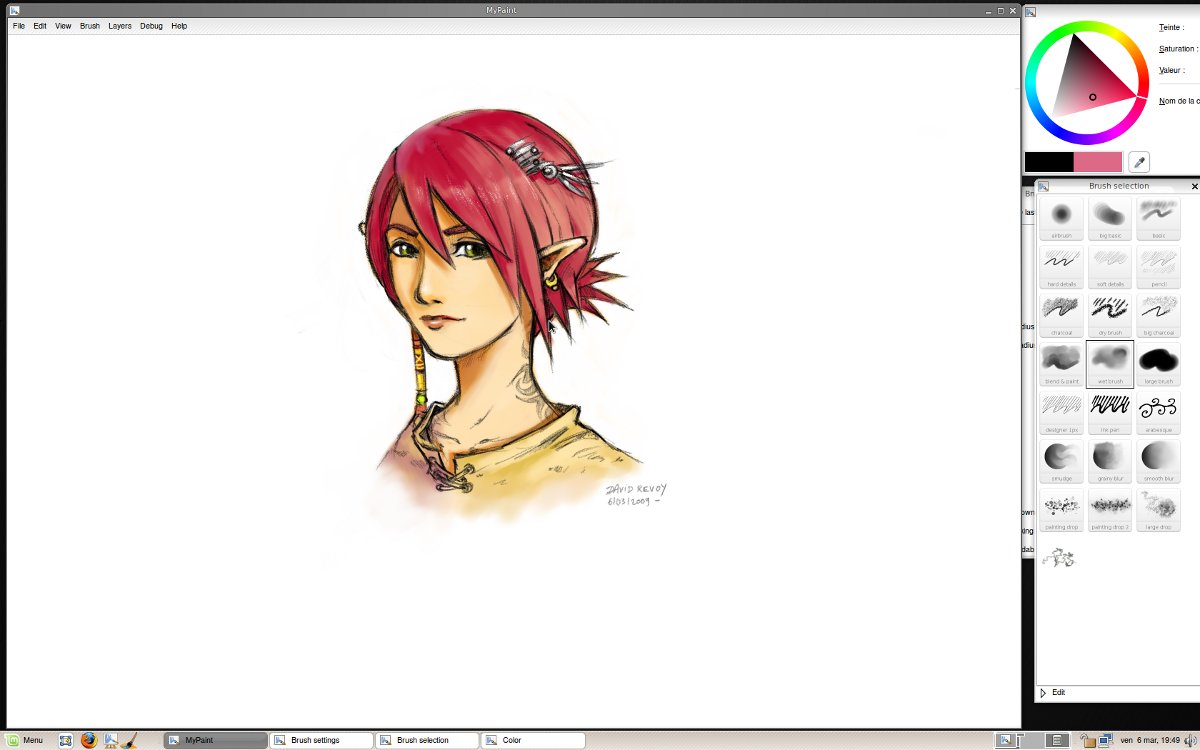
Cómo se usa
Cómo es habitual en muchas aplicaciones, la tecla F11 dé acceso al modo de pantalla completa. Una vez en pantalla completa pulsar la tecla Tab oculta todos los paneles dejando únicamente el lienzo.
Prácticamente la totalidad de las funciones disponen de un atajo de teclado, pero también se puede recuperar cualquier de los paneles acercando el cursor a los bordes de la pantalla, lo cual hará visibles los menús o paneles correspondientes a este. Después de volver al lienzo los paneles se ocultan automáticamente y nos permiten concentrarnos nuevamente en el dibujo o ilustración que estamos realizando.
- Manual oficial de MyPaint (en inglés) https://github.com/mypaint/mypaint/wiki/v1.2-user-manual. Si no te manejas con el inglés la traducción automatizada resulta bastante correcta.
- Traducción automática de las Preguntas frecuentes
- Tutorial de introducción a MyPaint http://mospcorp.com/general/tutorial-de-introduccion-de-mypaint/
- Manual breve de MyPaint https://lihuen.linti.unlp.edu.ar/index.php/manual_de_mypaint
- Una fuente de procesos y recursos http://mypaint.deviantart.com/gallery/24525270/tutorials-processes-and-resources
Puedes encontrar algunos ejemplos de trabajos realizados con MyPaint en Deviantart http://mypaint.deviantart.com/gallery/
Editar imágenes con GIMP
 GIMP es un programa de retoque fotográfico con calidad profesional. Es el programa más parecido que hay en Linux al conocido Photoshop. Con GIMP podemos hacer desde cosas simples y sencillas (adaptar una imagen para una página web o blog) hasta auténtico retoque fotográfico profesional, así como animaciones sencillas.
GIMP es un programa de retoque fotográfico con calidad profesional. Es el programa más parecido que hay en Linux al conocido Photoshop. Con GIMP podemos hacer desde cosas simples y sencillas (adaptar una imagen para una página web o blog) hasta auténtico retoque fotográfico profesional, así como animaciones sencillas.
Cuenta con la posibilidad de trabajo por capas y máscaras, se le pueden añadir extensiones (si es que todavía necesitas más de las que ya lleva incorporadas), macros, pinceles, brochas, aerógrafos, rellenos, texturas, degradados, filtros para la manipulación de los colores y el aspecto de las imágenes, y un largo etcétera.

Cómo se usa
- Manual desde el propio programa, pulsando la tecla F1, o en el menú «Ayuda → Ayuda».
- Desde el propio programa también, hay un enlace en el menú «Ayuda → El GIMP en red → Web del manual de usuario», que enlaza al manual: http://docs.gimp.org/2.8/ca/
- De nuevo, desde el propio programa (que siempre es mejor), puede ir a «Ayuda → Manual del usuario». Aquí hay varios capítulos de ayuda, que están en inglés, a pesar de que el título del menú esté traducido.
Cursos
Editor de gráficos vectoriales Inkscape
 Inkscape es un editor de gráficos vectoriales de código abierto, similar a programas como Adobe Illustrator, Corel Draw… Lo que lo hace único es que usa como formato nativo Scalable Vector Graphics (SVG), un estándar abierto de W3C basado en XML.
Inkscape es un editor de gráficos vectoriales de código abierto, similar a programas como Adobe Illustrator, Corel Draw… Lo que lo hace único es que usa como formato nativo Scalable Vector Graphics (SVG), un estándar abierto de W3C basado en XML.
El proceso de diseño puede empezar con un garabato en una servilleta, un esbozo de tus ideas, una foto de un objeto memorable o una maqueta virtual de algo que no llegaría a funcionar para acabar un proyecto. Inkscape te ayuda, desde esta fase, a conseguir un diseño de calidad profesional, preparado para ser publicado en la web o en un medio impreso.
Si eras nuevo en el proceso de creación de gráficos vectoriales puede ser que te sientas extraño, pero enseguida te sorprenderás de la flexibilidad y la potencia que te ofrece Inkscape. Normalmente se prefiere el diseño vectorial para la creación de logotipos e ilustraciones que requieren una gran escalabilidad, es decir que se puedan ampliar o reducir a cualquier tamaño. Inkscape es un programa usado tanto a nivel particular como por una gran variedad de empresas (marketing o imagen corporativa, ingeniería/CAD, gráficos web o diseño de cómicos).
Cualquier proyecto puede ser exportado a formatos ideales tanto para navegadores web como para imprentas.
Más información:
- Web oficial: https://inkscape.org/
- Funcionalidades: https://inkscape.org/es/acerca-de/funcionalidades/
- Artículo en Wikipedia https://ca.wikipedia.org/wiki/inkscape
Cómo se usa
- Manual desde el propio programa: «Ayuda → Manual de Inkscape». Inkscape incorpora una buena sección de ayuda, manuales y tutoriales a partir del menú «Ayuda». Merece la pena probar desde aquí antes de que buscar en internet.
- Recursos de aprendizaje Hay muchos disponibles desde el lugar oficial del programa, aprovéchalos!
- Un completísimo manual en PDF obra de Joaquín Herrera Goás (Joaclint Istgud) Inkscape Logo a logo
Scribus (Publicaciones)
Scribus es un programa de autoedición equivalente a los programas comerciales QuarxXpress, o Adobe InDesign. Scribus cuenta con una muy buena gestión del color, incluyendo simulaciones de ciertos daltonismos para mejorar la usabilidad de todos, y hace un gran énfasis a obtener de la imprenta lo que realmente se desea.
Sirve para crear revistas, libros, ilustraciones orientadas a publicaciones, carteles, etc.
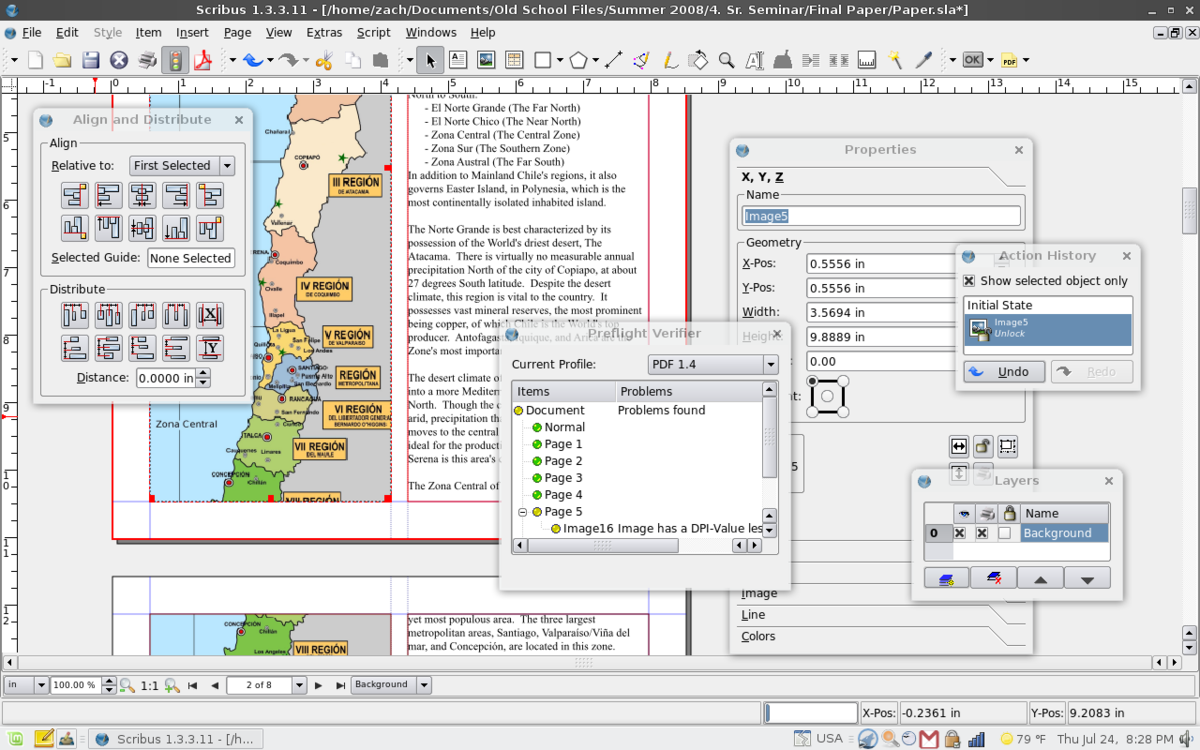
Cómo se usa
- Wiki oficial de Scribus: http://wiki.scribus.net/canvas/scribus
- Ayuda: http://wiki.scribus.net/canvas/help
- Manual: http://docs.scribus.net/
- Manual en castellano: http://www.gimp.org.es/tutoriales/scribus/scribus.pdf
Primeros pasos: http://wiki.scribus.net/canvas/tutorialen
Índice tema 4 – llx1
1. Trabajando con imágenes
1.1. Gwenview. Visor de imágenes.
1.2. Dibujando con MyPaint.
1.3. Editar imágenes con GIMP
1.4. Editor vectorial Inkscape
1.5. Scribus (publicaciones)
1.6. PosteRazor (pósteres).
2.Trabajando con audio
2.1. Control de volumen PulseAudio
2.2. Edición de sonido con Audacity
2.3. SoundJuicer
3. Trabajando con video
3.1. Webcam con Kamoso.
3.2. Kazam, grabación de escritorio
3.3. Edición de video con Kdenlive.
3.4. Diapositivas con Imagination
3.5. Reproducción con VLC
3.6. qStopMotion
Tema 4. Trabajando con multimedia

Esta obra está bajo una licencia de Creative Commons
Reconocimiento-CompartirIgual 4.0 Internacional.
Creado a partir de la obra en https://portal.edu.gva.es/curslliurex/
Tratamiento de imágenes en LliureX 19
En LliureX 19 contamos con mucha variedad de software para el tratamiento de imágenes, dado que este curso va dirigido a un nivel inicial realizaremos un recorrido por las herramientas más sencillas que serán muy útiles para hacer tareas propias de nuestra labor docente.


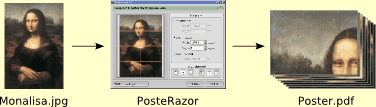
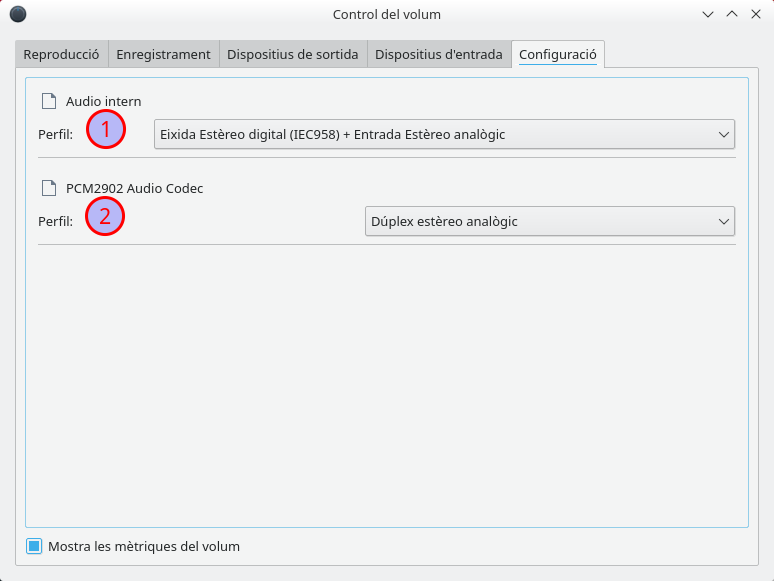
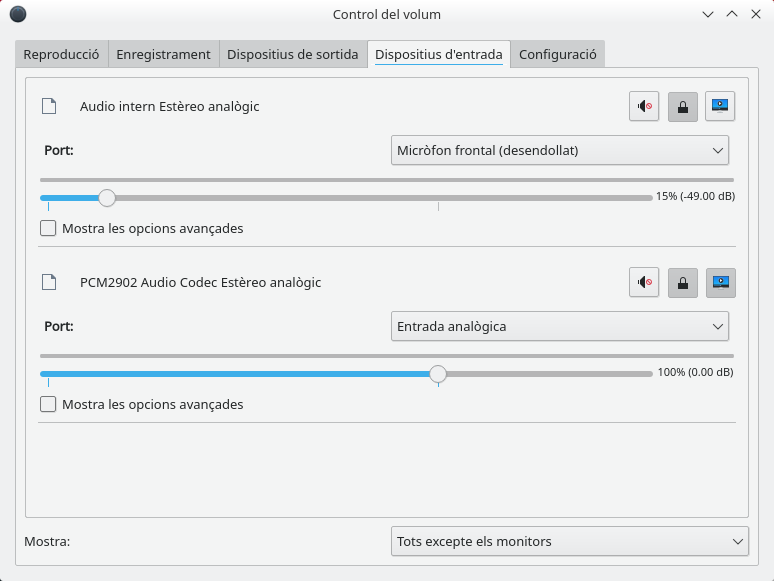
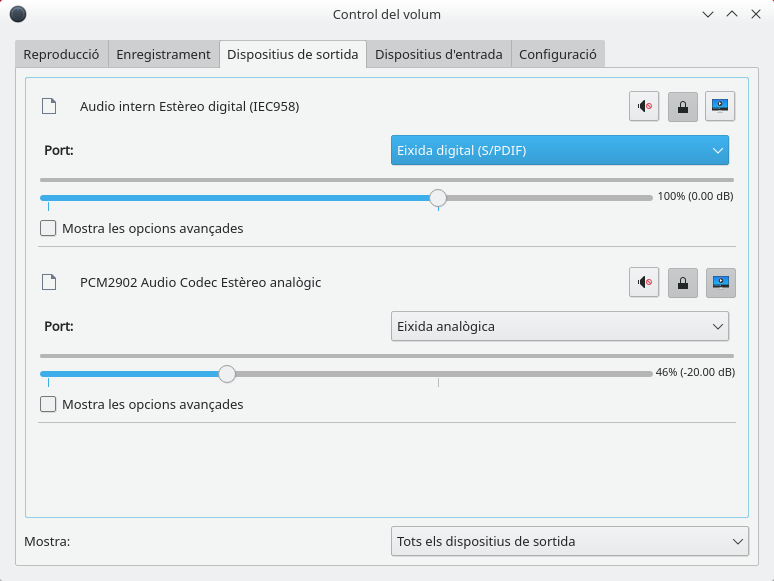
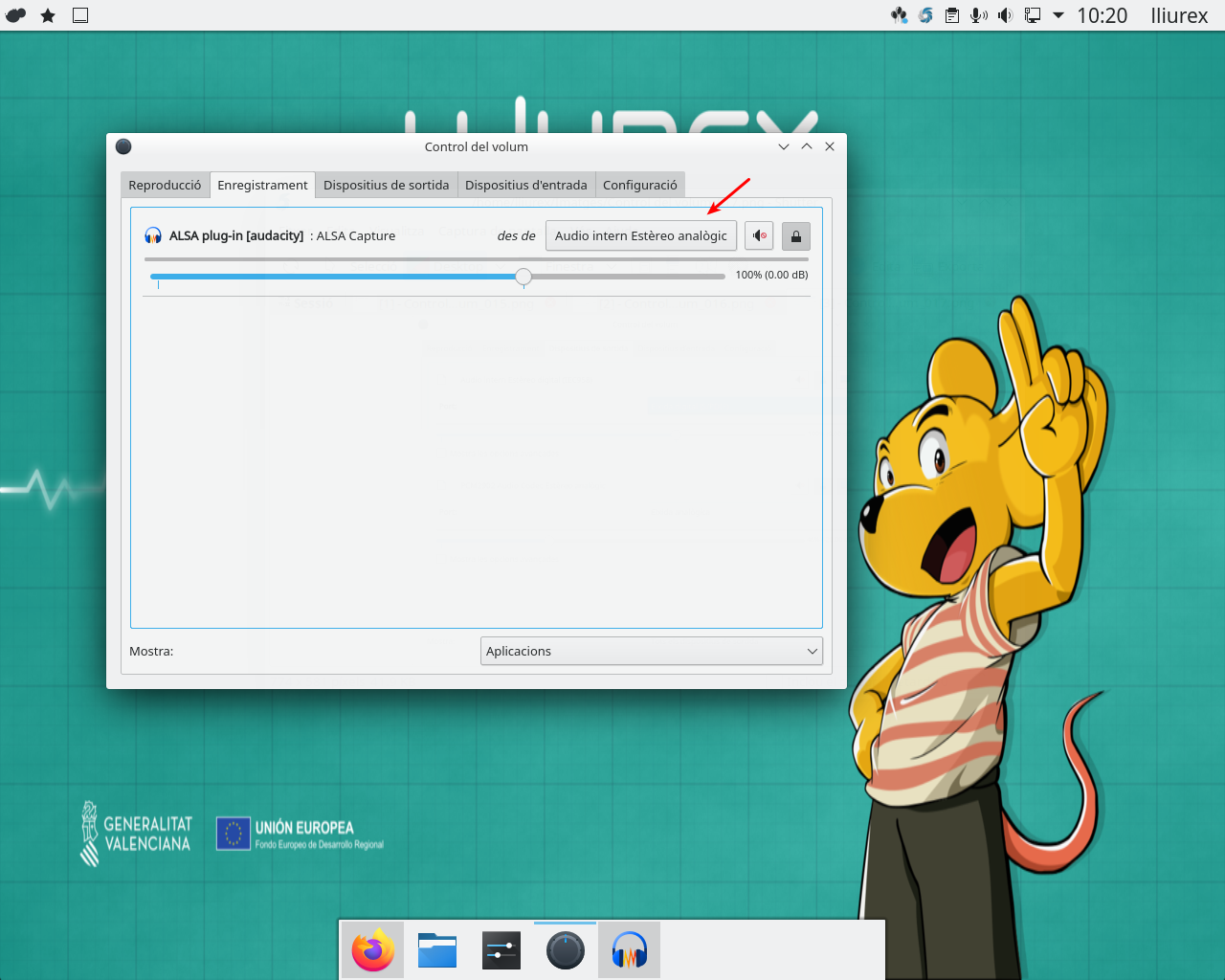
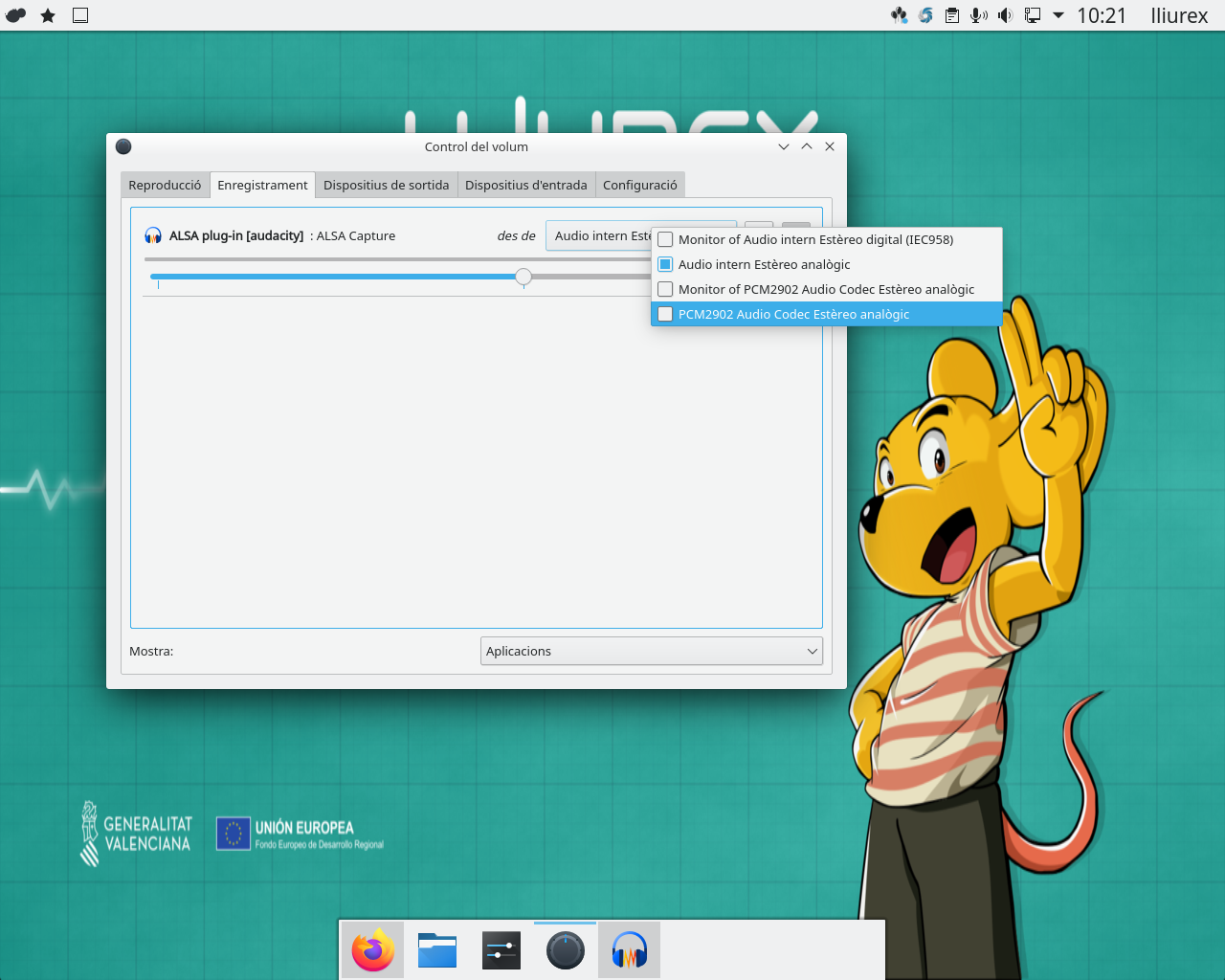 Pestaña Grabación
Pestaña Grabación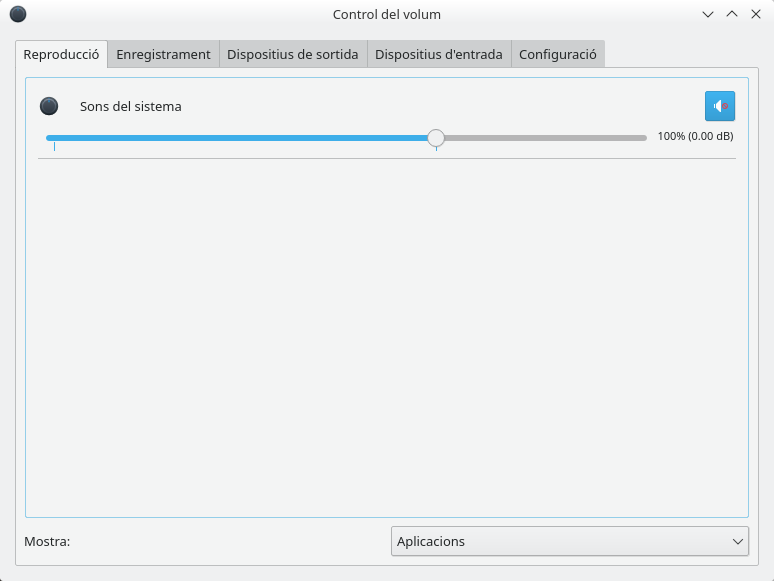
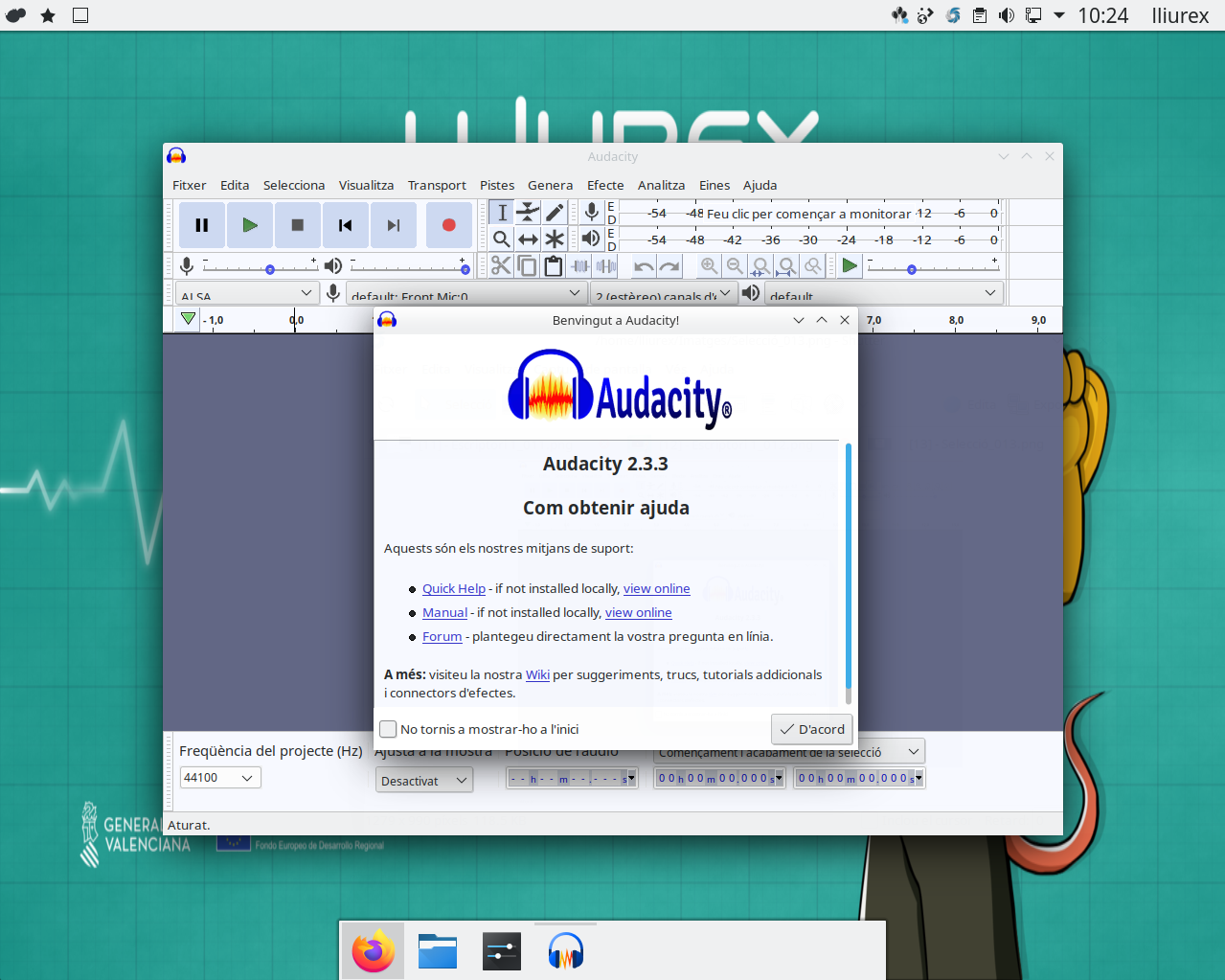

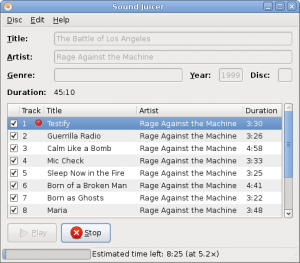
 Kamoso es un programa sencillo que podemos utilizar para controlar la webcam del ordenador. Se puede usar para hacer fotos y videos.
Kamoso es un programa sencillo que podemos utilizar para controlar la webcam del ordenador. Se puede usar para hacer fotos y videos.