1. ¿Qué es LibreOffice? Ventajas
1.1. Instalación
1.2. ¿Por dónde empezamos?
1.3. Configuración: opciones generales
1.4. Configuración: idiomas y corrección automática
2. Writer
2.1. La interfaz de Writer
2.2. Tareas con documentos
2.3. Formato de texto
2.4. Formato de páginas
2.5. Índice o tabla de contenidos
2.6. Instalar nuevas fuentes
3. Calc
3.1. La interfaz de Calc
3.2. Libros de hojas de cálculo, hojas de cálculo y celdas
3.3. Introducción y edición de datos
3.4. Ordenar registros
3.5. Fórmulas y funciones
3.6. Analizar los datos
4. Impress
4.1. La interfaz de Impress
4.2. Crear una presentación a partir de una plantilla
4.3. Formato de presentaciones
4.4. Incluir comentarios
4.5. Crear un álbum fotográfico
4.6. Configurar la presentación
5. Draw
5.1. La interfaz de Draw
5.2. Editar un PDF
6. Pequeñas «grandes aplicaciones»
6.1. Okular: visor de documentos
6.2. PDFShuffler: mezclador de ficheros PDF
6.3. Spectacle: capturas de pantalla
6.4. Ark: herramienta de archivo
6.5. KCalc: calculadora científica
7. Firefox
7.1. Abriendo el navegador
7.2. Empezando a navegar
7.3. Configurando la página de inicio
7.4. Personalizar el menú o la barra de herramientas
7.5. Añadir complementos
7.6. Sincronización con otros dispositivos
7.7. Aprende más de Firefox
8. Thunderbird
8.1. Configuración del correo GVA
8.2. Gestión del espacio de almacenamiento. Trabajo con carpetas locales
8.3. Configurar varias cuentas de correo
8.4. Gestionar grupos de direcciones: listas de correo
8.5. Envío personalizado a grupos de direcciones
Iniciamos el Tema 3 presentando una colección de herramientas en lo referente al uso ofimático o de oficina y a la navegación por internet.
LliureX ofrece todo un abanico de herramientas que ofrecen respuesta, prácticamente, a todas las necesidades que tenemos como docentes.
El paquete de oficina LibreOffice, muy completo y versátil a través de sus 6 complementos, del cual presentaremos sus aspectos básicos así como algunas funcionalidades de las 4 aplicaciones más utilizadas de la suite.
Además, encontraremos un lote de pequeñas «grandes aplicaciones» con funcionalidades muy interesantes.
Por otro lado, la navegación por internet forma parte de nuestra tarea diaria y Firefox se ha ido consolidando como uno de los navegadores más seguros y eficientes así como, también, el gestor de correo Thunderbird.
En definitiva, este tema mostrará una visión muy general de una parte de las aplicaciones que LliureX lleva ya instaladas por defecto. Por este motivo, os invitamos a seguir explorando y profundizando en ellas en función de vuestros intereses y necesidades como docentes.
1.
 LibreOffice es un conjunto completo de herramientas de ofimática que incorpora varias aplicaciones que lo convierten en la suite de oficina por excelencia de software libre. Está formado por las siguientes aplicacions:
LibreOffice es un conjunto completo de herramientas de ofimática que incorpora varias aplicaciones que lo convierten en la suite de oficina por excelencia de software libre. Está formado por las siguientes aplicacions:
- Writer, el procesador de textos
- Calc, la hoja de cálculos
- Impress, el editor de presentaciones
- Draw, la aplicación de dibujo y diagramas de flujo
- Base, la base de datos e interfaz con otras bases de datos
- Math, para la edición de fórmulas matemática
Algunas de sus principales ventajas sobre otras suites de oficina son:
- No existe ningún pago de licencias. Gratuito para cualquiera que desee utilizarlo y distribuirlo sin coste alguno
- De código abierto (Open Source). Se puede distribuir, copiar y modificar el software tanto como desee siempre que se respeten las Licencias de Código Abierto de LibreOffice
- Multiplataforma. Se ejecuta en múltiples sistemas operativos, tales como Microsoft Windows, Mac OS X y Linux.
- Amplio soporte de idiomas. Incluye diccionarios ortográficos, de división de palabras y de sinónimos en más de 100 idiomas. Interfaz de usuario coherente. Todos los componentes tienen una apariencia similar, haciéndolos fáciles de utilizar y manejar.
- Integración. Los componentes de LibreOffice se integran entre sí. Por ejemplo, todos ellos comparten un corrector ortográfico común y otras herramientas, que se usan de manera coherente en toda la suite.
- Granularidad. En general, cuando se modifica una opción en la suite, esto afecta a todos los componentes. Sin embargo, las opciones de LibreOffice se pueden establecer tanto en el ámbito de componente como en el ámbito de documento.
- Compatibilidad de archivos. Además del formato nativo OpenDocument, LibreOffice incluye soporte para abrir y guardar archivos en otros formatos habituales, incluyendo Microsoft Office, HTML, XML y PDF.
Para saber más sobre LibreOffice, podemos consultar en http://www.libreoffice.org/ , en http://www.documentfoundation.org/ y en https://documentation.libreoffice.org/es/documentacion-en-espanol/ que han servido de apoyo para la elaboración de los apartados 1 a 5 de este tema..
1.1.
La suite ofimática LibreOffice viene instalada en LliureX. No obstante, ya se ha comentado que es multiplataforma, lo cual permite instalarla y trabajar con ella con otros sistemas operativos y dispositivos.
Para saber más:
1.2.
En general, LibreOffice se inicia de la misma forma que cualquier otro programa.
En Windows o Linux, aparece una entrada de menú para LibreOffice y otra para cada uno de sus componentes. En los equipos con Mac OS X, en el menú de aplicaciones solo se añade una entrada para LibreOffice.
Al hacer clic sobre la entrada de menú de LibreOffice, icono del escritorio o mosaico, se abre el Centro de inicio de LibreOffice y se puede elegir individualmente el componente en cuestión.
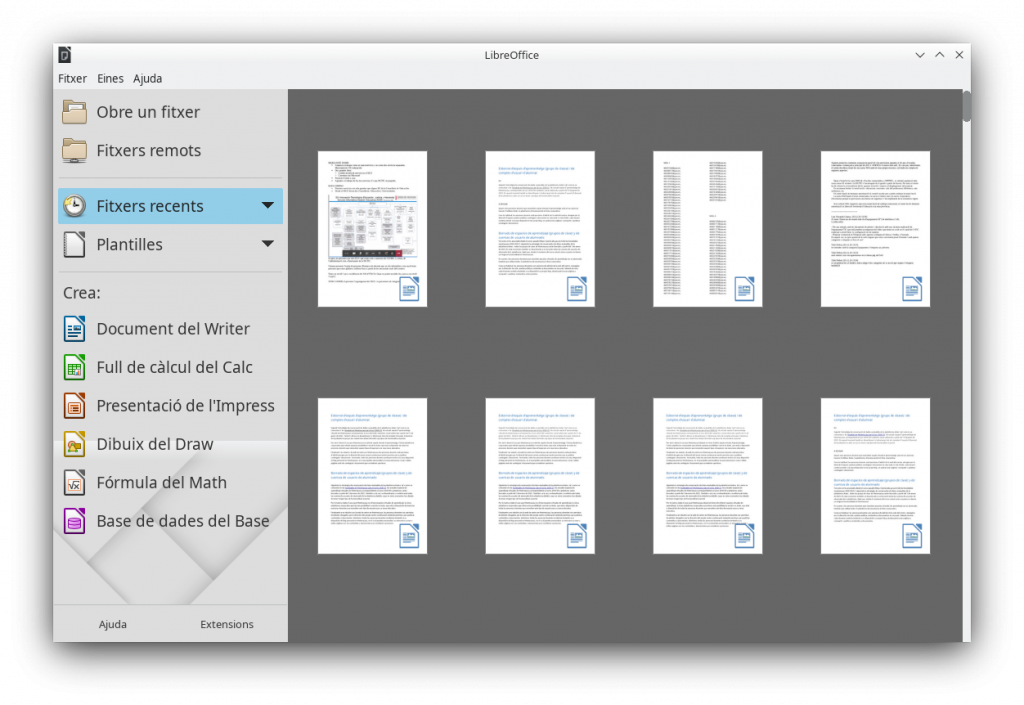
También se puede iniciar LibreOffice haciendo doble clic sobre el nombre de un documento ODF en el escritorio o en un explorador de archivos.. El componente apropiado de LibreOffice se iniciará y se cargará el documento.
En relación a los archivos propios de Microsoft Office, si esta suite propietaria no estuviese instalada o en el caso de tenerla instalada en el equipo, sus formatos de archivo estuviesen asociados a LibreOffice, se abrirían en ambos casos en la suite LibreOffice. Por ejemplo:
- Archivos de Word (*.doc o *.docx) se abren en Writer
- Archivos de Excel (*.xls o *.xlsx) se abren en Calc
- Archivos de PowerPoint (*.ppt o *.pptx) se abren en Impress
La ventana principal es muy similar en todos los componentes de LibreOffice aunque con las diferencias y opciones propias de cada uno de ellos. Las características comunes incluyen la Barra de menú y las Barras de herramientas Estándar y Formato en la parte superior de la ventana y la Barra de estado en la parte inferior.

La Barra de Menú está localizada en la parte superior y debajo de la barra de Título. Eligiendo cada uno de los menús, aparecerá un submenú con la lista de opciones. Por ejemplo, en el procesador de textos Writer tenemos:
- Archivo: con opcones que se aplican a todo el documento, como por ejemplo Abrir, Guardar y Exportar como PDF.
- Editar: para la edición de documentos, como por ejemplo Deshacer, Buscar y reemplazar, Cortar, Copiar y Pegar.
- Ver: para controlar la forma en que se muestra el documento, como Escala y vista Web.
- Insertar: para insertar elementos dentro del documento, como por ejemplo Cabecera y pie de página e Imagen.
- Formato: para dar formato a la apariencia del documento.
- Estilos: para aplicar rápidamente estilos comunes, para editar, cargar y crear nuevos estilos y para acceder a la sección Estilos y formato de la Barra lateral.
- Tabla: para insertar y editar una tabla en un documento de texto.
- Herramientas: por ejemplo, para funciones de Ortografía y gramática, Personalizar y otras Opciones.
- Ventana: para la ventana de presentación.
- Ayuda: para acceder al archivo de Ayuda, ¿Qué es esto?, e información acerca del programa.
LibreOffice posee dos tipos de Barras de herramientas: acopladas (fijas en un lugar) y flotantes. Las barras de herramientas acopladas se pueden mover a diferentes posiciones o hacer que floten y, a su vez, las barras de herramientas flotantes pueden ser acopladas.

La barra de herramientas acoplada superior, justo debajo de la Barra de menú, se denomina barra de herramientas Estándar y es la misma para todas las aplicaciones de LibreOffice.
La segunda barra de herramientas de la parte superior (esta es la posición por defecto) es la barra de herramientas de Formato. Es una barra contextual que muestra las herramientas relevantes según la posición actual del cursor o del objeto seleccionado. Por ejemplo, cuando el cursor está sobre un gráfico, la barra de Formato proporciona herramientas para el formato de gráficos; cuando el cursor está sobre el texto, las herramientas sirven para dar formato de texto.
En definitiva, son muchas las opciones que nos ofrece y podemos personalizar su uso a nuestra conveniencia y gusto. Todo ello sin dejar de olvidar el menú contextual, accediendo haciendo clic con el botón derecho del ratón sobre un párrafo, imagen u otro objeto.
La Barra de estado está ubicada en la parte inferior del área de trabajo. Proporciona información acerca del documento y facilita la realización de cambios en algunas características. Es similar en Writer, Calc, Impress y Draw, aunque cada componente incluye elementos específicos.

La Barra lateral es otra de las posibles opciones y se localiza en el lado derecho de la vista de edición en Writer, Calc, Impress, y Draw. Contiene uno o más paneles basados en el contexto del documento actual. Los paneles se organizan en páginas. Todos los componentes contienen las páginas Propiedades, Estilos y formato, Galería y Navegador. Algunos componentes tienen páginas adicionales, como Patrones, Animación personalizada y Transición de diapositiva en Impress; Gestionar cambios en Writer y Funciones en Calc.
1.3.
LibreOffice permite configurar una serie de opciones que se van a aplicar directamente a todos los componentes de la suite.
Desde el Centro de Control abrimos el menú Herramientas (eines) y elegimos Opciones.
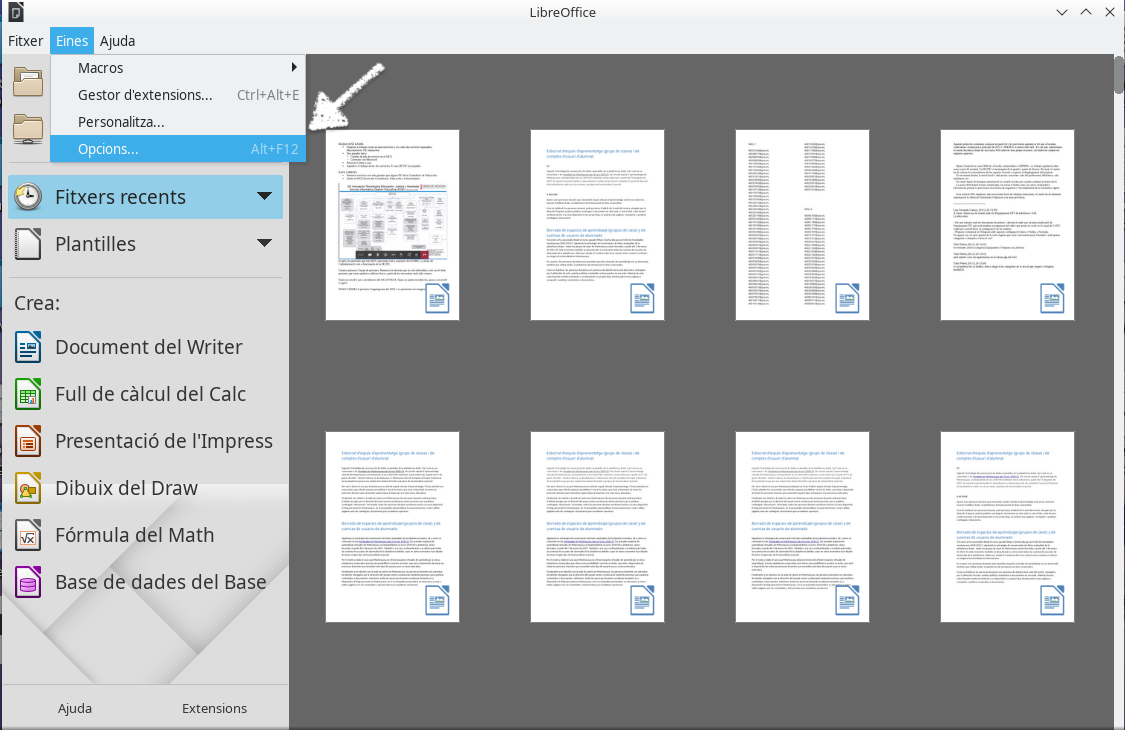
La nueva ventana nos presentará todas las opciones configurables por los usuarios agrupadas en las siguientes secciones:
- LibreOffice
- Carga o descarga
- Configuración de la lengua
- LibreOffice Base
- Diagramas
- Internet
Cada una de las anteriores, seleccionándola, presenta diferentes subsecciones que pueden ser tratadas de manera particularizada. En la siguiente imagen se pueden apreciar las que se agrupan bajo la sección LibreOffice que tienen un carácter más general.
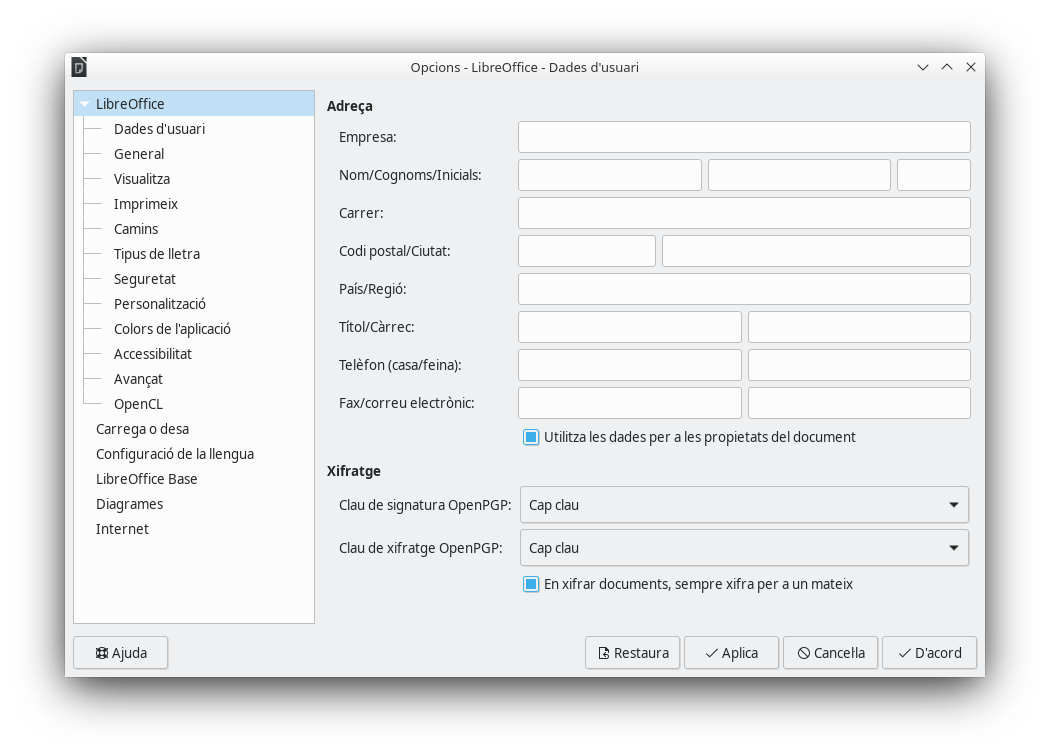
La recomendación es conocer poco a poco y libremente cada una de las opciones para que cada usuario seleccione y elija las que considere más convenientes, desde aquellas más asociadas a la personalización como los datos de usuario, tipo de letra, color de la aplicación, accesibilidad, idioma predeterminado, etc., hasta pasar a algunas más específicas como las asociadas a LibreOffice Base o a los Diagramas.
Para empezar y por poner un ejemplo, debemos tener en cuenta que LibreOffice puede utilizar el nombre o las iniciales guardados en el formulario, incluyendo las propiedades del documento (información como “creado por” y “editado por última vez por”), el nombre del autor de los comentarios y cambios, y la dirección del remitente en las listas de correos, por lo que sería muy recomendable asegurarse de que aquí aparece la información correcta.
Lo haremos completando el formulario que aparece en la imagen anterior, agregando o borrando cualquier información. Si en algún momento no queremos que nuestros datos de usuario sean parte de las propiedades del documento, quitaríamos la marca de la casilla Utilizar datos para las propiedades del documento en la parte inferior.
En general, todas las opciones muestran su descripción con suficiente claridad y únicamente tendremos que completar algunos datos o seleccionar el parámetro que necesitemos.
Por otro lado, también es posible acceder a las opciones de configuración desde cada uno de los complementos de la suite. Por ejemplo, si estamos en Writer, seleccionaríamos el menú Herramientas y dentro del mismo, Opciones. Nos aparecerá una pantalla muy similar a la imagen anterior aunque con algunas nuevas opciones dependiendo del complemento abierto.
Para saber más podemos consultar la Guía de primeros pasos. Capítulo 2. Configurar LibreOffice. Configurar opciones para adaptarlas a la forma de trabajar.
1.4.
La configuración de idiomas desde el Centro de control o desde el propio complemento es algo que nos ayudará en nuestro día a día ya que nos detectará el idioma y nos permitirá utilizar funciones de revisión ortográfica, sinónimo y división silábica, por poner algún ejemplo.
Lo primero que debemos hacer es seleccionar el idioma para la interfaz de usuario para trabajar con la suite de la manera más cómoda posible. Otra cuestión será la del idioma predeterminado para los documentos que, evidentemente, puede o no coincidir con el de la interfaz.
Otras opciones que nos permite elegir es la moneda predeterminada o la pauta de introducción de fechas.
Todas estas configuraciones nos permitirán, ya desde cada uno de los componentes de la suite, trabajar con ellas directamente en los documentos. Siguiendo el menú Herramientas, además de acceder a la configuración del idioma a través de Opciones, encontraremos funciones directas y dedicadas a la Ortografía, a la Revisión ortográfica automática, a los Sinónimos, a la Corrección automática, etc.
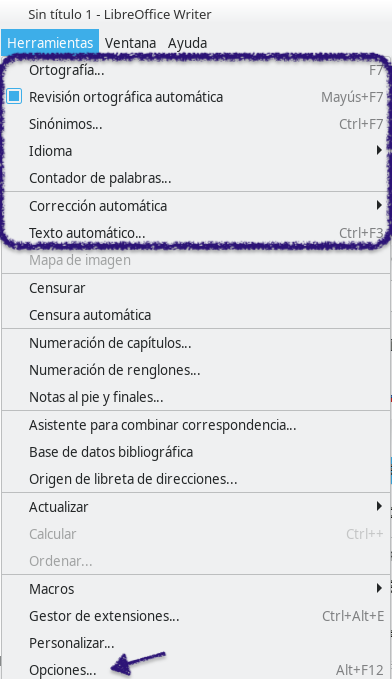
Señalar que, en relación a la Corrección automática, en algunos casos puede que algunos de los elementos de esta función resulten molestos porque cambian lo que se escribe cuando no se quería cambiar. Evidentemente y de manera general, cabe decir que se trata de funciones muy útiles pero si el caso anterior se diese, se podría subsanar seleccionando o no las las opciones pertinentes.
Para abrir el diálogo Corrección automática, debemos de seguir la ruta del menú Herramientas > Corrección automática > Opciones de corrección automática… si está usando Writer, o siguiendo la ruta Herramientas > Opciones de corrección automática… si estamos usando otro componente de LibreOffice.
Es necesario tener un documento abierto para que aparezca este menú que nos permitirá elegir aquello que nos resulte más conveniente.
2.
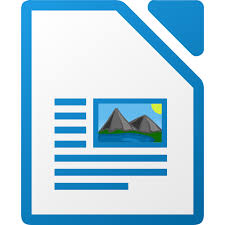 Writer es el procesador de texto de LibreOffice.
Writer es el procesador de texto de LibreOffice.
Además de las características habituales de un procesador de textos (comprobación de ortografía, sinónimos, separación silábica, corrección automática, buscar y reemplazar), Writer proporciona otras características igualmente importantes. Algunes de ellas son las siguientes:
- Plantillas y estilos
- Métodos de diseño de página, incluyendo marcos, columnas y tablas
- Indice automático
- Gráficos, hojas de cálculo y otros objetos insertados o enlazados
- Herramientas de dibujo integradas
- Seguimiento de cambios durante las revisiones
- Integración de bases de datos, incluyendo base de datos bibliográfica
- Combinación de correspondencia
- Exportación a PDF, incluyendo marcadores de página o favoritos
- Firma digital de documentos
- Diseño y rellenado de formularios
2.1.
El espacio de trabajo principal de Writer es muy similar a la mayoría de procesadores de texto y se muestra en la siguiente imagen, destacando:
- Barra de menú
- Barra de herramientas estándard
- Barra de herramientas formato
- Barra de estado
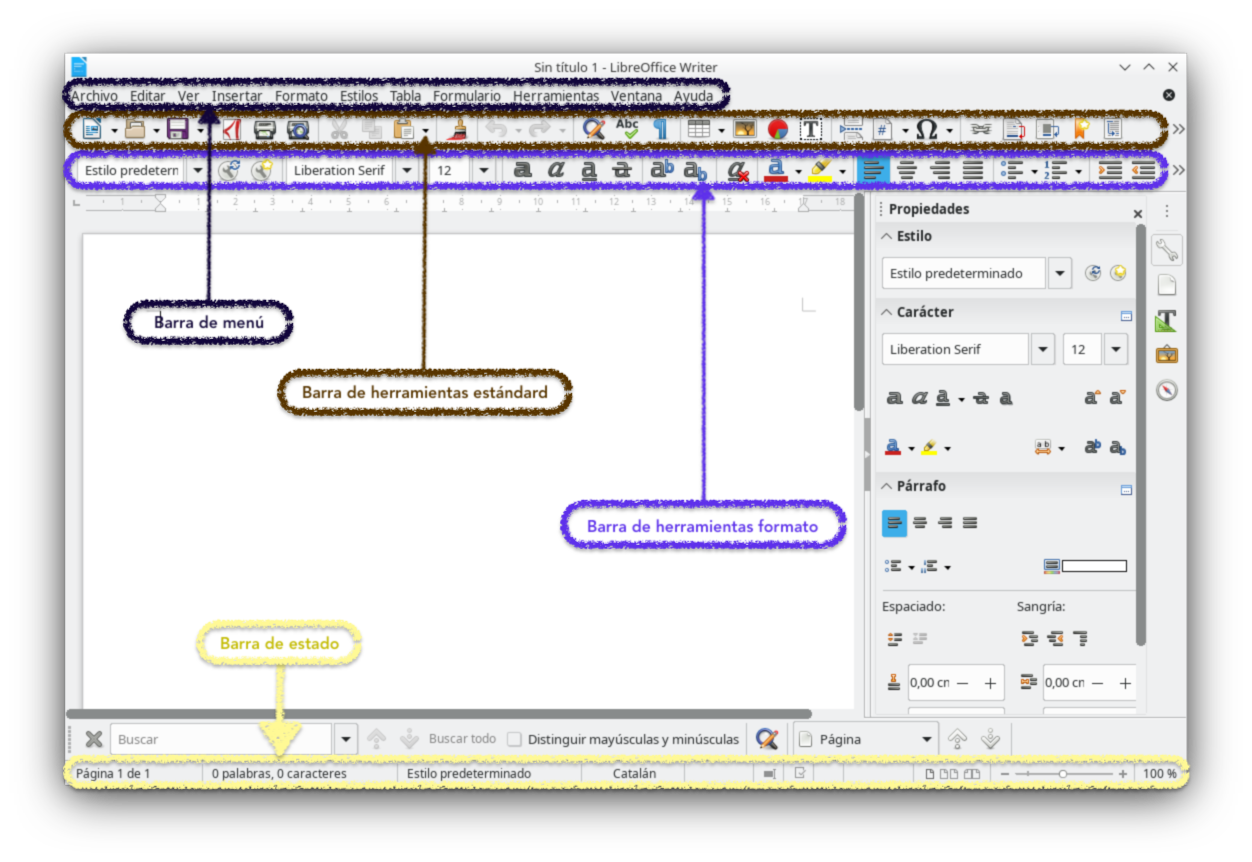
No vamos a describir cada una de las opciones o funciones ya que se trata de una iniciación al entorno de trabajo de las herramientas de LibreOffice. Lo más importante en estos momentos es conocer dicho entorno y familiarizarse con las diferentes barras de herramientas con lo cual podremos acceder fácilmente a sus opciones.
Por otro lado, si movemos el ratón y lo dejamos por un instante encima de uno de los múltiples iconos, nos aparecerá una breve descripción de su funcionalidad. De manera general, utilizando las Barras de herramientas estándard y de formato sería más que suficiente para crear y editar la mayoría de documentos de texto e incluso hasta llegar a una edición avanzada.
Opciones básicas de texto como las negritas, cursivas, subrallados, alineado, tabulaciones, viñetas y numeraciones, tipo de letra, tamaño y estilos son de uso habitual y se ven con claridad en la Barra de herramientas formato.
En la Barra de herramientas estándard encontraremos las funciones básicas de crear nuevo documento, abrir, guardar, imprimir, pasar a PDF, correción ortográfica, tablas, etc.
Evidentemente, todas las opciones son accesibles desde la Barra de menú pero las barras anteriormente comentadas nos facilitan el acceso de una manera más visual y presentando aquellas que son de uso más frecuente.
Además de las 4 barras principales y señaladas en la imagen, en la parte derecha aparece una barra más ancha que llamamos Barra lateral. Aunque de forma predeterminada aparece abierta, desde el menú Ver y seleccionando la opción correspondiente se podría ocultar. También desde un pequeño botón que aparece en la misma barra.
La barra lateral, de forma predeterminada contiene cinco paneles principales: Propiedades, Página, Estilos, Galería y Navegador.
Cada panel principal tiene un icono en el panel de pestañas, a la derecha de la barra lateral, que permite alternar entre ellos. Dentro de los paneles principales hay una barra de título y uno o más paneles de contenido. Las barras de herramientas y los paneles laterales comparten muchas funciones. Por ejemplo, los botones para poner texto en negrita o cursiva existen tanto en la barra de herramientas Formato como en el panel Carácter del panel principal Propiedades.
Desde el menú Ver, podremos seleccionar y personalizar qué barras queremos que estén visibles en nuestra interfaz.
2.2.
Cambiar vistas de documento
Writer tiene varios modos de ver un documento: Normal y Web. Para cambiar la vista, vamos al menú Ver y seleccionamos la vista requerida.
También podemos elegir una vista de Pantalla completa para eliminar las posibles distracciones de las ventanas de la aplicación y ganar un poco de espacio. Presionando la tecla Esc, salimos de esta vista y volvemos a la vista Normal o Web.
Hay que tener en cuenta algunas diferencias entre las diferentes vistas. Así:
- La vista Normal es la vista por defecto en Writer. En esta vista se puede usar el control deslizante de Escala y los iconos de Diseño de la vista en la barra de estado para cambiar la ampliación.
- En la vista Web solamente se puede usar el control deslizante, los botones de Diseño de vista en la barra de estado están desactivados y no están disponibles la mayoría de las opciones del diálogo Diseño de vista y escala.
- En la vista Pantalla completa, el documento se muestra utilizando la ampliación y diseño previamente seleccionados.
En la vista Normal, también se pueden ocultar y mostrar las cabeceras y pies y el hueco entre páginas. Para ello seleccionamos Ver > Ocultar espacios en blanco en la barra de menú. Aparecerá una marca al lado de la opción. Una vez que la opción está activada, los espacios también estarán ocultos en la vista Pantalla completa.
En resumen, trabajaremos habitualmente con la vista Normal.
Crear y guardar documentos
Por defecto, LibreOffice abre y guarda los documentos en el formato de archivos OpenDocument (ODF), un formato de archivos utilizado por muchas aplicaciones de software. Los documentos de Writer, concretamente, tienen la extensión .ODT.
- Primero guardamos el documento en el formato utilizado por LibreOffice Writer (ODT). Si no lo hacemos, cualquier cambio que se haya hecho desde la última vez que se guardó el documento aparecerá solo en la versión de Microsoft Word del documento.
- A continuación, abrimos el menú Archivo > Guardar como… y en la lista desplegable que aparece en la nueva ventana, seleccionamos el formato de Word que necesitamos. No se pueden guardar los archivos en formato de las versiones 6.0/95 de Word.
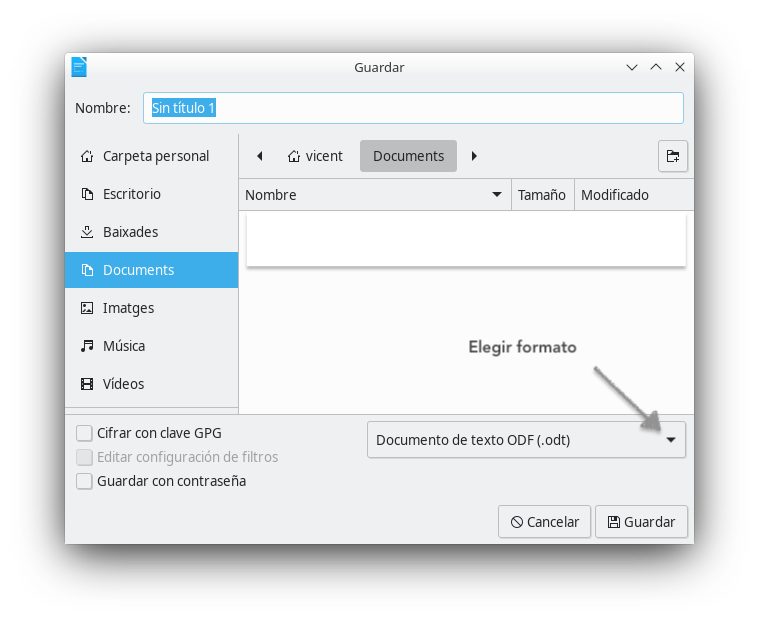
Otra opción interesante y muy utilizada es guardar el documento en formato PDF. Podemos seguir el mismo procedimiento expuesto o, mucho más rápido, clicar directament en el botón que tienes esta funcionalidad y que encontraremos en la Barra de herramientas estándard.
Usar las herramientas lingüísticas
Writer proporciona algunas herramientas que hacen el trabajo más fácil si se trabaja con varios idiomas en un mismo documento o si se escriben documentos en varios idiomas.
Se puede establecer el idioma del documento completo, de párrafos individuales o incluso de palabras o caracteres individuales seleccionando Herramientas > Idioma desde la barra de menú.
Otra forma de cambiar el idioma de todo el documento completo es utilizar Herramientas > Opciones > Configuración de idioma > Idiomas. En la sección Idiomas predeterminados para los documentos se puede seleccionar un idioma para todo el texto que no esté marcado explícitamente con un lenguaje diferente.
La principal ventaja de cambiar el idioma en una selección de texto es que se puede usar el diccionario adecuado para comprobar la ortografía, aplicar la versión adecuada de sinónimos, gramática, reglas de separación silábica y la tabla de reemplazo de Autocorregir.
La comprobación de ortografía funciona solo para aquellos idiomas en la lista que tienen al lado el símbolo ![]()
Si no vemos el símbolo al lado de su idioma preferido, podemos instalar el diccionario adicional mediante Herramientas > Idioma > Más diccionarios en línea de la barra de menús. El idioma que se está usando para la comprobación ortográfica se muestra también en la Barra de estado.
Cortar, copiar y pegar texto
Cortar y pegar texto en Writer es similar a hacerlo en otras aplicaciones. Se puede usar el ratón o el teclado para estas operaciones. Se puede copiar o mover texto dentro del documento o entre distintos documentos arrastrando o utilizando opciones de menú, botones de barras de herramientas o atajos de teclado. También se puede copiar texto de otras fuentes, como páginas web, y pegarlo en un documento de Writer.
Para mover (arrastrar y soltar) texto seleccionado utilizando el ratón, lo arrastramos a la nueva localización y soltamos. Para copiar el texto mantenemos presionada la tecla Ctrl mientras arrastramos. El texto mantiene el formato que tenía antes de ser arrastrado.
Para mover (cortar y pegar) texto seleccionado usamos Ctrl+X para cortar el texto, colocamos el puntero en el punto de pegado y utilizamos Ctrl+V para pegar.
Si no nos gusta el resultado hacemos clic en el botón Deshacer de la barra de herramientas Estándar o presionamos Ctrl+Z.
Para hacer que el texto herede el estilo de párrafo que corresponde al del punto de inserción:
- Seleccionamos Editar > Pegado especial, o
- Hacemos clic en la flecha del botón combinado Pegar de la barra de herramientas Estándar, o
- Hacemos clic en el botón Pegar de la barra de herramientas Estándar sin soltar el botón izquierdo del ratón.
Entonces seleccionamos Texto sin formato en el menú resultante.
Hay que tener en cuenta que el número de opciones del menú Pegado especial varía en función del origen y formato del texto (u otro objeto) que se va a pegar.
Seleccionar elementos no consecutivos
Para seleccionar elementos no consecutivos utilizando el ratón, repetiremos tantas veces como sea necesario:
- Seleccionamos la primera pieza del texto.
- Mantenemos pulsada la tecla Ctrl mientras utilizamos el ratón para seleccionar la siguiente pieza de texto.
Ahora podemos trabajar con el texto seleccionado (copiarlo, pegarlo, cambiar el estilo o lo que sea).
Para seleccionar elementos no consecutivos utilizando el teclado, repetiremos tantas veces como sea necesario:
- Seleccionamos la primera pieza del texto.
- Presionamos Mayúscula+F8. Esto pone Writer en el modo Selección de añadido.
- Usamos las teclas de flechas para mover el cursor hasta el inicio de la siguiente pieza de texto a seleccionar. Mantenemos presionada la tecla Mayúscula y seleccionamos el texto.
Ahora podemos trabajar con el texto seleccionado. Presionamos Esc para salir de este modo.
Buscar y reemplazar texto y formato
Writer tiene dos formas de buscar texto en un documento: la barra de herramientas Buscar y el diálogo Buscar y reemplazar. En el diálogo se puede:
- Buscar y reemplazar palabras y frases
- Utilizar comodines y expresiones regulares para afinar la búsqueda
- Buscar y reemplazar atributos específicos o formato
- Buscar y reemplazar estilos de párrafo
Si la barra de herramientas Buscar no está visible, se puede mostrar seleccionando Ver > Barras de herramientas > Buscar en la barra de menú o presionando Ctrl+B. La barra de herramientas Buscar se muestra anclada en la parte inferior de la ventana de LibreOffice (justo encima de la barra de estado), pero se puede hacer flotante o anclar en otra posición.
Para usar la barra de herramientas Buscar, hacemos clic en el cuadro de texto y escribimos el texto a buscar. Pulsamos la tecla Intro para buscar la siguiente ocurrencia del término desde la posición actual. Haga clic en los botones Buscar el anterior o Buscar el siguiente según se necesite.
Para mostrar el diálogo Buscar y reemplazar use el atajo de teclado Ctrl+Alt+B o seleccione Editar > Buscar y reemplazar en la barra de menú. Si la barra de herramientas Buscar está abierta, hacemos clic en el botón Buscar y reemplazar ( ) en dicha barra.
Para usar el diálogo Buscar y reemplazar:
- Escribimos el texto a buscar en el cuadro de texto Buscar.
- Para reemplazar el texto con un texto diferente, escribimos el texto nuevo en el cuadro Reemplazar.
- Se pueden seleccionar varias opciones como Distinguir mayúsculas y minúsculas o Solo palabras completas.Otras opciones incluye buscar solo en el texto seleccionado, buscar hacia atrás desde el cursor, buscar palabras similares y buscar en los comentarios.
- Cuando hayamos configurado la búsqueda hacemos clic en botón Buscar siguiente. Para reemplazar hacemos clic en Reemplazar.
Insertar guiones, espacios de no separación y guiones de separación silábica
Para evitar que dos palabras se separen al final de una línea, presionamos Ctrl+May cuando escribimos el espacio entre las dos palabras. Se insertará un espacio de no separación.
En caso de que no se desee que un guion aparezca al final de una línea, por ejemplo en un número como 123-4567, presionamos Ctrl+May+signo menos para insertar un guion de no separación.
Para escribir guiones ene y eme, podemos usar la opción Reemplazar guiones en la pestaña Opciones en Herramientas > Corrección automática > Opciones de corrección automática… Esta opción reemplazará el guion que se escriba, bajo ciertas condiciones, con el guion tipográfico correspondiente. A tener en cuenta que:
- Es un guion ene, es decir, un guion con la anchura de la letra “n” en la fuente que se está utilizando. Escribimos al menos un carácter, un espacio, uno o dos guiones, otro espacio y al menos una letra más. El guion o los dos guiones son reemplazados por un guion ene.
- Es un guion eme, es decir, un guion con la anchura de la letra “m” en la fuente que se está usando. Escribimos al menos un carácter, dos guiones y al menos otro carácter más. Los dos guiones se reemplazarán por un guion eme. Como excepción, si los caracteres son número, como en una fecha o rango de tiempo, los dos guiones se reemplazan por un guion ene.
Comprobar ortografía y gramática
- Revisión ortográfica automática:
Esta herramienta, que se activa desde el menú Herramientas > Revisión ortográfica automática, comprueba cada palabra a medida que se va escribiendo y muestra una línea ondulada roja debajo de las palabras no reconocidas. Si se hace clic derecho sobre una palabra no reconocida se abre un menú contextual. Se puede hacer clic en una de las palabras sugeridas para reemplazar la palabra subrayada con la seleccionada. Si la lista no contiene la palabra deseada, haga clic en Ortografía… para abrir un diálogo y corregir la palabra o añadirla al diccionario. Cuando se corrige o añade la palabra, la línea desaparece.
- Revisión ortográfica manual:
Para realizar una comprobación combinada de ortografía y gramática en el documento (o una selección de texto) hacemos clic en el botón Revisar ortografía en la barra de herramientas Estándar o seleccionamos Herramientas > Ortografía… Se comprueba el documento o la selección y abre el diálogo Ortografía… si se encuentra alguna palabra no reconocida. Para poder utilizar esta función, deben estar instalados los diccionarios apropiados. De forma predetermina se instalan cuatro diccionarios: ortográfico, gramatical, separación silábica y de sinónimos.
- Usar sinónimos y el diccionario de sinónimos:
Para acceder a una lista corta de sinónimos hacemos clic con el botón derecho en una palabra y seleccione Sinónimos en el menú contextual. Aparece un menú contextual con palabras y frases alternativas. Hacemos clic en una palabra o frase y esta reemplazará lo seleccionado en el documento.
- Usar Corrección automática:
La función de Corrección automática de Writer tiene una lista de errores ortográficos y de escritura comunes que corrige automáticamente. Por ejemplo “qeu” es reemplazado por “que”. La corrección automática se activa por defecto cuando se instala Writer. Se pueden deshabilitar algunas de sus características, modificar otras o desactivarlo completamente.
Seleccionamos Herramientas > Corrección automática > Opciones de corrección automática… para abrir el diálogo Corrección automática. En la pestaña Reemplazar se pueden definir qué cadenas se corrigen y cómo. En la mayoría de los casos las opciones predeterminadas son las adecuadas.
- Autocompletado de palabras:
Si está activada la función de Compleción de palabras, Writer intentará adivinar qué palabra se está escribiendo y se ofrecerá a completar la palabra. Para aceptar la sugerencia, presionamos Intro. En otro caso ignoramos la sugerencia y continúe escribiendo.
Para desactivar la Compleción de palabras seleccionamos Herramientas > Corrección automática > Opciones de corrección automática… > Compleción de palabras y deseleccionamos la casilla Activar la compleción de palabras.
2.3.
Formatear párrafos
Se pueden aplicar diferentes formatos a los párrafos usando las opciones de la Barra de herramientas Formato y usando el panel Párrafo del panel principal Propiedades de la barra lateral. A pesar de ello, no todas las opciones son visibles en la instalación estándar, pero siempre podremos personalizar la barra para incluir aquellos que empleemos frecuentemente. Las opciones de formato incluyen:
- Aplicar estilo
- Activar/desactivar listas con viñetas (con una paleta de estilos de viñetas)
- Activar/desactivar listas con numeración (con una paleta de estilos de numeración)
- Alinear a la izquierda, Centrar horizontalmente, Alinear a la derecha o Justificar
- Alinear arriba, Centrar verticalmente, Alinear abajo.
- Interlineado (seleccionar 1; 1,15; 1,5; 2 o valor personalizado)
- Aumentar espacio entre párrafos, Disminuir espacio entre párrafos
- Aumentar sangría, Disminuir sangría
- Párrafo (para abrir el diálogo Párrafo)
Formatear caracteres
Desde la barra anteriormente mencionada y desde el panel Carácter de la barra lateral y con la misma posibilidad de personalización, tenemos las siguientes opciones:
- Nombre del tipo de letra, Tamaño de letra
- Negrita, Cursiva, Subrayado, Subrayado doble, Suprarayado, Tachado, Esquema
- Superíndice, Subíndice
- Mayúsculas, Minúsculas
- Aumentar tamaño, Disminuir tamaño
- Color de letra (con una paleta de colores)
- Color de fondo (con una paleta de colores)
- Color de resalte (con una paleta de colores)
- Carácter (para abrir el diálogo Carácter)
Numeración y viñetas
De manera general, en la Barra de herramientas formato encontraremos los dos botones directos a esta funcionalidad. No obstante, tenemos otros posibles procedimientos:
- Se pueden crear listas anidadas (listas que tienen uno o más elementos con subniveles bajo ellos, como en un esquema) por medio de los botones de la Barra de herramientas Numeración y viñetas. Se pueden mover elementos arriba y abajo en la lista, crear subniveles, cambiar los estilos de las viñetas y acceder al diálogo Numeración y viñetas que contiene más controles detallados. Utilizamos para ello la ruta del menú Ver > Barra de herramientas > Numeración y viñetas para ver la barra de herramientas.
- Los dos botones Alternar listas con viñetas y Alternar listas con numeración de la pestaña Párrafo en el panel Propiedades de la barra lateral se pueden utilizar para crear listas anidadas y acceder al diálogo Numeración y viñetas (mediante el comando Más viñetas… o Más numeración…, respectivamente, del menú contextual de cada botón). Sin embargo, la barra lateral no incluye herramientas para aumentar o disminuir el nivel de los elementos en la lista, como sí están presentes en la Barra de herramientas Numeración y viñetas.
Configurar puntos de tabulador y sangrías
La regla horizontal muestra los puntos de tabulador. Cualquier punto de tabulador que se haya definido sobrescribe los puntos de tabulador predeterminados. La configuración de tabulador afecta la sangría de párrafos completos (al usar los botones Aumentar sangría y Reducir sangría de la barra de herramientas Formato) así como la sangría de partes del párrafo (al presionar la tecla Tab en el teclado).
Para establecer la unidad de medida y el espaciado predeterminado de los puntos de tabulador seleccionamos Herramientas > Opciones > LibreOffice Writer > General.
División de palabras
Hay varias opciones de ajuste en relación con la división de palabras.
- División automática de palabras:
Para establecer la división automática de palabras abrimos el panel lateral Estilos o desde el menú Estilos > Gestionar estilos. También se pueden elegir los ajustes de división de palabras en Herramientas > Opciones > Configuración de idioma > Ayudas de escritura, en la sección Opciones.
- División de palabras manual:
Para dividir palabras manualmente no debemos usar un guion normal, pues permanecería visible aun si la palabra ya no estuviera al final de una línea después de añadir o eliminar texto o de cambiar el tamaño de la letra o los márgenes. En su lugar, utilizaremos un guion de separación (discrecional), que será visible solo si es necesario.
Para insertar un guion de separación en una palabra, hacemos clic donde queremos que aparezca el guion y presionamos Ctrl+guion o utilizamos Insertar > Marca de formato > Guion discrecional. La palabra se dividirá en esta posición cuando esté al final de una línea incluso si la división automática está deshabilitada para ese párrafo.
Utilizar estilos
Los estilos son fundamentales para usar Writer. Aunque inicialmente pueda resultar una tarea más compleja, los estilos permiten formatar los documentos consistentemente y cambiar el formato con el mínimo esfuerzo. Un estilo es un conjunto de opciones de formato con un nombre. Cuando se aplica un estilo se aplica un grupo completo de formatos al mismo tiempo.
2.4.
Crear cabeceras y pies de página
Una cabecera es un área que aparece en la parte superior de la página, por encima del margen. Un pie de página aparece en la parte inferior, debajo del margen. La información que se inserta en una cabecera o en un pie, como el número de página, se muestra en cada página del documento que tenga el mismo estilo de página.
Para insertar una cabecera podemos:
- Seleccionar Insertar > Cabecera y pie > Cabecera > Estilo predeterminado (o cualquier otro estilo), o
- Hacer clic por encima del margen superior para hacer que aparezca el marcador Cabecera y hacemos ahora clic en el signo +
Para dar formato, podemos seleccionar en el menú Formato > Página… > Cabecera o abrir, desde la propia cabecera activa, el desplegable y seleccionar Formato de cabecera… o pie según el caso.
Mostrar el número de página
Para mostrar números de página automáticamente:
- Insertar una cabecera o pie
- Colocamos el cursor en la cabecera o pie, donde queremos que aparezca el número de página y seleccionamos Insertar > Número de página. El número de cada página aparecerá con un fondo gris (que no se muestra al imprimir y se puede desactivar, si es necesario)
Cambiar los márgenes de página
Se pueden cambiar de tres formas:
- Mediante las reglas de la página. Más rápido y fácil, pero sin control preciso
- Utilizando el diálogo Estilo de página. Se puede especificar los márgenes hasta con dos decimales
- Utilizando el panel Página de la pestaña Propiedades de la barra lateral
Añadir comentarios a un documento
Seleccionamos el texto o colocamos el cursor en el lugar al que se refiere el comentario y vamos a Insertar > Comentario o presionamos Ctrl+Alt+C. El punto de anclaje se conecta mediante una línea punteada a una caja en el lado derecho de la página en la que podemos escribir el texto del comentario.
Además, se añade el botón Comentarios en el lado derecho de la regla horizontal, el cual permite alternar entre mostrar u ocultar los comentarios. También veremos la barra de herramientas Navegación a la izquierda de la barra Formato, con la que podremos navegar a través de todos los comentarios insertados en el documento.
2.5.
La función sumario de Writer permite crear un índice o tabla de contenidos automática a partir de los títulos existentes en el documento. Antes de empezar, debemos asegurarnos de que los títulos están formateados consistentemente. Por ejemplo, se puede usar el estilo Título 1 para títulos de capítulo y los estilos Título 2 y Título 3 para subtítulos en el capítulo.
Crear un índice rápido es sencillo:
- Cuando creemos el documento debemos de utilizar los siguientes estilos de párrafo para los diferentes títulos: Título 1, Título 2, Título 3 y así sucesivamente. Estos son los que aparecerán en el índice
- Situamos el cursor donde quiera que aparezca el índice
- Seleccione Insertar > Sumario e índice > Sumario, índice o bibliografía…
- No cambiamos nada en el diálogo Sumario, índice o bibliografía y pulsamos en Aceptar
Si posteriormente se añade o elimina texto (de forma que los títulos se mueven a diferentes páginas) o si se añade, elimina o modifican los títulos y, por lo tanto, se necesita actualizar el sumario:
- Colocamos el cursor dentro del área del sumario
- Hacemos clic derecho y seleccionamos Actualizar índice en el menú contextual
2.6.
Aunque las suites ofimáticas, todas ellas, llevan incluidas un gran número de fuentes tipográficas, es muy posible que lleguemos a necesitar utilizar otras fuentes y para poderlo hacer, en primer lugar tendríamos que disponer de la fuente y, en segundo lugar, proceder a instalarla.
Veremos el proceso a partir de un ejemplo concreto. Tenemos a nuestra disposición la fuente Junction, de código abierto y que nos hemos podido descargar previamente sin infringir ningún tipo de derecho de autor o patrimonial cubiertos por alguna licencia más restrictiva. Este es un aspecto a tener en cuenta puesto que estamos instalando para hacer uso de un recurso concreto y hay que ser escrupulosos con los derechos que haya otorgado la autoría de este recurso.
Dicho esto, la mencionada fuente Junction la hemos descargado siguiendo este enlace.
Con la descarga, obtendremos un archivo comprimido en formato .zip que habrá que extraer. En esta extracción, veremos los siguientes archivos:
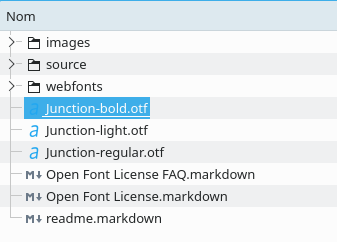
En la imagen se pueden apreciar diferentes archivos. Los que más nos interesan en este momento son los que tienen la extensión OTF (archivo de fuente OpenType) y que, como se puede ver con claridad, muestran el nombre de la fuente que queremos instalar. En este caso la fuente Junction que viene con 3 formatos diferentes: bold, light y regular.
Haremos un doble clic en cada uno de ellos para instalar los tres. Empezaremos por uno de ellos, el bold (negrita) y se nos abrirá una nueva ventana:
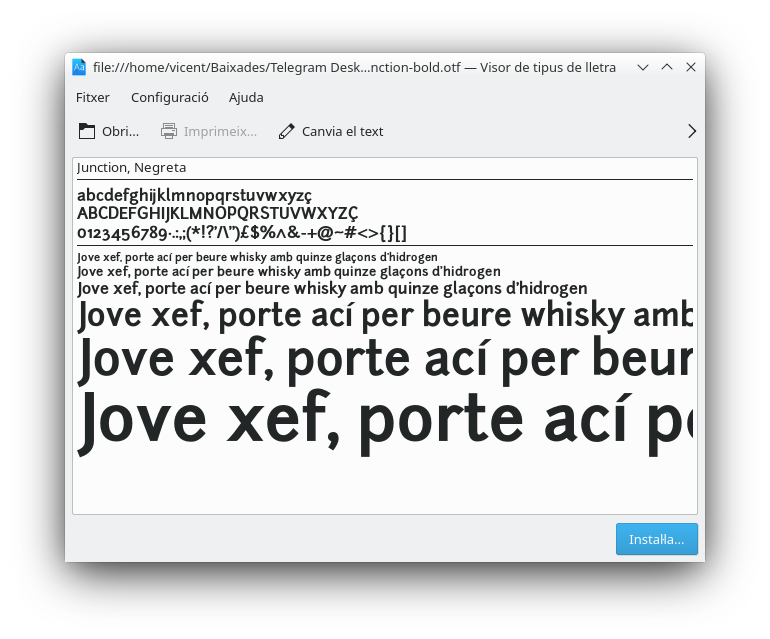
A continuación, nos preguntará si queremos que la fuente esté disponible solo para uso personal (un único usuario) o si queremos que lo esté para el sistema en general, es decir, para cualquier otro usuario que esté configurado en el ordenador en cuestión.
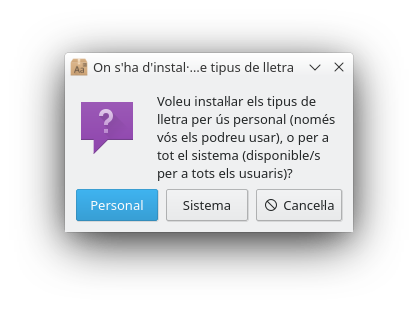
Nos pedirá la contraseña del administrador del ordenador porque vamos a hacer cambios, reiniciaremos o abriremos el procesador de texto y cuando vayamos al desplegable donde aparecen todas las fuentes disponibles, podremos comprobar que ya aparece:
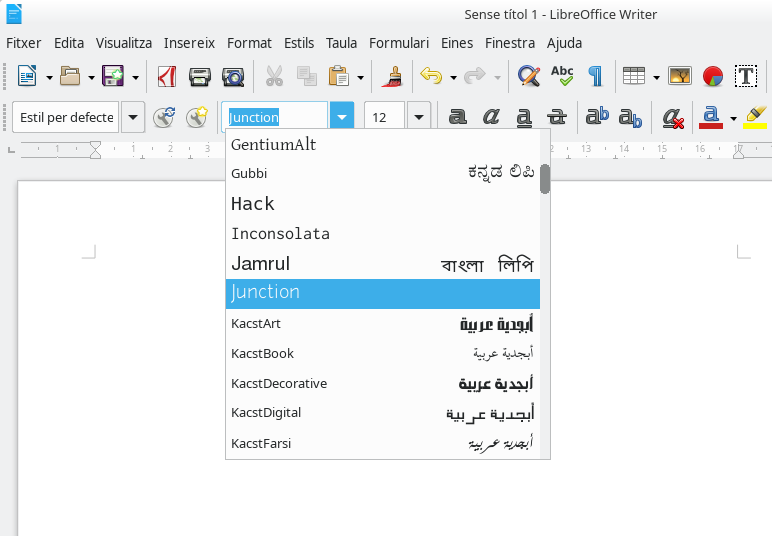
Existen comunidades de tipógrafos que comparten sus fuentes en calidad de software libre, disponibles para los usuarios que tengan necesidad de ellas.
Esta es una pequeña colección de direcciones donde podremos obtener fuentes, como se ha comentado antes, siendo respetuosos con los derechos y la licencia que haya otorgado la autoría:
- OpenFont Library: comunidad dedicada a la tipografía libre
- The league of Movible Type: colección de fuentes de código libre
- Greek fuentes: fuentes de código libre para escribir con caracteres griegos
- Smashing Magazine: artículos sobre tipografía que también incluye fuentes libres
3.
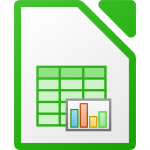 Calc es la aplicación de hoja de cálculo de LibreOffice.
Calc es la aplicación de hoja de cálculo de LibreOffice.
En una hoja de cálculo se pueden introducir datos (generalmente numéricos) y posteriormente manipular estos datos para obtener determinados resultados.
Algunas características que proporciona Calc son:
- Funciones, que se pueden usar para crear fórmulas y llevar a cabo cálculos complejos con los datos.
- Funciones de base de datos, para ordenar, almacenar y filtrar datos.
- Gráficos dinámicos; una amplia gama de gráficos 2D y 3D.
- Macros, para grabar y ejecutar tareas repetitivas. Se soportan los lenguajes de scripting LibreOffice Basic, Python, BeanShell y JavaScript.
- Capacidad para abrir, editar y guardar hojas de cálculo de Microsoft Excel.
- Importar y exportar hojas de cálculo en diferentes formatos, como HTML, CSV (archivos de valores separados por comas), PDF y PostScript.
3.1.
La interfaz de Calc es muy parecida al resto de componentes de LibreOffice aunque con una singularidad importante en el área de trabajo ya que en lugar de encontrarnos una especie de lienzo en blanco a partir del cual empezar a trabajar (con texto, con presentaciones, con dibujos, etc.), en este caso nos encontramos con un número infinito de celdas agrupadas en filas y columnas para alojar los datos con los que necesitemos trabajar.
El entorno de trabajo es el siguiente:
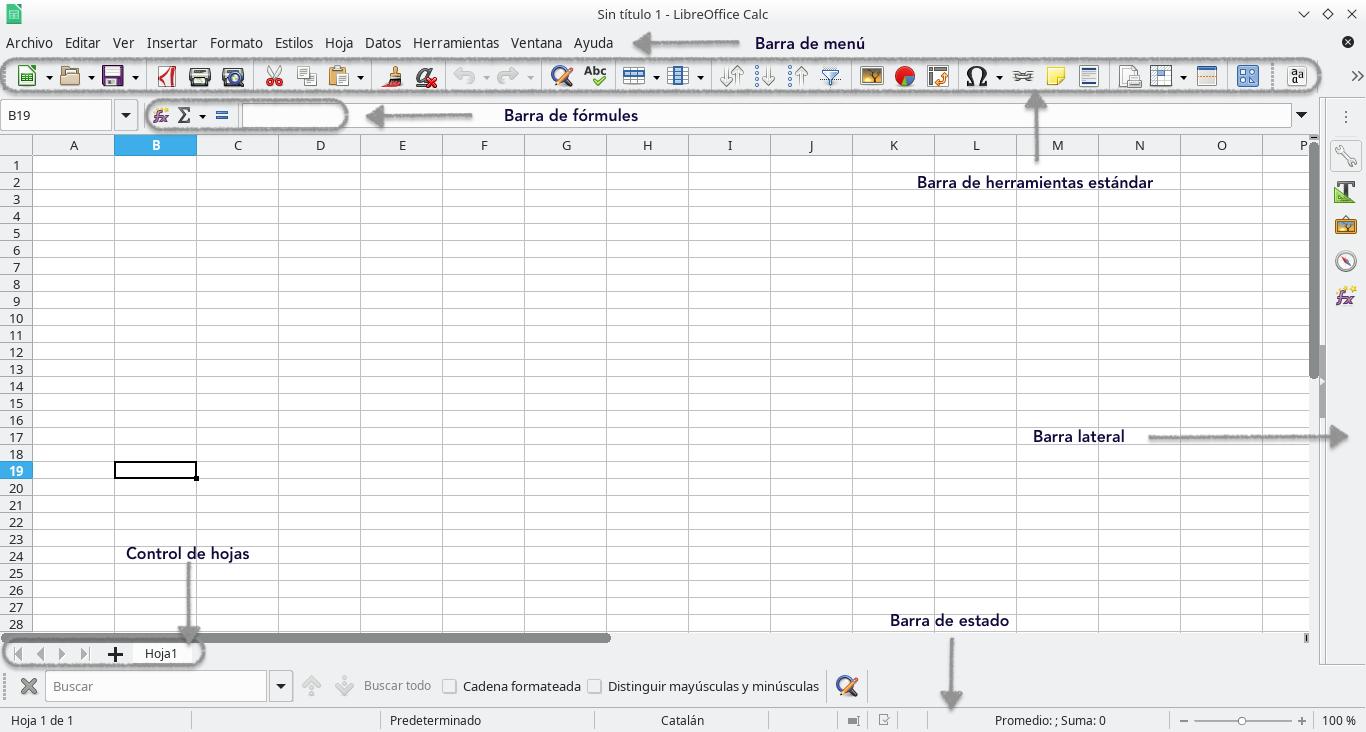
3.2.
Calc trabaja con archivos o documentos llamados libros de hojas de cálculo.
Un libro consiste en un número determinado de hojas de cálculo individuales donde cada una de estas contiene celdas ordenadas en filas y columnas.
Una celda en particular se identifica por su número de fila y la letra de la columna.
Las celdas contienen los elementos individuales –texto, números, fórmulas, etc.– que forman los datos para mostrar y manipular.
3.3.
Independientemente de todas las filas y columnas que nos aparecen, podemos insertar o eliminar nuevas filas o columnas, bien con el menú contextual al hacer clic con el botón derecho o directamente desde el menú Hojas. También podemos decidir el número de páginas, insertando y ordenando todas las que necesitemos desde la parte inferior izquierda que conocemos como Control de hojas.
Cuando las hojas de cálculo son bastante amplias, podemos necesitar inmovilizar filas o columnas. Para ello, hacemos clic en la cabecera de la fila inmediata inferior a la que queremos inmovilizar o en la cabecera de la columna a la derecha de la que queremos inmovilizar. A continuación, hacemos clic en el icono Inmovilizar filas y columnas en la Barra de herramientas Estándar o en la Barra de menú seleccionamos Ver > Inmovilizar filas y columnas. Aparecerá una línea remarcada entre las filas o las columnas para señalar las que están inmovilizadas.
Los datos que requieren un tratamiento más habitual en una hoja de cálculo son de carácter numérico y estos pueden ser tratados con diferentes formatos (número, porcentaje, moneda, fecha, etc.). En cualquier caso, tenemos diferentes opciones que podremos seleccionar desde el menú Formato > Formato de celdas… Además, desde esta misma ventana podremos elegir otras opciones de formato general como el tipo de letra, los efectos tipográficos, la alineación, bordes, fondo o la protección de celda.
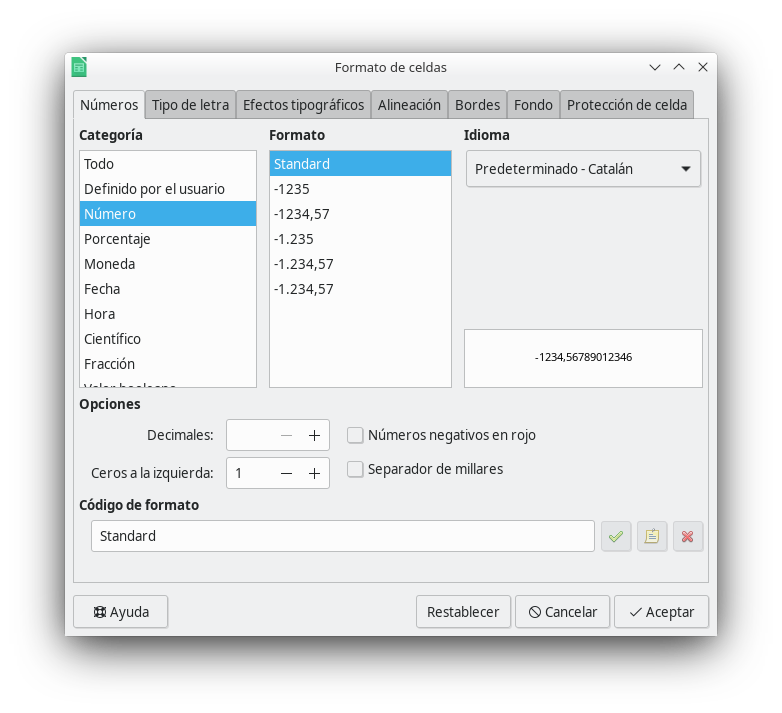
Calc realiza automáticamente muchos cambios durante la entrada de datos usando la función de Corrección automática. Aunque no siempre sea necesario, cuando hablamos de trabajar con datos y especialmente si son numerosos, puede resultar muy conveniente. Para configurar las opciones de corrección automática vamos al menú Herramientas > Opciones de corrección automática… y nos encontraremos con opciones para reemplazar, permitiéndonos establecer excepciones y seleccionar una serie de opciones que nos pueden facilitar el trabajo.
Cuando trabajamos con diferentes hojas o páginas, puede que queramos introducir la misma información en la misma celda en varias hojas. En lugar de escribir la en cada hoja individual, podemos introducir la información en varias hojas al mismo tiempo. En la Barra de menú seleccionamos Hoja > Seleccionar hojas para abrir el diálogo Seleccionar hojas y procedemos a seleccionar las hojas en las que queramos que se repita la información.
Son muchas las opciones que Cal ofrece y las aquí presentadas son únicamente una pequeña muestra de carácter muy general a tener en cuenta para trabajar con este tipo de herramienta.
Para saber más, podemos consultar el Capítulo 2 de la Guía de Calc: Introducir, editar y formatear datos.
3.4.
La función Ordenar en Calc organiza las celdas usando el criterio o los criterios de ordenación que se haya especificado. Ordenar es útil cuando se está buscando un elemento en particular y se vuelve aún más útil cuando se han filtrado los datos.
Ordenar también es útil cuando se añade nueva información a la hoja de cálculo. Cuando una hoja de cálculo es grande, generalmente es más cómodo añadir la información nueva en la parte superior en vez de buscar y tener que añadir dicha información en las filas en su lugar correcto, tarea que necesitaría un determinado tiempo de búsqueda y selección. Ordenando los datos conseguiremos que, después de añadir la información, se actualice la hoja y la información quede situada en el lugar que le corresponde.
Para ordenar datos en una hoja de cálculo:
- Seleccionar las celdas a ordenar
- En la Barra de menú seleccionamos Datos > Ordenar para abrir el diálogo Ordena…
- Si el intervalo de celdas contiene encabezados, en la pestaña Opciones seleccionamos la opción El intervalo contiene etiquetas de columnas para que la ordenación las tenga en cuenta
- Seleccionamos los criterios de ordenación de las listas desplegables. Las listas se rellenan con los datos de las celdas seleccionadas
- Seleccionamos orden Ascendente (A-Z, 1-9) o Descendente (Z-A, 9-1), según corresponda
- Hacemos clic en Aceptar y se efectuará la ordenación en la hoja de cálculo
3.5.
En determinadas ocasiones, podemos necesitar algo más que números y texto en una hoja de cálculo. A menudo el contenido de una celda depende del contenido de otras celdas. Las fórmulas son, este caso, la solución que nos permite trabajar con datos y resultados.
Las fórmulas son ecuaciones que usan números y variables para producir un resultado. Las variables se colocan en celdas para mantener los datos requeridos por las ecuaciones.
Y una función es un cálculo predefinido que se introduce en una celda para ayudar a analizar o manipular los datos. Todo lo que se necesita es introducir los argumentos y el cálculo se hace automáticamente. Las funciones ayudan a crear las fórmulas requeridas para obtener los resultados buscados.
Para saber más de todo este gran abanico de posibilidades, podemos consultar el Capítulo 7 de la Guía de Calc: Usar fórmulas y funciones.
3.6.
Calc incluye varias herramientas para ayudar a analizar la información de las hojas de cálculo, abarcando desde características para copiar y reutilizar datos, para crear subtotales automáticamente o para variar la información que ayude a encontrar las respuestas que se necesitan. Estas herramientas se encuentran repartidas entre los menús Herramientas y Datos.
Una de las herramientas más útiles es la Tabla dinámica, que se usa para combinar, comparar y analizar grandes cantidades de datos fácilmente. Por medio de las tablas dinámicas se pueden ver varios resúmenes de los datos de origen, mostrar las áreas de interés y crear informes con relativa facilidad.
Calc también incluye muchas herramientas para análisis estadístico de los datos, con los que se puede extraer importante información numérica de los datos obtenidos mediante medidas físicas, encuestas o transacciones del negocio como ventas, presupuestos y similares. Estos análisis estadísticos de los datos están disponibles en Datos > Estadísticas.
Para saber más, podemos consultar los Capítulos 8 y 9 de la Guía de Calc:
4.
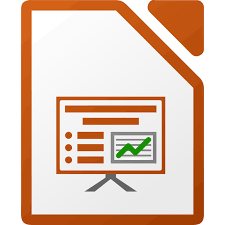 Impress es el programa de presentaciones incluido en LibreOffice.
Impress es el programa de presentaciones incluido en LibreOffice.
Se pueden crear diapositivas que contengan diferentes elementos:
- Texto
- Listas con viñetas o numeradas
- Tablas
- Diagramas
- Otros objetos gráficos como cliparts, dibujos y fotografías
Impress también incluye un corrector ortográfico, diccionario de sinónimos, estilos de texto y estilos de fondo.
4.1.
Una vez más, nos encontramos con una interfaz muy similar a los complementos ya presentados.
No obstante, cuando abrimos el programa muestra una pequeña singularidad y es que nos ofrece una plantilla sobre cual empezar a elaborar nuestra presentación.
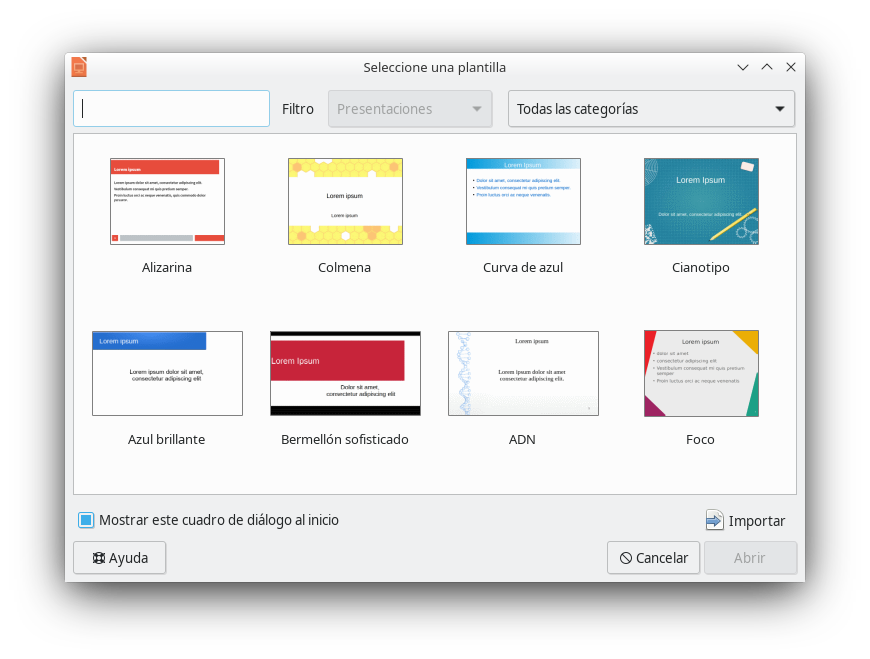
Además de elegir las que nos presenta, nos permite realizar una importación o, bien, cancelar y empezar a trabajar sin ningún tipo de plantilla. La interfaz que se abrirá es la siguiente:
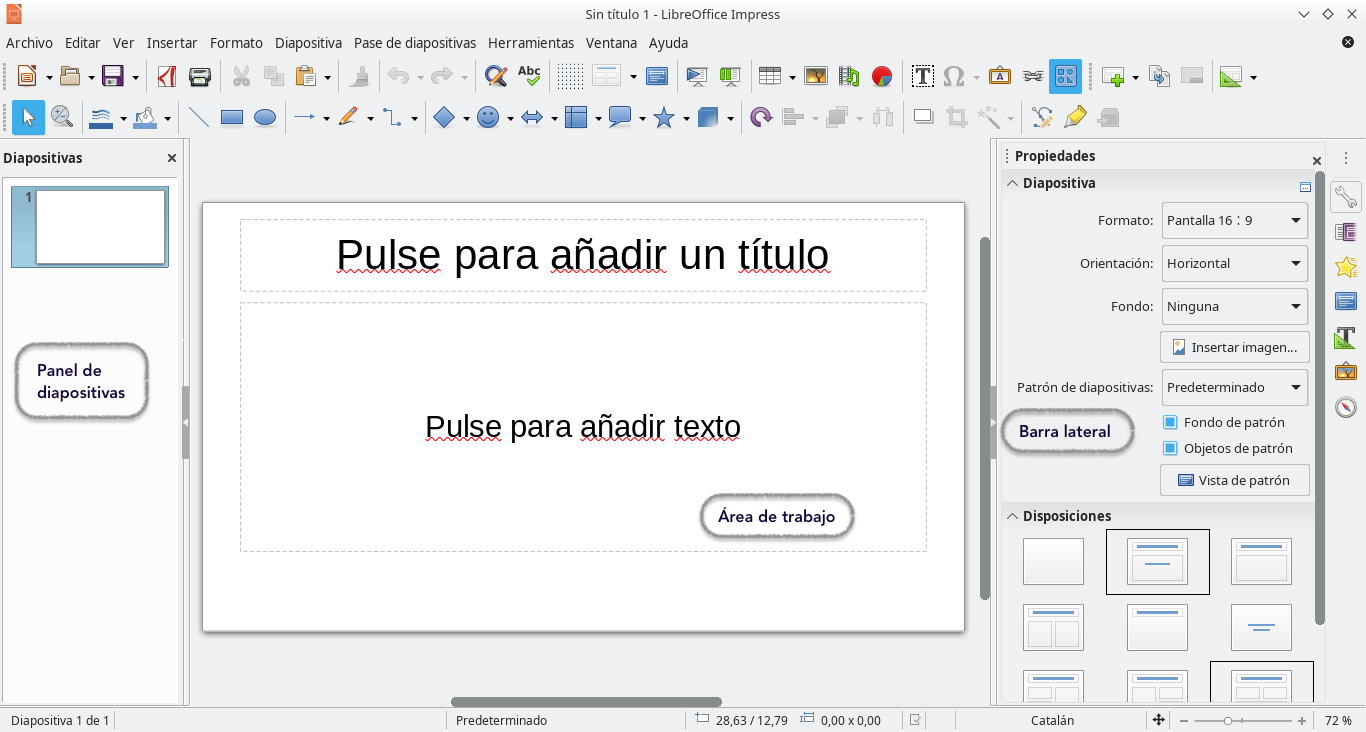
El Área de trabajo (normalmente en el centro de la ventana principal) se abre en la vista Normal. Existen otras vistas, según se requiera trabajar con los objetos: Esquema, Notas, Organizador de diapositivas, Patrón de diapositiva, Patrón de notas y Patrón de folleto. Para cambiar entre estas vistas, vamos al menú Ver y seleccionamos la vista requerida.
El Panel de diapositivas contiene miniaturas de las diapositivas que forman la presentación en el orden en que se mostrarán . Al pulsar una miniatura, esta queda seleccionada y situada en el área de trabajo. Mientras se encuentre ahí, se pueden realizar los cambios que se deseen en dicha diapositiva.
Se pueden realizar diferentes acciones sobre una o varias diapositivas en el panel:
- Añadir diapositivas a la presentación
- Definir una diapositiva como oculta, de forma que no se muestre en la presentación
- Borrar una diapositiva de la presentación si ya no es necesaria
- Renombrar una diapositiva
- Duplicar una diapositiva (sin necesidad de copiar y pegar)
- Mover una diapositiva a otro lugar en la pila de diapositivas arrastrándola y soltándola in la posición deseada
La Barra lateral tiene siete secciones. Para expandir la sección deseada, hacemos clic en su icono o en el botón de Configuración. Solo se permite tener una sección abierta. Desde aquí podremos trabajar directamente en:
- Propiedades
- Transición de diapositiva
- Animación
- Patrón de diapositivas
- Estilos
- Galería
- Navegador
La barra de menús, de herramientas estándar o de estado, las encontraremos siempre en la misma disposición de la pantalla y tienen una función similar al resto de aplicaciones de la suite pero con las funciones propias de Impress.
4.2.
El gestor o selector de plantillas aparece de forma predeterminada al crear una nueva presentación. Si no queremos que aparezca cada vez que iniciamos el programa, podemos desactivar la opción Mostrar este cuadro de diálogo al inicio que aparece en el diálogo Seleccione una plantilla. Si, por el contrario, el diálogo no aparece al inicio y queremos que se muestre cada vez que creemos una presentación, en la barra de menú seleccionamos Herramientas > Opciones > LibreOffice Impress > General > Documento nuevo y activamos la opción Comenzar con selección de plantillas.
Es importante, antes de empezar a crear una nueva presentación, decidir el propósito, establecer una primera estructura y un plan de trabajo. Aunque se pueden hacer cambios según se avanza, optimizaremos el tiempo si tenemos una idea inicial bien definida acerda de quién será la audiencia, cuál será la estructura, el contexto y cómo se distribuirá finalmente la presentación.
4.3.
Una presentación está formada por una o varias diapositivas. Generalmente, por más de una. Sirva este breve resumen para tener una pequeña estructura de los aspectos más relevantes a tener en cuenta.
Diapositiva nueva
Se puede insertar una diapositiva nueva en una presentación usando alguno de estos métodos:
- En la barra de menú seleccionamos Diapositiva > Diapositiva nueva
- Haciendo clic con el botón derecho en el panel Diapositivas o en la vista Clasificador de diapositivas y en el menú contextual selelccionando Diapositiva nueva
- Haciendo clic en el icono Diapositiva nueva en la Barra de herramientas
- Utilizando el atajo de teclado CTRL + M para insertar una nueva diapositiva
Duplicar diapositiva
A veces, en vez de empezar con un diapositiva nueva, puede queramos duplicar una diapositiva ya incluida en la presentación con el fin de modificar algunos detalles de la diapositiva original.
Seleccionamos la diapositiva y seguimos uno de estos métodos:
- En la Barra de menú seleccionamos Diapositiva > Duplicar diapositiva
- Haciendo clic con el botón derecho en la diapositiva seleccionada desde el panel Diapositiva o desde el Clasificador de diapositivas y seleccionando Duplicar diapositiva en el menú contextual
- Haciendo clic en el icono Duplicar diapositiva de la Barra de herramientas Presentación
Añadir texto
Para añadir texto a una diapositiva que tiene un cuadro de texto, hacemos clic en Pulse para añadir texto, dentro del cuadro, y escribimos el texto.
Aemás, se puede añadir dos tipos de cuadros de texto mediante algunos de los siguientes métodos:
- Seleccionando una disposición predefinida en el panel Disposiciones de la barra lateral. No seleccionar ningún tipo de contenido especial. Estos cuadros de texto se llaman cuadro de texto de autodiseño
- Crear un cuadro de texto usando el icono Insertar cuadro de texto de la Barra de herramientas Estándar o de la Barra de herramientas Texto
Añadir objetos
Para añadir cualquier objeto a una diapositiva, por ejemplo una imagen, clipart, dibujo, diagrama, gráfica de datos, fotografía, audio, video, hoja de cálculo, etc., vamos al menú Insertar y seleccionamos el tipo de objeto que desea insertar.
Añadir imágenes
Para añadir una imagen a un cuadro de contenidos:
- Vamos a Insertar > Imagen… en la Barra de menú y en el diálogo Insertar una imagen seleccionamos el archivo que deseamos insertar o después de insertar una diapositiva nueva, hacemos clic en el icono Insertar imagen
- Movemos la imagen a la posición deseada. La imagen ajusta su tamaño para llenar el área de cuadro de contenido y preservando su relación de aspecto
Añadir tablas
Para añadir tablas básicas a una diapositiva:
- Seleccionamos Insertar > Tabla… en la Barra de menú, o haga clic en el icono Tabla en la Barra de herramientas Estándar y seleccionamos el número de filas y columnas deseado.
- Escribimos el número de filas y columnas requeridas en el diálogo Insertar una tabla que se abre. Si elegimos insertar la tabla usando el icono Tabla, deberemos arrastrar el cursor hasta colorear el número de filas y columnas deseadas en la pequeña tabla que se despliega
- Seleccionamos un estilo de diseño para la tabla en las opciones disponibles en el subpanel Diseño de tabla en el panel Propiedades de la barra lateral
Añadir diagramas
Para insertar un diagrama en una diapositiva:
- Seleccionamos Insertar > Gráfico… en la Barra de menú o hacemos clic en el icono Insertar gráfico en la Barra de herramientas Estándar
- Impress insertará un diagrama predeterminado. Para modificar el tipo de diagrama, insertar nuestros propios datos y cambiar el formato deberemos acceder a las opciones de configuración y edición del diagrama
Añadir archivos multimedia
Para insertar archivos multimedia, como música y clips de vídeo:
- Seleccionamos Insertar > Audio o vídeo… en la Barra de menú. Alternativamente y después de insertar una diapositiva nueva, hacemos clic en el icono Insertar audio o vídeo
- En el panel Propiedades de la barra lateral aparecerá un subpanel llamado Reproducción multimedia, desde el que podemos ejecutar el archivo insertado
- Cuando se inserta un archivo de audio, en el cuadro de contenido se muestra la imagen de una nota musical
4.4.
Del mismo modo que ya ocurre con otras aplicacione de la suite, podemos incluir comentarios para enriquecer las posibles revisiones del trabajo realizado.
En la vista Normal, vamos a Insertar > Comentario en la Barra de menú para abrir un comentario en blanco. También podemos utilizar el atajo Ctr + Alt + C. Aparecerá un pequeño cuadro en la esquina superior izquierda de la diapositiva con un cuadro de texto más grande al lado. Impress añade automáticamente nuestro nombre (si los datos se han introducido en las configuración general de LibreOffice) y la fecha en la parte inferior del cuadro de texto.
Escribimos los comentarios en el cuadro de texto. Se puede aplicar algún formato básico al comentario seleccionándolo, haciendo clic derecho y haciendo clic en alguna de las opciones que aparecen en el menú contextual. Este menú nos permite aplicar formato al texto seleccionado, eliminar el comentario actual, eliminar todos los comentarios de un autor o eliminar todos los comentarios de la presentación.
Se pueden mover los marcadores de comentario al lugar que se desee de la diapositiva. Normalmente se coloca cerca o encima de un objeto al que se refiere el comentario. Para mostrar u ocultar los marcadores de comentario seleccionamos Ver > Comentarios.
Seleccionamos Herramientas > Opciones > Datos de usuario para configurar el nombre que queremos que aparezca en el comentario. Si el documento se edita por más de una persona, a cada autor se le asigna automáticamente un color de fondo diferente para sus comentarios.
4.5.
Impress puede crear un álbum fotográfico a partir de una serie de imágenes, normalmente con una foto por diapositiva. Para insertar un álbum fotográfico en la presentación debemos de seguir los siguientes pasos:
- Abrimos una presentación en blanco o una ya existente
- Vamos a la diapositiva que precederá al álbum
- Seleccionamos Insertar > Multimedia > Álbum fotográfico
- En el diálogo Crear álbum fotográfico, hacemos clic en Añadir. Se abre un explorador de archivos estándar
- Localizamos los archivos a insertar
- Hacemos clic en Abrir para añadir los archivos al álbum
- Seleccionamos el número de imágenes por diapositiva en la lista desplegable Disposición de diapositivas
- Seleccionamos la opción Añadir una leyenda a cada diapositiva si es necesario, para añadir un cuadro de texto donde se ubicará la leyenda o pie de foto
- Creamos la secuencia adecuada eliminando imágenes o moviéndolas arriba y abajo en la lista de imágenes. Cuando la secuencia de imágenes esté lista hacemos clic en Insertar diapositivas. Se puede cambiar la secuencia y eliminar o insertar imágenes más tarde, de la misma manera que con cualquier otra diapositiva
4.6.
Puede ocurrir que tengamos una presentación con más diapositivas que tiempo para presentarlas o que no queremos mostrarla entera. En lugar de tener que hacer una nueva presentación, tenemos dos opciones:
Ocultar diapositivas
- Seleccionamos la diapositiva que queremos ocultar en el panel Diapositivas o en el Clasificador de diapositivas
- Seleccionamos Diapositiva > Ocultar diapositiva en la Barra de menú, o hacemos clic con el botón derecho en la miniatura de la diapositiva y en el menú contextual seleccionams Ocultar diapositiva
Las diapositivas ocultas se marcan con barras diagonales, cruzándolas.
Presentaciones personalizadas
- Seleccionamos Presentación > Presentación personalizada en la Barra de menú
- Hacemos clic en el botón Nuevo del diálogo Presentaciones personalizadas para crear una nueva secuencia de diapositivas. El botón Inicio probará la ejecución de la presentación personalizada que esté seleccionada
- Al abrirse el diálogo Definir presentación personalizada, de una en una, hacemos clic en la diapositiva que vamos a incluir y pulsamos el botón para pasarla de la lista Diapositivas existentes a la lista Diapositivas seleccionadas
- Escribimos un nombre para esta secuencia personalizada de diapositivas en el campo Nombre
- Pulsamos el botón Aceptar de ambos diálogos abiertos
Se pueden tener tantas presentaciones personalizadas como se desee de un misma presentación.
Transiciones
Una transición de diapositivas es la animación que se muestra al cambiar de una diapositiva a la siguiente durante la presentación. Se puede configurar la transición de la diapositiva en la ventana Transición de diapositiva de la Barra lateral.
- Seleccionamos la diapositiva que iniciará la transición deseada, ya sea en el panel Diapositivas o el Área de trabajo cuando se está en la vista Clasificador de diapositivas
- Vamos a Diapositiva > Transición entre diapositivas en la Barra de menú o hacemos clic en el icono Transición de diapositiva de la Barra lateral para abrir las opciones disponibles de transiciones entre diapositivas
- Seleccionamos la transición deseada, la velocidad de la animación y si la transición se ejecutará al hacer clic con el ratón (preferible) o automáticamente después de un cierto número de segundos
- Podemos pulsar el botón Aplicar transición a todas las diapositivas para aplicar la transición a toda la presentación o continuar seleccionando transiciones entre cada diapositiva de la presentación
Avance de diapositiva
En el panel Transición de diapositiva se puede configurar la presentación para que avance automáticamente a la siguiente diapositiva después de un tiempo previamente definido.
Vamos a Avanzar diapositiva y seleccionamos la opción Automáticamente después de.
- Escribimos el tiempo requerido, en segundos, que se mostrará cada diapositiva
- Hacemos clic en el botón Aplicar transición a todas las diapositivas para aplicar el mismo tiempo a todas las diapositivas
Para aplicar un tiempo diferente a cada diapositiva de la presentación:
- Vamos a Presentación > Presentación cronometrada en la Barra de menú y la presentación comenzará
- Cuando estamos preparados para avanzar a la siguiente diapositiva, hacemos clic en el cronómetro que se despliega a la izquierda en la parte inferior. Si queremos que esa diapositiva mantenga la configuración predefinida, hacemos clic en la diapositiva y no en el cronómetro
- Impress memorizará el tiempo para cada diapositiva y cuando ejecutemos la presentación avanzará a la siguiente diapositiva automáticamente usando cada tiempo definido
Iniciar una presentacion
Haremos una de las siguientes acciones:
- Hacemos clic en Presentación > Iniciar la presentación en la Barra de menú
- O hacemos clic en el icono Iniciar la presentación de la Barra de herramientas Presentación
- O presionamos F5 en el teclado
Si el avance de diapositivas se estableció en Presentación > Presentación cronometrada, dejamos que la presentación funcione por sí misma.
Si el avance de diapositivas está establecido en el diálogo Configurar presentación como Cambiar diapositivas manualmente, haremos una de las siguientes acciones para desplazarse de una diapositiva a la siguiente:
- Utilizamos las teclas de flecha del teclado para ir a la siguiente diapositiva o para volver a la anterior
- O hacemos clic con el ratón para avanzar a la siguiente diapositiva
- O presionamos la barra espaciadora del teclado para avanzar a la siguiente diapositiva
5.
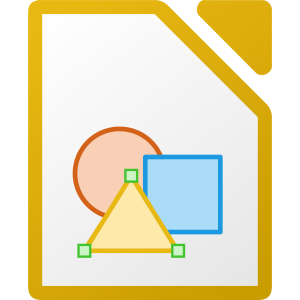 Draw es un programa de dibujo de gráficos vectoriales incluido en LibreOffice.
Draw es un programa de dibujo de gráficos vectoriales incluido en LibreOffice.
Un gráfico vectorial guarda y muestra una imagen como un conjunto de elementos geométricos simples como líneas, círculos y polígonos, más que una colección de píxeles (puntos en la pantalla). Los gráficos vectoriales se guardan de forma sencilla y permiten escalar la imagen.
Draw está completamente integrado en la suite de LibreOffice y simplifica intercambiar gráficos con todos los componentes de la suite.
Algunos ejemplos de funciones de dibujo son: gestión de capas, sistema de puntos de rejilla magnética, dimensiones y pantalla de medición, conectores para organizar cuadros, funciones 3D que permiten crear pequeños dibujos tridimensionales (con efectos de textura y luz), dibujo e integración con el estilo de la página y curvas Bézier.
5.1.
Como ya se ha comentado y visto, la interfaz de todos los componentes de LibreOffice es muy similar.
En este caso, se muestra de la siguiente manera:
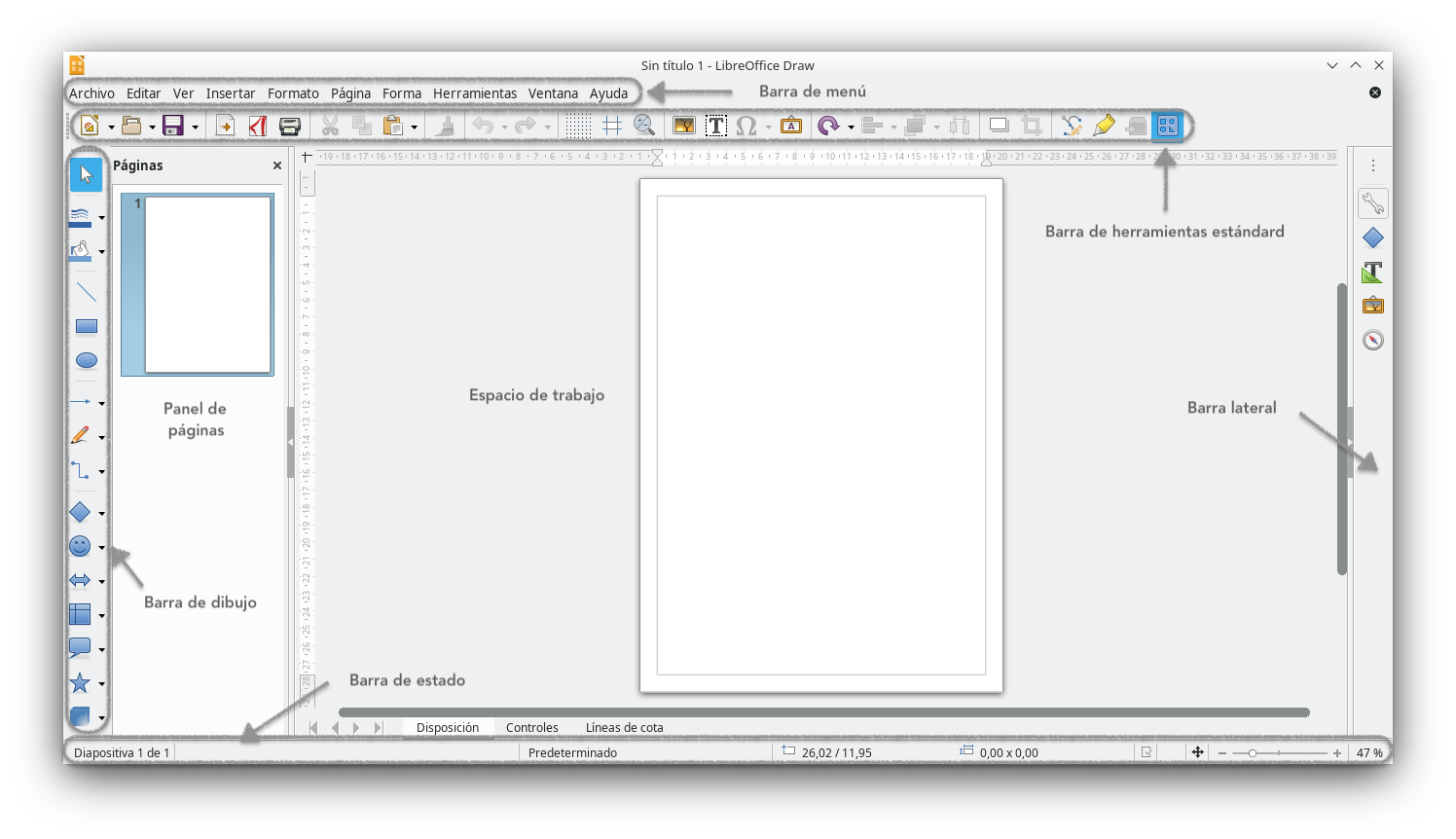
El Espacio de trabajo está en el centro de la ventana y es el lugar donde creamos nuestros dibujos y puede estar rodeado de barras de herramientas y áreas de información. El número y las posiciones de las herramientas visibles varía con la tarea que se realice y las preferencias de usuario. En LibreOffice Draw el tamaño máximo de un dibujo es 300 cm por 300 cm.
El Panel de páginas ofrece un vista preliminar de las páginas que hemos creado en nuestros dibujo. Para cambiar el orden de las páginas es tan sencillo como arrastrar y soltar una o más páginas. Así pues, podremos dividir los dibujos en diferentes páginas que luego podremos usar para presentaciones.
La Barra lateral tiene cinco secciones principales en Draw. Para expandir una sección hacemos clic en su icono o en la rueda dentada que está encima de los iconos y seleccionamos una sección de la lista despegable. Solo se puede abrir una sección a la vez.
Para saber más e iniciarnos con esta aplicación, podemos consultar la Guía de primeros pasos con Draw. En ella se presentan las funciones básicas y que pueden resultar de gran utilidad. Algunas de ellas son:
- Dibujar formas básicas
- Dibujar formas geométricas
- Editar objetos
- Aplicar efectos especiales
- Editar imágenes
- Trabajar con objetos 3D
5.2.
Generalmente, creamos y editamos un documento y posteriormente guardamos una copia en PDF pero manteniendo el archivo fuente fácilmente editable con el programa o aplicación que fue creado.
Pero también puede suceder que tengamos un PDF, sin disponer del archivo fuente, y necesitemos editar dicho documento.
La mayoría de lectores de PDF permiten realizar algún tipo de cambio, insertando figuras, colores o texto encima del contenido original pero una edición completa es un cometido diferente.
Utilizando Draw, aunque no se trate de un programa dedicado a la edición de PDF, podremos abrir y editar el contenido de este tipo de archivos. Esto es así porque Draw abre el PDF y lo convierte automáticamente en su formato nativo y a partir de aquí, únicamente tendremos que seleccionar qué queremos editar, texto o imagen, y podremos realizar los cambios que queramos. Con la ayuda de los paneles y herramientas, podremos dar formato al nuevo contenido.
Cuando terminemos el trabajo, además de guardar una copia en el formato nativo de Draw, podremos exportar el archivo directamente a PDF con lo cual dispondremos de un nuevo PDF después de haber introducido los cambios oportunos.
6.
Presentamos en este apartado toda una serie de aplicaciones que nos facilitan la tarea del día a día. Aplicaciones, como dice el título del apartado, pequeñas pero que entendemos y asumimos perfectamente como «grandes». Pequeñas porque aparentemente tienen pocas funcionalidades. Grandes porque tienen un uso sencillo, dan respuesta a tareas cotidianas, son ágiles, el resultado es óptimo y las funcionalidades son las que la grandísima mayoría de usuarios y usuarias necesitamos. En definitiva, unas herramientas que hay que tener siempre presente.
Okular y el Mezclador de PDF están en la carpeta Oficina. Spectacle, Ark y Kcalc, en la carpeta Utilidades. Del mismo modo, os invitamos a explorar otras aplicaciones igualmente interesantes que encontraréis en ambas carpetas.
6.1.
 Okular es un visor universal de documentos desarrollado por KDE., es multiplataforma y acepta diferentes formatos como por ejemplo PDF, PS, Tiff, CHM, DjVu, DVI, imágenes XPS (png, jpg, etc.), ODT, Fiction Books, libros de cómic, Plucker, EPub, Fax y Markdown.
Okular es un visor universal de documentos desarrollado por KDE., es multiplataforma y acepta diferentes formatos como por ejemplo PDF, PS, Tiff, CHM, DjVu, DVI, imágenes XPS (png, jpg, etc.), ODT, Fiction Books, libros de cómic, Plucker, EPub, Fax y Markdown.
En la barra lateral podremos ver el contenido, miniaturas, revisiones y marcadores.
Aunque puede abrir y trabajar en diferentes formatos, el PDF es lo más habitual y sobre este resulta una herramienta muy interesante puesto que, por ejemplo, permite seleccionar y copiar fácilmente una parte del texto seleccionado al portapapeles, seleccionar una área y guardarla como imagen o incluso, seleccionar una tabla.
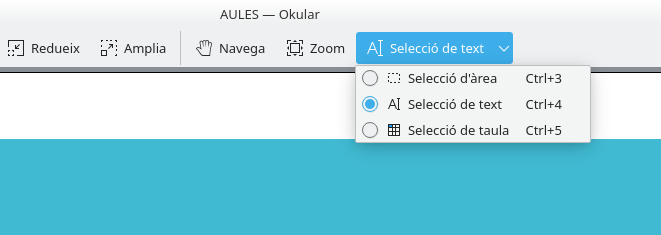
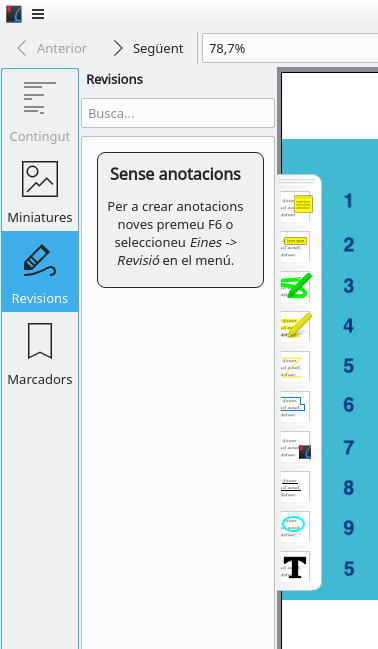
No obstante, una de las características más interesantes es que admite anotaciones. Así, con las herramientas de revisión podemos trabajar con notas en línea, notas emergentes, dibujo de líneas, a mano alzada, sello o subrayadores entre otros, convirtiendo esta aplicación en un editor de PDF sencillo pero potente que nos permite enriquecer nuestros documentos de trabajo.
- Nota emergente
- Nota incluida
- Línea a mano alzada
- Marcador fluorescente
- Línea recta
- Polígono
- Sello
- Subrayado
- Elipse
- Máquina de escribir
6.2.
 El mezclador de ficheros PDF, conocido como PDFShuffler, es una aplicación que permite hacer modificaciones sencillas en archivos con formato PDF de manera ágil y muy intuitiva.
El mezclador de ficheros PDF, conocido como PDFShuffler, es una aplicación que permite hacer modificaciones sencillas en archivos con formato PDF de manera ágil y muy intuitiva.
La aplicación permite unir y/o separar diferentes documentos PDF, recortar, girar y/o mover sus páginas.
En LliureX está en Aplicaciones, en la sección Oficina y con el nombre Mezclador de ficheros PDF.
La apariencia y las funcionalidades se aprecian a primer vistazo. Son las siguientes:
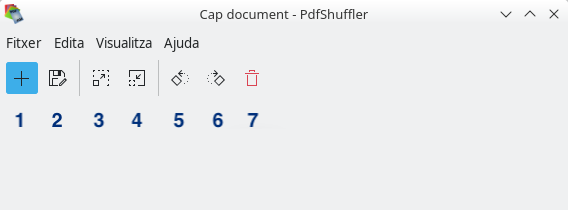
- Abre un fichero y añádelo al documento actual
- Guarda
- Amplía
- Reduce
- Gira hacia la izquierda
- Gira hacia la derecha
- Elimina
Las opciones que se incluyen dentro de los menús son exactamente las mismas que las mostradas en los iconos.
A modo de ejemplo, en la siguiente imagen se puede ver una combinación que se ha hecho abriendo 3 PDFs diferentes y combinando algunas de sus páginas. La aplicación muestra las miniaturas y para mover páginas y entremezclarlas, solo tenemos que seleccionar y arrastrar.
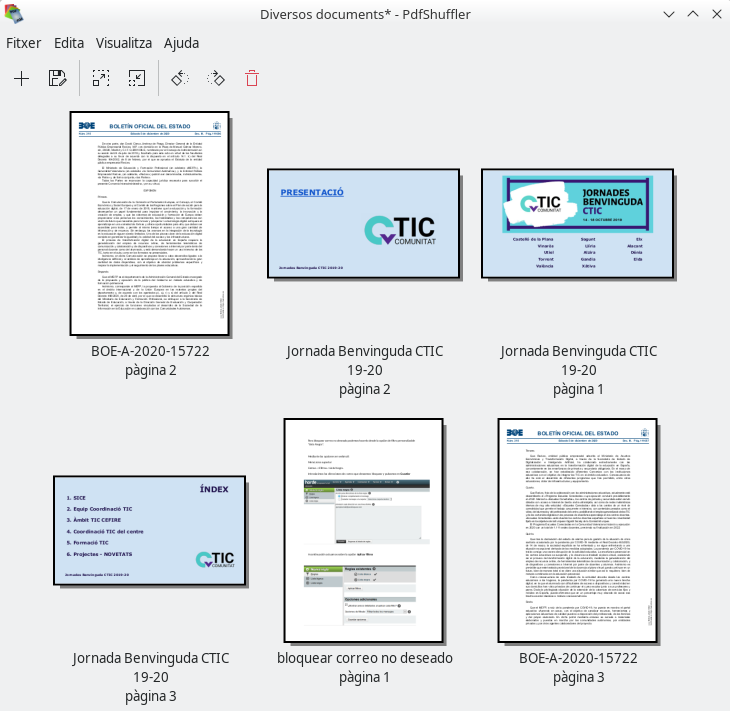
Para saber más podéis consultar a la Wiki de LliureX.
6.3.
Spectacle es una aplicación para obtener capturas de pantalla del escritorio.
Permite realizar diferentes tipos de capturas, como por ejemplo:
- Captura la pantalla completa
- Captura una región rectangular
- Captura la ventana activa
- Captura la ventana bajo el cursor
Dependiendo del modo seleccionado, tenemos tres opciones de contenido:
- Incluir el puntero del ratón
- Incluir la barra de título y bordes de la ventana
- Capturar solo la ventana emergente actual
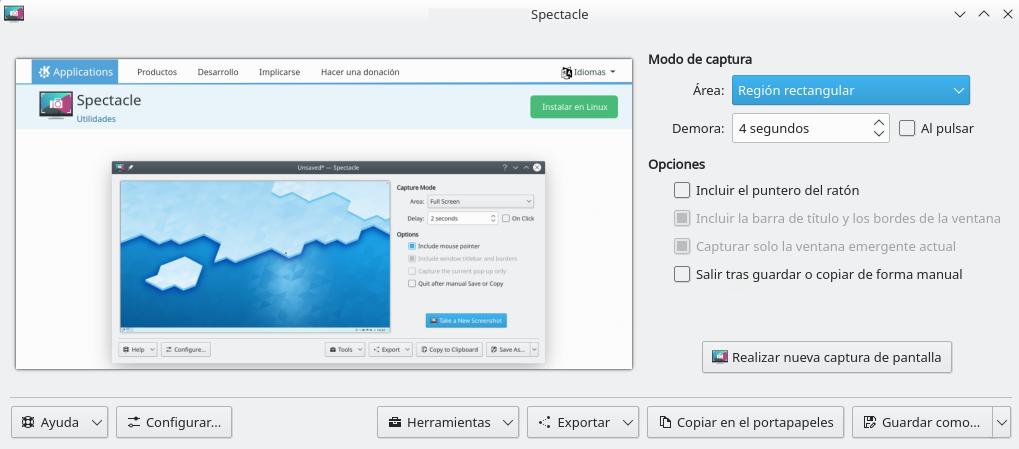
Además, podemos seleccionar «Salir tras guardar o copiar de forma manual«, ahorrándonos tener que cerrar la aplicación manualmente.
Por otro lado, la captura se puede hacer «al pulsar» pero también podemos dejar una “demora” de tiempo en segundos, muy útil cuando queremos capturar una área muy concreta o algún tipo de efecto del escritorio.
Configurada la captura, únicamente tenemos que pulsar en “Realizar nueva captura de pantalla”.
Algunas otras características son:
- Capturada la imagen la podemos guardar como archivo PNG sin dejar de lado que tenemos otras opciones de formato.
- Podemos seleccionar la opción «Exportar» y compartirla vía email, Nextcloud, vía Bluetooth y otros servicios o, igualmente, abriendo la captura en otra aplicación del sistema donde la podremos editar como pueda ser Gimp, Draw, Inkscape, Writter, etc.
- Sin llegar a guardar la captura, podemos seleccionar la opción «Copia en el portapapeles» y pegarla directamente allá donde consideremos.
- La opción «Herramientas» nos permite ir a la carpeta predeterminada de pantallazos (carpeta Imágenes), imprimir la captura directamente o ir a una herramienta de grabación de pantalla.
En definitiva, una aplicación muy completa, funcional, con muchas posibilidades y, una vez más, con un manejo sencillo y muy intuitivo.
Para saber más, podéis consultar el Manual de la aplicación que encontraréis en la opción «Ayuda«.
6.4.
Ark es una utilidad gráfica de compresión/descompresión de ficheros que admite múltiplos formatos, incluyendo tar, gzip, bzip2, rar, zip, y también imágenes de CD-ROM aunque estas ya no son tan utilizadas como hace unos años.
Se puede utilizar para explorar, extraer, crear, y modificar archivos y, además, muestra una vista previa del contenido de ficheros sin tener que extraerlos.
Funciona prácticamente igual que la gran mayoría de utilidades de compresión/descompresión de archivos. En este sentido, no es necesario ir y abrir la aplicación sino que, seleccionando y clicando sobre el botón derecho del ratón y como aparece en el ejemplo de la imagen siguiente, se nos abrirá un menú contextual en el cual se mostrará la opción de comprimir si hemos escogido archivos no comprimidos o bien, descomprimir cuando seleccionamos un archivo o carpeta comprimida.
La aplicación se ejecutará y trabajará en primer o en segundo plano para facilitarnos el resultado deseado.
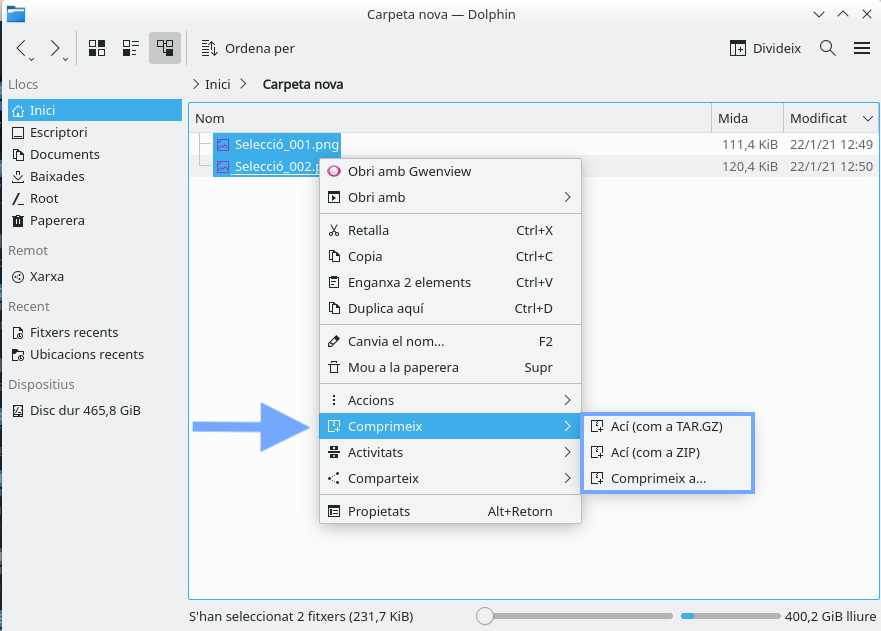
Conviene destacar algunas características de la aplicación que podremos utilizar y personalizar en cada tarea si así lo consideramos como por ejemplo seleccionar el Tipo de formato de compresión, el Método de compresión o una funcionalidad muy útil como puede ser la Protección por contraseña.
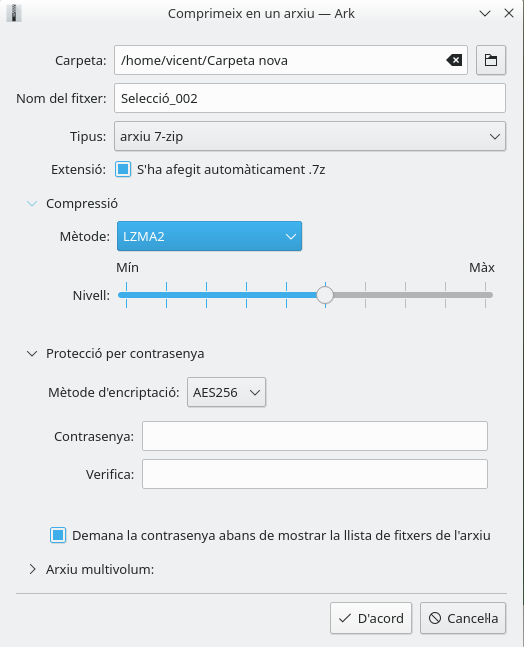
Para saber más podéis consultar el manual en kde.org
6.5.
La aplicación KCalc tiene todo aquello que podemos esperar de una calculadora científica como las funciones trigonométricas, operaciones lógicas y cálculos estadísticos.
En cuando a su uso, el visor permite recortar y enganchar números y la configuración general también tiene en cuenta la usabilidad. Por eso mismo, los colores del visor y el tipo de letra son configurables.
Otras configuraciones nos permiten establecer el número máximo de dígitos, la precisión decimal, el agrupamiento de dígitos o predefinir algunas de las constantes que nos ofrece la aplicación, entre otros.
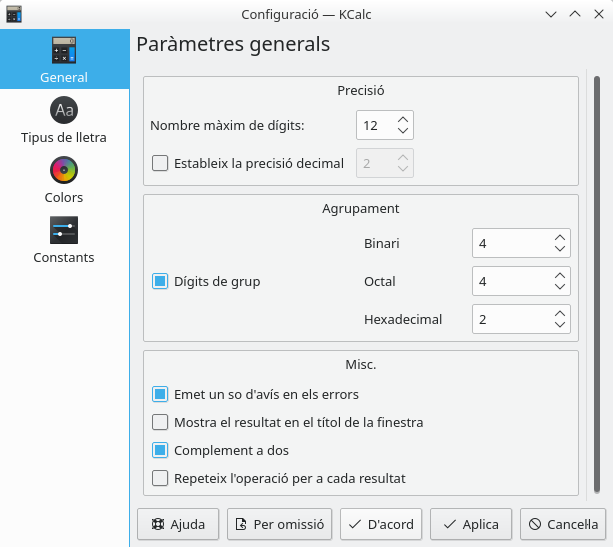
Poco más a decir de una herramienta tan general y conocida cómo es una calculadora digital y que, en este caso, se complementa con las funcionalidades que nos ofrece KCalc que son muchas, variadas y que cubren la mayoría de las necesidades que pueden surgir en la tarea docente.
A continuación, muestramos los cuatro tipos de calculadoras que agrupa KCalc:
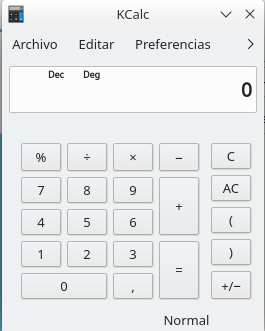
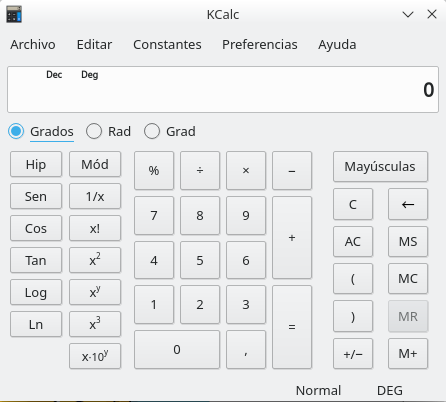
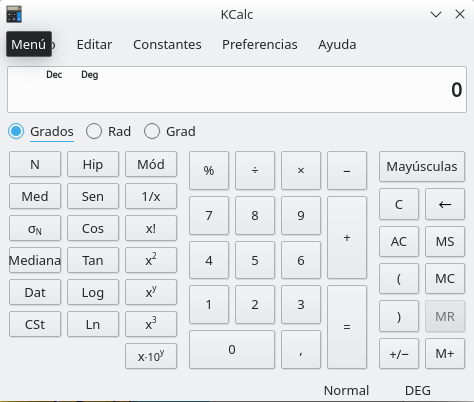
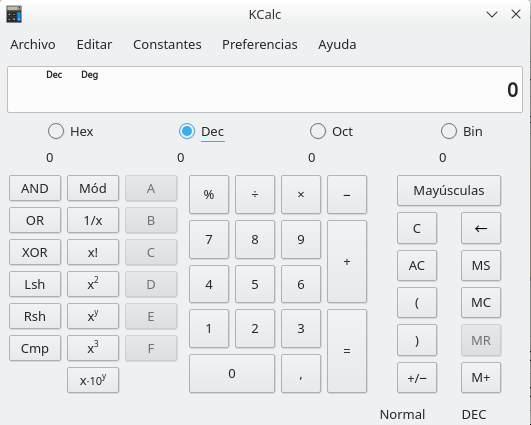
Para saber más podéis consultar el manual en kde.org
7.
 Firefox es el navegador que proporciona por defecto LliureX, gestionado por la Fundación Mozilla y uno de los navegadores más utilizados en el mundo, con casi 20 años de historia, pionero en algunas de las características que se han ido implementando a lo largo de la evolución y transformación de los navegadores, multiplataforma, libre y de código abierto.
Firefox es el navegador que proporciona por defecto LliureX, gestionado por la Fundación Mozilla y uno de los navegadores más utilizados en el mundo, con casi 20 años de historia, pionero en algunas de las características que se han ido implementando a lo largo de la evolución y transformación de los navegadores, multiplataforma, libre y de código abierto.
Actualmente, todo el mundo ha tenido y tiene experiencias en el funcionamiento de un navegador como puerta de entrada a la red. Se mostrarán en este apartado algunas funcionalidades básicas que pueden ayudar a mejorar dita experiencia del usuario a través de la navegación con Firefox.
7.1.
La primera vez que accedemos a Firefox se nos mostrará una página personalizada por el equipo de LliureX y que nos facilita el acceso directo a determinados servicios.
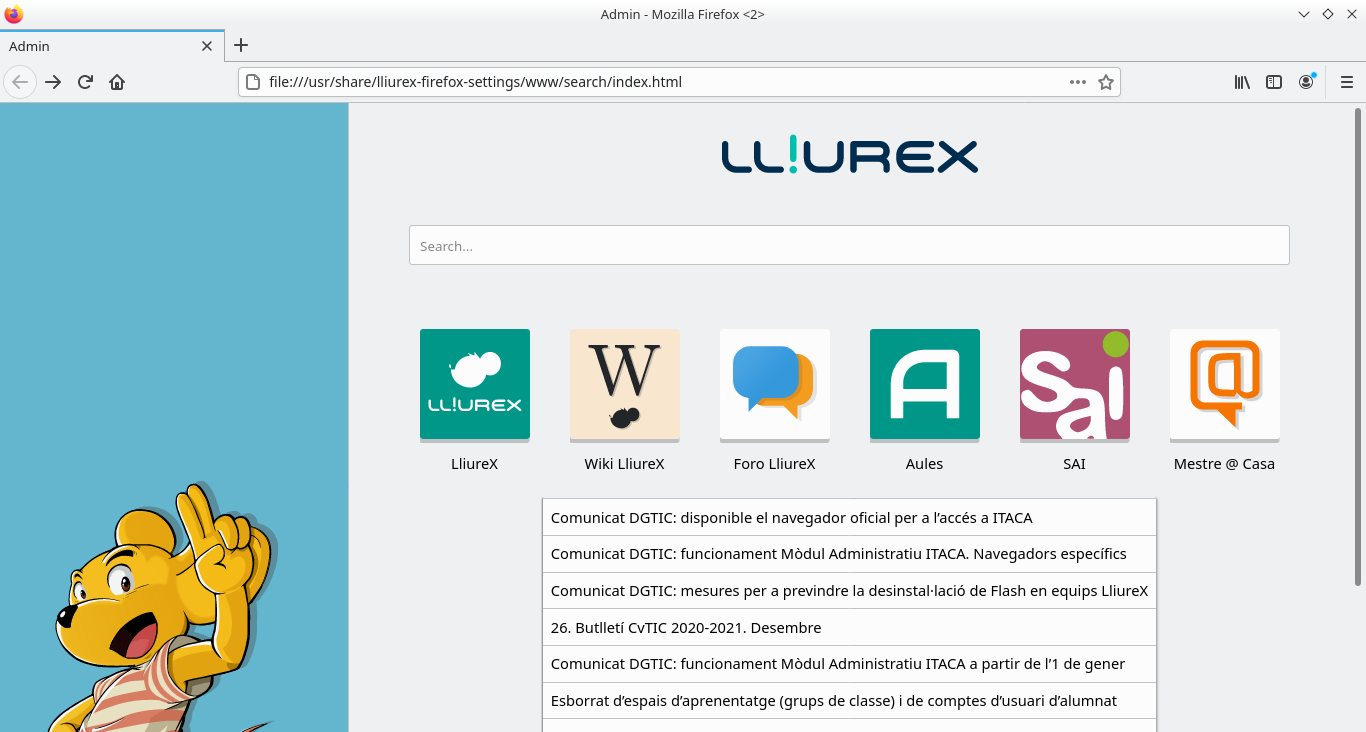
Son los siguientes:
- Buscador. El motor de búsqueda es DuckDuckGo, uno de los más respetuosos con la privacidad de los usuarios.
- Servicios web. Iconos directos a las webs de:
- LliureX
- Wiki LliureX
- Foro LliureX
- Aules
- SAI
- Mestre a casa
- Novedades CvTIC. Enlaces a las novedades publicadas en el portal CvTIC.
7.2.
Ya sabemos que siguiendo la página anterior podemos navegar directamente a partir de los iconos a los servicios web mostrados o, también, por las novedades del portal CvTIC.
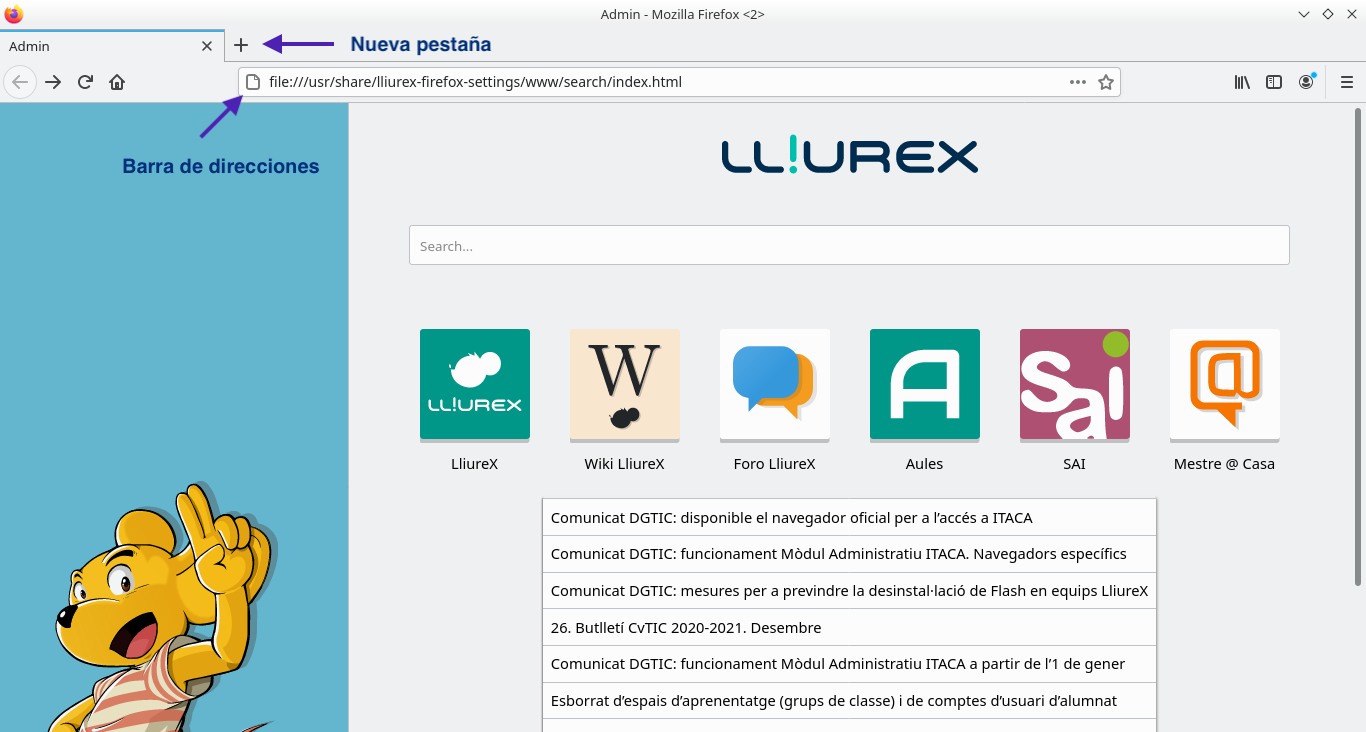
No obstante y a parte de esto, podemos decidir donde navegar escribiendo la dirección o algún término que haga referencia a la web que queremos ir o a la búsqueda que queremos hacer en:
- La barra del buscador de la página inicial
- La barra de las direcciones web o URL
- Si queremos conservar visible la página inicial, abriendo una nueva pestaña del navegador y, del mismo modo, escribiendo en la barra del buscador que aparece (en este caso es el de Google) o en la barra de las direcciones web o URL de esta nueva pestaña
Para abrir una nueva pestaña del navegador, es tan sencillo como seleccionar el símbolo + que está junto a las pestañas del navegador.
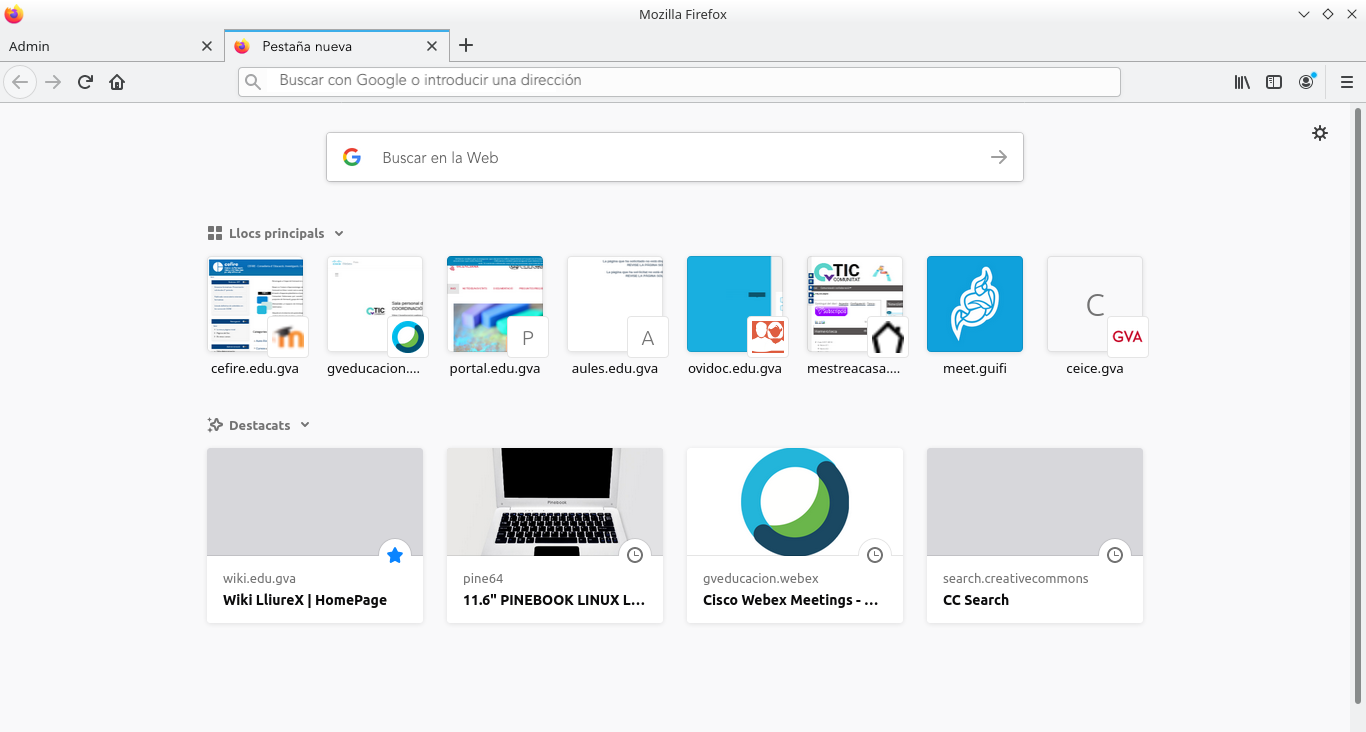
Respecto a la barra de direcciones, denominada por Firefox como la «Barra alucinante» ofrece varias opciones:
- Muestra la dirección web de una página (URL)
- Incluye una función que recuerda las páginas que hemos visitado y nos permite buscar y navegar por la web
- La opción de autocompletar mostrará las páginas de nuestro historial de navegación, las pestañas abiertas, las páginas que se hayan etiquetado o guardado en los marcadores, las páginas que estén sincronizadas con otras dispositivos si fuera el caso e, incluso, presentará sugerencias teniendo en cuenta los resultados más populares por recomendación de nuestro buscador predeterminado.
La barra de direcciones también aprende de nuestros hábitos de navegación. Ajusta los resultados basados en la frecuencia con que visitamos una página, la última vez que lo hemos visitado y sobre qué resultados hemos hecho clic según los caracteres o palabras escritas. De esta forma, los lugares que visitamos con mayor frecuencia se muestran en la parte superior de la lista con tan solo escribir un carácter.
Finalmente, esta nueva pestaña, nos muestra una serie de miniaturas agrupadas en:
- Sitios favoritos: los más visitados
- Destacados: visitados o agregados a los marcadores recientemente
Si nos acercamos a una de las miniaturas y seleccionamos los «tres puntos» que aparecerán en el lado superior derecho, podremos editar, fijar o suprimir este tipo de contenido y personalizar aquello que realmente queremos tener cada vez que abrimos una nueva pestaña a modo de marcadores frecuentes y de acceso rápido.
Para saber más sobre las funcionalidades de la Barra de direcciones y como se relaciona con los marcadores y con el historial, visitad esta entrada en la web de soporte de Mozilla.
7.3.
Configurar la página de inicio del navegador ofrece dos acciones:
- Ver la web que más nos interesa cuando abrimos el Firefox
- Acceder en esta web clicando sobre el botón inicio
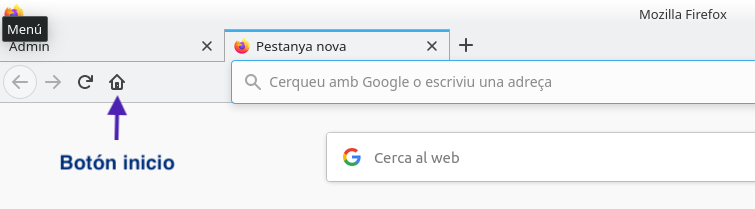
¿Cómo podemos establecer una web como nuestra página de inicio?
Podemos hacerlo de dos maneras:
La manera más sencilla es abrir la web y arrastrar y soltar la pestaña directamente en el botón de inicio.
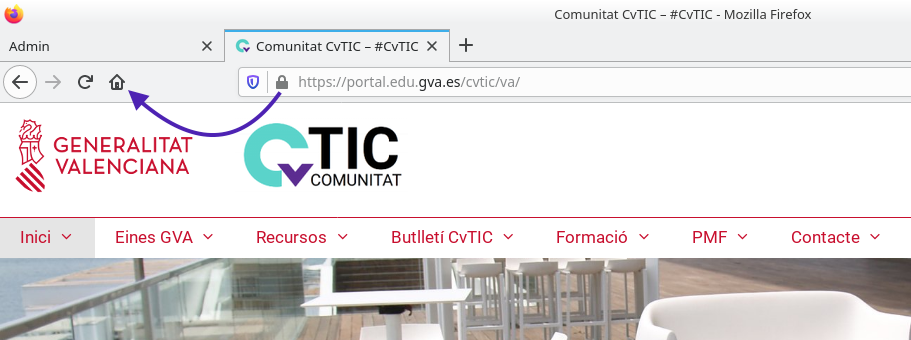
Una segunda opción es siguiendo las opciones del Menú e ir a Preferencias:
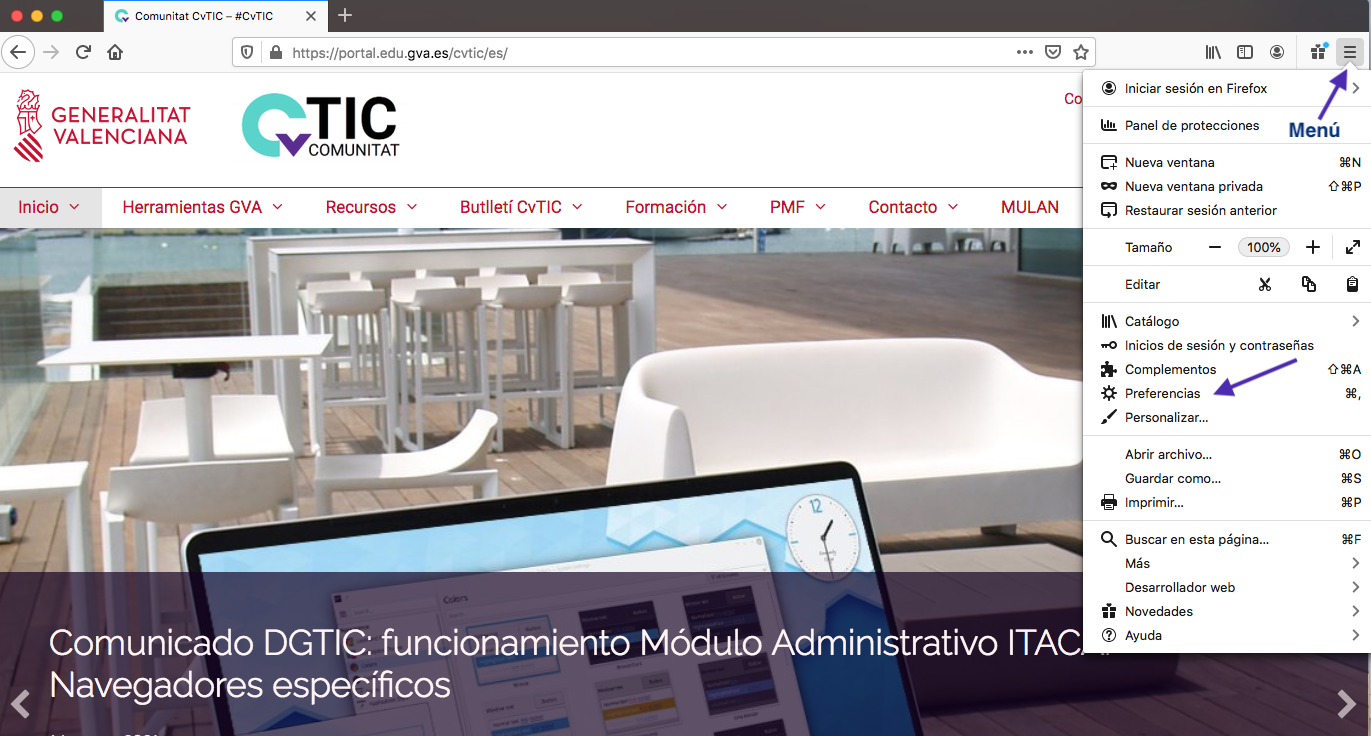
A continuación, habrá que seleccionar la opción Inicio para poder acceder a las opciones adecuadas:
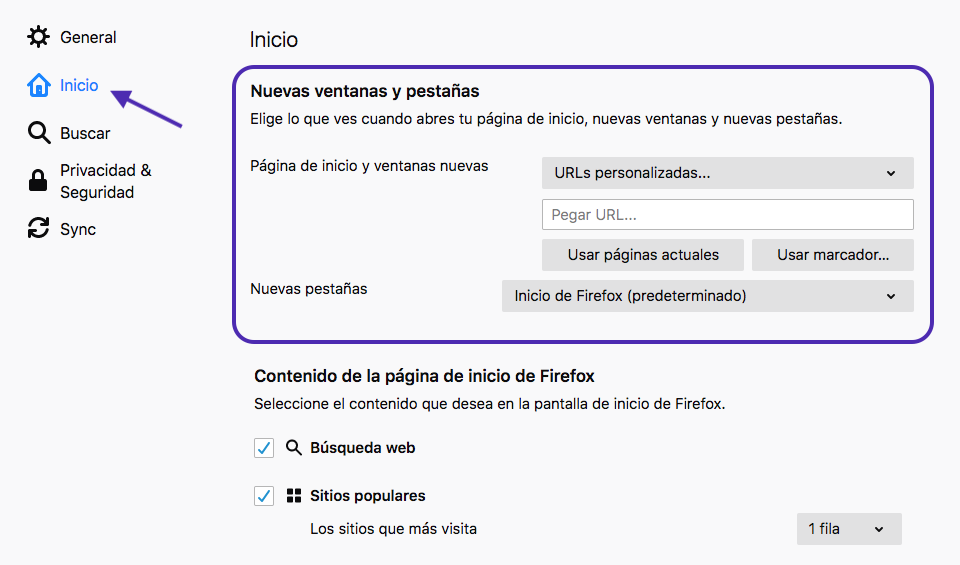
Seleccionando URL personalizadas para la página de inicio y ventanas nuevas, podemos enganchar una URL determinada o bien, clicar directamente en Utilitza la página o las páginas actuales. En este caso, el navegador guardará como página o páginas de inicio, aquellas que estén abiertas en ese mismo momento.
También podemos hacer la selección desde la opción Usar marcador…, la cual nos permitirá buscar entre nuestros marcadores.
Las preferencias también nos deja seleccionar si para las Nuevas pestañas queremos dejar las que hemos seleccionado como página o páginas de inicio del Firefox o bien, una pestaña en blanco.
7.4.
La barra de herramientas es personalizable, escogiendo qué queremos tener a nuestro alcance y a un simple vistazo. Es muy sencillo y solo tenemos que acceder al Menú y escoger la opción Personalizar.
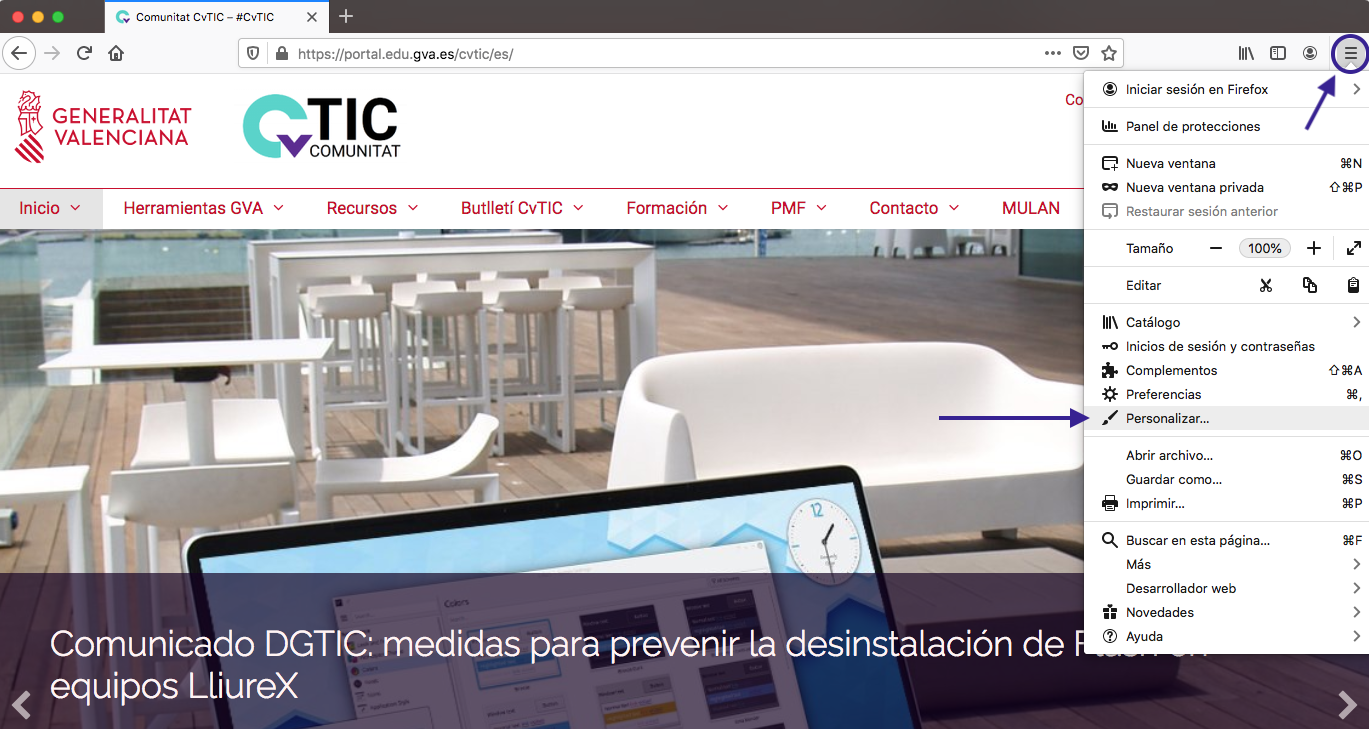
A continuación se muestran las diferentes funcionalidades que, bien podemos arrastrar directamente a la barra de herramientas para que se queden allí, bien podemos arrastrarlas a la caja que aparece a la derecha para que estén disponibles desde la barra de herramientas pero sin estar permanentemente visibles a través de un menú de herramientas adicionales.
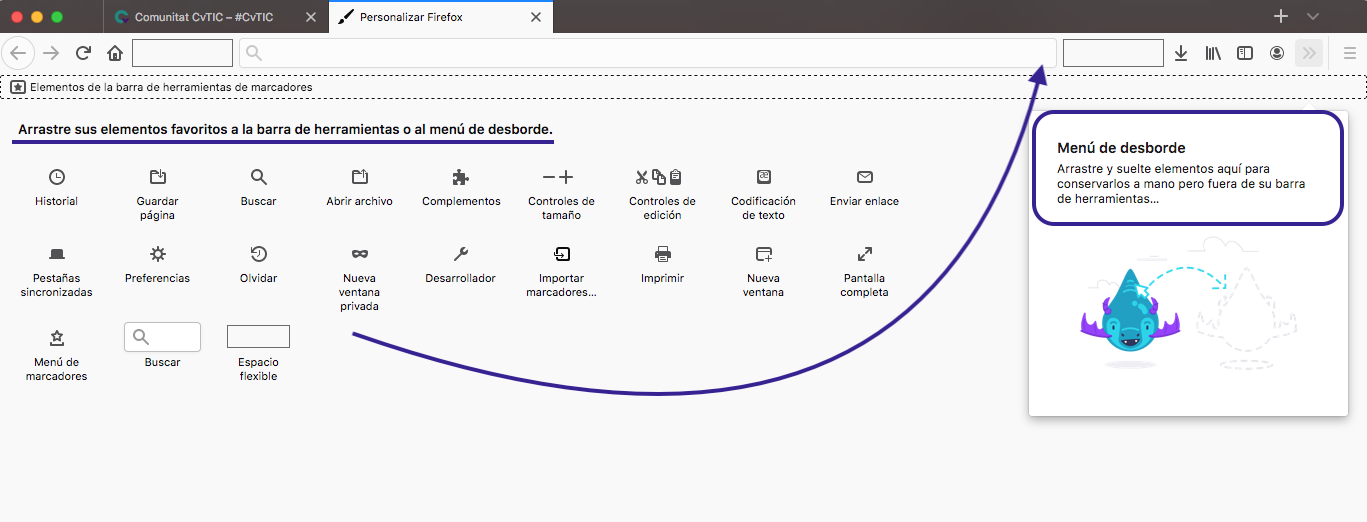
Esta misma opción Personaliza ofrece más opciones igualmente personalizables y que aparecen en la parte inferior de la ventana en relación a los Temas, a la Densidad y a otros parámetros que os invitamos a probar si son de vuestro interés.
7.5.
Los complementos son un tipo de aplicaciones que podemos instalar para personalizar todavía más Firefox, bien por funcionalidades, bien por apariencia del navegador.
Haciendo clic al botón de Menú  , en
, en  Complementos, podemos empezar seleccionando Recomendaciones.
Complementos, podemos empezar seleccionando Recomendaciones.
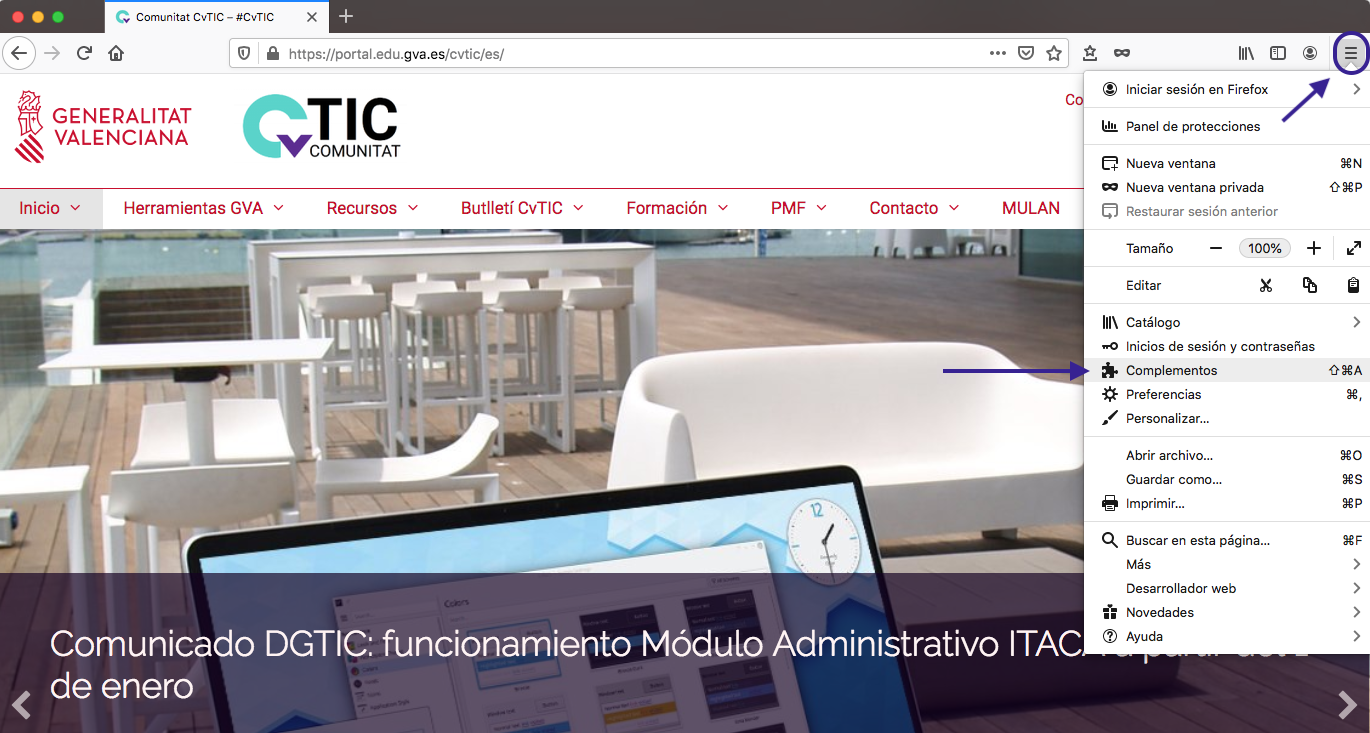
Para instalar un complemento, es tan sencillo como pulsar en Instalar o + Añade al Firefox según el tipo de complemento que sea.
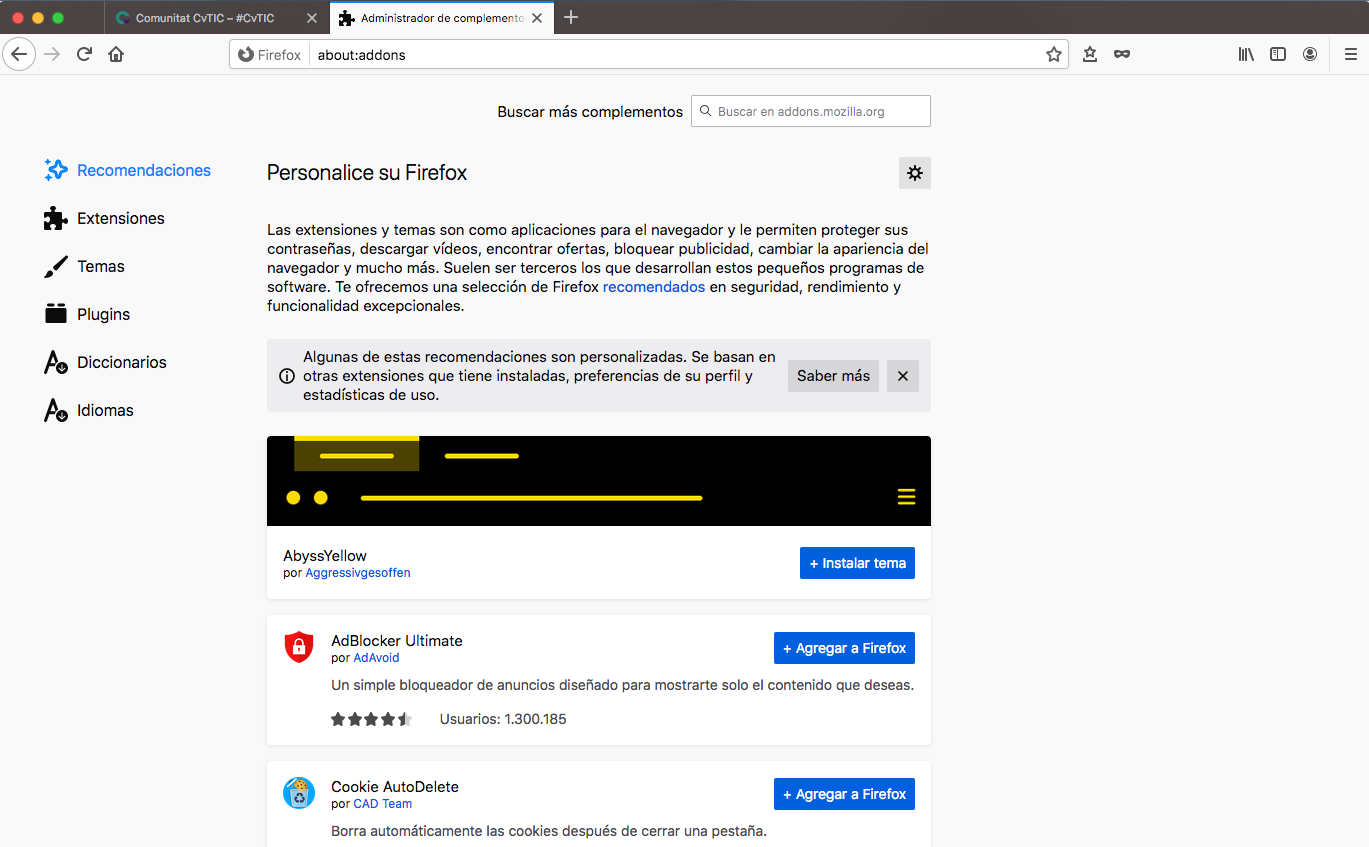
En la parte inferior del listado de complementos recomendados, aparece la opción de Busca más complementos. Además, en el menú de la izquierda, opciones de idiomas, diccionarios o temas que os invitamos a explorar.
7.6.
Crear y configurar una cuenta de Firefox nos permite tener nuestra información de navegación en diferentes dispositivos.
Accederemos desde el Menú  a la primera opción: Inicia la sesión en Firefox
a la primera opción: Inicia la sesión en Firefox
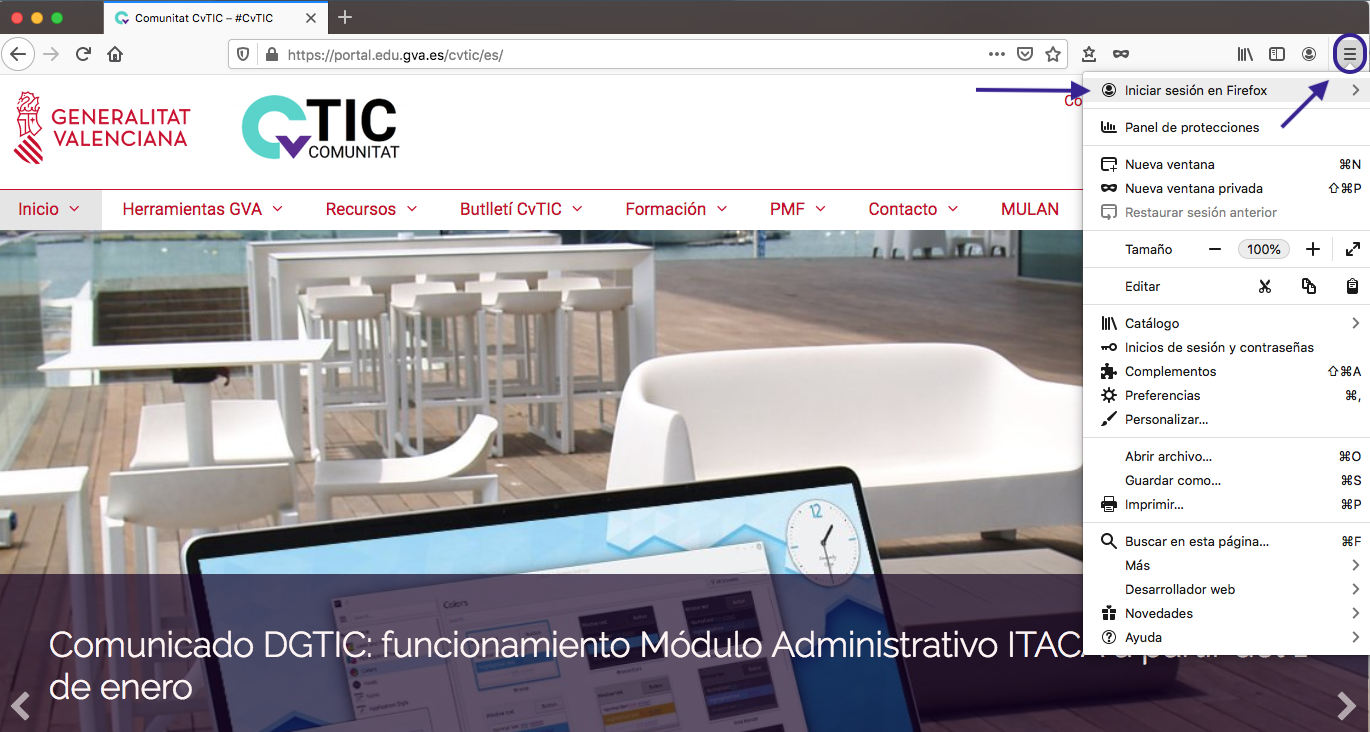
Solo hay que crear esta cuenta y seguir las instrucciones, iniciando sesión en todos los dispositivos que nos interese y conseguiremos que la información seleccionada esté sincronizada.
7.7.
Esta sección dedicada al Firefox se ha centrado en presentar aspectos y funcionalidades básicas ligadas a la navegación pero, esta, se puede enriquecer conociendo otros temas y contenidos que el mismo navegador nos puede proporcionar.
Por eso y si lo creéis conveniente, os invitamos a visitar la Guía de navegación básica que ofrece Mozilla, con casos recurrentes y con explicaciones claras y muy concretas así como, también, el resto de guías clasificadas temáticamente en:
- Navegación básica (ya mencionada)
- Instalar y actualizar
- Sincronizar y guardar
- Habla y comparte
- Protege tu privacidad
- Administrar preferencias y complementos
- Soluciona problemas de lentitud, cierres inesperados, mensajes de error y otras incidencias
8.
 Thunderbird es la aplicación de correo que LliureX lleva preinstalada, es multiplataforma, fácil de configurar y de personalizar
Thunderbird es la aplicación de correo que LliureX lleva preinstalada, es multiplataforma, fácil de configurar y de personalizar
Configurar Thunderbird es muy intuitivo en los mayores proveedores de correo electrónico como pueden ser Google, Yahoo o Microsoft pero también muestra un funcionamiento excelente en otros casos, detectando la configuración automática de un gran espectro de dominios. Solo hay que escribir la dirección y el software elegirá automáticamente la configuración adecuada.
Este gestor de correo permite trabajar de manera sincronizada con el servidor y otros dispositivos en los cuales también podamos tener configurada la misma cuenta de correo y/o mantener una copia de seguridad de todos los mensajes en el propio ordenador personal y en la ubicación escogida dependiendo de la elección entre IMAP y POP3 a la hora de configurarlo. Por ejemplo, seleccionamos la primera opción para establecer la sincronización mencionada pero conviene seleccionar la segunda opción si queremos mantener una copia de los correos electrónicos en nuestro ordenador para acceder cuando estemos desconectados de la red.
Por otro lado, tiene registro para las citas, permite generar calendarios e incluye un lector de RSS.
Como todos los clientes de correo electrónico, el panel de cuentas y carpetas está a la izquierda, la bandeja de entrada y un panel de vista previa de correo electrónico opcional en la parte inferior o incluso, y teniendo en cuenta el último diseño preferido por Outlook, con la vista previa a la derecha (desde Opciones | Diseño). Todos los paneles son completamente redimensionables.
Igualmente, descargar e instalar extensiones en Thunderbird es tan sencillo como en el Firefox. Hay que seleccionar ‘Complementos’ en el menú principal y se nos presentará un store desde donde podremos descargar e instalar todo tipo de extras para mejorar la experiencia de usuario, convirtiendo este software en un excelente cliente de correo electrónico.
8.1.
La primera vez que ejecutamos el programa, se abrirá el auxiliar de configuración de la cuenta de correo. Con este auxiliar, únicamente necesitamos incluir nuestro nombre, la dirección electrónica y la contraseña y, automáticamente, el auxiliar de configuración de la cuenta de correo probará las configuraciones típicas más frecuentes para buscar y encontrar los parámetros que se ajustan a nuestro correo.
Si no es la primera vez que abrimos Thunderbird, necesitaremos abrir el asistente desde los paràmentres de las cuentas:
- Vamos «Menú >> Preferencias >> Parámetros de las cuentas»
- Seguimos en «Acciones de la cuenta >> Añade una cuenta de correo»
- Introducimos nuestro nombre, la dirección de correo electrónico y la contraseña
- Escogemos el protocolo IMAP o POP3 (tendremos que seleccionar la casilla «comprendo los riesgos»)
Manual de configuración cuentas de correo @gva en centros educativos
Videotutorial Configura el correo @gva en Thunderbird
8.2.
Si excedemos o estamos cerca de exceder nuestra cuota de espacio de almacenamiento en la cuenta de correo GVA pero queremos conservar una copia de todos los mensajes importantes, podemos configurar el cliente de correo Thunderbird utilizando carpetas locales.
En primer lugar tenemos que haber configurado la cuenta con el protocolo IMAP. A partir de aquí, podemos empezar a utilizar carpetas locales en nuestro propio ordenador para guardar en ellas, bien mensajes específicos, bien todos los mensajes enviados o bien la totalidad de nuestros mensajes.
Tenemos que seguir los siguientes pasos:
Crear una carpeta local para guardar mensajes específicos
- Hacemos clic con el botón secundario del ratón sobre «carpetas locales» y elegimos «crear carpeta»
- Elegimos un nombre para la carpeta
- Arrastramos los mensajes desde cualquier lugar hacia la carpeta creada
Guardar todos los enviados en una carpeta local automáticamente
- Hacemos clic con el botón secundario del ratón sobre nuestra cuenta y elegimos «Parámetros»
- Hacemos clic en «copias y carpetas»
- En la sección «Al enviar mensajes, automáticamente» marcamos la casilla «Deja una copia a «.
- En el desplegable «Carpeta «Enviados» de «seleccionamos «Carpetas locales«
- Confirmamos en «De acuerdo«
Guardar el archivo de todos los mensajes en una carpeta local
- Hacemos clic con el botón secundario del ratón sobre nuestra cuenta y elegimos «Parámetros»
- Hacemos clic en «copias y carpetas»
- En la sección «Archivo de los mensajes» marcamos la casilla «Conserva el archivo de los mensajes a «
- En el desplegable «Carpeta «Archivo» de «seleccionamos «Carpetas locales«
- Confirmamos en «De acuerdo«
![]() Gestionar la cuota del correo GVA con Thunderbird
Gestionar la cuota del correo GVA con Thunderbird
Encontraréis más videotutorials en este enlace y más información en el Portal CvTIC
8.3.
A veces necesitamos gestionar más de una cuenta de correo electrónico. Se puede dar la circunstancia de querer tener todas las cuentas de centro (general, secretaría, coordinación TIC y fax) en un único ordenador y, desde allí gestionar los mensajes o redirigir donde corresponda.
Presentamos este manual que explica el procedimiento.
Cómo configurar múltiples cuentas de correo en Thunderbird
8.4.
La libreta de direcciones de Thunderbird permite crear y utilizar grupos de contactos para enviar un mismo mensaje a múltiples contactos.
Se trata de una funcionalidad que, en muchas ocasiones, tenemos que realizar como docentes y que podemos consultar cómo hacerlo en el siguiente manual.
Cómo crear y usar listas de correo con Thunderbird
8.5.
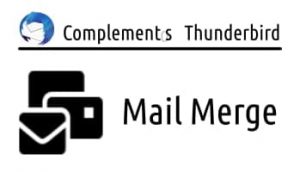 Realizar un envío personalizado a un grupo de personas es una opción muy útil en un centro educativo, puesto que podemos crear listados de alumnos o de madres/padres y hacer este tipo de envíos directamente y a todos a la vez desde diferentes agrupamientos de usuarios que podemos organizar a nuestro criterio, bien por aulas, por tutorías, por especialidades, por ciclos, por grupos de participantes en una actividad extraescolar o cualquier otra agrupación de personas con la que nos resulte necesario establecer una línea de comunicación ágil.
Realizar un envío personalizado a un grupo de personas es una opción muy útil en un centro educativo, puesto que podemos crear listados de alumnos o de madres/padres y hacer este tipo de envíos directamente y a todos a la vez desde diferentes agrupamientos de usuarios que podemos organizar a nuestro criterio, bien por aulas, por tutorías, por especialidades, por ciclos, por grupos de participantes en una actividad extraescolar o cualquier otra agrupación de personas con la que nos resulte necesario establecer una línea de comunicación ágil.
Para empezar, habrá que preparar el Thunderbird. El proceso a seguir es:
- Instalaremos la extensión «Mail merge»
- Elaboraremos una plantilla
- Prepararemos un listado de personas con los datos necesarios
- Y, enviaremos el correo
Evidentemente, necesitaremos saber cómo y qué hacer en cada uno de estos pasos y por ello mismo, os invitamos a leer la entrada Envío de correo personalizado a grupos de remitentes con Thunderbird, alojada en el Portal CvTIC y dedicada a este propósito en la cual se detalla de manera pautada y muy minuciosa.

Esta obra está bajo una licencia de Creative Commons
Reconocimiento-CompartirIgual 4.0 Internacional.
Creado a partir de la obra en https://portal.edu.gva.es/curslliurex/


