La suite ofimática LibreOffice viene instalada en LliureX. No obstante, ya se ha comentado que es multiplataforma, lo cual permite instalarla y trabajar con ella con otros sistemas operativos y dispositivos.
Para saber más:
La suite ofimática LibreOffice viene instalada en LliureX. No obstante, ya se ha comentado que es multiplataforma, lo cual permite instalarla y trabajar con ella con otros sistemas operativos y dispositivos.
Para saber más:
Para visualizar imágenes el programa por defecto en LliureX 19 es Gwenview, el cual es capaz de cargar y guardar una gran variedad de formatos de imagen como por ejemplo PNG, JPEG, e incluso el formato XCF de Gimp. Gwenview también dispone de una barra de herramientas de miniaturas que estará disponible cuando ponemos las imágenes en pantalla completa. La sencilla interfaz de Gwenview permite ver las imágenes fácilmente y realizar operaciones básicas.
Características:
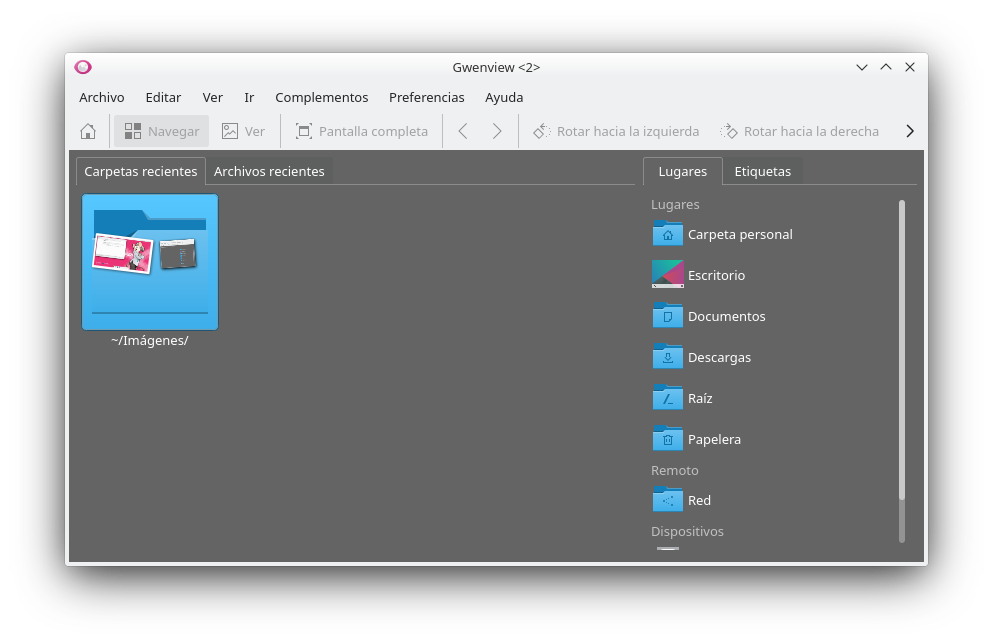
Gwenview presenta dos modos principales: Navegar y Ver. Ambos modos se pueden usar en una ventana de aplicación normal y en pantalla completa. El modo de exploración le permite navegar a través de su ordenador mostrando miniaturas de sus imágenes, el modo de visualización le permite ver las imágenes de una en una y la pantalla completa le permite hacer presentaciones de diapositivas rápidas.
La pantalla de inicio enumera las carpetas y los archivos recientemente abiertos en el lado izquierdo, y sus lugares y hashtags en el lado derecho.
Cuando está en modo de exploración, puede navegar fácilmente por sus archivos y carpetas. La ventana de vista previa muestra miniaturas de las imágenes en la carpeta actual, así como subcarpetas.
Al mover el ratón sobre una imagen, se muestran botones para seleccionar o girar la imagen, así como un botón para el modo de pantalla completa. Al hacer clic en una imagen, se accede al modo de visualización. Puede seleccionar varias imágenes y cambiar al modo de visualización para verlas una junto a la otra.
El control deslizante en la parte inferior derecha le permite cambiar el tamaño de las imágenes. También puede filtrar las imágenes por nombre de archivo, fecha, hashtag o calificación utilizando el cuadro en la parte inferior izquierda. La barra de herramientas aparece tanto en el modo Navegar como en el modo Ver y contiene las acciones más utilizadas.
Avanzado: puedes añadir más posibilidades a Gwenview añadiendo el complemento KIPI con el comando sudo apt-get install kipi-plugins
El modo de visualización muestra imágenes a tamaño completo. La misma barra lateral disponible en el modo de navegación se muestra a la izquierda. En la parte inferior, está la Barra de miniaturas, que le permite desplazarse por las imágenes en la carpeta actual. La barra de miniaturas se puede minimizar haciendo clic en el botón de la barra de miniaturas. Al hacer clic nuevamente se restaurará. Para cambiar el tamaño de las miniaturas, mueva el divisor con el botón izquierdo del ratón.
El modo de visualización admite la visualización de múltiples imágenes una junto a la otra. Puede seleccionar varias imágenes en el modo de exploración antes de cambiar al modo de visualización, o puede hacer clic en el botón + que aparece al pasar el ratón sobre las imágenes en la barra de miniaturas para agregar un panel que muestro esa imagen.
Cuando se muestran varias imágenes, aparece una pequeña barra de herramientas debajo de cada imagen que le permite eliminar la imagen o eliminar su panel. Puede realizar operaciones de zoom de manera independiente para cada imagen o sincronizarlas. Cambie esto marcando Sincronizar a la izquierda del control deslizante del zoom. Puede cambiar las imágenes haciendo clic en su panel.
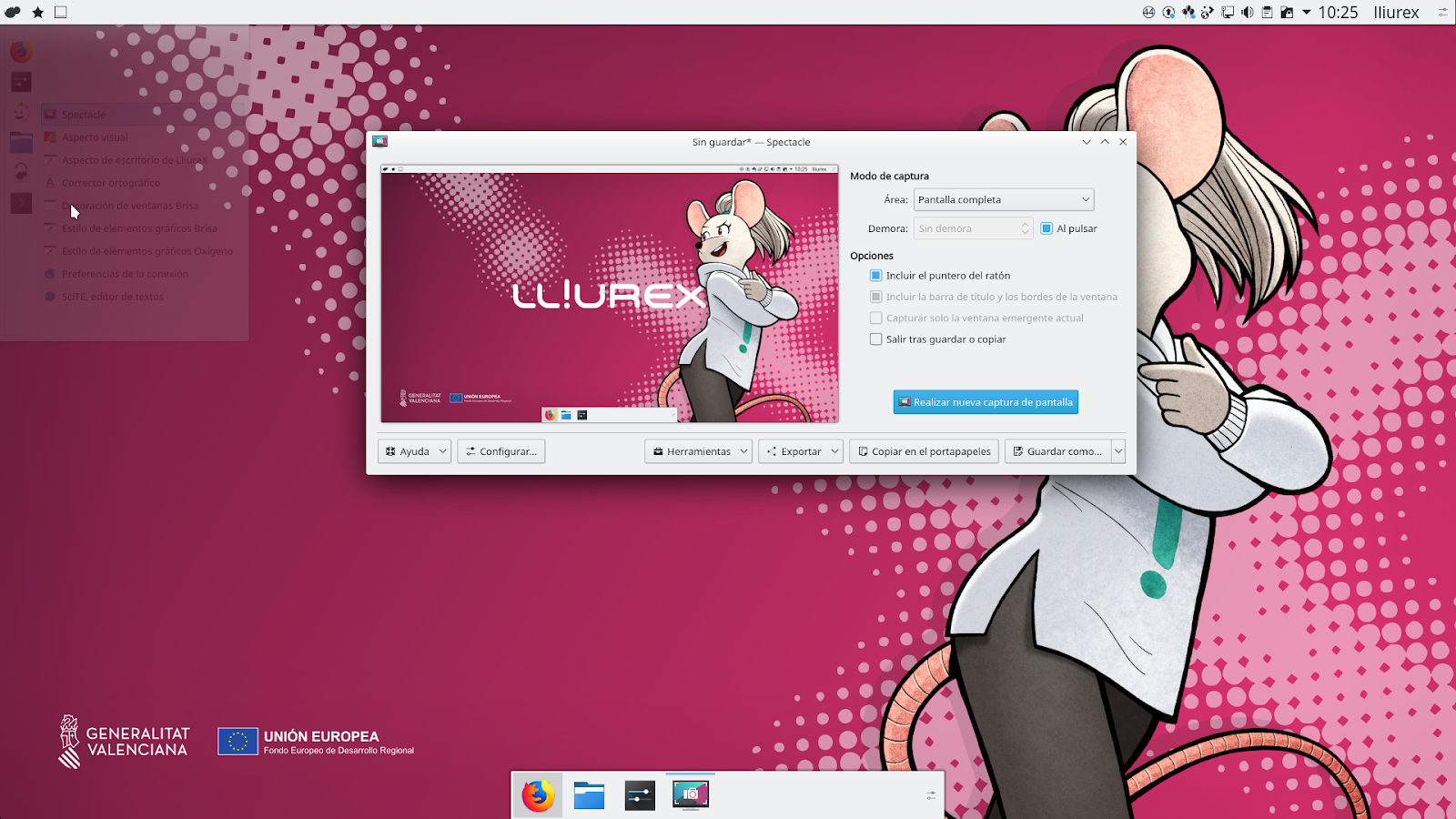
Para ampliar
El escritorio es el área de la pantalla en la cual puede mostrarse, bien un color liso, bien una imagen de fondo, o bien otros elementos multimedia como por ejemplo un pase de diapositivas. El escritorio puede actuar como contenedor del Plasma y puede alojar archivos, carpetas, enlaces o las miniaplicaciones llamadas elementos gráficos.
Un panel es otro contenedor del Plasma que puede alojar elementos gráficos, normalmente los paneles suelen tener aspecto de barra rectangular y están situados en los bordes de las pantallas.
Un elemento gráfico es, como se ha dicho, un applet, widget o pequeña aplicación que se muestra en el escritorio o en un plafón. Hay elementos gráficos con las más varias funcionalidades, como por ejemplo, un reloj con calendario, un botón de acceso a una aplicación, un menú, un visor de la predicción meteorológica, un monitor que muestra los parámetros del sistema o cualquier cosa que nos podamos imaginar.
Denominaremos «configuración de escritorio» al conjunto de paneles activos en los bordes de las pantallas y todos los elementos gráficos que contienen tanto los paneles como el escritorio.
En LliureX 19, el nuevo entorno se ofrece de serie con 2 configuraciones de escritorio. En el momento de instalar el sistema es posible elegir qué configuración se quiere utilizar, por lo tanto, frente en un ordenador con LliureX 19 ya instalado, nos encontraremos con una de las siguientes configuraciones:
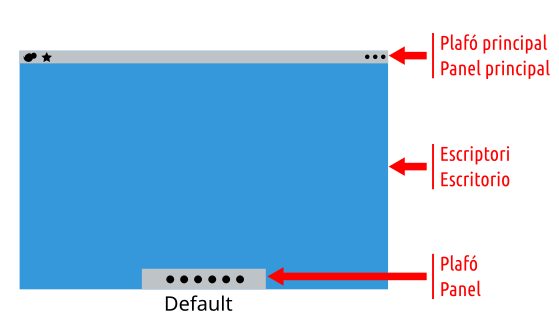
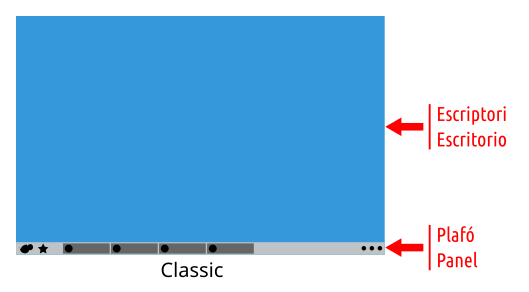
La elección de la configuración del escritorio, se puede hacer durante la instalación de LliureX y, además, en cualquier otro momento mediante la aplicación Aspecto de escritorio de LliureX. A continuación se describen cada una de las partes del entorno de escritorio visibles en estas configuraciones.
LliureX empezó su camino en 2003 y publicó la primera versión el mayo de 2005: LliureX 5.05 (basada en Debian Sarge). Desde entonces no ha parado nunca de evolucionar, crecer y mejorar. En 2007 hubo un cambio de la distribución de base, de Debian a Ubuntu. En 2008 se integran nuevas funcionalidades importantes, como el traductor Salt y un laboratorio de idiomas. A lo largo de diferentes versiones se incorporan adaptaciones nuevas para usos en diferentes entornos, como bibliotecas, aulas específicas, PYME, etc. Se celebran congresos cada cierto tiempo y en la década de los 2010 se hacen populares las jornadas formativas en las cuales LliureX gana cada vez más usuarios y seguidores. Para conocer una cronología más detallada haced clic en la imagen a continuación, la cual muestra unos pantallazos de los diferentes entornos de escritorio que ha tenido la distribución del ratón Valentín.
Tux es la mascota del núcleo Linux. Este es un pingüino y es el animal más famoso del software libre, incluso ha protagonizado diferentes juegos.
La idea de Tux nació de Linus Torvalds, a quien, según cuenta, de pequeño lo mordió un pingüino durante una visita en Camberra, Australia, y desde entonces le resultó un animal simpático. El origen del nombre no está claro, algunos dicen que viene de la palabra inglesa tuxedo, que significa esmoquin (siempre se ha dicho que los pingüinos van vestidos de esmoquin) y otros que es la mezcla de Torvalds con Unix.
El dibujo más famoso del pingüino Tux fue realizado por Larry Ewing en 1996 empleando la herramienta GIMP, de software libre.
————————————————————-
https://ca.wikipedia.org/wiki/tux