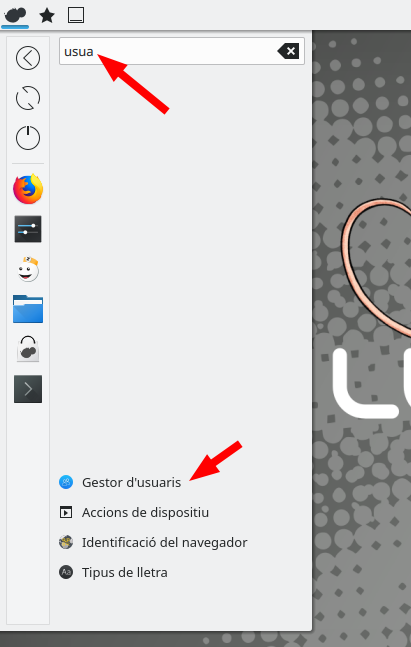Esta obra está bajo una licencia de Creative Commons
Reconocimiento-CompartirIgual 4.0 Internacional.
Creado a partir de la obra en https://portal.edu.gva.es/curslliurex/
Licencia CC-BY-SA de contenido de curso LliureX
Stellarium
Stellarium es un programa gratuito de código abierto. Representa un cielo realista en 3D, tal y como se vería con el ojo desnudo, con binoculares o con telescopio.
Según la Wikipedia, este programa opera simulando en la pantalla la vista esférica del cielo (en todas las direcciones, incluso «debajo del sol»), en la cual es posible observar varios cuerpos celestes, como la Luna, el Sol, y varias estrellas y constelaciones. La vista se desarrolla de forma tridimensional, ajustada a una forma «visual» o a una forma «binocular» (fisheye projection). El programa tiene la opción de tomar la latitud y longitud de cualquier ubicación geográfica, con lo cual es posible observar el cielo en diferentes partes del mundo. La visualización se da en tiempo real, o en un tiempo de velocidad ajustable hacia delante y hacia atrás en el tiempo, con lo cual es posible «observar» el cielo en cualquier momento y lugar en la Tierra.
Para una visualización más realista, permite simular el efecto de la atmósfera, el cual provoca la difuminación de la luz de las estrellas por la noche, y el brillo y tono azul que cubre el cielo de día. Stellarium permite simular una «vista de mundo real», la cual incluye un efecto de suelo con paisajes (de ciudad, bosque u otros modelos), tamaño y brillo aparente de los cuerpos celestes (en particular del Sol), efecto de niebla y otros. Otras opciones incluyen: una visualización de carácter «artístico» con diseños de las constelaciones; plano ecuatorial/acimutal para seguir el movimiento de los cuerpos celestes; y compatibilidad con catálogos de cuerpos celestes como estrellas y nebulosas. El sitio web recomienda una proyección en ambientes oscuros para obtener un mejor realismo. El programa incluye la opción de ponerlo en manera nocturna modificando los colores para que se adecue a la vista en estas situaciones.
Marble del KDE
Marble es un software libre similar al conocido Google Earth. Según encontramos a la Wikipedia, es también una aplicación que muestra mapas en un globo terráqueo con diferente grado de detalle. Marble tiene algunas características de más y otras de menos que Google Earth.
Está programado con bibliotecas Qt4 (mejor para entornos KDE) y con él se puede consultar el mapa geográfico del mundo en varios modos que incluye, por ejemplo, un modo que muestra el mapa geográfico del mundo en 1689.
Uno de las ventajas que tiene el Marble ante el Google Earth es que Marble no requiere aceleración gráfica para funcionar. Por otra parte, está en continuo desarrollo y ya se ha conseguido apoyo de mapas en línea gracias a OpenStreetMap. Con esto, Marble puede interpretar ficheros kml, que son los que usa el Google Earth/Google Maps.
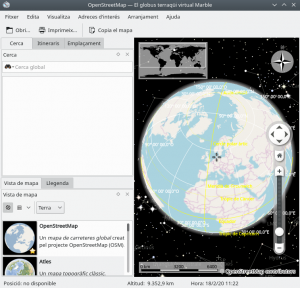 Febrero de 2020 Lliurex 19 versión 2.2.20 (2.3 development version)
Febrero de 2020 Lliurex 19 versión 2.2.20 (2.3 development version)
Copyright © 2007-2016
Os dejamos un interesante enlace sobre 3 cosas que puedes hacer con Marble, como son:
-Crear rutas de viaje
-Visualizar mapas históricos
-Visitar otros planetas
Usuarios, grupos y permisos
Lliurex es un sistema GNU/Linux multiusuario, es decir, diferentes personas pueden utilizar el mismo sistema y cada uno tendrá acceso a unas partes del sistema u otras. Los distintos usuarios se organizan en diferentes grupos de usuario y cada grupo tendrá diferentes permisos para acceder a unas partes del sistema u otras. Esto hace que cada usuario, en función de a qué grupos pertenezca, podrá realizar determinadas acciones o no. Cabe distinguir entre los usuarios con privilegios de administración (o administradores) y los usuarios sin privilegios de administración. Estos últimos, por lo general no pueden instalar nuevos programas ni acceder a las partes críticas del sistema. Los primeros pueden acceder y modificar casi cualquier parte del sistema, por lo que conviene utilizar este tipo de usuarios solo cuando sea necesario y con precaución. En primer lugar, para evitar que se cometan, accidentalmente, errores graves como el borrado masivo de información y en segundo lugar, para evitar que el sistema se vea afectado por algún tipo de malware que tome el control a través de este tipo de usuarios.
A nivel práctico podemos clasificar los distintos tipos de usuario atendiendo a diferentes criterios, ya hemos visto una clasificación según los permisos que tenga, veamos a continuación diferentes tipos de usuario según dónde esté guardada su configuración:
Usuarios locales. El gestor de usuarios de KDE
Los usuarios locales son usuarios cuya configuración está guardada en el propio equipo, a diferencia de los usuarios de red cuya configuración está guardada en otro equipo que hace las funciones de servidor. Todos los equipos de escritorio o clientes de aula deben tener, al menos, un usuario local con permisos de administración, ya que se necesita para instalar el sistema (de hecho, este usuario se configura en el proceso de instalación). Pero además se pueden crear nuevos usuarios locales con la herramienta de gestión de usuarios de KDE.
La herramienta gráfica para gestionar usuarios locales en Lliurex 19 es el gestor de usuarios de KDE. Se encuentra dentro de las preferencias del sistema del escritorio Plasma 5 (ver figura 1). Se puede abrir también buscándolo en el menú principal de Lliurex (ver figura 2).
|
|
|
Con el gestor de usuarios de KDE (ver figura 3) podemos ver una lista de usuarios (1), añadir un usuario nuevo (2) y modificar las características del nuevo usuario o de un usuario existente, incluyendo cambiar la contraseña (3). El gestor de usuarios se debe usar desde un usuario con privilegios de administración. Si lo abrimos desde un usuario sin privilegios solo podremos cambiar nuestra propia contraseña.
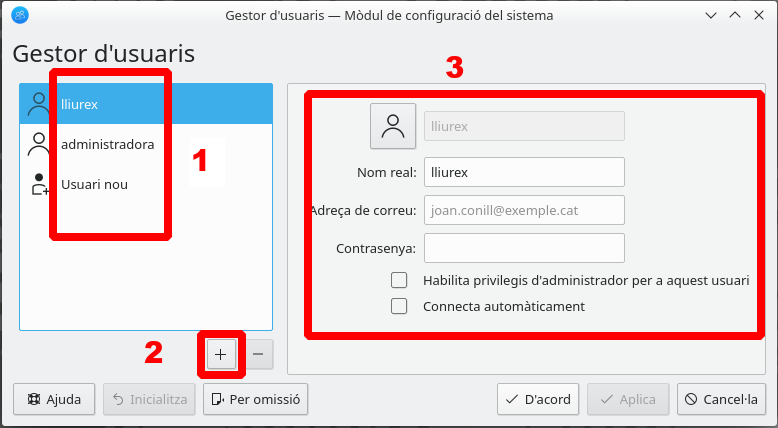
Si disponemos de un equipo de uso exclusivo y en un lugar seguro podemos hacer que el sistema no pida nunca la contraseña al entrar habilitando la opción «conecta automáticamente»
Usuarios de red. LLUM.
Si nuestro equipo está en una red de ordenadores de área local (LAN), puede que exista un servidor que nos proporcione otro tipo de usuarios distintos de los locales. Son los usuarios de red. Este tipo de usuarios se gestionan en Lliurex con otra herramienta llamada LLUM (Lliurex User Manager). Dentro de los usuarios de red existen diferentes roles con diferentes permisos: rol de student (alumnado), rol de teacher (profesorado) y rol de admin (profesorado promocionado o administradores del sistema). También hay grupos de usuarios que pueden tener características comunes (por ejemplo, acceso a una carpeta compartida de grupo). Tener usuarios de red presenta la ventaja que podemos usar el mismo usuario en todos los ordenadores de una aula o centro y mantener las configuraciones de aplicaciones así como los archivos modificados en ciertas carpetas, puesto que se sincronizan con el servidor. También podemos compartir ficheros y carpetas con profesorado y alumnado así como disponer de determinados servicios solo accesibles desde el modelo de aula o de centro, como por ejemplo la herramienta para entregar trabajos al profesorado.
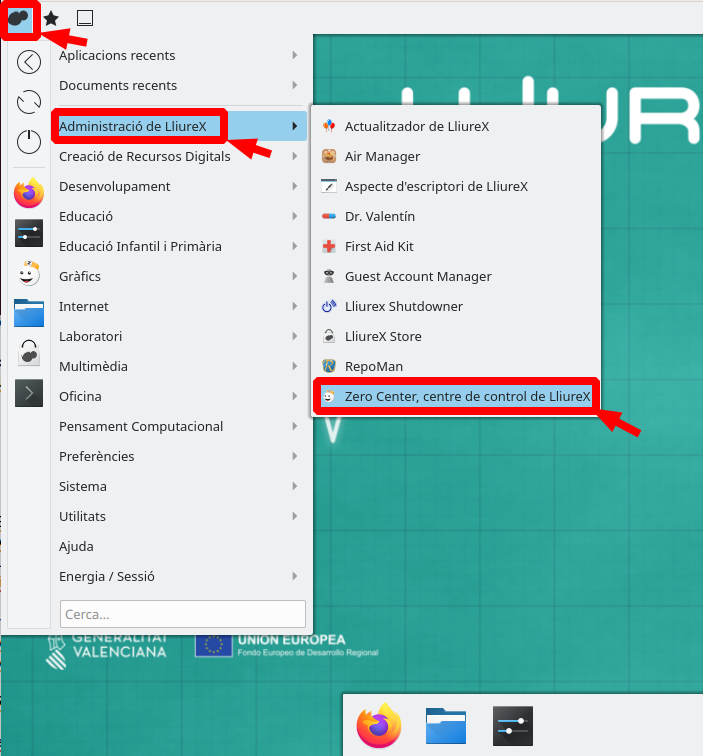
|
|
A la gestión de usuarios con LLUM solo se puede acceder desde máquinas integradas en un modelo de centro o de aula (sabores servidor o cliente), además hay que tener un rol de teacher o de admin. Para abrir LLUM hay que acceder a él desde el centro de control de LliureX «Zero Center» (Capturas 2.1.4 y 2.1.5). Toda la información sobre la herramienta LLUM, incluyendo funcionalidades y guías de uso, se puede encontrar en este artículo de la Wiki de LliureX.
Usuario invitado
En ciertos entornos u ocasiones es necesario que un equipo sea utilizado por personas que no cuentan con una cuenta de usuario para utilizar dicho equipo.
Para estos casos es posible activar la cuenta de usuario invitado que permite acceder y utilizar un equipo como si se contara con una cuenta de usuario del sistema, teniendo en cuenta que una vez el usuario invitado cierre la sesión se eliminarán del sistema todos los archivos y cambios en la configuración realizados por el mismo.
Una vez activada la cuenta de invitado, en la pantalla de login de LliureX se mostrará un icono que permitirá iniciar la sesión como invitado.
Al hacer clic sobre el icono se mostrará una ventana informando de las características de la cuenta de invitado.
Haciendo clic en Enter se iniciará sesión como invitado.
En la Wiki de LliureX se explica como activar la cuenta de usuario invitado en LliureX mediante la aplicación Guest Account.
Instalación de Lliurex
Si ninguna de las opciones anteriores te convence o quieres convertirte en una persona usuaria de pro, lo que tienes que hacer es ser una persona valiente e instalar Lliurex 19 en tu ordenador.
Este apartado es opcional para la superación del curso. Si ya dispones de un equipo con Lliurex 19 instalado, puedes pasar al siguiente punto. En caso de que quieras instalar tú mismo Lliurex en tu ordenador, tendrás que seguir los siguientes pasos.
-
En primer lugar, tendrás que elegir el sabor1 que quieres instalar y descargarlo desde la página de descargas de Lliurex2.
-
En segundo lugar tendrás que preparar el soporte con el fichero descargado.
-
Una vez hecho esto tendrás que preparar la BIOS o UEFI de tu ordenador para que se permita la instalación de Lliurex. En los siguientes enlaces tenéis la presentación3 y el video4 de la ponencia UEFI vs LEGACY, donde se explica el funcionamiento.
-
Por último, empezar el proceso de instalación. Enlazamos dos videos donde se explica este proceso, en el primero, se hace de una forma más rápida y en el segundo se hace de forma mucho más detallada:
Referencias
1 https://wiki.edu.gva.es/lliurex/tiki-index.php?page=adaptacions+de+LliureX
2 https://portal.edu.gva.es/lliurex/?page_id=826
3 http://ujilliurex.uji.es/ujilliurex18/ujilliurex18_uefidavidmontalva.pdf
4 http://www.svideo.uji.es/peli.php?codi=2674&lg=
5 https://youtu.be/irmvjh0f9dy
6 https://gnulinuxvalencia.org/cronica-del-taller-de-instalacion-y-virtualizacion-de-lliurex-19/
El contenido de esta entrada forma parte del Tema 2 del curso de Lliurex 2020.
Usar Lliurex desde un disco externo.
Una tercera posibilidad para usar Lliurex es descargar Lliurex y guardarlo en un dispositivo de almacenamiento autónomo persistente, también denominado Live USB1. Esta posibilidad te permitirá hacer un uso de Lliurex sin tocar nada del ordenador donde se ejecute, pero también podrás instalarlo más adelante si lo decides así.
¿Qué necesitas?
-
Una memoria USB con capacidad mínima de 25 GB y disponible para formatear.
-
Un archivo denominado imagen ISO de Lliurex 19.
-
Un programa que permite la instalación de distribuciones GNU/Linux en una memoria USB a partir de imágenes ISO.
¿Qué pasos seguir?
-
Descargar e instalar, si hace falta, el programa multiplataforma Unetbootin2 (alternativa: si tienes disponible un ordenador con Lliurex 16, puedes seguir este procedimiento3)
-
Elegir qué imagen ISO queremos utilizar (para un ordenador independiente será, normalmente la de escritorio) y descargar el fichero.
-
Abrir el programa Unetbootin y seguir el siguiente procedimiento:
-
Selecciona la opción «Diskimage» y elige el camino donde está guardado el fichero con la ISO de Lliurex.
-
Selecciona el espacio a usar para preservar datos entre reinicios del sistema
-
Selecciona la unidad USB como objetivo y pulsa OK.


-
-
Una vez hecho habrá que reiniciar el ordenador y en el inicio indicarle que arranque desde la unidad USB. Esto se puede hacer pulsando una tecla durante el arranque del ordenador, no es la misma tecla para todos los ordenadores. Normalmente tendría que mostrarse en una frase del estilo de «[Tecla] to enter Boot Menu» o bien «Press [Tecla] for boot device selection menu». A veces, esta frase se esconde tan rápido que hay que grabar en video el inicio del PC para poder parar el video y leerla. Otra opción es ir haciendo varios reinicios e ir probando las teclas más usuales, como por ejemplo la tecla F12, pero también cabe la posibilidad de ser F1, F8, F9, F10, TAB o ESC. Más información4 sobre iniciar el PC desde USB.
Referències
1 https://es.wikipedia.org/wiki/live_usb
2 https://unetbootin.github.io/
3 https://wiki.edu.gva.es/lliurex/tiki-index.php?page=creaci%C3%B3+d%27un+USB+d%27arrancada
4 https://www.xataka.com/basics/como-arrancar-tu-ordenador-desde-un-cd-o-usb
Descargar una máquina virtual de Lliurex
Si no tienes la posibilidad de encontrar un puesto de trabajo en condiciones y disponible con Lliurex 19, otra posibilidad es utilizar una máquina virtual instalada en un equipo que tengas a tu disposición. Una máquina virtual es un software (conjunto de aplicaciones y ficheros) que emula un ordenador y puede ejecutar programas como si fuera un ordenador real. Con una máquina virtual se puede simular una instalación de Lliurex 19 dentro de un ordenador con otro sistema operativo, sea Windows, Mac OS u otro GNU/Linux.
¿Qué necesitas?
-
Un ordenador con cualquier sistema operativo instalado pero, el ordenador tiene que tener unos requisitos mínimos, puesto que ejecutar una máquina virtual requiere cierta potencia. Se recomienda un procesador de 64 bits de doble núcleo, 4 GB de memoria RAM y un disco duro con 20 GB de espacio de almacenamiento libre.
-
Un programa de virtualización. Por ejemplo, VirtualBox1, un programa gratuito y de código abierto desarrollado por Oracle.
-
Un fichero con extensión .ova2 que incluya el sistema operativo Lliurex 19 instalado y listo para ejecutar con el software de virtualización.
Qué pasos seguir?
-
Descargar e instalar, si hace falta, el programa VirtualBox. Quizás no las necesitas pero aquí enlazamos instrucciones para hacerlo en Windows, en Mac OS y en Linux3.
-
Descargar un fichero que hemos preparado con Lliurex ya instalado en una máquina virtual. El fichero se llama Lliurex19desktop.ova, hay que descargarlo (descarga directa4, fichero torrent5) y abrirlo con VirtualBox. Se importará la máquina virtual creada con Lliurex, la cual podremos iniciar haciendo doble clic sobre su nombre. Una vez iniciado el Sistema Operativo Lliurex, hay 2 nombres de usuario para poder entrar:
-
Nombre de usuario Contraseña Permisos administradora administradora Con permisos de administración lliurex lliurex Sin permisos de administración
Referencias
1 https://es.wikipedia.org/wiki/virtualbox
2 https://fileinfo.com/extension/ova
3 https://es.wikihow.com/instalar-VirtualBox
4 https://archive.org/download/lliurex19desktop/lliurex19desktop.ova
5 https://archive.org/download/lliurex19desktop/lliurex19desktop_archive.torrent
Donde encontrar un ordenador con el sistema operativo Lliurex
La primera y más sencilla forma de empezar con Lliurex es hacerlo en un ordenador donde ya esté instalado el sistema operativo. No necesitas nada más que esto. ¿Donde puedes encontrarlo? Todos los centros educativos públicos de la Comunidad Valenciana tienen ordenadores con Lliurex. La versión 19 es la más reciente a fecha de hoy (febrero 2020) y es posible que en algunos centros todavía no tengan esta versión. Pregunta a la persona coordinadora TIC del centro y te facilitará la información que necesitas, tanto el puesto de trabajo donde puedes encontrar Lliurex 19 como el nombre de usuario y contraseña para entrar. En caso de no haber ningún equipo con esta versión, el personal del SAI1, puede valorar en qué equipos del centro se puede instalar y hacerlo. En caso de que no tener acceso a los equipos de centros educativos, algunas empresas2 de venta de ordenadores con Linux o de soporte técnico con Linux, ofrecen la posibilidad de instalar Lliurex en un equipo.
¿Qué necesito para empezar con Lliurex 19?
Si no has usado nunca Lliurex ni sabes donde encontrarlo, describiremos aquí todas las posibilidades que tienes para empezar a trabajar con un ordenador con el sistema operativo Lliurex, desde la más sencilla hasta la más complicada pero, al mismo tiempo, más motivadora para aprender haciendo. La primera posibilidad es usar Lliurex en un ordenador que ya tenga instalado el sistema, la segunda es descargar una máquina virtual y usarla desde otro sistema, la tercera es tener Lliurex en un USB y hacer que el ordenador inicio el sistema desde allí, por último lo más atrevido sería instalar Lliurex en vuestro ordenador.
Introducción
En este tema veremos lo fácil que es trabajar con Lliurex. En primer lugar, veremos cómo es el entorno de escritorio de LliureX 19, llamado escritorio Plasma; seguidamente trabajaremos algunos conceptos importantes para entender el sistema LliureX (los cuales son comunes en la mayoría de sistemas GNU/Linux), trabajo multiusuario, el terminal o consola y actualizar el sistema, veremos lo importante que es y fácil al mismo tiempo; aprenderemos a configurar el sistema y; por último; también veremos como gestionar ficheros y carpetas.