1. Què és LibreOffice? Avantatges
1.1. Instal·lació
1.2. Per on comencem?
1.3. Configuració: opcions generals
1.4. Configuració: idiomes i correcció automàtica
2. Writer
2.1. La interfície de Writer
2.2. Tasques amb documents
2.3. Format de text
2.4. Format de pàgines
2.5. Índex o taula de continguts
2.6. Instal·lar noves fonts
3. Calc
3.1. La interfície de Calc
3.2. Llibres de fulls de càlcul, fulls de càlcul i cel·les
3.3. Introducció i edició de dades
3.4. Ordenar registres
3.5. Fórmules i funcions
3.6. Analitzar les dades
4. Impress
4.1. La interfície d’Impress
4.2. Crear una presentació a partir d’una plantilla
4.3. Format de presentacions
4.4. Incloure comentaris
4.5. Crear un àlbum fotogràfic
4.6. Configurar la presentació
5. Draw
5.1. La interfície de Draw
5.2. Editar un PDF
6. Xicotetes “grans aplicacions”
6.1. Okular: visor de documents
6.2. PDFShuffler: mesclador de fitxers PDF
6.3. Spectacle: captures de pantalla
6.4. Ark: eina d’arxivament
6.5. KCalc: calculadora científica
7. Firefox
7.1. Obrint el navegador
7.2. Començant a navegar
7.3. Configurant la pàgina d’inici
7.4. Personalitzar el menú o la barra d’eines
7.5. Afegir complements
7.6. Sincronització amb altres dispositius
7.7. Aprén més de Firefox
8. Thunderbird
8.1. Configuració del correu GVA
8.2. Gestió de l’espai d’emmagatzematge. Treball amb carpetes locals
8.3. Configurar diversos comptes de correu
8.4. Gestionar grups d’adreces: llistes de correu
8.5. Enviament personalitzat a grups d’adreces
Iniciem el Tema 3 presentant un recull d’eines referent a l’ús ofimàtic o d’oficina i a la navegació per internet.
LliureX ofereix tot un ventall d’eines que ofereixen resposta, pràcticament, a totes les necessitats que tenim com a docents.
El paquet d’oficina LibreOffice, molt complet i versàtil a través dels seus 6 complements, del qual presentarem els seus aspectes bàsics així com algunes funcionalitats de les 4 aplicaciones més utilitzades de la suite: Writer, Calc, Impress i Draw.
A més, trobarem tot un seguit de xicotetes “grans aplicacions” amb funcionalitats molt interessants.
Per altra banda, la navegació per internet forma part de la nostra tasca diària i Firefox s’ha anat consolidant com un dels navegadors més segurs i eficients així com, també, el gestor de correu Thunderbird.
En definitiva, aquest tema només mostrarà una visió molt general d’una part de les aplicacions que LliureX du ja instal·lades per defecte. Per aquest motiu, us convidem a seguir explorant i aprofundint amb elles en funció dels vostres interessos i necessitats com a docents.
1.
 LibreOffice és un conjunt complet d’eines d’ofimàtica que incorpora diverses aplicacions que el converteixen en la suite d’oficina per excel·lència de programari lliure. Està format per les següents aplicacions:
LibreOffice és un conjunt complet d’eines d’ofimàtica que incorpora diverses aplicacions que el converteixen en la suite d’oficina per excel·lència de programari lliure. Està format per les següents aplicacions:
- Writer, el processador de textos
- Calc, el full de càlcul
- Impress, l’editor de presentacions
- Draw, l’aplicació de dibuix i diagrames de flux
- Base, la base de dades i interfície amb altres bases de dades
- Math, per a l’edició de fórmules matemàtica
Algunes de les seues principals avantatges sobre altres suites d’oficina són:
- No existeix cap pagament de llicències. Gratuït per a qualsevol que desitge utilitzar-ho i distribuir-ho sense cap cost
- De codi obert (Open Source). Es pot distribuir, copiar i modificar el programari tant com es desitge sempre que es respecten les Llicències de Codi Obert de LibreOffice
- Multiplataforma. S’executa en múltiples sistemes operatius, com ara Microsoft Windows, Mac OS i Linux.
- Ampli suport d’idiomes. Inclou diccionaris ortogràfics, de divisió de paraules i de sinònims en més de 100 idiomes. Interfície d’usuari coherent. Tots els components tenen una aparença similar, fent-los fàcils d’utilitzar.
- Integració. Els components de LibreOffice s’integren entre si. Per exemple, tots ells comparteixen un corrector ortogràfic comú i altres eines, que s’usen de manera coherent en tota la suite.
- Granularitat. En general, quan es modifica una opció en la suite, això afecta a tots els components. Tanmateix, les opcions de LibreOffice es poden establir tant en l’àmbit de component com en l’àmbit de document.
- Compatibilitat d’arxius. A més del format natiu OpenDocument, LibreOffice inclou suport per a obrir i guardar arxius en altres formats habituals, incloent Microsoft Office, HTML, XML i PDF.
Per a saber més sobre LibreOffice, podem consultar en http://www.libreoffice.org/ , en http://www.documentfoundation.org/ i en https://documentation.libreoffice.org/es/documentacion-en-espanol/ que han servit de suport per a l’elaboració dels apartats 1 a 5 d’aquest tema.
1.1.
La suite ofimàtica LibreOffice ve instal·lada en LliureX. No obstant, ja s’ha comentat que és multiplataforma, la qual cosa permet instal·lar-la i treballar amb ella amb altres sistemes operatius i dispositius.
Per a saber més:
1.2.
En general, LibreOffice s’inicia de la mateixa forma que qualsevol altre programa.
En Windows o Linux, apareix una entrada de menú per a LibreOffice i una altra per a cadascun dels seus components. En els equips amb Mac OS X, en el menú d’aplicacions només s’afig una entrada per a LibreOffice.
En fer clic sobre l’entrada de menú de LibreOffice, icona de l’escriptori o mosaic, s’obri el Centre d’inici de LibreOffice i es pot triar individualment el component en qüestió.
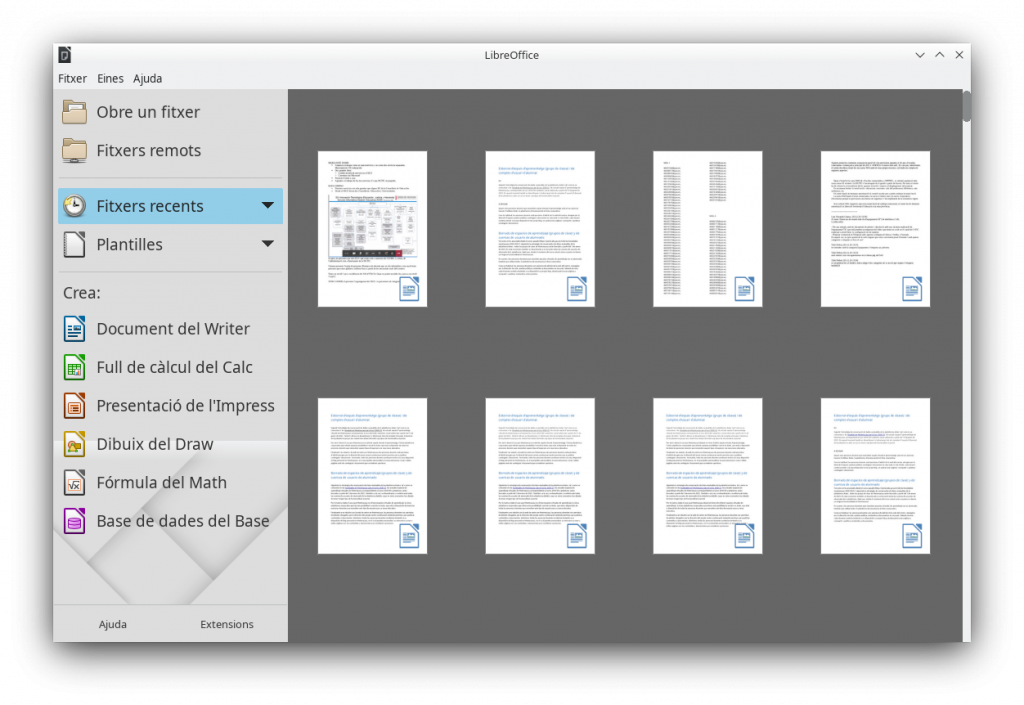
També es pot iniciar LibreOffice fent doble clic sobre el nom d’un document ODF en l’escriptori o en un explorador d’arxius.. El component apropiat de LibreOffice s’iniciarà i es carregarà el document.
En relació als arxius propis de Microsoft Office, si aquesta suite propietària no estiguera instal·lada o en el cas de tindre-la instal·lada en l’equip, els seus formats d’arxiu estigueren associats a LibreOffice, s’obririen en tots dos casos en la suite LibreOffice. Per exemple:
- Arxius de Word (*.doc o *.docx) s’obrin en Writer
- Arxius d’Excel (*.xls o *.xlsx) s’obrin en Calc
- Arxius de PowerPoint (*.ppt o *.pptx) s’obrin en Impress
La finestra principal és molt similar en tots els components de LibreOffice encara que amb les diferències i opcions pròpies de cadascun d’ells. Les característiques comunes inclouen la Barra de menú i les Barres d’eines Estàndard i Format en la part superior de la finestra i la Barra d’estat en la part inferior.

La Barra de Menú està localitzada en la part superior i davall de la barra de Títol. Triant cadascun dels menús, apareixerà un submenú amb la llista d’opcions. Per exemple, en el processador de textos Writer tenim:
- Arxiu: amb opcions que s’apliquen a tot el document, com per exemple Obrir, Guardar i Exportar com a PDF.
- Editar: per a l’edició de documents, com per exemple Desfer, Buscar i reemplaçar, Tallar, Copiar i Apega.
- Veure: per a controlar la forma en què es mostra el document, com a Escala i vista Web.
- Inserir: per a inserir elements dins del document, com per exemple Capçalera i peu de pàgina i Imatge.
- Format: per a donar format a l’aparença del document.
- Estils: per a aplicar ràpidament estils comuns, per a editar, carregar i crear nous estils i per a accedir a la secció Estils i format de la Barra lateral.
- Taula: per a inserir i editar una taula en un document de text.
- Eines: per exemple, per a funcions d’Ortografia i gramàtica, Personalitzar i altres Opcions.
- Finestra: per a la finestra de presentació.
- Ajuda: per a accedir a l’arxiu d’Ajuda, Què és això?, i informació sobre el programa.
LibreOffice posseeix dos tipus de Barres d’eines: fixes en un lloc i flotants. Les barres d’eines fixes en un lloc es poden moure a diferents posicions o fer que floten i, al seu torn, les barres d’eines flotants poden convertirse en fixes.

La barra d’eines fixa superior, just davall de la Barra de menú, es denomina barra d’eines Estàndard i és la mateixa per a totes les aplicacions de LibreOffice.
La segona barra d’eines de la part superior (aquesta és la posició per defecte) és la barra d’eines de Format. És una barra contextual que mostra les eines rellevants segons la posició actual del cursor o de l’objecte seleccionat. Per exemple, quan el cursor està sobre un gràfic, la barra de Format proporciona eines per al format de gràfics; quan el cursor està sobre el text, les eines serveixen per a donar format de text.
En definitiva, són moltes les opcions que ens ofereix i podem personalitzar el seu ús a la nostra conveniència i gust. Tot això sense deixar d’oblidar el menú contextual, accedint fent clic amb el botó dret del ratolí sobre un paràgraf, imatge o un altre objecte.
La Barra d’estat està situada en la part inferior de l’àrea de treball. Proporciona informació sobre el document i facilita la realització de canvis en algunes característiques. És similar en Writer, Calc, Impress i Draw, encara que cada component inclou elements específics.

La Barra lateral és una altra de les possibles opcions i es localitza en el costat dret de la vista d’edició en Writer, Calc, Impress, i Draw. Conté un o més panells basats en el context del document actual. Els panells s’organitzen en pàgines. Tots els components contenen les pàgines Propietats, Estils i format, Galeria i Navegador. Alguns components tenen pàgines addicionals, com a Patrons, Animació personalitzada i Transició de diapositiva en Impress; Gestionar canvis en Writer i Funcions en Calc.
1.3.
LibreOffice permet configurar una sèrie d’opcions que s’aplicaran directament a tots els components de la suite.
Des del Centre de Control obrim el menú Eines i triem Opcions.
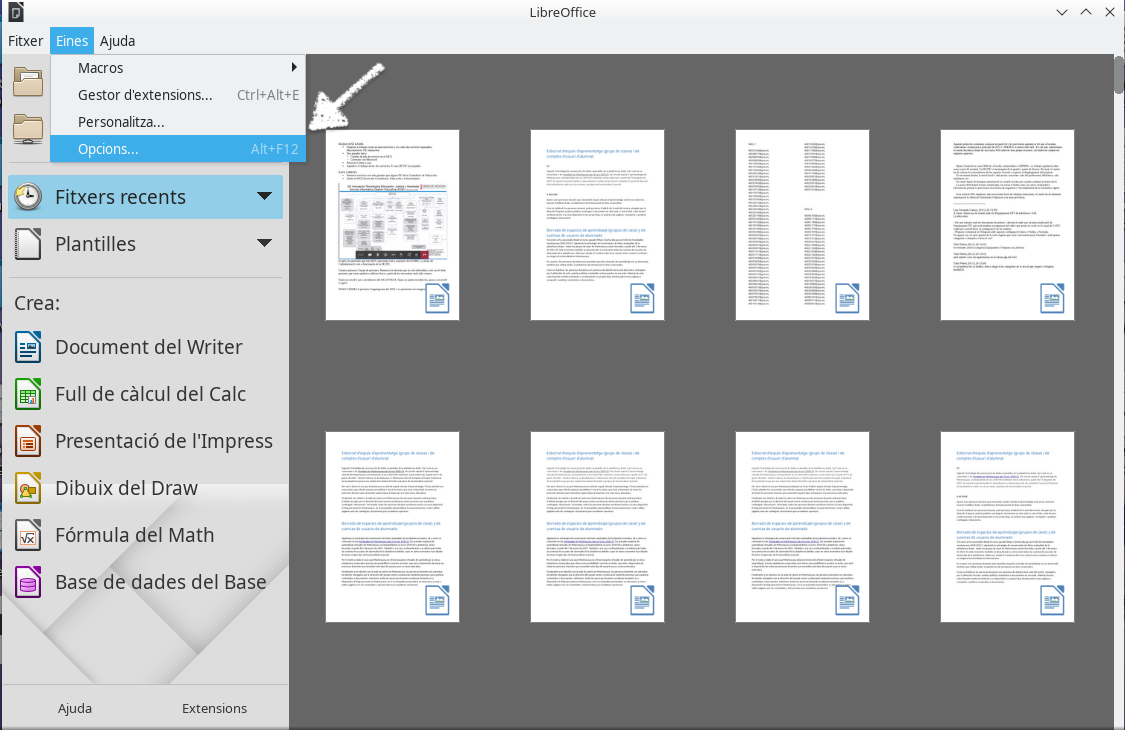
La nova finestra ens presentarà totes les opcions configurables pels usuaris agrupades en les següents seccions:
- LibreOffice
- Càrrega o descàrrega
- Configuració de la llengua
- LibreOffice Base
- Diagrames
- Internet
Cadascuna de les anteriors, seleccionant-la, presenta diferents subseccions que poden ser tractades de manera particularitzada. En la següent imatge es poden apreciar les que s’agrupen a la secció LibreOffice que tenen un caràcter més general.
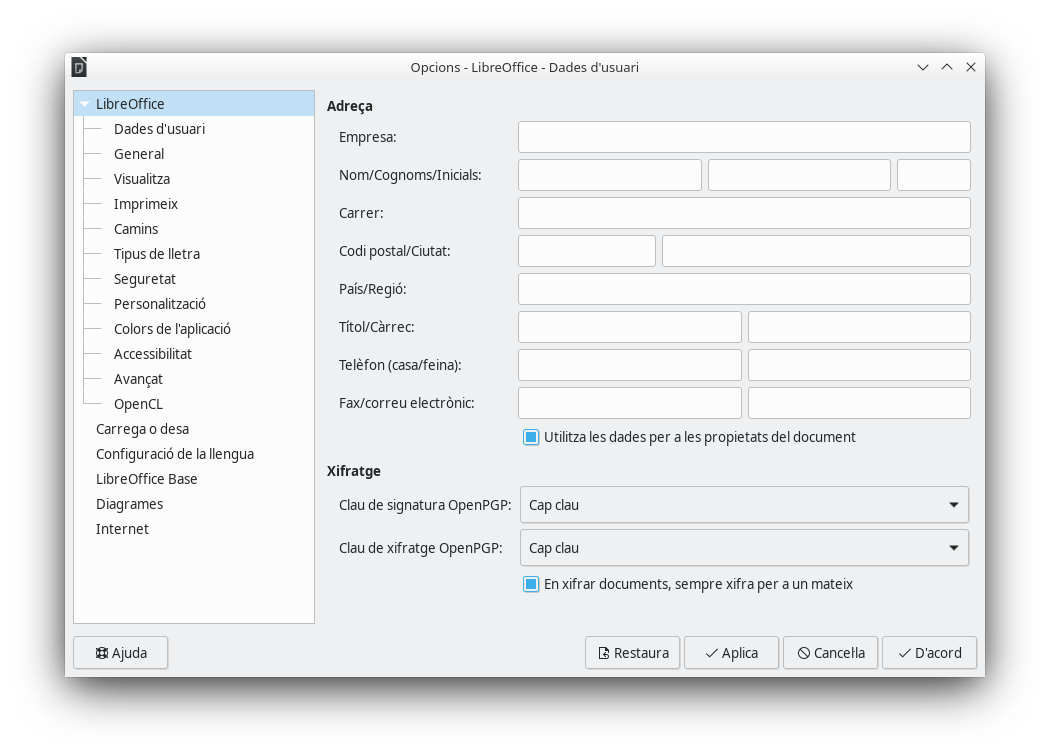
La recomanació és conéixer a poc a poc i lliurement cadascuna de les opcions perquè cada usuari seleccione i trie les que considere més convenients, des d’aquelles més associades a la personalització com les dades d’usuari, tipus de lletra, color de l’aplicació, accessibilitat, idioma predeterminat, etc., fins a passar a algunes més específiques com les associades a LibreOffice Base o als Diagrames.
Per a començar i per posar un exemple, hem de tindre en compte que LibreOffice pot utilitzar el nom o les inicials desades al formulari, incloent les propietats del document (informació com “creat per” i “editat per última vegada per”), el nom de l’autor dels comentaris i canvis i l’adreça del remitent en les llistes de correus, per la qual cosa seria molt recomanable assegurar-se que ací apareix la informació correcta.
Ho farem completant el formulari que apareix en la imatge anterior, agregant o esborrant qualsevol informació. Si en algun moment no volem que les nostres dades d’usuari siguen part de les propietats del document, treuríem la marca de la casella Utilitzar les dades per a les propietats del document en la part inferior.
En general, totes les opcions mostren la seua descripció amb suficient claredat i únicament haurem de completar algunes dades o seleccionar el paràmetre que necessitem.
D’altra banda, també és possible accedir a les opcions de configuració des de cadascun dels complements de la suite. Per exemple, si estem en Writer, seleccionaríem el menú Eines i dins d’aquest, Opcions. Ens apareixerà una pantalla molt semblant a la imatge anterior encara que amb algunes noves opcions depenent del complement obert
Per a saber més podem consultar la Guia de primers passos. Capítol 2. Configurar LibreOffice. Configurar opcions per a adaptar-les a la manera de treballar.
1.4.
La configuració d’idiomes des del Centre de control o des del propi complement és una cosa que ens ajudarà en el nostre dia a dia ja que ens detectarà l’idioma i ens permetrà utilitzar funcions de revisió ortogràfica, sinònim i divisió sil·làbica, per posar algun exemple.
El primer que ens caldrà fer és seleccionar l’idioma per a la interfície d’usuari per a treballar amb la suite de la manera més còmoda possible. Una altra qüestió serà la de l’idioma predeterminat per als documents que, evidentment, pot o no coincidir amb el de la interfície.
Altres opcions que ens permet triar és la moneda predeterminada o la pauta d’introducció de dates.
Totes aquestes configuracions ens permetran, ja des de cadascun dels components de la suite, treballar amb elles directament en els documents. Seguint el menú Eines, a més d’accedir a la configuració de l’idioma a través d’Opcions , trobarem funcions directes i dedicades a l’Ortografia, a la Revisió ortogràfica automàtica, als Sinònims, a la Correcció automàtica, etc.
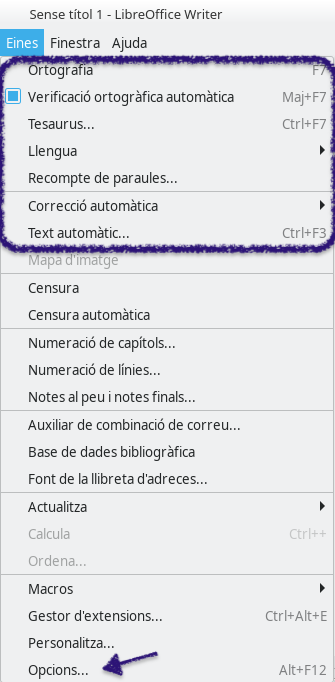
Assenyalar que, en relació a la Correcció automàtica, en alguns casos pot ser que alguns dels elements d’aquesta funció resulten molestos perquè canvien el que s’escriu quan no es volia canviar. Evidentment i de manera general, cal dir que es tracta de funcions molt útils però si el cas anterior es donés, es podria esmenar seleccionant o no les les opcions pertinents.
Per a obrir el diàleg Correcció automàtica, hem de seguir la ruta del menú Eines > Correcció automàtica > Opcions de correcció automàtica… si està usant Writer, o seguint la ruta Eines > Opcions de correcció automàtica… si estem usant un altre component de LibreOffice.
És necessari tenir un document obert perquè aparega aquest menú que ens permetrà triar allò que ens resulte més convenient.
2.
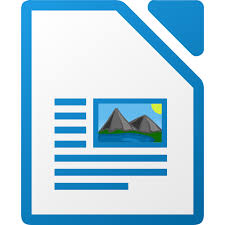 Writer és el processador de text de LibreOffice.
Writer és el processador de text de LibreOffice.
A més de les característiques habituals d’un processador de textos (comprovació d’ortografia, sinònims, separació sil·làbica, correcció automàtica, buscar i reemplaçar), Writer proporciona altres característiques igualment importants. Algunes d’elles són les següents:
- Plantilles i estils
- Mètodes de disseny de pàgina, incloent marcs, columnes i taules
- Index automàtic
- Gràfics, fulls de càlcul i altres objectes inserits o enllaçats
- Eines de dibuix integrades
- Seguiment de canvis durant les revisions
- Integració de bases de dades, incloent base de dades bibliogràfica
- Combinació de correspondència
- Exportació a PDF, incloent marcadors de pàgina o favorits
- Signatura digital de documents
- Disseny i emplenat de formularis
2.1.
L’espai de treball principal de Writer és molt semblant a la majoria de processadors de text i es mostra en la següent imatge, destacant:
- Barra de menú
- Barra d’eines estándard
- Barra d’eines format
- Barra d’estat
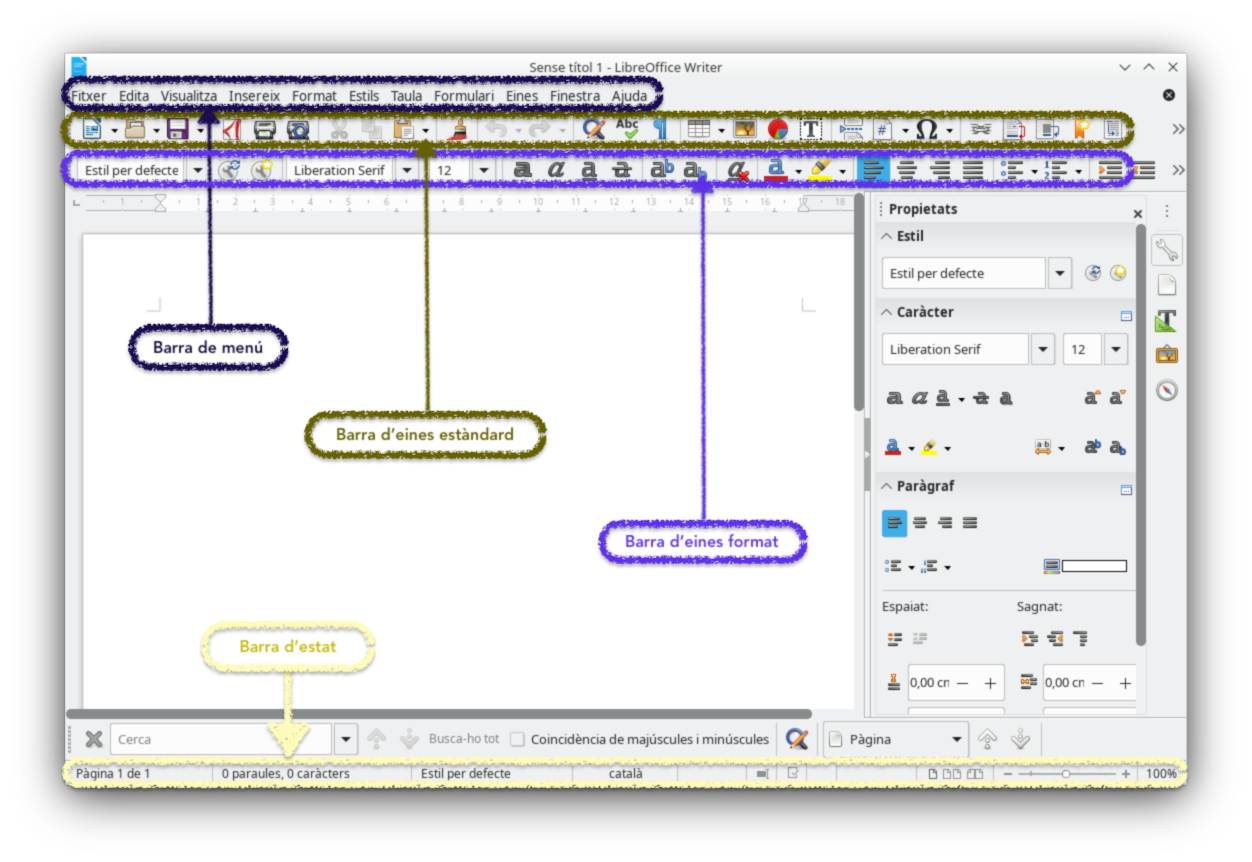
No descriurem cadascuna de les opcions o funcionalitats ja que es tracta d’una iniciació a l’entorn de treball de les eines de LibreOffice. El més important en aquest moment és conéixer aquest entorn i familiaritzar-se amb les diferents barres d’eines amb la qual cosa podrem accedir fàcilment a les seues opcions.
D’altra banda, si movem el ratolí i el deixem per un instant damunt d’una de les múltiples icones, ens apareixerà una breu descripció de la seua funcionalitat. De manera general, utilitzant les Barres d’eines estándard i de format seria més que suficient per a crear i editar la majoria de documents de text i fins i tot fins a arribar a una edició avançada.
Opcions bàsiques de text com les negretes, cursives, subratllats, alineat, tabulacions, vinyetes i numeracions, tipus de lletra, grandària i estils són d’ús habitual i es veuen amb claredat a la Barra d’eines format.
A la Barra d’eines estàndard trobarem les funcions bàsiques de crear nou document, obrir, guardar, imprimir, passar a PDF, correció ortogràfica, taules, etc.
Evidentment, totes les opcions són accessibles des de la Barra de menú però les barres anteriorment comentades ens faciliten l’accés d’una manera més visual i presentant aquelles que són d’ús més freqüent.
A més de les 4 barres principals i assenyalades a la imatge, en la part dreta apareix una barra més ampla que anomenem Barra lateral. Encara que de manera predeterminada apareix oberta, des del menú Veure i seleccionant l’opció corresponent es podria ocultar. També des d’un xicotet botó que apareix en la mateixa barra.
La barra lateral, de manera predeterminada conté cinc panells principals: Propietats, Pàgina, Estils, Galeria i Navegador.
Cada panell principal té una icona en el panell de pestanyes, a la dreta de la barra lateral, que permet alternar entre ells. Dins dels panells principals hi ha una barra de títol i un o més panells de contingut. Les barres d’eines i els panells laterals comparteixen moltes funcions. Per exemple, els botons per a posar text en negreta o cursiva existeixen tant en la barra d’eines Format com en el panell Caràcter del panell principal Propietats.
Des del menú Veure, podrem seleccionar i personalitzar quines barres volem que estiguen visibles en la nostra inferfície.
2.2.
Canviar vistes de document
Writer té diverses maneres de veure un document: Normal i Web. Per a canviar la vista, anem al menú Veure i seleccionem la vista requerida.
També podem triar una vista de Pantalla completa per a eliminar les possibles distraccions de les finestres de l’aplicació i guanyar una mica d’espai. Pressionant la tecla Esc, eixim d’aquesta vista i tornem a la vista Normal o Web.
Cal tindre en compte algunes diferències entre les diferents vistes. Així:
- La vista Normal és la vista per defecte en Writer. En aquesta vista es pot usar el control lliscant d’Escala i les icones de Disseny de la vista en la barra d’estat per a canviar l’ampliació.
- En la vista Web solament es pot usar el control lliscant, els botons de Disseny de vista en la barra d’estat estan desactivats i no estan disponibles la majoria de les opcions del diàleg Disseny de vista i escala.
- En la vista Pantalla completa, el document es mostra utilitzant l’ampliació i disseny prèviament seleccionats.
En la vista Normal, també es poden ocultar i mostrar les capçaleres i peus i el buit entre pàgines. Per a això seleccionem Veure > Ocultar espais en blanc en la barra de menú. Apareixerà una marca al costat de l’opció. Una vegada que l’opció està activada, els espais també estaran ocults en la vista Pantalla completa.
En resum, treballarem habitualment amb la vista Normal.
Crear i guardar documents
Per defecte, LibreOffice obri i guarda els documents en el format d’arxius OpenDocument (ODF), un format d’arxius utilitzat per moltes aplicacions de programari. Els documents de Writer, concretament, tenen l’extensió .ODT.
- Primer guardem el document en el format utilitzat per LibreOffice Writer (ODT). Si no ho fem, qualsevol canvi que s’haja fet des de l’última vegada que es va guardar el document apareixerà només en la versió de Microsoft Word del document.
- A continuació, obrim el menú Arxiu > Anomena i desa… i en la llista desplegable que apareix en la nova finestra, seleccionem el format de Word que necessitem. No es poden guardar els arxius en format de les versions 6.0/95 de Word.
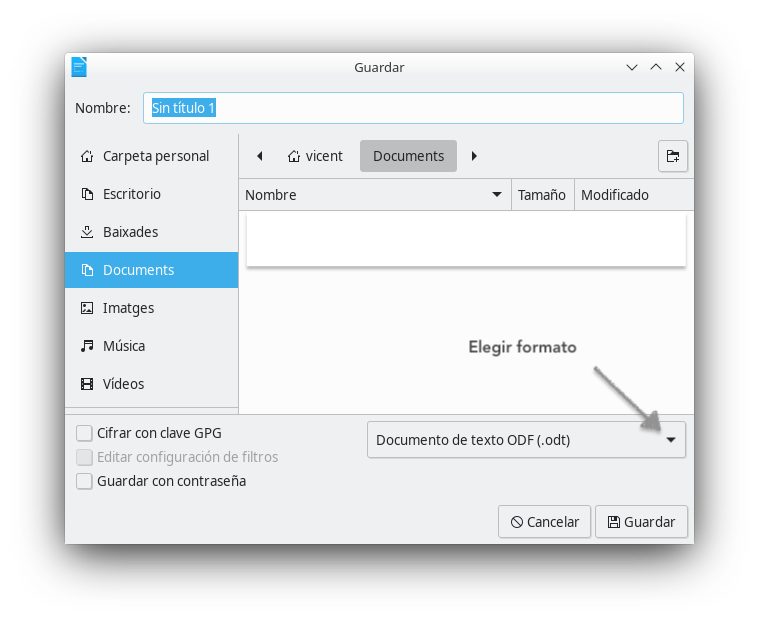
Una altra opció interessant i molt utilitzada és guardar el document en format PDF. Podem seguir el mateix procediment exposat o, molt més ràpid, clicar directament en el botó que té aquesta funcionalitat i que trobarem a la Barra d’eines estándard.
Usar les eines lingüístiques
Writer proporciona algunes eines que fan el treball més fàcil si es treballa amb diversos idiomes en un mateix document o si s’escriuen documents en diversos idiomes.
Es pot establir l’idioma del document complet, de paràgrafs individuals o fins i tot de paraules o caràcters individuals seleccionant Eines > Idioma des de la barra de menú.
Una altra manera de canviar l’idioma de tot el document complet és utilitzar Eines > Opcions > Configuració d’idioma > Idiomes. En la secció Idiomes predeterminats per als documents es pot seleccionar un idioma per a tot el text que no estiga marcat explícitament amb un llenguatge diferent.
El principal avantatge de canviar l’idioma en una selecció de text és que es pot usar el diccionari adequat per a comprovar l’ortografia, aplicar la versió adequada de sinònims, gramàtica, regles de separació sil·làbica i la taula de reemplaçament d’Autocorregir.
La comprovació d’ortografia funciona només per a aquells idiomes en la llista que tenen al costat el símbol ![]()
Si no veiem el símbol al costat del seu idioma preferit, podem instal·lar el diccionari addicional mitjançant Eines > Idioma > Més diccionaris en línia de la barra de menús. L’idioma que s’està usant per a la comprovació ortogràfica es mostra també a la Barra de estat.
Tallar, copiar i enganxar text
Tallar i enganxar text en Writer és semblant a fer-ho en altres aplicacions. Es pot usar el ratolí o el teclat per a aquestes operacions. Es pot copiar o moure text dins del document o entre diferents documents arrossegant o utilitzant opcions de menú, botons de barres d’eines o dreceres de teclat. També es pot copiar text d’altres fonts, com a pàgines web, i enganxar-ho en un document de Writer.
Per a moure (arrossegar i soltar) text seleccionat utilitzant el ratolí, l’arrosseguem a la nova localització i soltem. Per a copiar el text mantenim pressionada la tecla Ctrl mentre arrosseguem. El text manté el format que tenia abans de ser arrossegat.
Per a moure (tallar i enganxar) text seleccionat usem Ctrl+X per a tallar el text, posem el punter en el punt de pegat i utilitzem Ctrl+V per a enganxar.
Si no ens agrada el resultat fem clic en el botó Desfer de la barra d’eines Estàndard o pressionem Ctrl+Z.
Per a fer que el text herete l’estil de paràgraf que correspon al del punt d’inserció:
- Seleccionem Editar > Pegat especial, o
- Fem clic en la fletxa del botó combinat Pegar de la barra d’eines Estàndard, o
- Fem clic en el botó Pegar de la barra d’eines Estàndard sense soltar el botó esquerre del ratolí.
Llavors seleccionem Text sense format en el menú resultant.
Cal tindre en compte que el nombre d’opcions del menú Enganxat especial varia en funció de l’origen i format del text (o un altre objecte) que s’enganxarà.
Seleccionar elements no consecutius
Per a seleccionar elements no consecutius utilitzant el ratolí, repetirem tantes vegades com siga necessari:
- Seleccionem la primera peça del text.
- Mantenim premuda la tecla Ctrl mentre utilitzem el ratolí per a seleccionar la següent peça de text.
Ara podem treballar amb el text seleccionat (copiar-lo, pegar-lo, canviar l’estil o el que siga).
Per a seleccionar elements no consecutius utilitzant el teclat, repetirem tantes vegades com siga necessari:
- Seleccionem la primera peça del text.
- Pressionem Majúscula+F8. Això posa Writer en la manera Selecció d’afegit.
- Usem les tecles de fletxes per a moure el cursor fins a l’inici de la següent peça de text a seleccionar. Mantenim pressionada la tecla Majúscula i seleccionem el text.
Ara podem treballar amb el text seleccionat. Pressionem Esc per a eixir d’aquesta manera.
Buscar i reemplaçar text i format
Writer té dues maneres de buscar text en un document: la barra d’eines Buscar i el diàleg Buscar i reemplaçar. En el diàleg es pot:
- Buscar i reemplaçar paraules i frases
- Utilitzar comodins i expressions regulars per a afinar la cerca
- Buscar i reemplaçar atributs específics o format
- Buscar i reemplaçar estils de paràgraf
Si la barra d’eines Buscar no està visible, es pot mostrar seleccionant Veure > Barres d’eines > Buscar en la barra de menú o pressionant Ctrl+B. La barra d’eines Buscar es mostra ancorada en la part inferior de la finestra de LibreOffice (just damunt de la barra d’estat), però es pot fer flotant o ancorar en una altra posició.
Per a usar la barra d’eines Buscar, fem clic en el quadre de text i escrivim el text a buscar. Premem la tecla Intro per a buscar la següent ocurrència del terme des de la posició actual. Faça clic en els botons Buscar l’anterior o Buscar el següent segons es necessite.
Per a mostrar el diàleg Buscar i reemplaçar use la drecera de teclat Ctrl+Alt+B o seleccione Editar > Buscar i reemplaçar en la barra de menú. Si la barra d’eines Buscar està oberta, fem clic en el botó Buscar i reemplaçar ( ) en aquesta barra.
Per a usar el diàleg Buscar i reemplaçar:
- Escrivim el text a buscar en el quadre de text Buscar.
- Per a reemplaçar el text amb un text diferent, escrivim el text nou en el quadre Reemplaçar.
- Es poden seleccionar diverses opcions com Distingir majúscules i minúscules o Només paraules completes.Altres opcions inclou buscar només en el text seleccionat, buscar cap endarrere des del cursor, buscar paraules similars i buscar en els comentaris.
- Quan hàgem configurat la cerca fem clic en botó Buscar següent. Per a reemplaçar fem clic a Reemplaçar.
Inserir guions, espais de no separació i guions de separació sil·làbica
Per a evitar que dues paraules se separen al final d’una línia, pressionem Ctrl+May quan escrivim l’espai entre les dues paraules. S’inserirà un espai de no separació.
En cas que no es desitge que un guió aparega al final d’una línia, per exemple en un número com 123-4567, pressionem Ctrl+May+signe menys per a inserir un guió de no separació.
Per a escriure guions ena i ema, podem usar l’opció Reemplaçar guions en la pestanya Opcions en Eines > Correcció automàtica > Opcions de correcció automàtica… Aquesta opció reemplaçarà el guió que s’escriga, sota unes certes condicions, amb el guió tipogràfic corresponent. A tindre en compte que:
- És un guió ena, és a dir, un guió amb l’amplària de la lletra “n” en la font que s’està utilitzant. Escrivim almenys un caràcter, un espai, un o dos guions, un altre espai i almenys una lletra més. El guió o els dos guions són reemplaçats per un guió gen.
- És un guió ema, és a dir, un guió amb l’amplària de la lletra “m” en la font que s’està usant. Escrivim almenys un caràcter, dos guions i almenys un altre caràcter més. Els dos guions es reemplaçaran per un guió ema. Com a excepció, si els caràcters són número, com en una data o rang de temps, els dos guions es reemplacen per un guió gen.
Comprovar ortografia i gramàtica
- Revisió ortogràfica automàtica:
Aquesta eina, que s’activa des del menú Eines > Revisió ortogràfica automàtica, comprova cada paraula a mesura que es va escrivint i mostra una línia ondulada roja davall de les paraules no reconegudes. Si es fa clic dret sobre una paraula no reconeguda s’obri un menú contextual. Es pot fer clic en una de les paraules suggerides per a reemplaçar la paraula subratllada amb la seleccionada. Si la llista no conté la paraula desitjada, faça clic en Ortografia… per a obrir un diàleg i corregir la paraula o afegir-la al diccionari. Quan es corregeix o afig la paraula, la línia desapareix.
- Revisió ortogràfica manual:
Per a realitzar una comprovació combinada d’ortografia i gramàtica en el document (o una selecció de text) fem clic en el botó Revisar ortografia en la barra d’eines Estàndard o seleccionem Eines > Ortografia… Es comprova el document o la selecció i obri el diàleg Ortografia… si es troba alguna paraula no reconeguda. Per a poder utilitzar aquesta funció, han d’estar instal·lats els diccionaris apropiats. De forma predetermina s’instal·len quatre diccionaris: ortogràfic, gramatical, separació sil·làbica i de sinònims.
- Usar sinònims i el diccionari de sinònims:
Per a accedir a una llista curta de sinònims fem clic amb el botó dret en una paraula i seleccione Sinònims en el menú contextual. Apareix un menú contextual amb paraules i frases alternatives. Fem clic en una paraula o frase i aquesta reemplaçarà el seleccionat en el document.
- Usar Correcció automàtica:
La funció de Correcció automàtica de Writer té una llista d’errors ortogràfics i d’escriptura comunes que corregeix automàticament. Per exemple “qeu” és reemplaçat per “que”. La correcció automàtica s’activa per defecte quan s’instal·la Writer. Es poden deshabilitar algunes de les seues característiques, modificar altres o desactivar-ho completament.
Seleccionem Eines > Correcció automàtica > Opcions de correcció automàtica… per a obrir el diàleg Correcció automàtica. En la pestanya Reemplaçar es poden definir quines cadenes es corregeixen i com. En la majoria dels casos les opcions predeterminades són les adequades.
- Autocompletat de paraules:
Si està activada la funció de Compleció de paraules, Writer intentarà endevinar quina paraula s’està escrivint i s’oferirà a completar la paraula. Per a acceptar el suggeriment, pressionem Intro. En un altre cas ignorem el suggeriment i continue escrivint.
Per a desactivar la Compleció de paraules seleccionem Eines > Correcció automàtica > Opcions de correcció automàtica… > Compleció de paraules i deseleccionem la casella Habilita la compleció de paraules.
2.3.
Formatar paràgrafs
Es poden aplicar diferents formats als paràgrafs usant les opcions de la Barra d’eines Format i usant el panell Paràgraf del panell principal Propietats de la barra lateral. Malgrat això, no totes les opcions són visibles en la instal·lació estàndard, però sempre podrem personalitzar la barra per a incloure aquells que emprem sovint. Les opcions de format inclouen:
- Aplicar estil
- Activar/desactivar llistes amb vinyetes (amb una paleta d’estils de vinyetes)
- Activar/desactivar llistes amb numeració (amb una paleta d’estils de numeració)
- Alinear a l’esquerra, Centrar horitzontalment, Alinear a la dreta o Justificar
- Alinear a dalt, Centrar verticalment, Alinear a baix.
- Interlineat (seleccionar 1; 1,15; 1,5; 2 o valor personalitzat)
- Augmentar espai entre paràgrafs, Disminuir espai entre paràgrafs
- Augmentar sagnia, Disminuir sagnia
- Paràgraf (per a obrir el diàleg Paràgraf)
Formatar caràcters
Des de la barra anteriorment esmentada i des del panell Caràcter de la barra lateral i amb la mateixa possibilitat de personalització, tenim les següents opcions:
- Nom del tipus de lletra, Grandària de lletra
- Negreta, Cursiva, Subratllat, Subratllat doble, Supraratllat, Ratllat, Esquema
- Superíndex, Subíndex
- Majúscules, Minúscules
- Augmentar grandària, Disminuir grandària
- Color de lletra (amb una paleta de colors)
- Color de fons (amb una paleta de colors)
- Color de regruix (amb una paleta de colors)
- Caràcter (per a obrir el diàleg Caràcter)
Numeració i vinyetes
De manera general, a la Barra d’eines format trobarem els dos botons directes a aquesta funcionalitat. No obstant això, tenim altres possibles procediments:
- Es poden crear llistes niades (llistes que tenen un o més elements amb subnivells, com en un esquema) per mitjà dels botons de la Barra d’eines Numeració i vinyetes. Es poden moure elements a dalt i a baix en la llista, crear subnivells, canviar els estils de les vinyetes i accedir al diàleg Numeració i vinyetes que conté més controls detallats. Utilitzem per a això la ruta del menú Veure > Barra d’eines > Numeració i vinyetes per a veure la barra d’eines.
- Els dos botons Alternar llistes amb vinyetes i Alternar llistes amb numeració de la pestanya Paràgraf en el panell Propietats de la barra lateral es poden utilitzar per a crear llistes niades i accedir al diàleg Numeració i vinyetes (mitjançant el comando Més vinyetes… o Més numeració…, respectivament, del menú contextual de cada botó). No obstant això, la barra lateral no inclou eines per a augmentar o disminuir el nivell dels elements en la llista, com si són presents a la Barra d’eines Numeració i vinyetes.
Configurar punts de tabulador i sagnies
La regla horitzontal mostra els punts de tabulador. Qualsevol punt de tabulador que s’haja definit sobreescriu els punts de tabulador predeterminats. La configuració de tabulador afecta la sagnia de paràgrafs complets (en usar els botons Augmentar sagnia i Reduir sagnia de la barra d’eines Format) així com la sagnia de parts del paràgraf (en pressionar la tecla Tab en el teclat).
Per a establir la unitat de mesura i l’espaiat predeterminat dels punts de tabulador seleccionem Eines > Opcions > LibreOffice Writer > General.
Divisió de paraules
Hi ha diverses opcions d’ajust en relació amb la divisió de paraules.
- Divisió automàtica de paraules:
Per a establir la divisió automàtica de paraules obrim el panell lateral Estils o des del menú Estils > Gestionar estils. També es poden triar els ajustos de divisió de paraules en Eines > Opcions > Configuració d’idioma > Ajudes d’escriptura, en la secció Opcions.
- Divisió de paraules manual:
Per a dividir paraules manualment no hem d’usar un guió normal, perquè romandria visible fins i tot si la paraula ja no estiguera al final d’una línia després d’afegir o eliminar text o de canviar la grandària de la lletra o els marges. En el seu lloc, utilitzarem un guió de separació (discrecional), que serà visible solo si és necessari.
Per a inserir un guió de separació en una paraula, fem clic on volem que aparega el guió i pressionem Ctrl+guió o utilitzem Inserir > Marca de format > Guió discrecional. La paraula es dividirà en aquesta posició quan estiga al final d’una línia fins i tot si la divisió automàtica està deshabilitada per a aqueix paràgraf.
Utilitzar estils
Els estils són fonamentals per a usar Writer. Encara que inicialment puga resultar una tasca més complexa, els estils permeten formatar els documents consistentment i canviar el format amb el mínim esforç. Un estil és un conjunt d’opcions de format amb un nom. Quan s’aplica un estil s’aplica un grup complet de formats al mateix temps.
2.4.
Crear capçaleres i peus de pàgina
Una capçalera és una àrea que apareix en la part superior de la pàgina, per damunt del marge. Un peu de pàgina apareix en la part inferior, davall del marge. La informació que s’insereix en una capçalera o en un peu, com el número de pàgina, es mostra en cada pàgina del document que tinga el mateix estil de pàgina.
Per a inserir una capçalera podem:
- Seleccionar Inserir > Capçalera i peu > Capçalera > Estil predeterminat (o qualsevol altre estil), o
- Fer clic per damunt del marge superior per a fer que aparega el marcador Capçalera i fem ara clic en el signe +
Per a donar format, podem seleccionar en el menú Format > Pàgina… > Capçalera o obrir, des de la pròpia capçalera activa, el desplegable i seleccionar Format de capçalera… o peu segons el cas.
Mostrar el número de pàgina
Per a mostrar números de pàgina automàticament:
- Inserir una capçalera o peu
- Col·loquem el cursor en la capçalera o peu, on volem que aparega el número de pàgina i seleccionem Inserir > Número de pàgina. El número de cada pàgina apareixerà amb un fons gris (que no es mostra en imprimir i es pot desactivar, si és necessari)
Canviar els marges de pàgina
Es poden canviar de tres formes:
- Mitjançant les regles de la pàgina. Més ràpid i fàcil, però sense control precís
- Utilitzant el diàleg Estil de pàgina. Es pot especificar els marges fins amb dos decimals
- Utilitzant el panell Pàgina de la pestanya Propietats de la barra lateral
Afegir comentaris a un document
Seleccionem el text o col·loquem el cursor en el lloc al qual es refereix el comentari i inserirem > Comentari o pressionem Ctrl+Alt+C. El punt d’ancoratge es connecta mitjançant una línia puntejada a una caixa en el costat dret de la pàgina en la qual podem escriure el text del comentari.
A més, s’afig el botó Comentaris en el costat dret de la regla horitzontal, el qual permet alternar entre mostrar o ocultar els comentaris. També veurem la barra d’eines Navegació a l’esquerra de la barra Format, amb la qual podrem navegar a través de tots els comentaris inserits en el document.
2.5.
La funció sumari de Writer permet crear un índex o taula de continguts automàtica a partir dels títols existents en el document. Abans de començar, hem d’assegurar-nos que els títols estan formatats consistentment. Per exemple, es pot utilitzar l’estil Títol 1 per a títols de capítol i els estils Títol 2 i Títol 3 per a subtítols en el capítol.
Crear un índex ràpid és senzill:
- Quan creem el document hem d’utilitzar els següents estils de paràgraf per als diferents títols: Títol 1, Títol 2, Títol 3 i així successivament. Aquests són els que apareixeran a l’índex
- Situem el cursor allà on aparega l’índex
- Seleccione Inserir > Sumari i índex > Sumari, índex o bibliografia…
- No canviem res en el diàleg Sumari, índex o bibliografia i premem a Acceptar
Si posteriorment s’afig o elimina text (de manera que els títols es mouen a diferents pàgines) o si s’afig, elimina o modifiquen els títols i, per tant, es necessita actualitzar el sumari:
- Col·loquem el cursor dins de l’àrea del sumari
- Fem clic dret i seleccionem Actualitzar índex en el menú contextual
2.6.
Encara que les suites ofimàtiques, totes elles, porten incloses un gran nombre de fonts tipogràfiques, és molt possible que arribem a necessitar utilitzar altres fonts i per poder-ho fer, en primer lloc hauríem de disposar de la font i, en segon lloc, procedir a instal·lar-la.
Veurem el procés a partir d’un exemple concret. Tenim a la nostra disposició la font Junction, de codi obert i que ens hem pogut descarregar prèviament sense infringir cap tipus de dret d’autor o patrimonial coberts per alguna llicència més restrictiva. Aquest és un aspecte a tenir en compte ja que estem instal·lant per fer ús d’un recurs concret i cal ser escrupulosos amb els drets que haja atorgat l’autoria d’aquest recurs.
Dit això, l’esmentada font Junction l’hem descarregat seguint aquest enllaç.
Amb la descàrrega, obtindrem un arxiu comprimit en format .zip que caldrà extraure. En aquesta extracció, veurem els següents arxius:
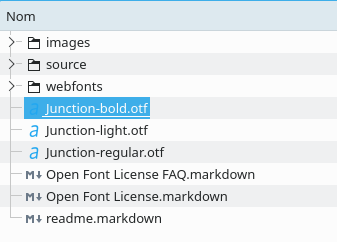
A la imatge es poden apreciar diferents arxius. Els que més ens interessen en aquest moment són els que tenen l’extensió OTF (arxiu de font OpenType) i que, com es pot veure amb claredat, mostren el nom de la font que volem instal·lar. En aquest cas la font Junction que ve amb 3 formats diferents: bold, light i regular.
Farem un doble clic en cadascun d’ells per a instal·lar tots tres. Començarem per un d’ells, el bold (negreta) i se’ns obrirà una nova finestra:
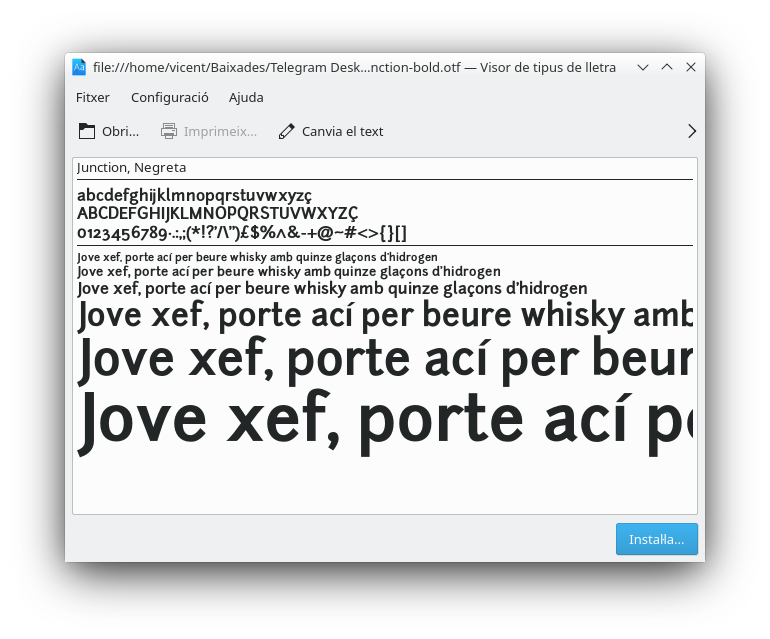
A continuació, ens preguntarà si volem que la font estiga disponible només per a ús personal (un únic usuari) o si volem que ho estiga per al sistema en general, és a dir, per a qualsevol altre usuari que estiga configurat a l’ordinador en qüestió.
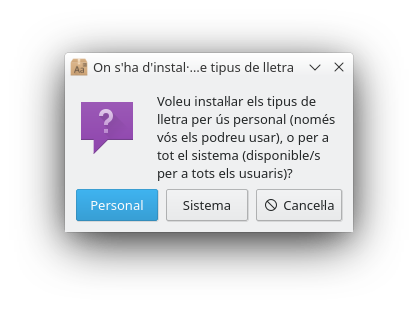
Ens demanarà la contrasenya de l’administrador de l’ordinador perquè anem a fer canvis, reiniciarem o obrirem el processador de text i quan anem al desplegable on apareixen totes les fonts disponibles, podrem comprovar que ja apareix:
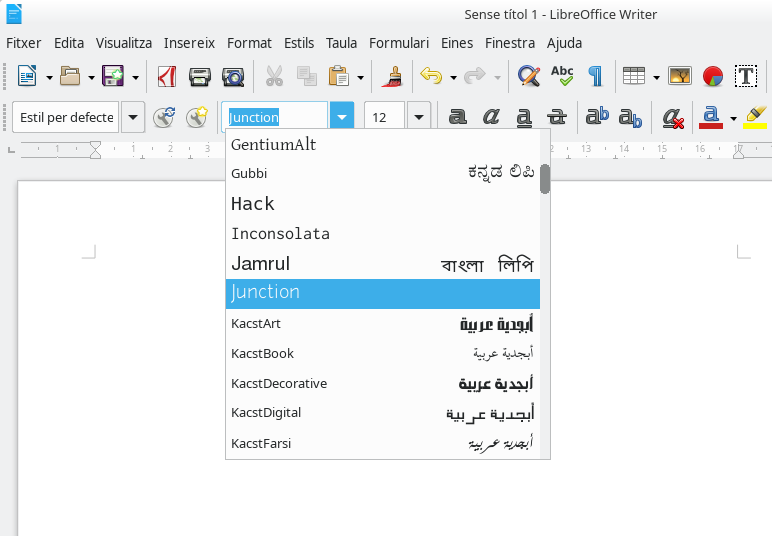
Existeixen comunitats de tipògrafs que comparteixen les seues fonts en qualitat de programari lliure, disponibles per als usuaris que tinguen necessitat d’elles.
Aquesta és una xicoteta col·lecció d’adreces on podrem obtenir fonts, com s’ha comentat abans, sent respectuosos amb els drets i la llicència que haja atorgat l’autoria:
- OpenFont Library: comunitat dedicada a la tipografia lliure
- The league of Movible Type: col·lecció de fonts de codi lliure
- Greek fonts: fonts de codi lliure per escriure amb caràcters grecs
- Smashing Magazine: articles sobre tipografia que també inclou fonts lliures
3.
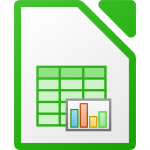 Calc és l’aplicació de full de càlcul de LibreOffice.
Calc és l’aplicació de full de càlcul de LibreOffice.
En un full de càlcul es poden introduir dades (generalment numèrics) i posteriorment manipular aquestes dades per a obtindre determinats resultats.
Algunes característiques que proporciona Calc són:
- Funcions, que es poden usar per a crear fórmules i dur a terme càlculs complexos amb les dades.
- Funcions de base de dades, per a ordenar, emmagatzemar i filtrar dades.
- Gràfics dinàmics; una àmplia gamma de gràfics 2D i 3D.
- Macros, per a gravar i executar tasques repetitives. Es suporten els llenguatges de scripting LibreOffice Basic, Python, BeanShell i Javascript.
- Capacitat per a obrir, editar i guardar fulls de càlcul de Microsoft Excel.
- Importar i exportar fulls de càlcul en diferents formats, com a HTML, CSV (arxius de valors separats per comes), PDF i PostScript.
3.1.
La interfície de Calc és molt semblant a la resta de components de LibreOffice encara que amb una singularitat important a l’àrea de treball ja que en lloc de trobar-nos una espècie de llenç en blanc a partir del qual començar a treballar (amb text, amb presentacions, amb dibuixos, etc.), en aquest cas ens trobem amb un nombre infinit de cel·les agrupades en files i columnes per a allotjar les dades amb els quals necessitem treballar.
L’entorn de treball és el següent:
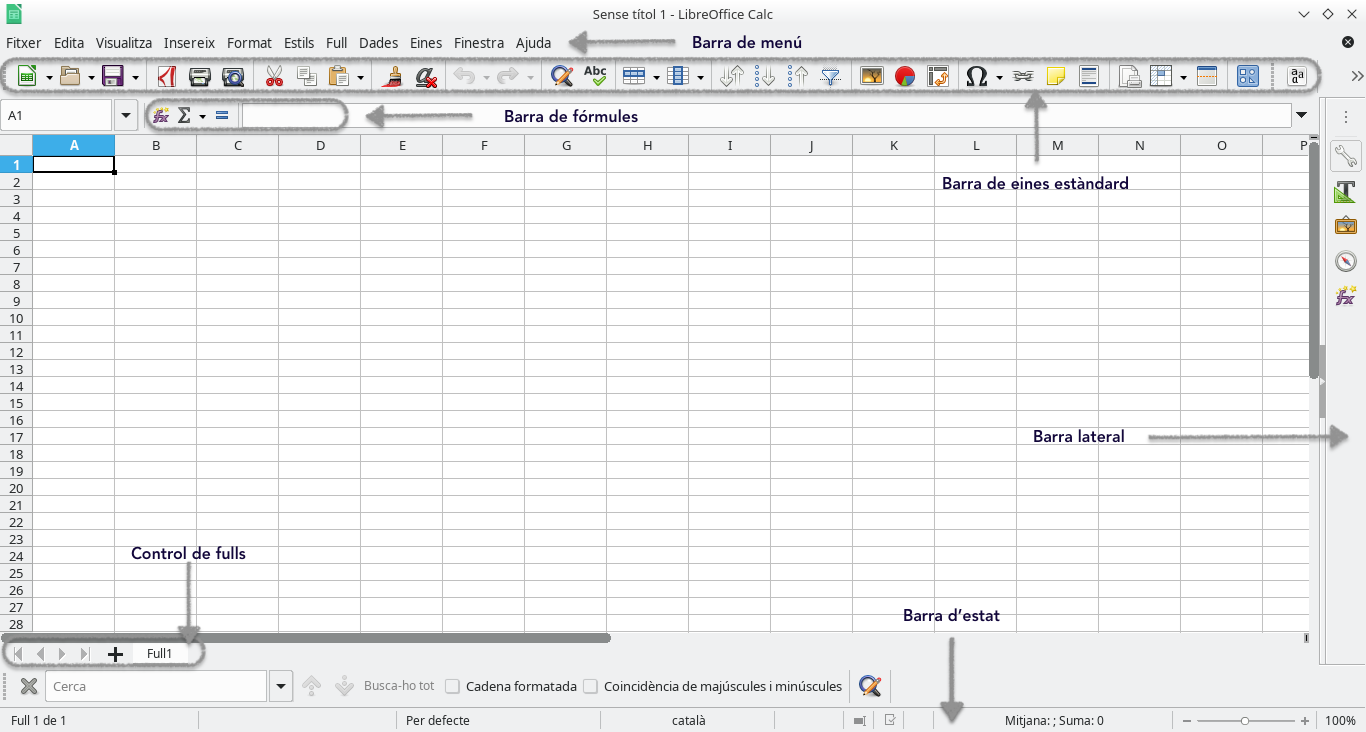
3.2.
Calc treballa amb arxius o documents anomenats llibres de fulls de càlcul.
Un llibre consisteix en un nombre determinat de fulls de càlcul individuals on cadascuna d’aquestes conté cel·les ordenades en files i columnes.
Una cel·la en particular s’identifica pel seu número de fila i la lletra de la columna.
Les cel·les contenen els elements individuals –text, números, fórmules, etc.– que formen les dades per a mostrar i manipular.
3.3.
Independentment de totes les files i columnes que ens apareixen, podem inserir o eliminar noves files o columnes, bé amb el menú contextual en fer clic amb el botó dret o directament des del menú Fulles. També podem decidir el nombre de pàgines, inserint i ordenant totes les que necessitem des de la part inferior esquerra que coneixem com a Control de fulls.
Quan els fulls de càlcul són bastant grans, podem necessitar immobilitzar files o columnes. Per a això, fem clic en la capçalera de la fila immediata inferior a la que volem immobilitzar o en la capçalera de la columna a la dreta de la qual volem immobilitzar. A continuació, fem clic en la icona Immobilitzar files i columnes a la Barra d’eines Estàndard o a la Barra de menú seleccionem Veure > Immobilitzar files i columnes. Apareixerà una línia remarcada entre les files o les columnes per a assenyalar les que estan immobilitzades.
Les dades que requereixen un tractament més habitual en un full de càlcul són de caràcter numèric i aquests poden ser tractats amb diferents formats (número, percentatge, moneda, data, etc.). En qualsevol cas, tenim diferents opcions que podrem seleccionar des del menú Format > Format de cel·les… A més, des d’aquesta mateixa finestra podrem triar altres opcions de format general com el tipus de lletra, els efectes tipogràfics, l’alineació, vores, fons o la protecció de cel·la.
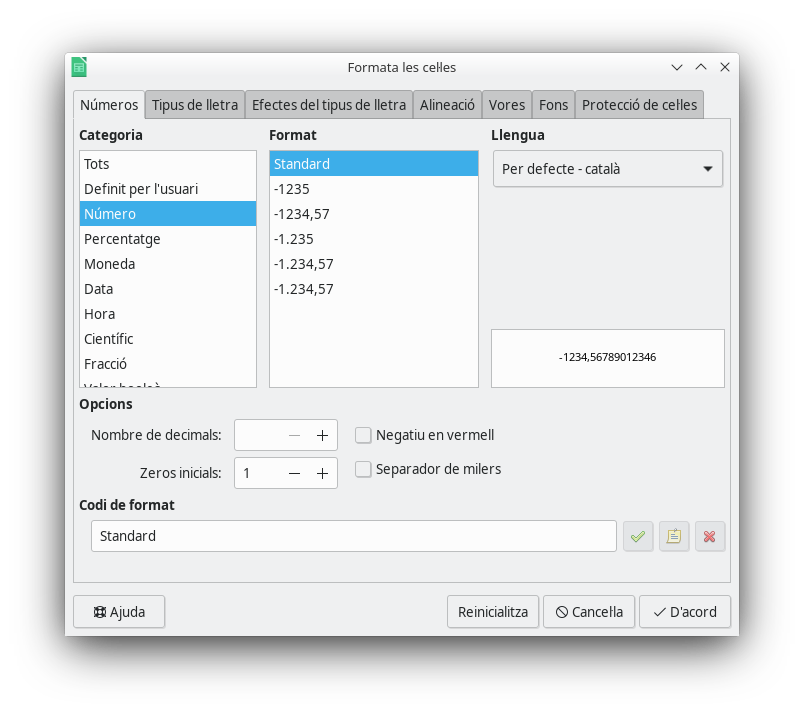
Calc realitza automàticament molts canvis durant l’entrada de dades usant la funció de Correcció automàtica. Encara que no sempre siga necessari, quan parlem de treballar amb dades i especialment si són nombroses, pot resultar molt convenient. Per a configurar les opcions de correcció automàtica anem al menú Eines > Opcions de correcció automàtica… i ens trobarem amb opcions per a reemplaçar, permetent-nos establir excepcions i seleccionar una sèrie d’opcions que ens poden facilitar el treball.
Quan treballem amb diferents fulls o pàgines, pot ser que vulguem introduir la mateixa informació en la mateixa cel·la en diverses fulles. En lloc d’escriure-ho en cada full de manera individual, podem introduir la informació en diversos fulls al mateix temps. A la Barra de menú seleccionem Full > Seleccionar fulls per a obrir el diàleg Seleccionar fulls i procedim a seleccionar els fulls en els quals vulguem que es repetisca la informació.
Són moltes les opcions que Calç ofereix i les ací presentades són únicament una xicoteta mostra de caràcter molt general a tindre en compte per a treballar amb aquesta mena d’eina.
Per a saber més, podem consultar el Capítol 2 de la Guia de Calc: Introducir, editar y formatear datos.
3.4.
La funció Ordenar en Calc organitza les cel·les usant el criteri o els criteris d’ordenació que s’haja especificat. Ordenar és útil quan s’està buscant un element en particular i es torna encara més útil quan s’han filtrat les dades.
Ordenar també és útil quan s’afig nova informació al full de càlcul. Quan un full de càlcul és gran, generalment és més còmode afegir la informació nova en la part superior en compte de buscar i haver d’afegir aquesta informació en les files al seu lloc correcte, tasca que necessitaria un determinat temps de cerca i selecció. Ordenant les dades aconseguirem que, després d’afegir la informació, s’actualitze el full i la informació quede situada al lloc que li correspon.
Per a ordenar dades en un full de càlcul:
- Seleccionar les cel·les a ordenar
- A la Barra de menú seleccionem Dades > Ordenar per a obrir el diàleg Ordena…
- Si l’interval de cel·les conté encapçalaments, en la pestanya Opcions seleccionem l’opció L’interval conté etiquetes de columnes perquè l’ordenació les tinga en compte
- Seleccionem els criteris d’ordenació de les llistes desplegables. Les llistes s’emplenen amb les dades de les cel·les seleccionades
- Seleccionem ordre Ascendent (A-Z, 1-9) o Descendent (Z-A, 9-1), segons corresponga
- Fem clic a Acceptar i s’efectuarà l’ordenació al full de càlcul
3.5.
En determinades ocasions, podem necessitar alguna cosa més que números i text en un full de càlcul. Sovint el contingut d’una cel·la depén del contingut d’altres cel·les. Les fórmules són, aquest cas, la solució que ens permet treballar amb dades i resultats.
Les fórmules són equacions que usen números i variables per a produir un resultat. Les variables es col·loquen en cel·les per a mantindre les dades requerides per les equacions.
I una funció és un càlcul predefinit que s’introdueix en una cel·la per a ajudar a analitzar o manipular les dades. Tot el que es necessita és introduir els arguments i el càlcul es fa automàticament. Les funcions ajuden a crear les fórmules requerides per a obtindre els resultats buscats.
Per a saber més de tot aquest gran ventall de possibilitats, podem consultar el Capítol 7 de la Guia de Calc: Usar fórmulas y funciones.
3.6.
Calc inclou diverses eines per a ajudar a analitzar la informació dels fulls de càlcul, abastant des de característiques per a copiar i reutilitzar dades, per a crear subtotals automàticament o per a variar la informació que ajude a trobar les respostes que es necessiten. Aquestes eines es troben repartides entre els menús Eines i Dades.
Una de les eines més útils és la Taula dinàmica, que s’usa per a combinar, comparar i analitzar grans quantitats de dades fàcilment. Per mitjà de les taules dinàmiques es poden veure diversos resums de les dades d’origen, mostrar les àrees d’interés i crear informes amb relativa facilitat.
Calc també inclou moltes eines per a anàlisi estadística de les dades, amb les quals es pot extraure important informació numèrica de les dades obtingudes mitjançant mesures físiques, enquestes o transaccions del negoci com a vendes, pressupostos i similars. Aquestes anàlisis estadístiques de les dades estan disponibles en Dades > Estadístiques.
Per a saber més, podem consultar els Capítols 8 i 9 de la Guia de Calc:
4.
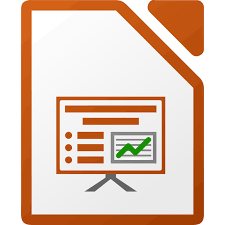 Impress és el programa de presentacions inclòs en LibreOffice.
Impress és el programa de presentacions inclòs en LibreOffice.
Es poden crear diapositives que continguen diferents elements:
- Text
- Llistes amb vinyetes o numerades
- Taules
- Diagrames
- Altres objectes gràfics com cliparts, dibuixos i fotografies
Impress també inclou un corrector ortogràfic, diccionari de sinònims, estils de text i estils de fons.
4.1.
Una vegada més, ens trobem amb una interfície molt similar als complements ja presentats.
No obstant això, quan obrim el programa mostra una xicoteta singularitat i és que ens ofereix una plantilla sobre com començar a elaborar la nostra presentació.
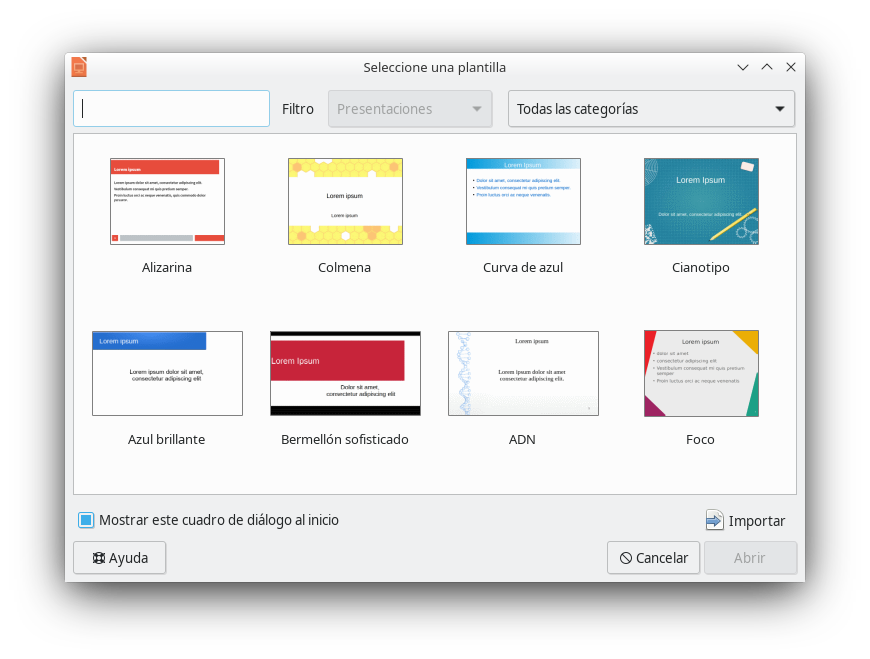
A més de triar les que ens presenta, ens permet realitzar una importació o, bé, cancel·lar i començar a treballar sense cap mena de plantilla. La interfície que s’obrirà és la següent:
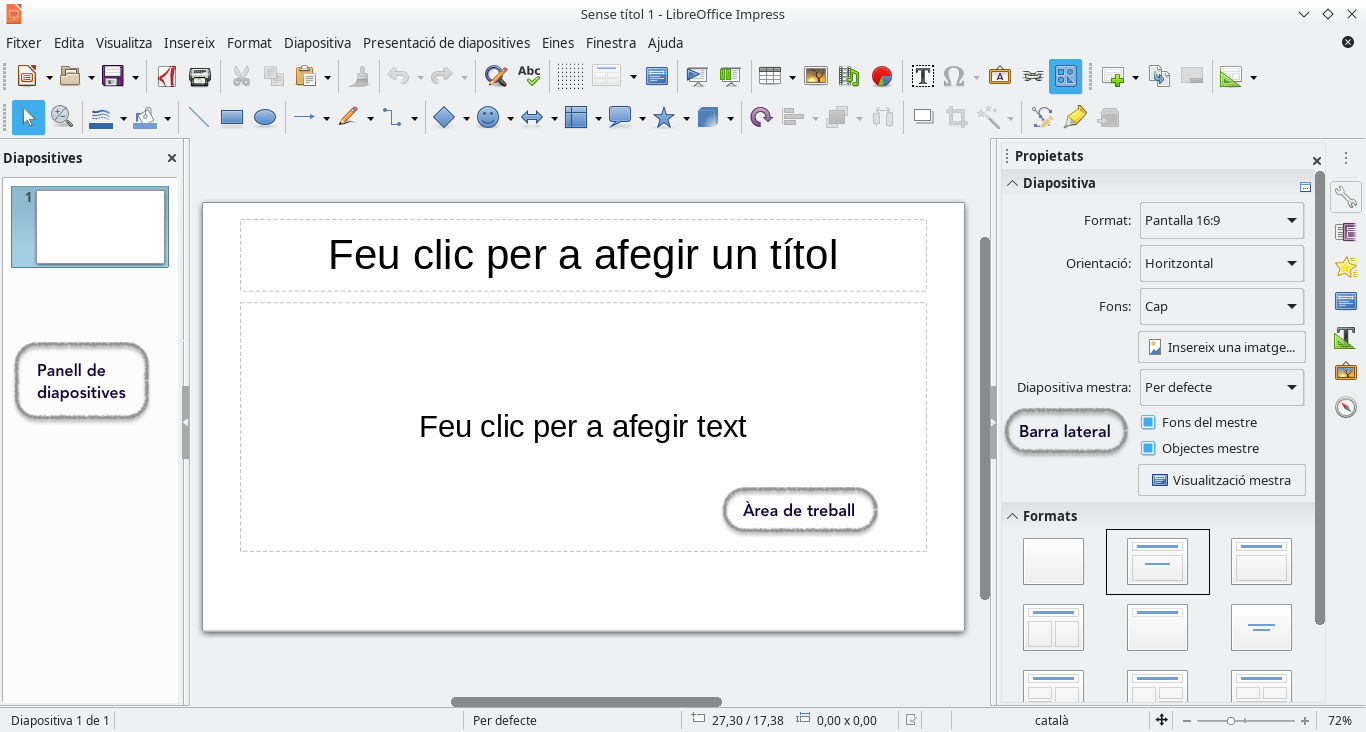
L’Àrea de treball (normalment en el centre de la finestra principal) s’obri en la vista Normal. Existeixen altres vistes, segons es requerisca treballar amb els objectes: Esquema, Notes, Organitzador de diapositives, Patró de diapositiva, Patró de notes i Patró de fullet. Per a canviar entre aquestes vistes, anem al menú Veure i seleccionem la vista requerida.
El Panell de diapositives conté miniatures de les diapositives que formen la presentació en l’ordre en què es mostraran . En prémer una miniatura, aquesta queda seleccionada i situada en l’àrea de treball. Mentre es trobe ací, es poden fer els canvis que es desitgen en aquesta diapositiva.
Es poden realitzar diferents accions sobre una o diverses diapositives en el panell:
- Afegir diapositives a la presentació
- Definir una diapositiva com a oculta, de manera que no es mostre en la presentació
- Esborrar una diapositiva de la presentació si jano és necessària
- Canviar de nom una diapositiva
- Duplicar una diapositiva (sense necessitat de copiar i pegar)
- Moure una diapositiva a un altre lloc en la pila de diapositives arrossegant-la i soltant-la in la posició desitjada
La Barra lateral té set seccions. Per a expandir la secció desitjada, fem clic en la seua icona o en el botó de Configuració. Només es permet tindre una secció oberta. Des d’ací podrem treballar directament en:
- Propietats
- Transició de diapositiva
- Animació
- Patró de diapositives
- Estils
- Galeria
- Navegador
La barra de menús, d’eines estàndard o d’estat, les trobarem sempre en la mateixa disposició de la pantalla i tenen una funció similar a la resta d’aplicacions de la suite però amb les funcions pròpies d’Impress.
4.2.
El gestor o selector de plantilles apareix de manera predeterminada en crear una nova presentació. Si no volem que aparega cada vegada que iniciem el programa, podem desactivar l’opció Mostrar aquest quadre de diàleg a l’inici que apareix en el diàleg Seleccione una plantilla. Si, per contra, el diàleg no apareix a l’inici i volem que es mostre cada vegada que creem una presentació, en la barra de menú seleccionem Eines > Opcions > LibreOffice Impress > General > Document nou i activem l’opció Començar amb selecció de plantilles.
És important, abans de començar a crear una nova presentació, decidir el propòsit, establir una primera estructura i un pla de treball. Encara que es poden fer canvis segons s’avança, optimitzarem el temps si tenim una idea inicial ben definida acerda de qui serà l’audiència, quina serà l’estructura, el context i com es distribuirà finalment la presentació.
4.3.
Una presentació està formada per una o diverses diapositives. Generalment, per més d’una. Servisca aquest breu resum per a tindre una xicoteta estructura dels aspectes més rellevants a tindre en compte.
Diapositiva nova
Es pot inserir una diapositiva nova en una presentació usant algun d’aquests mètodes:
- En la barra de menú seleccionem Diapositiva > Diapositiva nova
- Fent clic amb el botó dret en el panell Diapositives o en la vista Classificador de diapositives i en el menú contextual selelccionando Diapositiva nova
- Fent clic en la icona Diapositiva nova a la Barra d’eines
- Utilitzant la drecera de teclat CTRL + M per a inserir una nova diapositiva
Duplicar diapositiva
A vegades, en comptes de començar amb un diapositiva nova, pot vulguem duplicar una diapositiva ja inclosa en la presentació amb la finalitat de modificar alguns detalls de la diapositiva original.
Seleccionem la diapositiva i seguim un d’aquests mètodes:
- A la Barra de menú seleccionem Diapositiva > Duplicar diapositiva
- Fent clic amb el botó dret en la diapositiva seleccionada des del panell Diapositiva o des del Classificador de diapositives i seleccionant Duplicar diapositiva en el menú contextual
- Fent clic en la icona Duplicar diapositiva de la Barra d’eines Presentació
Afegir text
Per a afegir text a una diapositiva que té un quadre de text, fem clic en Pulse per a afegir text, dins del quadre, i escrivim el text.
A més, es poden afegir dos tipus de quadres de text mitjançant alguns dels següents mètodes:
- Seleccionant una disposició predefinida en el panell Disposicions de la barra lateral. No seleccionar cap mena de contingut especial. Aquests quadres de text es diuen quadre de text d’autodissenye
- Crear un quadre de text usant la icona Inserir quadre de text de la Barra d’eines Estàndard o de la Barra d’eines Text
Afegir objectes
Per a afegir qualsevol objecte a una diapositiva, per exemple una imatge, clipart, dibuix, diagrama, gràfica de dades, fotografia, àudio, vídeo, full de càlcul, etc., anem al menú Inserir i seleccionem el tipus d’objecte que desitja inserir.
Afegir imatges
Per a afegir una imatge a un quadre de continguts:
- Inserirem > Imatge… a la Barra de menú i en el diàleg Inserir una imatge seleccionem l’arxiu que desitgem inserir o després d’inserir una diapositiva nova, fem clic en la icona Inserir imatge
- Movem la imatge a la posició desitjada. La imatge ajusta la seua grandària per a omplir l’àrea de quadre de contingut i preservant la seua relació d’aspecte
Afegir taules
Per a afegir taules bàsiques a una diapositiva:
- Seleccionem Inserir > Taula… a la Barra de menú, o faça clic en la icona Taula a la Barra d’eines Estàndard i seleccionem el nombre de files i columnes desitjat.
- Escrivim el nombre de files i columnes requerides en el diàleg Inserir una taula que s’obri. Si triem inserir la taula usant la icona Taula, haurem d’arrossegar el cursor fins a acolorir el nombre de files i columnes desitjades en la xicoteta taula que es desplega
- Seleccionem un estil de disseny per a la taula en les opcions disponibles en el subpanel Disseny de taula en el panell Propietats de la barra lateral
Afegir diagrames
Per a inserir un diagrama en una diapositiva:
- Seleccionem Inserir > Gràfic… a la Barra de menú o fem clic en la icona Inserir gràfic a la Barra d’eines Estàndard.
- Impress inserirà un diagrama predeterminat. Per a modificar el tipus de diagrama, inserir les nostres pròpies dades i canviar el format haurem d’accedir a les opcions de configuració i edició del diagrama
Afegir arxius multimèdia
Per a inserir arxius multimèdia, com a música i clips de vídeo:
- Seleccionem Inserir > Àudio o vídeo… a la Barra de menú. Alternativament i després d’inserir una diapositiva nova, fem clic en la icona Inserir àudio o vídeo
- En el panell Propietats de la barra lateral apareixerà un subpanel anomenat Reproducció multimèdia, des del qual podem executar l’arxiu inserit
- Quan s’insereix un arxiu d’àudio, en el quadre de contingut es mostra la imatge d’una nota musical
4.4.
De la mateixa manera que ja ocorre amb altres aplicacione de la suite, podem incloure comentaris per a enriquir les possibles revisions del treball realitzat.
En la vista Normal, anem a Inserir > Comentari a la Barra de menú per a obrir un comentari en blanc. També podem utilitzar la drecera Ctr + Alt + C. Apareixerà un xicotet quadre a la cantonada superior esquerra de la diapositiva amb un quadre de text més gran al costat. Impress afig automàticament el nostre nom (si les dades s’han introduït en les configuració general de LibreOffice) i la data en la part inferior del quadre de text.
Escrivim els comentaris en el quadre de text. Es pot aplicar algun format bàsic al comentari seleccionant-lo, fent clic dret i fent clic en alguna de les opcions que apareixen en el menú contextual. Aquest menú ens permet aplicar format al text seleccionat, eliminar el comentari actual, eliminar tots els comentaris d’un autor o eliminar tots els comentaris de la presentació.
Es poden moure els marcadors de comentari al lloc que es desitge de la diapositiva. Normalment es col·loca a prop o damunt d’un objecte al qual es refereix el comentari. Per a mostrar o ocultar els marcadors de comentari seleccionem Veure > Comentaris.
Seleccionem Eines > Opcions > Dades d’usuari per a configurar el nom que volem que aparega en el comentari. Si el document s’edita per més d’una persona, a cada autor se li assigna automàticament un color de fons diferent per als seus comentaris.
4.5.
Impress pot crear un àlbum fotogràfic a partir d’una sèrie d’imatges, normalment amb una foto per diapositiva. Per a inserir un àlbum fotogràfic en la presentació hem de seguir els següents passos:
- Obrim una presentació en blanc o una ja existent
- Anem a la diapositiva que precedirà a l’àlbum
- Seleccionem Inserir > Multimèdia > Àlbum fotogràfic
- En el diàleg Crear àlbum fotogràfic, fem clic a Afegir . S’obri un explorador d’arxius estàndard
- Localitzem els arxius a inserir
- Fem clic a Obrir per a afegir els arxius a l’àlbum
- Seleccionem el nombre d’imatges per diapositiva en la llista desplegable Disposició de diapositives
- Seleccionem l’opció Afegir una llegenda a cada diapositiva si és necessari, per a afegir un quadre de text on se situarà la llegenda o peu de foto
- Creem la seqüència adequada eliminant imatges o movent-les a dalt i a baix en la llista d’imatges. Quan la seqüència d’imatges estiga llesta fem clic a Inserir diapositives. Es pot canviar la seqüència i eliminar o inserir imatges més tard, de la mateixa manera que amb qualsevol altra diapositiva
4.6.
Pot ocórrer que tinguem una presentació amb més diapositives que temps per a presentar-les o que no la volem mostrar sencera. En lloc d’haver de fer una nova presentació, tenim dues opcions:
Ocultar diapositives
- Seleccionem la diapositiva que volem ocultar en el panell Diapositives o en el Classificador de diapositives
- Seleccionem Diapositiva > Ocultar diapositiva a la Barra de menú, o fem clic amb el botó dret en la miniatura de la diapositiva i en el menú contextual seleccionams Ocultar diapositiva
Les diapositives ocultes es marquen amb barres diagonals, creuant-les.
Presentacions personalitzades
- Seleccionem Presentació > Presentació personalitzada a la Barra de menú
- Fem clic en el botó Nou del diàleg Presentacions personalitzades per a crear una nova seqüència de diapositives. El botó Inici provarà l’execució de la presentació personalitzada que estiga seleccionada
- En obrir-se el diàleg Definir presentació personalitzada, d’una en una, fem clic en la diapositiva que inclourem i premem el botó per a passar-la de la llista Diapositives existents a la llista Diapositives seleccionades
- Escrivim un nom per a aquesta seqüència personalitzada de diapositives en el camp Nom
- Premem el botó Acceptar de tots dos diàlegs oberts
Es poden tindre tantes presentacions personalitzades com es desitge d’un mateixa presentació.
Transicions
Una transició de diapositives és l’animació que es mostra en canviar d’una diapositiva a la següent durant la presentació. Es pot configurar la transició de la diapositiva en la finestra Transició de diapositiva de la Barra lateral.
- Seleccionem la diapositiva que iniciarà la transició desitjada, ja siga en el panell Diapositives o l’Àrea de treball quan s’està en la vista Classificador de diapositives
- Anem a Diapositiva > Transició entre diapositives a la Barra de menú o fem clic en la icona Transició de diapositiva de la Barra lateral per a obrir les opcions disponibles de transicions entre diapositives
- Seleccionem la transició desitjada, la velocitat de l’animació i si la transició s’executarà en fer clic amb el ratolí (preferible) o automàticament després d’un cert nombre de segons
- Podem prémer el botó Aplicar transició a totes les diapositives per a aplicar la transició a tota la presentació o continuar seleccionant transicions entre cada diapositiva de la presentació
Avançament de diapositiva
En el panell Transició de diapositiva es pot configurar la presentació perquè avance automàticament a la següent diapositiva després d’un temps prèviament definit.
Anem a Avançar diapositiva i seleccionem l’opció Automàticament després de.
- Escrivim el temps requerit, en segons, que es mostrarà cada diapositiva
- Fem clic en el botó Aplicar transició a totes les diapositives per a aplicar el mateix temps a totes les diapositives
Per a aplicar un temps diferent a cada diapositiva de la presentació:
- Anem a Presentació > Presentació cronometrada a la Barra de menú i la presentació començarà
- Quan estem preparats per a avançar a la següent diapositiva, fem clic en el cronòmetre que es desplega a l’esquerra en la part inferior. Si volem que aqueixa diapositiva mantinga la configuració predefinida, fem clic en la diapositiva i no en el cronòmetre
- Impress memoritzarà el temps per a cada diapositiva i quan executem la presentació avançarà a la següent diapositiva automàticament usant cada temps definit
Iniciar una presentacion
Farem una de les següents accions:
- Fem clic en Presentació > Iniciar la presentació a la Barra de menú
- O fem clic en la icona Iniciar la presentació de la Barra d’eines Presentació
- O pressionem F5 en el teclat
Si l’avanç de diapositives es va establir en Presentació > Presentació cronometrada, deixem que la presentació funcione per si mateixa.
Si l’avanç de diapositives està establit en el diàleg Configurar presentació com Canviar diapositives manualment, farem una de les següents accions per a desplaçar-se d’una diapositiva a la següent:
- Utilitzem les tecles de fletxa del teclat per a anar a la següent diapositiva o per a tornar a l’anterior
- O fem clic amb el ratolí per a avançar a la següent diapositiva
- O pressionem la barra espaiadora del teclat per a avançar a la següent diapositiva
5.
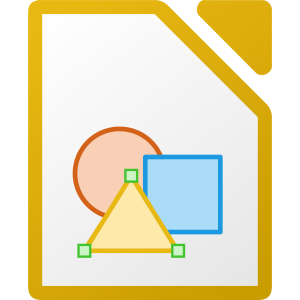 Draw és un programa de dibuix de gràfics vectorials inclòs en LibreOffice.
Draw és un programa de dibuix de gràfics vectorials inclòs en LibreOffice.
Un gràfic vectorial guarda i mostra una imatge com un conjunt d’elements geomètrics simples com a línies, cercles i polígons, més que una col·lecció de píxels (punts en la pantalla). Els gràfics vectorials es guarden de manera senzilla i permeten escalar la imatge.
Draw està completament integrat en la suite de LibreOffice i simplifica intercanviar gràfics amb tots els components de la suite.
Alguns exemples de funcions de dibuix són: gestió de capes, sistema de punts de reixeta magnètica, dimensions i pantalla de mesurament, connectors per a organitzar quadres, funcions 3D que permeten crear xicotets dibuixos tridimensionals (amb efectes de textura i llum), dibuix i integració amb l’estil de la pàgina i corbes Bézier.
5.1.
Com ja s’ha comentat i vist, la interfície de tots els components de LibreOffice és molt similar.
En aquest cas, es mostra de la següent manera:
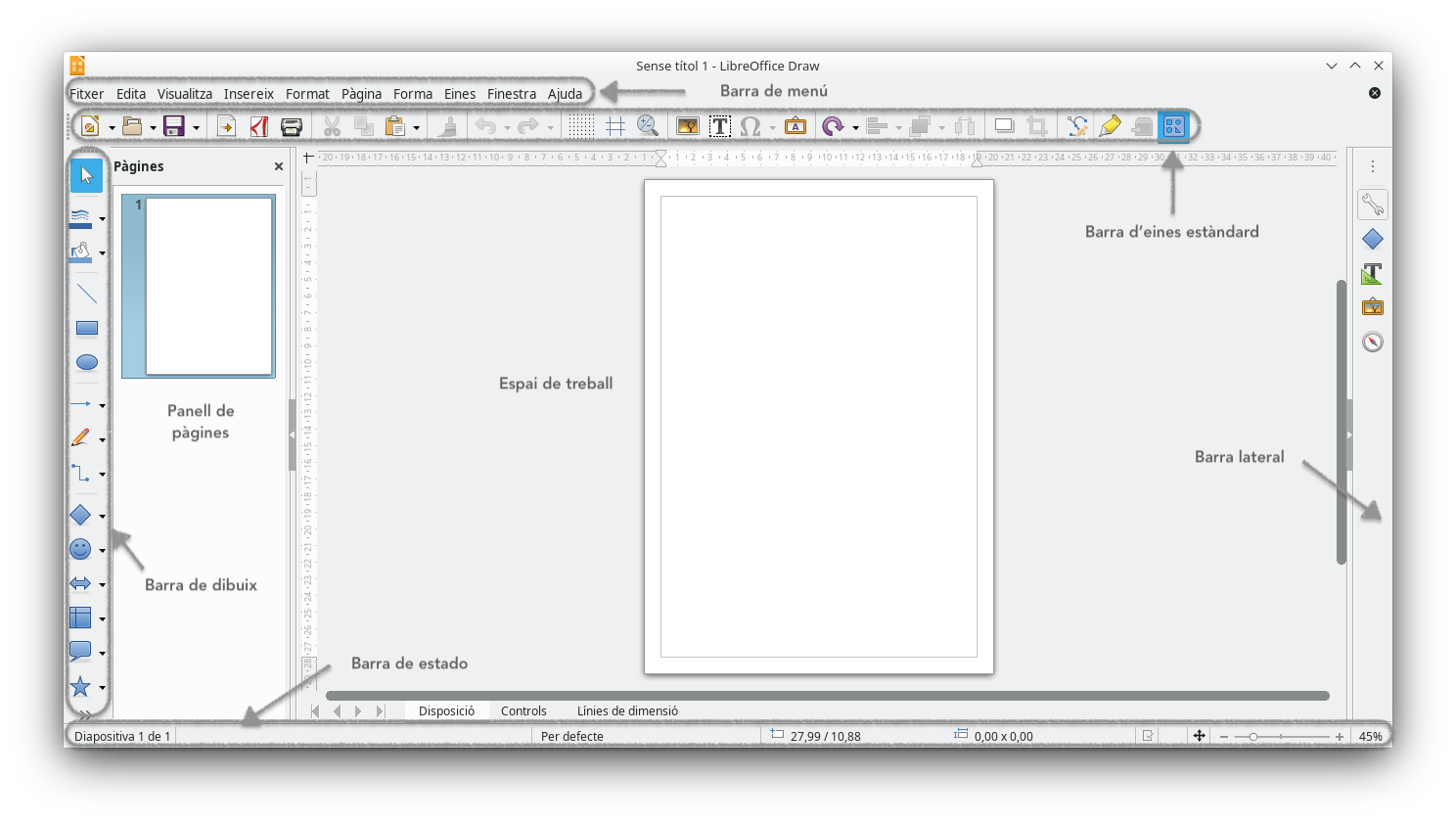
L’Espai de treball està en el centre de la finestra i és el lloc on creem els nostres dibuixos i pot estar envoltat de barres d’eines i àrees d’informació. El número i les posicions de les eines visibles varia amb la tasca que es realitze i les preferències d’usuari. En LibreOffice Draw la grandària màxima d’un dibuix és 300 cm per 300 cm.
El Panell de pàgines ofereix un vista preliminar de les pàgines que hem creat en els nostres dibuix. Per a canviar l’ordre de les pàgines és tan senzill com arrossegar i soltar una o més pàgines. Així doncs, podrem dividir els dibuixos en diferents pàgines que després podrem usar per a presentacions.
La Barra lateral té cinc seccions principals en Draw. Per a expandir una secció fem clic en la seua icona o en la roda dentada que està damunt de les icones i seleccionem una secció de la llista despegable. Només es pot obrir una secció alhora.
Per a saber més i iniciar-nos amb aquesta aplicació, podem consultar la Guia de primers passos amb Draw. En ella es presenten les funcions bàsiques i que poden resultar de gran utilitat. Algunes d’elles són:
- Dibuixar formes bàsiques
- Dibuixar formes geomètriques
- Editar objectes
- Aplicar efectes especials
- Editar imatges
- Treballar amb objectes 3D
5.2.
Generalment, creem i editem un document i posteriorment, guardem una còpia en PDF però matenint l’arxiu font fàcilment editable amb el programa o aplicació que va ser creat.
Però també pot succeir que tinguem un PDF, sense disposar de l’arxiu font, i necessitem editar aquest document.
La majoria de lectors de PDF permeten realitzar algun tipus de canvi, inserint figures, colors o text damunt del contingut original però una edició completa és un comesa diferent.
Utilitzant Draw, encara que no es tracte d’un programa dedicat a l’edició de PDF, podrem obrir i editar el contingut d’aquesta mena d’arxius. Això és així perquè Draw obri el PDF i ho converteix automàticament en el seu format natiu i a partir d’ací, únicament haurem de seleccionar què volem editar, text o imatge, i podrem fer els canvis que vulguem. Amb l’ajuda dels panells i eines, podrem donar format al nou contingut.
Quan acabem el treball, a més de guardar una còpia en el format natiu de Draw, podrem exportar l’arxiu directament a PDF amb la qual cosa disposarem d’un nou PDF després d’haver introduït els canvis oportuns.
6.
Presentem en aquest apartat tot un seguit d’aplicacions que ens faciliten la tasca del dia a dia. Aplicacions, com diu el títol de l’apartat, xicotetes però que entenem i assumim perfectament com a “grans”. Xicotetes perquè aparentment tenen poques funcionalitats. Grans perquè tenen un ús senzill, donen resposta a tasques quotidianes, són àgils, el resultat és òptim i les funcionalitats són les que la grandíssima majoria d’usuaris i usuàries necessitem. En definitiva, unes eines que cal tindre sempre present.
Okular i el Mesclador de PDF estan a la carpeta Oficina. Spectacle, Ark i Kcalc, a la carpeta Utilitats. Tanmateix, us convidem a explorar altres aplicacions igualment interessants que trobareu en ambdós carpetes.
6.1.
Okular és un visor universal de documents desenvolupat pel KDE., és multiplataforma i és accepta diferents formats com ara PDF, PS, Tiff, CHM, DjVu, DVI, imatges XPS (png, jpg, etc.), ODT, Fiction Books, llibres de còmic, Plucker, EPub, Fax i Markdown.
és un visor universal de documents desenvolupat pel KDE., és multiplataforma i és accepta diferents formats com ara PDF, PS, Tiff, CHM, DjVu, DVI, imatges XPS (png, jpg, etc.), ODT, Fiction Books, llibres de còmic, Plucker, EPub, Fax i Markdown.
A la barra lateral podrem veure el contingut, miniatures, revisions i marcadors.
Encara que pot obrir i treballar en diferents formats, el PDF és el més habitual i sobre aquest resulta una eina molt interessant ja que, per exemple, permet seleccionar copiar fàcilment una part del text seleccionat al porta-retalls, seleccionar una àrea i desar-la com a imatge o fins i tot, seleccionar una taula.
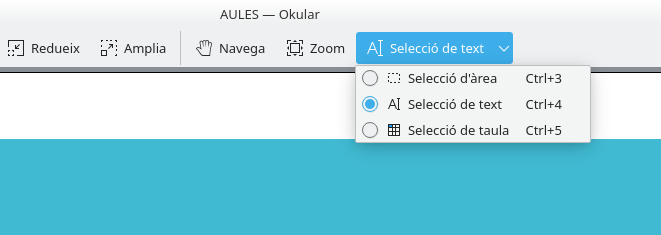
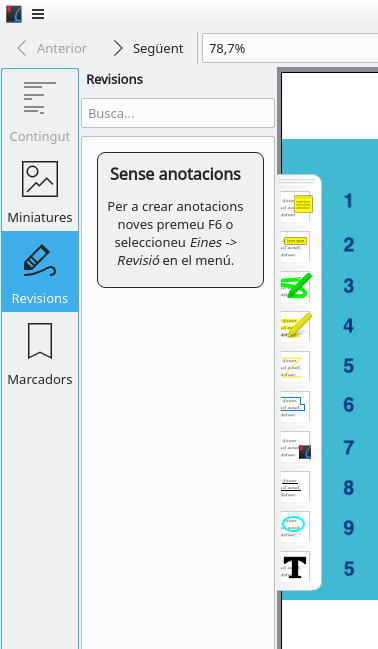
No obstant, una de les característiques més interessants és que admet anotacions. Així, amb les eines de revisió podem treballar amb notes en línia, notes emergents, dibuix de línies, a mà alçada, segell o subratlladors entre d’altres, convertint aquesta aplicació en un editor de PDF senzill però potent que ens permet enriquir els nostres documents de treball.
- Nota emergent
- Nota inclosa
- Línia a mà alçada
- Marcador fluorescent
- Línia recta
- Polígon
- Segell
- Subratllat
- El·lipse
- Màquina d’escriure
6.2.
 El mesclador de fitxers PDF, conegut com a PDFShuffler, és una aplicació que permet fer modificacions senzilles en arxius amb format PDF de manera àgil i molt intuïtiva.
El mesclador de fitxers PDF, conegut com a PDFShuffler, és una aplicació que permet fer modificacions senzilles en arxius amb format PDF de manera àgil i molt intuïtiva.
L’aplicació permet unir i/o separar diferents documents PDF, retallar, girar i/o moure les seues pàgines.
A LliureX està en Aplicacions, a la secció Oficina i amb el nom Mesclador de fitxers PDF.
L’aparença i les funcionalitats s’aprecien a primer cop d’ull. Són les següents:
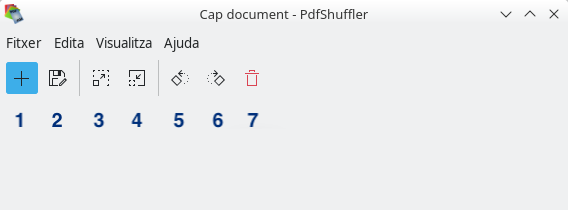
- Obri un fitxer i afig-lo al document actual
- Desa
- Amplia
- Redueix
- Gira cap a l’esquerre
- Gira cap a la dreta
- Esborra
Les opcions que s’inclouen dins dels menús són exactament les mateixes que les mostrades a les icones.
A mode d’exemple, a la següent imatge es pot veure una combinació que s’ha fet obrint 3 PDFs diferents i combinant algunes de les seues pàgines. L’aplicació mostra les miniatures i per a moure pàgines i entremesclar-les, només hem de seleccionar i arrossegar.
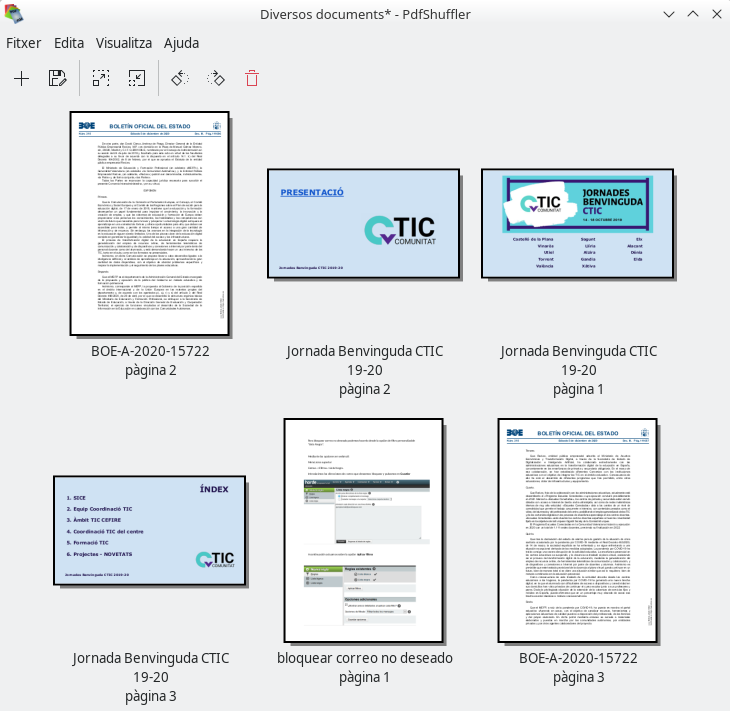
Per a saber més podeu consultar a la Wiki de LliureX.
6.3.
Spectacle és una aplicació per a prendre captures de pantalla de l’escriptori.
Permet realitzar diferents tipus de captura de pantalla, com ara:
- Captura la pantalla completa
- Captura una regió rectangular
- Captura la finestra activa
- Captura la finestra sota el cursor
Depenent del mode seleccionat, tenim tres opcions de contingut:
- Incloure el punter del ratolí
- Incloure la barra de títol i vores de la finestra
- Capturar només la finestra emergent actual
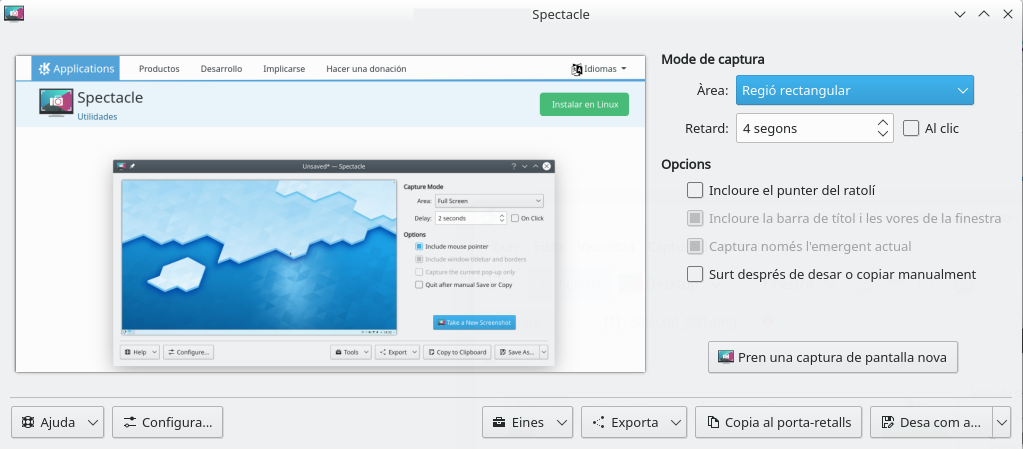
A més, podem seleccionar “Eixir després de desar o copiar manualment“, estalviant-nos haver de tancar l’aplicació manualment.
Per altra banda, la captura es pot fer “al fer clic” però també podem deixar una “demora” de temps en segons, molt útil quan volem capturar una àrea molt concreta o algun tipus d’efecte de l’escriptori.
Configurada la captura, únicament hem de polsar en “Pren una captura de pantalla nova”.
Algunes altres característiques són:
- Capturada la imatge la podem desar com a arxiu PNG tot i que tenim altres opcions de format.
- Podem seleccionar l’opció “Exportar” i compartir-la via email, Nextcloud, via Bluetooth i altres serveis o, igualment, obrint la captura en una altra aplicació del sistema on la podrem editar com puga ser Gimp, Draw, Inkscape, Writter, etc.
- Sense arribar a desar la captura, podem seleccionar l’opció “Copia en el porta-retalls” i enganxar-la directament allà on considerem.
- L’opció “Eines” ens permet anar a la carpeta predeterminada de captures de pantalla (carpeta Imatges), imprimir la captura directament o anar a una eina de gravació de pantalla.
En definitiva, una aplicació molt completa, funcional, amb moltes possibilitats i, una vegada més, amb un maneig senzill i molt intuïtiu.
Per a saber més, podeu consultar el Manual de l’aplicació que trobareu a l’opció “Ajuda“.
6.4.
Ark és una utilitat gràfica de compressió/descompressió de fitxers que admet múltiples formats, incloent-hi tar, gzip, bzip2, rar, zip i també imatges de CD-ROM encara que aquestes ja no són tan utilitzades com fa uns anys.
Es pot utilitzar per a explorar, extreure, crear, i modificar arxius i, a més, mostra una vista prèvia del contingut de fitxers sense haver d’extreure’ls.
Funciona pràcticament igual que la gran majoria d’utilitats de compressió/descompressió d’arxius. En aquest sentit,no és necessari anar i obrir l’aplicació sinó que, seleccionant i clicant sobre el botó dret del ratolí i com apareix a l’exemple de la imatge següent, se’ns obrirà un menú contextual en el qual es mostrarà l’opció de comprimir si hem escollit arxius no comprimits o bé, descomprimir quan seleccionem un arxiu o carpeta comprimida.
L’aplicació s’executarà i treballarà en primer o en segon pla per a facilitar-nos el resultat desitjat.
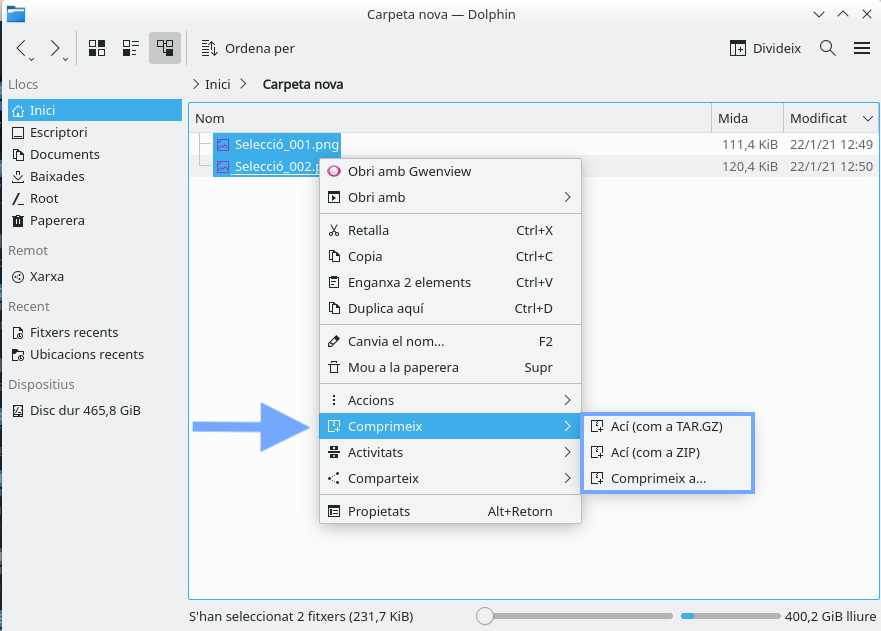
Convé destacar algunes característiques de l’aplicació que podrem utilitzar i personalitzar en cada tasca si així ho considerem com ara seleccionar el Tipus de format de compressió, el Mètode de compressió o una funcionalitat molt útil com puga ser la Protecció per contrasenya.
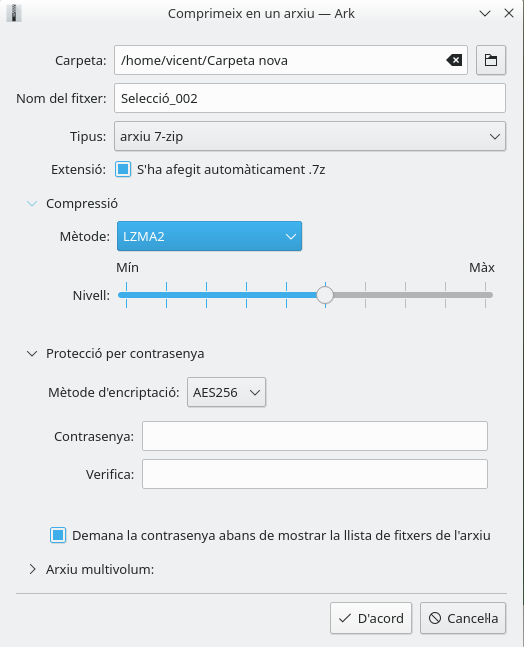
Per a saber més podeu consultar el manual en kde.org
6.5.
L’aplicació KCalc té tot allò que podem esperar d’una calculadora científica com les funcions trigonomètriques, operacions lògiques i càlculs estadístics.
En quan al seu ús, el visor permet retallar i enganxar nombres i la configuració general també té en compte la usabilitat. Per això mateix, els colors del visor i el tipus de lletra són configurables.
Altres configuracions ens permeten establir el número màxim de dígits, la precisió decimal, l’agrupament de dícits o predefinir algunes de les constants que ens ofereix l’aplicació, entre d’altres.
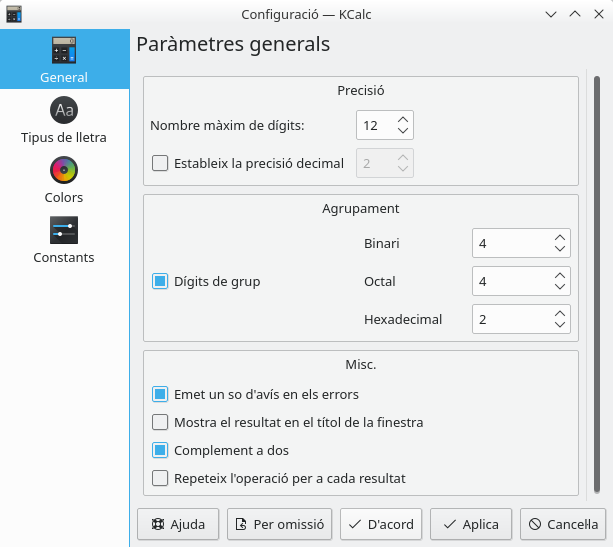
Poc més a dir d’una eina tan general i coneguda com és una calculadora digital i que, en aquest cas, es complementa amb les funcionalitats que ens ofereix KCalc que en són moltes, variades i que cobreixen la majoria de les necessitats que poden sorgir en la tasca docent.
A continuació, mostrem els quatre tipus de calculadores que agrupa KCalc:
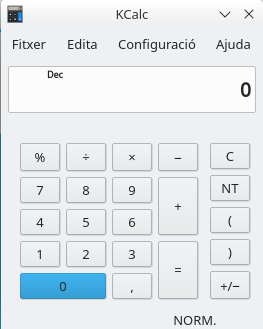
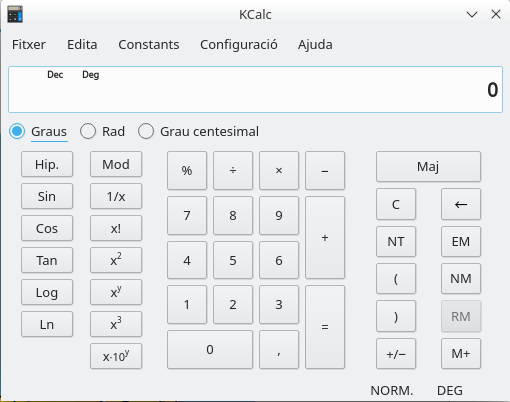
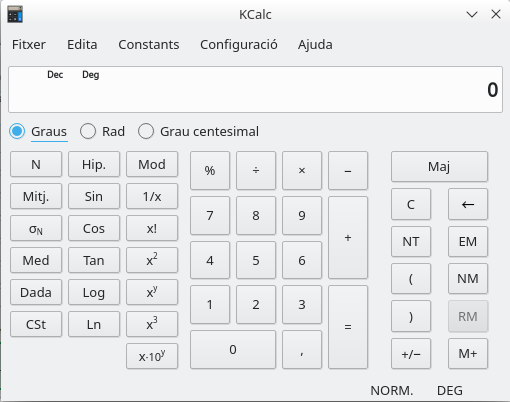
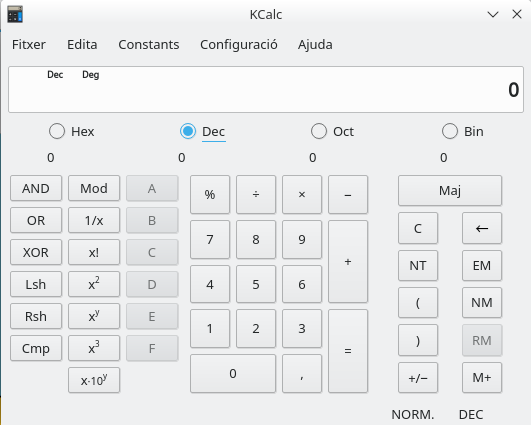
Per a saber més podeu consultar el manual en kde.org
7.
 Firefox és el navegador que duu per defecte LliureX, gestionat per la Fundació Mozilla i un dels navegadors més utilitzats dels món, amb quasi 20 anys d’història, pioner en algunes de les característiques que s’han anant implementant al llarg de l’evolució i transformació dels navegadors, multiplataforma, lliure i de codi obert.
Firefox és el navegador que duu per defecte LliureX, gestionat per la Fundació Mozilla i un dels navegadors més utilitzats dels món, amb quasi 20 anys d’història, pioner en algunes de les característiques que s’han anant implementant al llarg de l’evolució i transformació dels navegadors, multiplataforma, lliure i de codi obert.
Actualment, tothom ha tingut i té experiències amb el funcionament d’un navegador com a porta d’entrada a la xarxa. Es mostraran en aquest apartat algunes funcionalitats bàsiques que poden ajudar a millorar aquesta experiència de l’usuari en la navegació amb Firefox.
7.1.
La primera vegada que accedim a Firefox se’ns mostrarà una pàgina personalitzada per l’equip de LliureX i que ens facilita l’accés directe a determinats serveis.
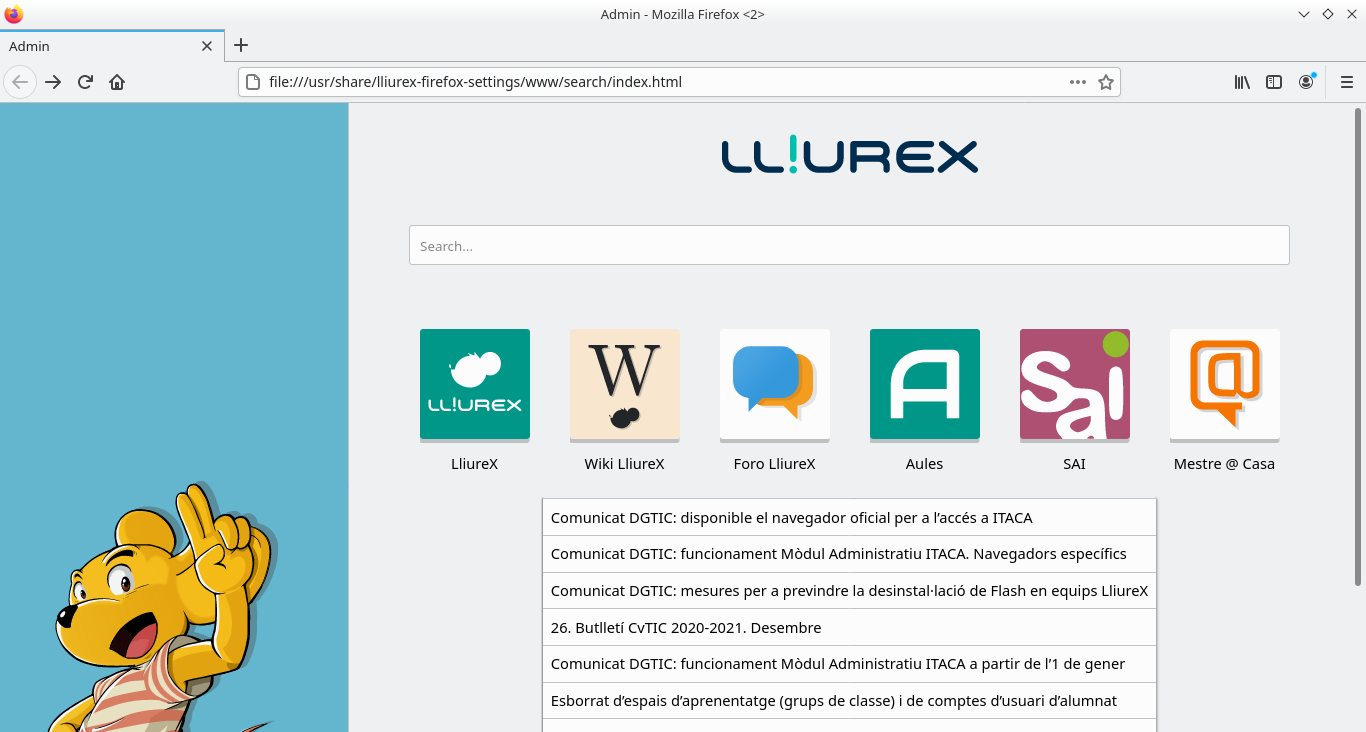
Són els següents:
- Cercador. El motor de cerca és DuckDuckGo, un dels més respectuosos amb la privacitat dels usuaris.
- Serveis web. Icones directes a les webs de:
- LliureX
- Wiki LliureX
- Foro LliureX
- Aules
- SAI
- Mestre a casa
- Novetats CvTIC. Enllaços a les novetats publicades al portal CvTIC.
7.2.
Ja sabem que seguint la pàgina anterior podem navegar directament a partir de les icones als serveis web mostrats o, també, per les novetats del portal CvTIC.
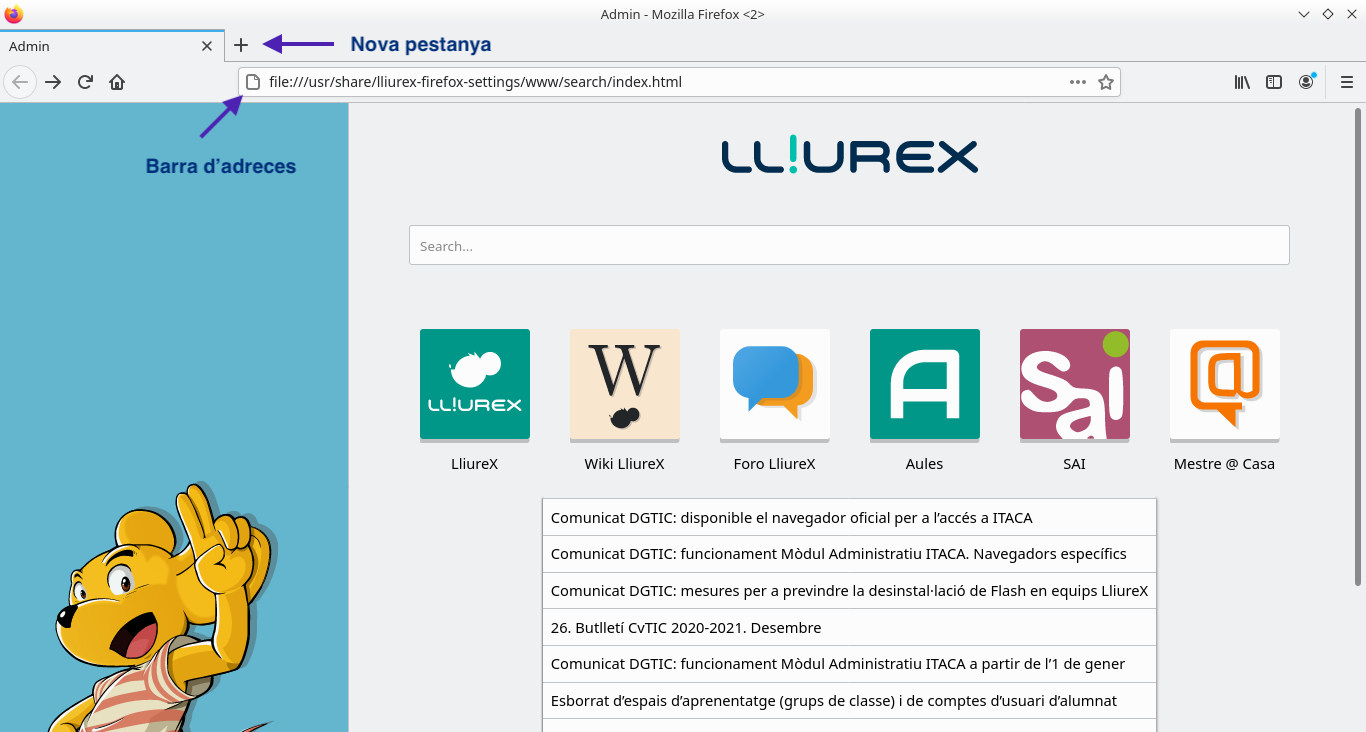
No obstant i tret d’això, podem decidir on navegar escrivint l’adreça o algun terme que en faça referència a la web on volem anar o a la cerca que volem fer en:
- La barra del cercador de la pàgina inicial
- La barra de les adreces web o URL
- I si volem conservar visible la pàgina inicial, obrint una nova pestanya del navegador i, de la mateixa manera, escrivint en la barra del cercador que apareix (en aquest cas és el de Google) o en la barra de les adreces web o URL d’aquesta nova pestanya
Per obrir una nova pestanya del navegador, és tan senzill com seleccionar el símbol + que està al costat de les pestanyes del navegador.
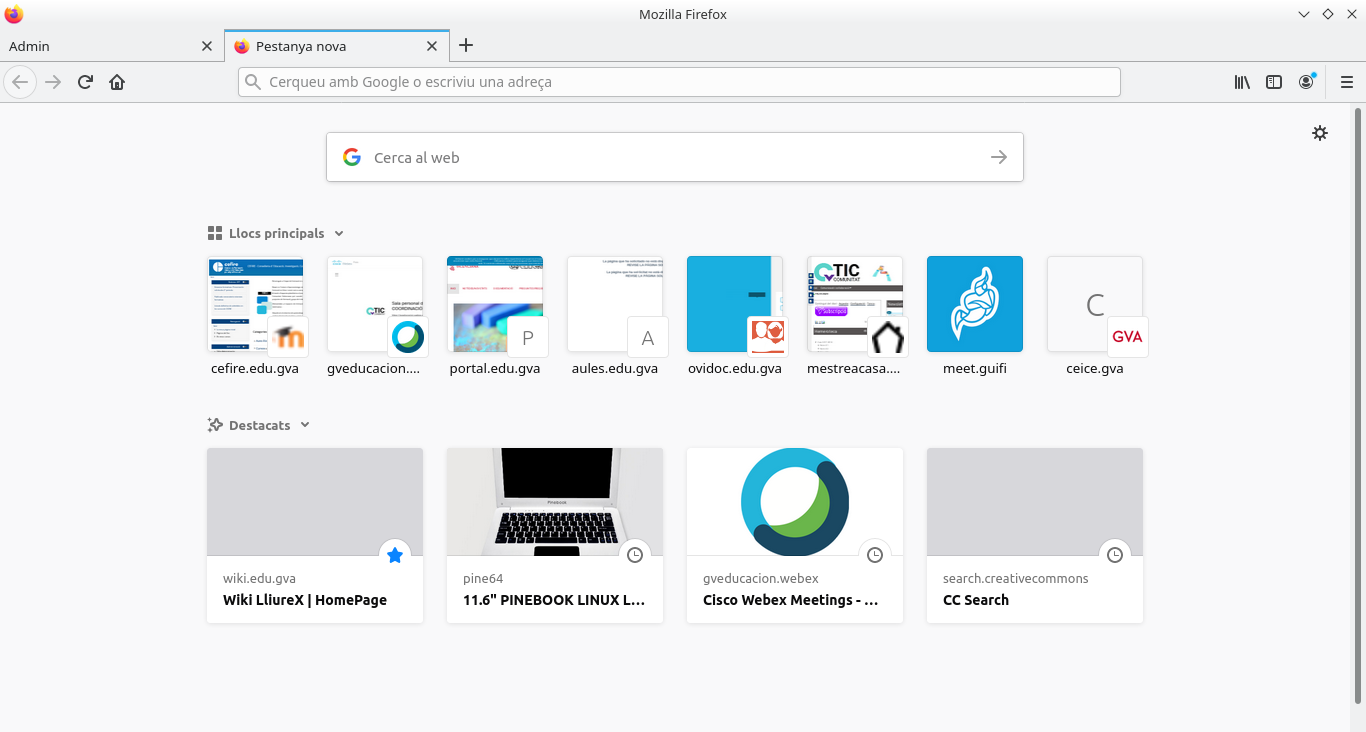
Respecte a la barra d’adreces, anomenada per Firefox com la “Barra al·lucinant” ofereix diverses opcions:
- Mostra l’adreça web d’una pàgina (URL)
- Inclou una funció que recorda les pàgines que hem visitat i ens permet cercar i navegar per la web
- L’opció d’autocompletat mostrarà les pàgines del nostre historial de navegació, les pestanyes obertes, les pàgines que s’hagen etiquetat o desat als marcadors, les pàgines que estiguen sincronitzades amb altres dispositus amb si fos el cas i, inclús, presentarà suggeriments als resultats més populars per recomanació del nostre cercador predeterminat.
La barra d’adreces també aprèn dels nostres hàbits de navegació. Ajusta els resultats basats en la freqüència amb què visitem una pàgina, l’última vegada que l’hem visitat i sobre quins resultats hem fet clic segons els caràcters o paraules escrites. D’aquesta forma, els llocs que visitem amb major freqüència es mostren a la part superior de la llista amb tan sols escriure un caràcter.
Finalment, aquesta nova pestanya, ens mostra una sèrie de miniatures agrupades en:
- Llocs principals: els més visitats
- Destacats: visitats o agregats als marcadors recentment
Si ens apropem a una de les miniatures i seleccionem els “tres punts” que apareixeran al cantó superior dret, podrem editar, fixar o suprimir aquest tipus de contingut i personalitzar allò que realment volem tindre cada vegada que obrim una nova pestanya a mode de marcadors freqüents i d’accés ràpid.
Per a saber més sobre les funcionalitats de la Barra d’adreces i com es relaciona amb els marcadors i amb l’historial, visiteu aquesta entrada a la web de suport de Mozilla.
7.3.
Configurar la pàgina d’inici del navegador ofereix dues accions:
- Veure la web que més ens interessa quan obrim el Firefox
- Accedir a aquesta web clicant sobre el botó inici
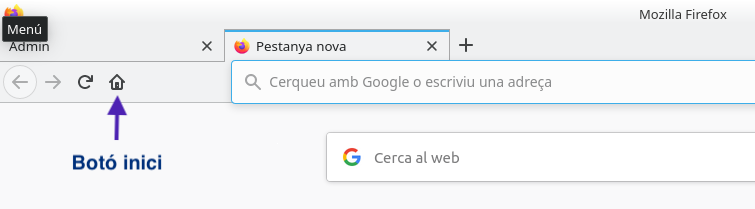
Com podem establir una web com a la nostra pàgina d’inici?
Podem fer-ho de dues maneres:
La manera més senzilla és obrir la web i arrossegar i soltar la pestanya directament al botó d’inici.
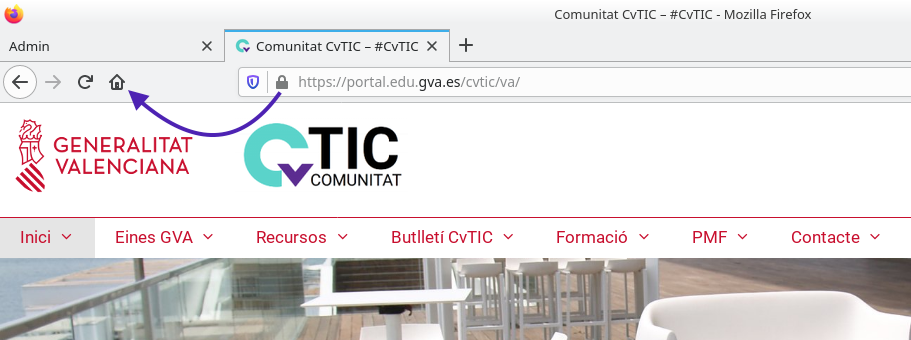
Una segona opció és seguint les opcions del Menú i anar a Preferències:
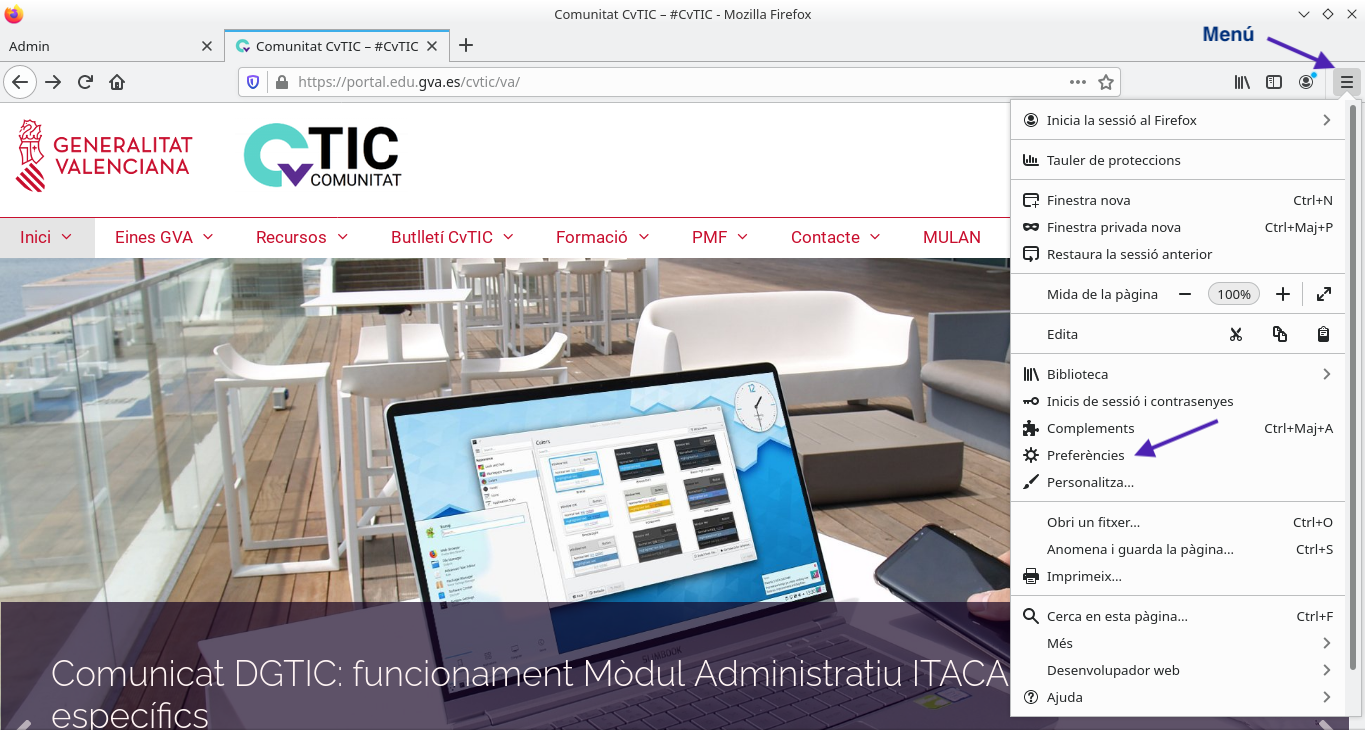
A continuació, caldrà seleccionar l’opció Inici per poder accedir a les opcions adequades:
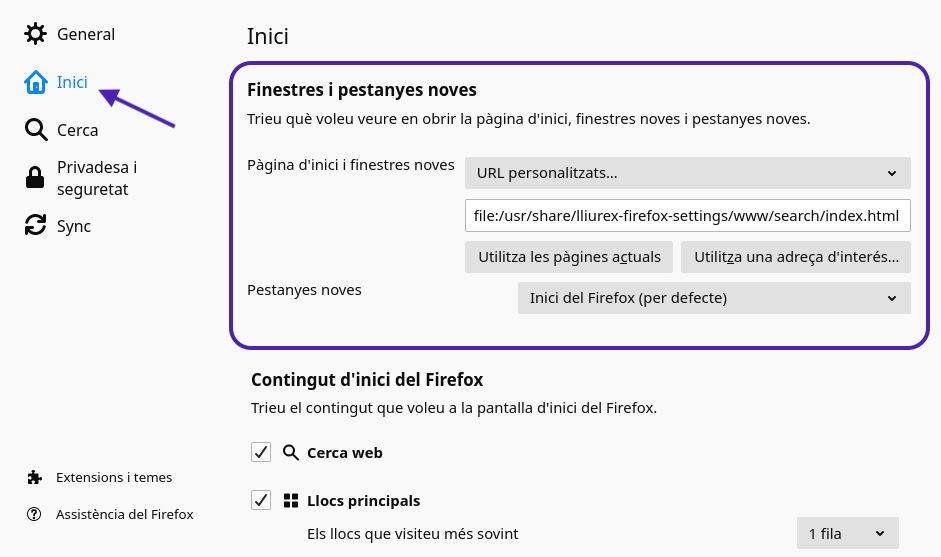
Seleccionant URL personalitzats per a la pàgina d’inici i finestres noves, podem enganxar una URL determinada o bé, clicar directament en Utilitza la pàgina o les pàgines actuals. En aquest cas, el navegador desarà com a pàgina o pàgines d’inici, aquelles que estiguen obertes en eixe mateix moment.
També podem fer la selecció des de l’opció Utilitza una adreça d’interès…, la qual ens permetrà cercar entre els nostres marcadors.
Les preferències també ens deixen seleccionar si per a les Pestanyes noves volem deixar les que hem seleccionat com pàgina o pàgines d’inici del Firefox o bé, una pestanya en blanc.
7.4.
La barra d’eines és personalitzable, escollint què volem tenir al nostre abast i a un cop d’ull. És molt senzill i només ens cal accedir al Menú i escollir l’opció Personalitzar.
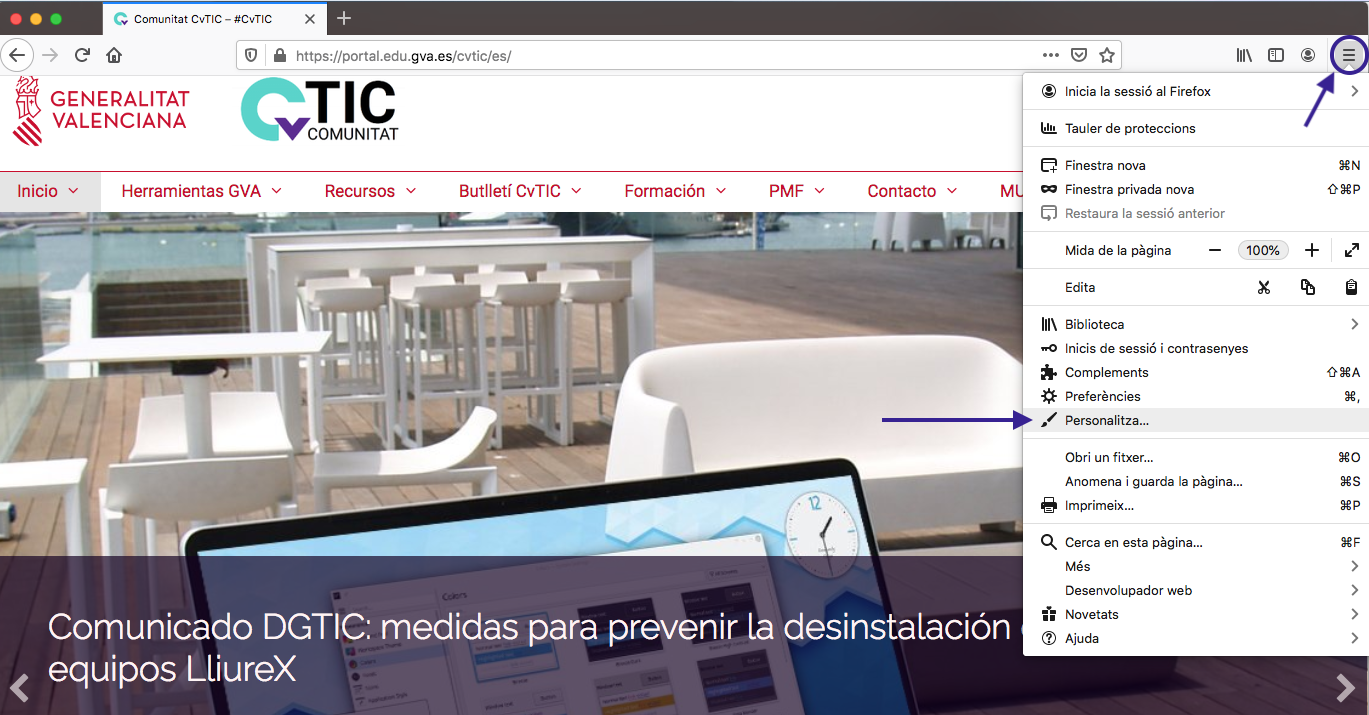
A continuació es mostren les diferents funcionalitats que, bé podem arrossegar directament a la barra d’eines per a que es queden allí, bé podem arrossegar-les a la capsa que apareix a la dreta per a que estiguen disponibles des de la barra d’eines però sense estar permanentment visibles a través d’un menú d’eines addicionals.
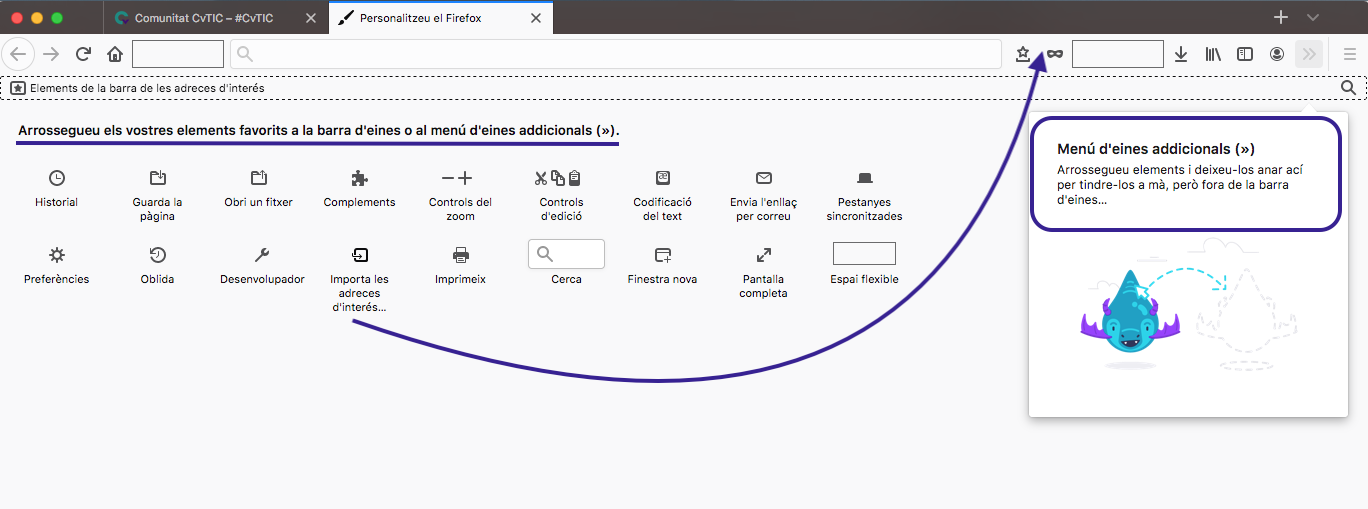
Aquesta mateixa opció Personalitza ofereix més opcions igualment personalitzables i que apareixen a la part inferior de la finestra en relació als Temes, a la Densitat i a altres paràmetres que us convidem a provar si són del vostre interès.
7.5.
Els complements són una mena d’aplicacions que podem instal·lar per a personalitzar encara més Firefox, bé per funcionalitats, bé per aparença del navegador.
Fent clic al botó de Menú  , en
, en  Complements, podem començar seleccionant Recomanacions.
Complements, podem començar seleccionant Recomanacions.
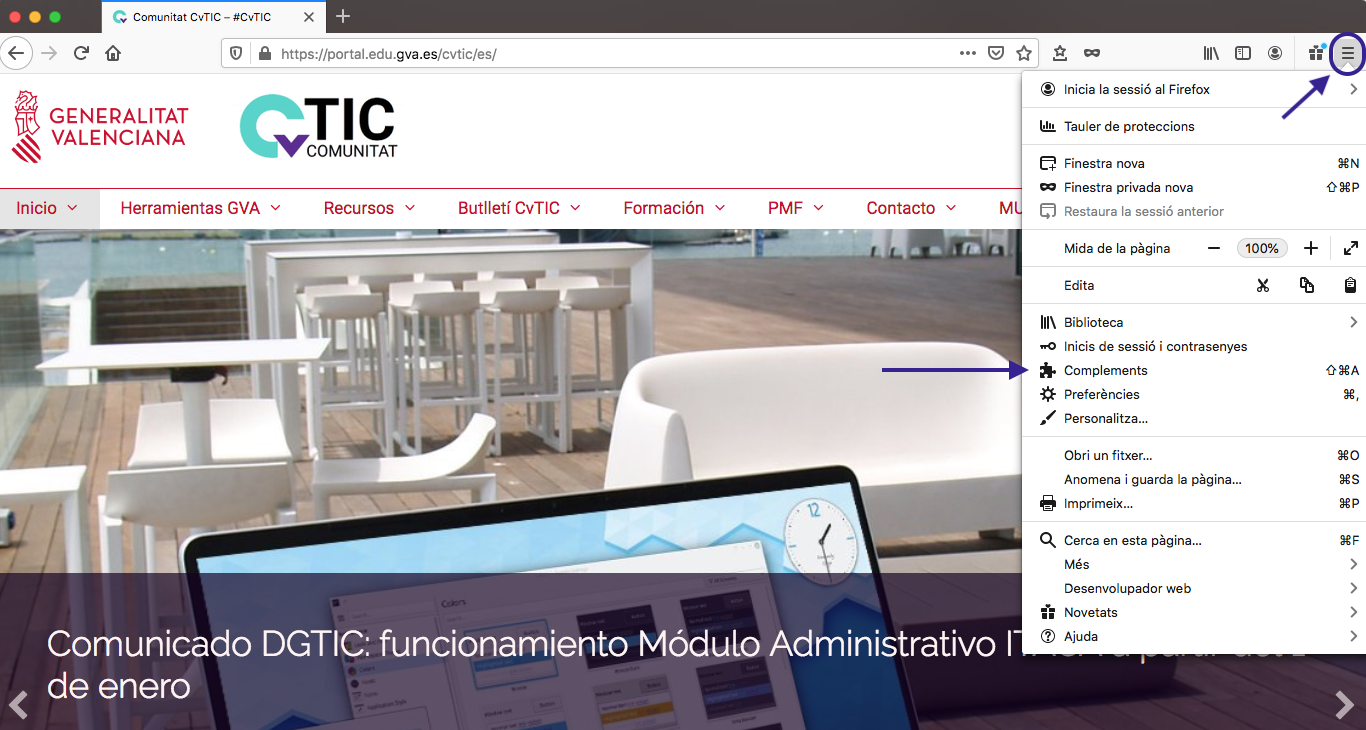
Per a instal·lar un complement, és tan senzill com clicar en Instal·lar o + Afig al Firefox segons el tipus de complement que siga.
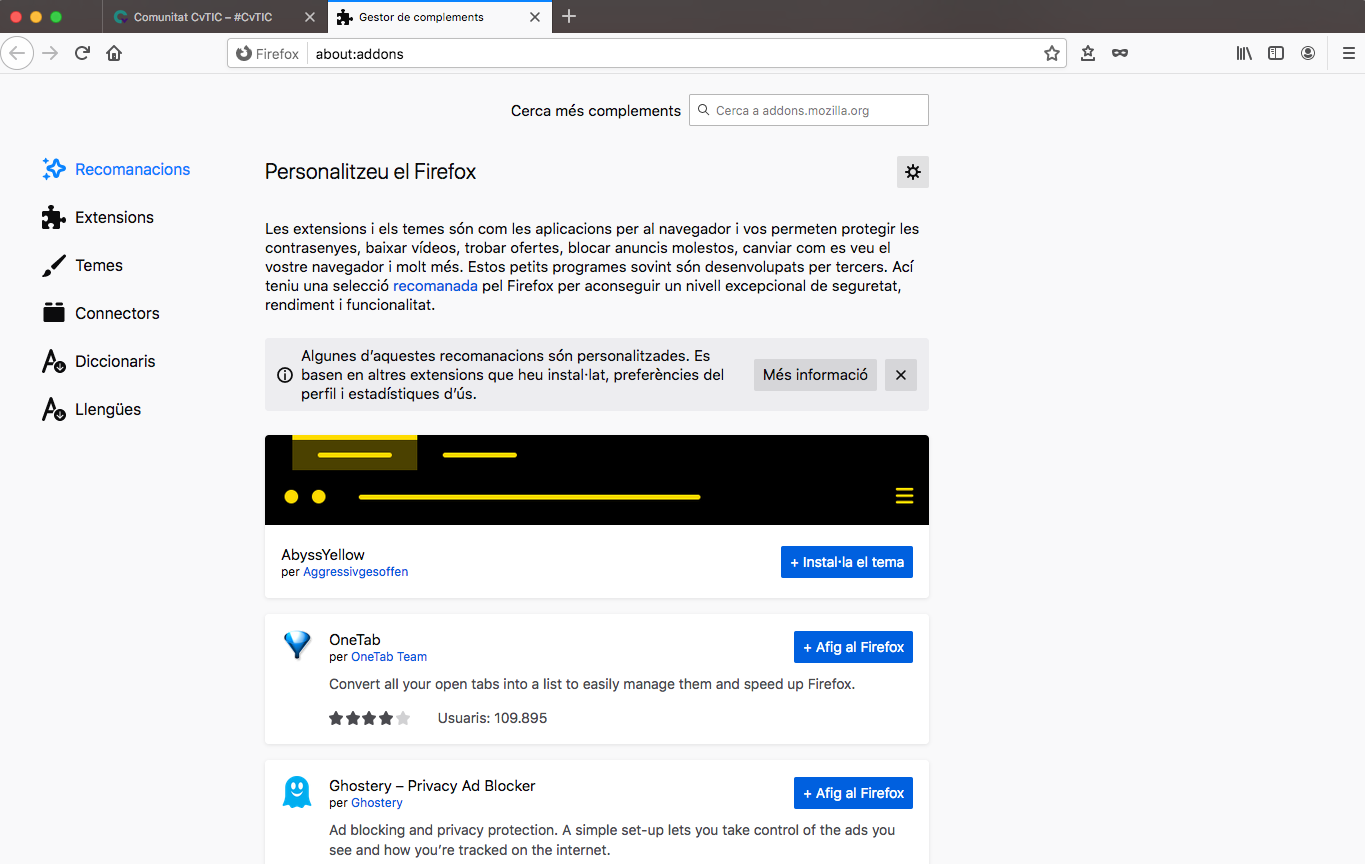
A la part inferior del llistat de complements recomanats, apareix l’opció de Cerca més complements. A més, al menú de l’esquerre, opcions de llengües, diccionaris o temes que us convidem a explorar.
7.6.
Crear-se i configurar un compte de Firefox ens permet tenir la nostra informació de navegació en diferents dispositius.
Accedirem des del Menú  a la primera opció: Inicia la sessió al Firefox
a la primera opció: Inicia la sessió al Firefox
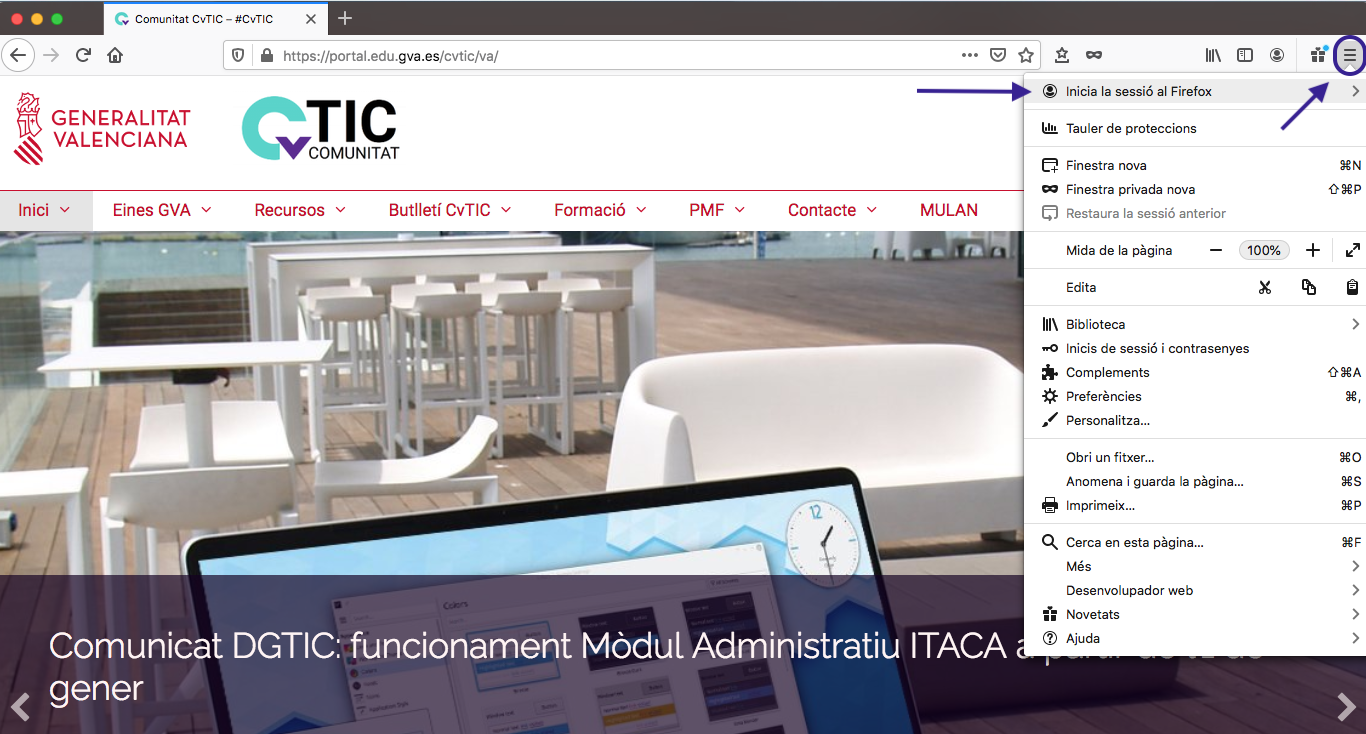
Només cal crear aquest compte i seguir les instruccions, iniciant sessió en tots els dispositius que ens interesse i aconseguirem que la informació seleccionada estiga sincronitzada.
7.7.
Aquesta secció dedicada al Firefox s’ha centrat en presentar aspectes i funcionalitats bàsiques lligades a la navegació però, aquesta, es pot enriquir coneixent altres temes i continguts que el mateix navegador ens pot proporcionar.
Per això i si ho creieu convenient, us convidem a visitar la Guia de navegació bàsica que ofereix Mozilla, amb casos recurrents i amb explicacions clares i molt concretes així com, també, la resta de guies classificades temàticament en:
- Navegació bàsica (ja esmentada)
- Instal·lar i actualitzar
- Sincronitzar i desar
- Parla i comparteix
- Protegeix la teua privacitat
- Administrar preferències i complements
- Soluciona problemes de lentitud, tancaments inesperats, missatges d’errada i altres incidències
8.
 Thunderbird és l’aplicació de correu que LliureX du preinstalada, és multiplataforma, fàcil de configurar i de personalitzar
Thunderbird és l’aplicació de correu que LliureX du preinstalada, és multiplataforma, fàcil de configurar i de personalitzar
Configurar Thunderbird és molt intuïtiu envers els majors proveïdors de correu electrònic com puguen ser Google, Yahoo o Microsoft però també mostra un funcionament excel·lent en altres casos, detectant la configuració automàtica d’un gran ventall de dominis. Només cal escriure la adreça i el programari triarà automàticament la configuració adequada.
Aquest gestor de correu permet treballar de manera sincronitzada amb el servidor i altres dispositius en els quals també pugam tindre configurat el mateix compte de correu i/o mantindre una còpia de seguretat de tots els missatges al propi ordinador personal i a l’ubicació escollida depenent de l’elecció entre IMAP i POP3 a l’hora de configurar-ho. Per exemple, seleccionem la primera opció per establir la sincronització esmentada però convé seleccionar la segona opció si volem mantindre una còpia dels correus electrònics al nostre ordinador per a accedir quan estem desconnectats de la xarxa.
Per altra banda, té registre per a les cites, permet generar calendaris i inclou un lector d’RSS.
Com tots els clients de correu electrònic, el panell de comptes i carpetes està a l’esquerra, la safata d’entrada i un panell de vista prèvia de correu electrònic opcional a la part inferior o fins i tot, i tenint en compte l’últim disseny preferit per Outlook, amb la vista prèvia a la dreta (des d’Opcions | Disseny). Tots els panells són completament redimensionables.
Igualment, descarregar i instal·lar extensions en Thunderbird és tan senzill com al Firefox. Cal seleccionar ‘Complements’ en el menú principal i se’ns presentarà una botiga on podrem descarregar i instal·lar tot tipus d’extres per a millorar la experiència d’usuari, convertint aquest programari en un excel·lent client de correu electrònic.
8.1.
La primera vegada que executem el programa, s’obrirà l’auxiliar de configuració del compte de correu. Amb aquest auxiliar, només cal que incloure el nostre nom, l’adreça electrònica i la contrasenya i, automàticament, l’auxiliar de configuració del compte de correu provarà les configuracions típiques més freqüents per cercar i trobar els paràmetres que s’ajusten al nostre correu.
Sino és la primera vegada que obrim Thunderbird, caldrà obrir l’assistent des dels paràmentres dels comptes:
- Anem a “Menú >> Preferències >> Paràmetres dels comptes”
- Seguim en “Accions del compte >> Afig un compte de correu”
- Introduïm el nostre nom, l’adreça de correu electrònic i la contrasenya
- Escollim el protocol IMAP o POP3 (haurem de marcar la casella “comprenc els riscos”)
Manual de configuració comptes de correu @gva en centres educatius
Videotutorial Configura el correu @gva en Thunderbird
8.2.
Si excedim o estem a prop d’excedir la nostra quota d’espai d’emmagatzematge en el compte de correu GVA però volem conservar una còpia de tots els missatges importants, podem configurar el client de correu Thunderbird emprant carpetes locals.
En primer lloc cal haver configurar el compte amb el protocol IMAP. A partir d’ací, podem començar a usar carpetes locals al nostre propi ordinador per a guardar en elles, bé missatges específics, bé tots els missatges enviats o bé la totalitat dels nostres missatges.
Cal seguir els següents passos:
Crear una carpeta local per a guardar missatges específics
- Fem clic amb el botó secundari del ratolí sobre “carpetes locals” i triem “crear carpeta”
- Posem nom a la carpeta
- Arrosseguem els missatges des de qualsevol lloc cap a a carpeta creada
Guardar tots els enviats en una carpeta local automàticament
- Fem clic amb el botó secundari del ratolí sobre el nostre compte i triem “Paràmetres”
- Fem clic en “còpies i carpetes”
- En la secció “En enviar missatges, automàticament” marquem la casella “Deixa una còpia a“
- En el desplegable “Carpeta «Enviats» de” seleccionem “Carpetes locals“
- Confirmem en “D’acord“
Guardar l’arxiu de tots els missatges en una carpeta local
- Fem clic amb el botó secundari del ratolí sobre el nostre compte i triem “Paràmetres”
- Fem clic en “còpies i carpetes”
- En la secció “Arxiu dels missatges” marquem la casella “Conserva l’arxiu dels missatges a“
- En el desplegable “Carpeta «Arxiu» de” seleccionem “Carpetes locals“
- Cliquem en “D’acord“
![]() Gestionar la quota del correu GVA amb Thunderbird
Gestionar la quota del correu GVA amb Thunderbird
Trobareu més videotutorials en aquest enllaç i més informació al Portal CvTIC
8.3.
De vegades necessitem gestionar més d’un compte de correu electrònic. Es pot donar la circumstància de voler tenir tots els comptes de centre (general, secretaria, coordinació TIC i fax) en un únic ordinador i, des d’allí gestionar els missatges o redirigir on corresponga.
Presentem aquest manual que explica el procediment.
Com configurar múltiples comptes de correu en Thunderbird
8.4.
La llibreta d’adreces de Thunderbird permet crear i usar grups de contactes per a enviar un mateix missatge a múltiples contactes.
Es tracta d’una funcionalitat que, en moltes ocasions, hem de realitzar com a docents i que podem consultar com fer-ho amb el següent manual.
Com crear i usar llistes de correu amb Thunderbird
8.5.
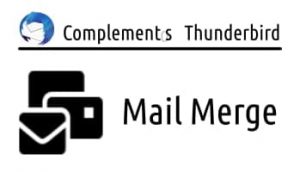 Realitzar un enviament personalitzat a un grup de persones és una opció molt útil en un centre educatiu, ja que podem crear llistats d’alumnes o de mares/pares i fer aquest tipus d’enviaments directament i tot d’una a diferents agrupaments d’usuaris que podem organitzar al nostre criteri, bé per aules, per tutories, per especialitats, per cicles, per grups de participants en una activitat extraescolar o qualsevol altra agrupació de persones amb la qual ens resulte necessari establir una línia de comunicació àgil.
Realitzar un enviament personalitzat a un grup de persones és una opció molt útil en un centre educatiu, ja que podem crear llistats d’alumnes o de mares/pares i fer aquest tipus d’enviaments directament i tot d’una a diferents agrupaments d’usuaris que podem organitzar al nostre criteri, bé per aules, per tutories, per especialitats, per cicles, per grups de participants en una activitat extraescolar o qualsevol altra agrupació de persones amb la qual ens resulte necessari establir una línia de comunicació àgil.
Abans que res, caldrà preparar el Thunderbird. El procés a seguir és:
- Instal·larem l’extensió “Mail merge”
- Elaborarem una plantilla
- Prepararem un llistat de persones amb les dades necessàries
- I, enviarem el correu
Evidentment, necessitarem saber com i què fer en cadascun d’aquests passos i per això mateix, us convidem a llegir l’entrada Enviament de correu personalitzat a grups de remitents amb Thunderbird, allotjada al Portal CvTIC i dedicada a aquest propòsit en la qual es detalla de manera pautada i molt minuciosa.

Aquesta obra està subjecta a una llicència de Creative Commons de
Reconeixement-CompartirIgual 4.0 Internacional
Creat a partir d’una obra disponible a https://portal.edu.gva.es/curslliurex/


