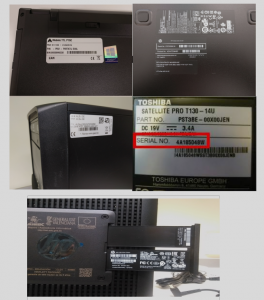Las dotaciones que la Conselleria de Educación ha ido enviando a los centros a lo largo de los años ha sido variada, y ha ido cambiando conforme a las circunstancias. Los centros pueden tener algunos dispositivos, como impresoras, proyectores o PDI suministradas desde Conselleria, cuando estos dispositivos se compraban y distribuían de manera centralizada desde el SICE. En los últimos años se dejó de comprar este tipo de dispositivos, quedando la competencia de compra delegada en los centros educativos, centrándose así en la compra y distribución de ordenadores, clientes y servidores. De esta manera se adquiría hardware que cumplía con los requerimientos en cuanto a compatibilidad con LliureX, al tiempo que posibilitaba tener un parque homogéneo de equipos, acorde a los parámetros establecidos desde el SICE. Esto también facilitaba la gestión de incidencias por parte del servicio de asistencia técnica (SAI).
La distribución de ordenadores se enviaba a determinados espacios y cargos concretos: sala de profesores, biblioteca, aulas de informática, secretaria, dirección, jefatura de estudios, orientación, aula de música y taller de tecnología, así como para los espacios de docencia de Ciclos Formativos. Los departamentos didácticos no han contado con una dotación específica, al igual que pasaba con las aulas docentes. Dado que la Dirección del centro tiene potestad para distribuir los equipos acorde a las necesidades del centro, estos espacios se han dotado muchas veces con los equipos fruto de la renovación de espacios y cargos. Con la llegada de los equipos para las ADI, se cubre prácticamente la totalidad de las necesidades de equipamiento para aulas docentes y otras específicas.
Todos los equipos enviados por Conselleria son inventariados de oficio; no es necesario realizar ninguna acción al respecto. Este proceso se realiza de manera automática, una vez los equipos son entregados y/o instalados en el centro. Hay que tener en cuenta que esta distribución de material no aparece de manera inmediata en la herramienta, y pueden pasar unos días hasta que la nueva dotación aparezca reflejada en gvaSAI.
A la hora de realizar una incidencia sobre un equipo, para que esta sea atendida por el servicio técnico, es condición necesaria que el equipo esté inventariado. En caso contrario no recibirá atención por parte del SAI. En el caso que se quiera inventariar un dispositivo comprado por el centro, es posible realizar la petición seleccionando la cola gvaSAI-inventario, en la categoría EQUIPO DE TRABAJO.
Hay que señalar que todos los dispositivos TIC no son susceptibles de ser inventariados en gvaSAI. Los activos, que es como se denomina al equipamiento TIC del centro en gvaSAI, están diferenciados según la siguiente tipología:
- Ordenadores, tabletas y NAS
- Pantallas y proyectores
- Dispositivos de red
- Impresoras y escáneres
- Sistema de Alimentación Ininterrumpida – SAI
- Otros dispositivos.
En la web de DelegaTIC, de la cual se habla posteriormente, se puede consultar qué dispositivos son inventariables y cuáles no.
También es importante señalar que los últimos equipos duales enviados a los centros (como los portátiles de las ADI y ordenadores enviados para FP y renovación de ciertos espacios/cargos) son diferentes respecto a los enviados en años anteriores:
- Son duales, es decir: vienen con dos sistemas operativos: LliureX i con Windows. Anteriormente solo se enviaban duales para Formación Profesional, y venían con el arranque por defecto en LliureX. En los nuevos equipos el arranque por defecto era Windows, pero esto se va a cambiar en breve, de manera que se va a seguir dando prioridad al SO educativo propio de la Comunidad Valenciana.
- Están registrados en un MDM que permite controlar y gestionar los equipos de forma remota (lanzar actualizaciones, instalar aplicaciones, cambiar configuraciones…)
- No se proporcionan las credenciales de administrador. Actualmente los centros solamente pueden instalar las aplicaciones disponibles en el Zero Center, de LliureX, y en la tienda de aplicaciones, en Windows. En principio, por motivos de seguridad, no se habían proporcionado las credenciales de administrador para estos equipos, de forma que cualquier modificación en la configuración o petición de instalación de aplicaciones debía hacerse vía tique en gvaSAI. Debido a la gran cantidad y diversidad de aplicaciones que se están demandando, unido a la necesidad de evaluar la seguridad y el cumplimiento de la normativa y políticas de protección de datos de la GVA, se está trabajando para implementar una solución al respecto, de forma urgente.
- No incorporan un QR en la serigrafia que los identifica, por lo que no es posible acceder directamente a las características del equipo a través de la página habilitada para tal efecto, donde se encuentra la información técnica de la mayoría de equipos distribuidos desde el SICE. Se pueden visualizar las características de los ordenadores en el apartado ACTIVOS de gvaSAI, visible con el rol gestorTIC
- En la serigrafía o etiqueta identificativa aparece el código de inventario, en vez del número de serie. Para tramitar alguna incidencia o petición sobre estos equipos se puede buscar este código en el desplegable del formulario correspondiente.
Actualmente las peticiones de instalación de aplicaciones se realizan mediante tique en gvaSAI, siguiendo la ruta desde el catálogo de servicios:
NUEVO TIQUE SOBRE EL EQUIPO DE TRABAJO > PETICIÓN > LLIUREX/WINDOWS > INSTALACIÓN OTRO SW/INSTALACIÓN SW CORPORATIVO.
Ante la necesidad de dotar de un mecanismo que garantice que estas aplicaciones cumplan los requisitos de seguridad y la normativa de protección de datos, se ha habilitado el portal web Appsedu, el cual nace con la intención de ofrecer un catálogo de aplicaciones evaluadas por la Conselleria de Educación, Universidades y Empleo.
Recientemente también se ha decidido proporcionar permisos de administrador a los CTIC y otros perfiles de coordinación de aula de informática. Se cita a continuación, por ser una novedad importante, el cuerpo del correo que se ha enviado a los centros, a fecha 6/03/23:
A/A Equipo directivo y Responsable TIC,
Con el fin de facilitar la gestión en los dispositivos de las nuevas dotaciones de informática de los centros educativos, desde el Servicio de Informática para los Centros Educativos (SICE) les comunicamos que, a partir del día 11/03/24, se va a habilitar perfil de administrador a las personas con los cargos de coordinación de aula informática, responsable de mantenimiento de ciclos formativos, responsable de mantenimiento de Formación Profesional y coordinación TIC, que todavía no disponían de éste. En este sentido, es conveniente que estos cargos se encuentren actualizados en Itaca.
Es muy importante tener en cuenta que se trata de una medida temporal (hasta que esta gestión se realice de manera remota), y se solicita una administración responsable de estos dispositivos, con el fin de preservar la seguridad y privacidad de los sistemas. Para ello, se aconseja atender las siguientes indicaciones:
– Utilizar su Identidad Digital (ID) de manera segura y no compartirla con otros miembros de la comunidad educativa. Debe tenerse en cuenta que podrían verse comprometidos sus datos personales.
– A la hora de realizar la instalación de una aplicación, debe tenerse en cuenta que no se debe instalar si figura como no autorizada en Appsedu. Si no figura en esta plataforma, se debe solicitar su evaluación a través de gvaSAI haciendo uso de la categoría: Nuevo tique sobre otros servicios o aplicaciones educativas > Petición > Aplicaciones educativas.
– En ningún caso debe utilizarse este perfil administrador para cambiar la configuración de los dispositivos. Esta acción podría comprometer la seguridad de datos corporativos o impedir la actualización e instalación de aplicaciones educativas a través de la gestión centralizada. No se debe cambiar el nombre del equipo.
Se recuerda que cualquier cambio en la ubicación física de los equipos debe ser comunicado al SICE para su actualización en el inventario. Esta comunicación deberá de realizarse a través de gvaSAI en la siguiente categoría: Nuevo ticket sobre el equipo de trabajo > Petición > gvaSAI-Inventario > Actualización de datos
Agradecemos de antemano su comprensión y colaboración.
Saludos cordiales,
1.
Para poder desempeñar mejor nuestro cargo, debemos familiarizarnos con las infraestructuras y equipamiento del centro, y con algunos conceptos técnicos que nos van a resultar muy útiles.
A causa de la diversidad de personas asignadas al cargo CoorTIC, las cuales pueden tener diferentes niveles de conocimiento sobre la terminología y conceptos relacionados con las TIC, es conveniente enumerar los más utilizados y comunes, puesto que que pueden aparecer en los contenidos del curso o en algún momento de la interlocución con los técnicos del servicio de asistencia informática (SAI).
En el enlace Glosario TIC podemos encontrar un listado de los términos que se consideran básicos para el desempeño del cargo.
2.
Como ya sabemos, la herramienta para reportar incidencias o realizar peticiones sobre los equipos es gvaSAI, donde hay definidas 2 categorías diferentes, en el catálogo de servicios, relacionadas con el equipamiento del centro. En los puntos que siguen veremos los principales procedimientos y trámites asociados a estas categorías.
2.1.
Seguidamente conoceremos, por ejemplo, qué hacer ante la llegada de nuevo equipamiento a nuestro centro, cómo gestionar la retirada de material que ya está obsoleto o tramitar el robo de un equipo.
RECEPCIÓN
El envío de material informático es un procedimiento costoso tanto por lo que supone la gestión administrativa de su distribución como su transporte hasta el centro. Para hacer un uso eficiente de las distribuciones que se realizan, es conveniente tener en cuenta los siguientes aspectos:
- Al recibir equipamiento en el centro, hay que comprobar que coincida con lo indicado en el albarán de entrega. En él, tiene que aparecer el material enviado, su destino y el motivo por el cual se distribuye. Si hubiera cualquier discrepancia o alguna caja tuviera cualquier desperfecto, se tendrá que hacer constar en el albarán y se abrirá una incidencia en gvaSAI para comunicarlo. Al firmar el albarán hay que hacer constar nombre completo, además de la firma, para poder identificar la persona que hizo la recepción.
- Una vez que se haya abierto una caja y se haya sacado su contenido, no puede anularse la distribución realizada para que sea devuelto al almacén y sea destinado a otro centro ya que la empresa de transporte es responsable de lo que traslada y al no poder garantizar que el material retirado es el que había originalmente en la caja, no acepta su devolución. Por eso, para evitar que un equipo quede almacenado en un centro sin uso y no poder devolverlo, es muy importante que antes de abrir cualquier caja recibida, desde la dirección del centro se verifique que el envío es correcto.
- Cuando un centro recibe un nuevo equipamiento, está obligado a prepararlo para ponerlo en funcionamiento antes de que transcurra como máximo un mes lectivo desde la fecha de recepción. La preparación consiste a extraer los equipos de sus cajas y dejar los dispositivos disponibles para su uso.
Históricamente la distribución del material TIC se ha realizado mediante la empresa Setraval, pero en las últimas compras gestionadas por el SICE, son las empresas adjudicatarias las encargadas de entregar e instalar los equipos. Antes de cada distribución de material, el centro recibe notificación vía email, tanto por parte de la empresa, como del SICE, con la información correspondiente.
NECESIDAD DE CONFIGURACIÓN
Si después de preparar el equipo, para su puesta en funcionamiento fuera necesario configurarlo, puede solicitarse la asistencia de un técnico del SAI abriendo una incidencia al SAI en Catálogo de servicios > Nuevo tique sobre el equipo de trabajo > Petición > Elegir el SERVICIO AFECTADO
INCIDENCIAS EN EQUIPOS
Si el equipo recibido no funciona, se debe poner una incidencia al SAI en Catálogo de servicios > Nuevo tique sobre el equipo de trabajo > Incidencia > Elegir el SERVICIO AFECTADO. los técnicos del SAI harán un seguimiento del tique indicando las acciones que se van a llevar a cabo o solicitando información más detallada sobre el tipo de incidencia. La atención puede ser recibida en remoto o presencial con la asignación de un técnico que concertará una visita al centro.
Aclarar que, en el desplegable SERVICIO AFECTADO, la cola Hardware (en garantía o fora de garantía) està pensada para los dispositivos que no aparecen en el desplegable, como son las tabletas, los carros de carga, las PDI i los portátiles; éstos tenen su propia cola para a tramitar la incidencia:
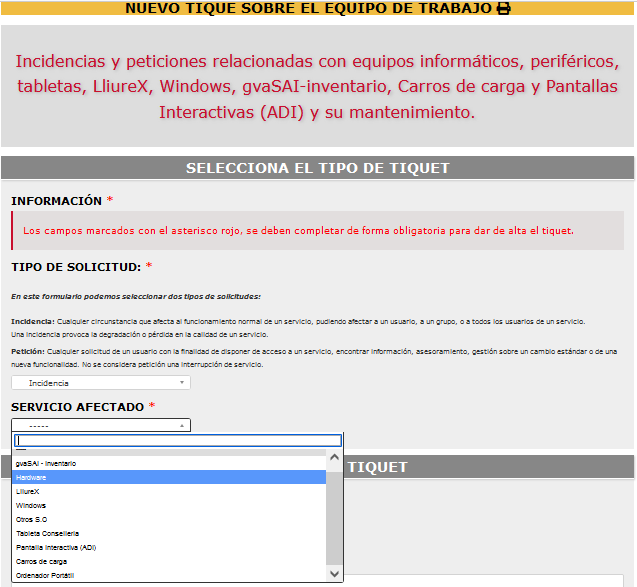
Es importante tener en cuenta que los técnicos del SAI forman parte de un grupo encargado de resolver aquellas peticiones o incidencias que tengan asignadas. Un centro no tiene un técnico determinado asignado, por lo cual pueden ir diferentes técnicos a resolver incidencias en un mismo centro. Además, cada uno tiene su jornada planificada por adelantado y van a los centros únicamente para resolver aquellos tiques que se le hayan asignado, por lo cual no se tienen que hacer nuevas peticiones cuando llegue. Cualquier duda, consulta o solicitud adicional que surja, tendrá que ser comunicada por el centro a través de una nueva incidencia.
Para agilizar la resolución de las incidencias es importante facilitar desde el centro la atención al técnico del SAI. No es necesario que únicamente esté disponible o se ocupe de atenderlo la persona coordinadora TIC. Este puede delegar la atención de una incidencia en cualquier persona que esté informada.
Cuando se recibe material nominativo, por ejemplo dirigido a un alumno en concreto de Expediente de Educación Especial, se debe esperar a que este material aparezca en inventario para poder entregarlo al alumno correcto. En muchas ocasiones nos hemos encontrado que tabletas/portátiles enviados a la vez a diferentes alumnos del centro están “asignados” a los alumnos equivocados. Cada Tableta está dirigida e inventariada a un alumno en concreto. La asignación N/S -> ALUMNO ya viene dada de origen.
EQUIPAMIENTO INCORRECTO
Si después de recibir un equipo informático, la dirección del centro considera que no lo usará o sospecha que se ha podido enviar por error, lo antes posible tendrá que abrir una incidencia informando de la situación para que, si es el caso, se ordene la anulación del envío y su retirada. la dirección del centro puede notificarlo mediante una incidencia al SAI en Catálogo de servicios > Nuevo tique sobre el equipo de trabajo > Petición > gvaSAI – Inventario > EQUIPAMIENTO INCORRECTO.
El centro tiene que almacenar las cajas sin abrirlas hasta que la empresa de transporte pase a retirarlas.
REGISTRO INCORRECTO DEL EQUIPO
En este caso también hay que poner una incidencia al SAI en Catálogo de servicios > Nuevo tique sobre el equipo de trabajo > Petición > gvaSAI – Inventario > REGISTRO INCORRECTO DEL EQUIPO, identificar el equipo en ARTÍCULO y hacer una descripción detallada de la incorrección.
RETIRADA DE EQUIPAMIENTO
El centro no puede deshacerse unilateralmente del material distribuido por Conselleria. Para hacerlo se tiene que seguir un trámite legal y dejar constancia de la baja de los equipos.
Cuando desde un centro se desee retirar material informático obsoleto o averiado, tanto enviado por la Conselleria como del propio centro, la dirección del mismo tiene que solicitarlo mediante una incidencia al SAI en Catálogo de servicios > Nuevo tique sobre el equipo de trabajo > Petición > Hardware > Retirada de equipamiento TIC.
Al solicitarlo, se tendrán que seleccionar los equipos de los cuales quiera desprenderse, en la lista desplegable. Puede pasar un tiempo desde la petición hasta que se proceda a recoger el equipo.
BAJA EQUIPAMIENTO
A partir de ahora, cualquier BAJA de un equipo implica su retirada y se seguirían los pasos del apartado anterior: RETIRADA DE EQUIPAMIENTO.
- En el supuesto de que se desee solicitar la baja de un equipo desaparecido, es necesario adjuntar denuncia por robo o declaración responsable del director indicando que el equipo ha sido llevado a un punto limpio. En caso contrario permanecerá como ACTIVO en el inventario.
- En el caso de equipos desaparecidos y considerados OBSOLETOS según el Modelo de Atención por Tipo de Equipo (MATE), al solicitar RETIRADA DE EQUIPAMIENTO, se indicará que el equipo no está en el centro y el SAI cambiará el estado de ACTIVO a BAJA.
ROBOS de equipamiento TIC o NO DEVOLUCIONES en el caso de préstamos
El equipo directivo debe velar por el mantenimiento de las instalaciones y equipamiento del centro. En este sentido, se describe el procedimiento a seguir en caso de producirse robos de equipamiento TIC o no devoluciones en el caso de préstamos:
- Interponer la correspondiente denuncia ante la Policía o Guardia Civil, describiendo el material robado/no devuelto con la relación de números de serie que se pueden obtener desde la gestión de inventario de la herramienta https://gvasai.edu.gva.es/
- Solicitar la baja del equipamiento en gvaSAI (Nuevo tique sobre equipo de trabajo > Petición > gvaSAI-Inventario > Robo >Indicar datos del centro, asunto e identificar el equipo robado) alegando como motivo el robo y adjuntando uno de los siguientes documentos:
- El PDF con la denuncia del centro (si el robo se produjo en el centro o no se devuelve el dispositivo).
- El PDF con la denuncia del alumno/a, padre/madre o tutor legal (si fue prestado y le robaron directamente al alumno/a).
- Si se trata de un dispositivo prestado al alumnado a través de la aplicación ITACA3, éste se deberá marcar como «No devuelto» (Préstamos en curso > botón derecho sobre el préstamo > Marcar como no devuelto) indicando como motivo «Robado».
El SAI gestionará el cambio de estado del equipo en el inventario.
En el caso de no seguir estas indicaciones, los dispositivos continuarán figurando como activos en el inventario, siendo la dirección del centro responsable del equipamiento.
Desde la Conselleria no se puede bloquear ni tratar de recuperar los equipos robados. Se recomienda modificar las contraseñas de aquellos servicios que tuvieran la contraseña introducida en el equipo desaparecido, como cuentas de correo electrónico, servicios en la nube, etc.
2.2.
El material que corresponde enviar como dotación al centro, así como la renovación del mismo conforme vaya quedando obsoleto, se distribuye de oficio siguiendo las directrices marcadas por la Secretaría Autonómica de Educación, Universidades y Empleo, por lo que no es necesario solicitarlo desde el centro. Las renovaciones se realizan en función de los equipos disponibles, de la prioridad marcada y del año del equipamiento a renovar.
El equipamiento TIC relativo a Educación Especial se tramita en OVICE : Solicitud de productos de apoyo para el alumnado con necesidades educativas especiales (Solicitud de NESE). Destacar que las asignaciones de equipamiento de NEE son nominativas, es decir, el número de serie del equipo está asignado previamente al alumno al que va dirigido. Es necesario comprobar el inventario para poder entregar el equipo al alumno.
Tan solo hay que pedir equipamiento en caso de que se hayan habilitado en el centro nuevos espacios o cargos que no hayan sido dotados con anterioridad. Este trámite lo realizaba el director o directora del centro. Hay que abrir un tique en gvaSAI y elegir en el Catálogo de servicios > Nuevo tique sobre equipamiento tic > Petición > Oficina Virtual. Las peticiones disponibles son:
Oficina Virtual:
- Dotación de equipamiento de nuevas aulas/espacios
- Dotación de equipamiento de nuevos cargos/cargos no dotados
- Dotación de equipamiento informático para ciclos formativos
Delegatic:
Las peticiones disponibles sobre Delegatic contemplan dos trámites: uno sobre autorizaciones de material cuya compra no está delegada a los centros, y otro para realizar consultas (dudas y consultas)
Es posible pedir autorización expresa, de manera temporal, para la compra de:
- AP-Punto de acceso para carros de carga
- Paneles interactivos para espacios no docentes.
Actualmente es posible pedir autorización para la compra, tanto de AP-Puntos de acceso para carros de carga (para dotar de conectividad a los portátiles si el centro no dispone de red Wi-Fi), como para la compra de paneles interactivos para espacios no docentes.
Una vez seleccionadas estas categorías en gvaSAI, se despliegan mensajes informativos al respecto en ambos casos, donde se detallan las condiciones de adquisición, el procedimiento a seguir y las características que deben cumplir dichos dispositivos.
Cesión de Equipamiento
En primer lugar, hay que tener presente que el equipamiento de los centros educativos es propiedad de la Generalitat, y que en el caso del equipamiento TIC de los centros educativos públicos, la responsable de su gestión es la DGTIC. Por lo tanto, cualquier traslado o cesión de equipamiento tiene que ser puesta en conocimiento de la DGTIC, y más en concreto el SICE.
Teniendo esto presente, y en caso de que el material informático del cual el centro desee desprenderse esté todavía operativo y pudiera ser útil en otro centro, existe la posibilidad de hacer su cesión si se cumplen unas determinadas condiciones.
Para solicitar la cesión, la dirección del centro tiene que crear un tique en gvaSAI siguiendo la ruta: Catálogo de servicios > Nuevo tique sobre equipamiento tic > Cesión de equipamiento > Comunicación del equipo a ceder.
Este procedimiento está pensado solamente para cesión entre centros, bajo unas determinadas circunstancias.
Condiciones de cesión:
- El material para ceder debe estar correctamente inventariado en GVA SAI – Inventario.
- El equipamiento dotado desde Conselleria y que todavía esté en garantía, tiene que permanecer al menos un año en el centro origen antes de poder ser cedido.
- El centro que cede el material (centro origen) debe tener un acuerdo previo con el centro que recibirá el material (centro destino).
- Los centros deberán ponerse en contacto y gestionar el traslado de los equipos por sus propios medios.
- Las actuaciones del SAI sobre el material cedido se regirán por las especificadas en el Modelo de Atención por Tipo de Equipo (MATE)
Instrucciones para cesión de equipamiento TIC:
- El tique de cesión lo tiene que abrir el centro que quiere ceder el material en: Catálogo de servicios > Nuevo tique sobre equipamiento TIC > Comunicación del equipo a ceder.
- Después de rellenar el formulario, con los equipos que correspondan, desde Conselleria se procederá a validar que el equipamiento cumple las condiciones para ser cedido.
- El centro recibirá una notificación en el mismo tique por parte del técnico y adjuntará un informe con la relación de los equipos validados y un documento editable para indicar los datos de los centros que participan en la cesión que debe ser firmado por los directores de los centros implicados e incluir el sello de ambos centros.
- Posteriormente, el centro de origen deberá abrir un tique gvaSAI en Catálogo de servicios > Nuevo tique sobre equipamiento TIC > Tramitación de una cesión > y adjuntar dicho documento escaneado para que se haga efectivo el cambio de inventario por parte de Conselleria.
También están disponibles los trámites en esta categoría Equipamiento TIC, ya sea para realizar peticiones o incidencias, sobre licencias de aplicaciones adquiridas por la GVA y disponibles para determinadas enseñanzas :
> Adobe Creative para la Formación Profesional y Conservatorios Profesionales Danza y Música
> Licencias educacionales software CYPE para la FP
3.
Vamos a ver ahora las diferentes maneras sobre cómo obtener el número de serie de un equipo, así como realizar la restauración del mismo a valores «de fabrica» utilizando las imágenes originales que están disponibles en la web de repositorios. También os dejamos el enlace al manual de la aplicación de préstamos de equipos para el alumnado, así como el enlace a la página del SAI-SICE que contiene información útil sobre equipamiento.
Señalar que en el punto 3.1 se indica cómo obtener el SN (serial number o número de serie) de un equipo, pero hay que resaltar que en los últimos equipos distribuidos se ha cambiado el formato de las etiquetas y serigrafías que los identifican. Como se ha comentado en la introducción, se ha sustituido el número de serie por un código de inventario, el cual aparece también registrado en la gvaSAI-inventario, en la pestaña Datos GVA.
A continuación una muestra de serigrafías y etiquetas de los últimos equipos enviados:

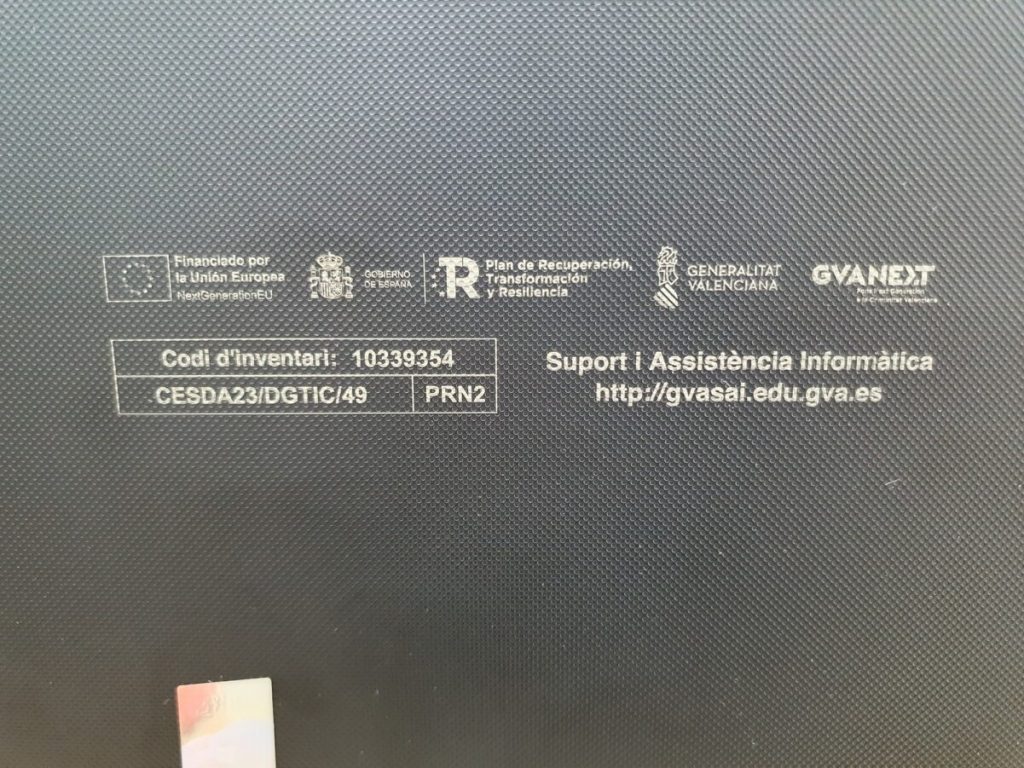
Para conocer las características técnicas de los equipos podemos hacerlo de dos maneras:
> A través de la herramienta gvaSAI, mediante el rol Gestor TIC, seleccionando el equipo en cuestión y pinchando en la pestaña Notas/Características:
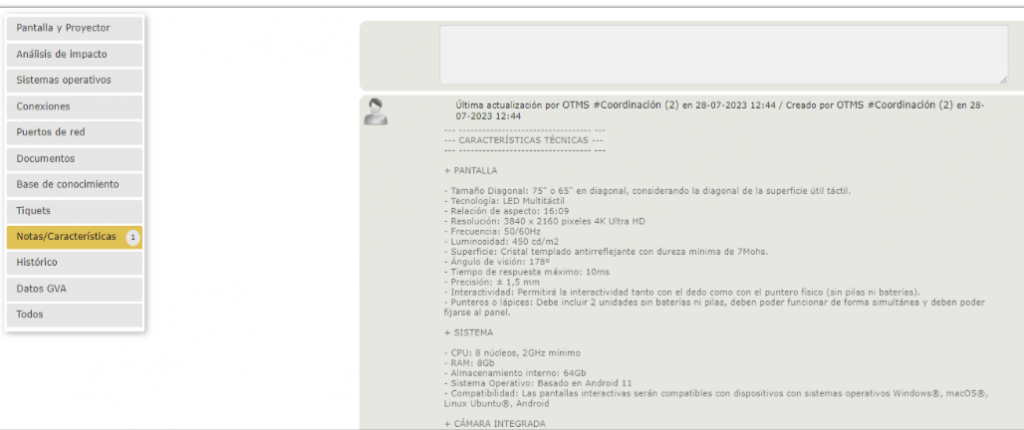
> Accediendo a la página web de equipamentedu
Señalar que actualmente ambas fuentes de información son complementarias: los datos de los equipos que aparecen en la web de portaledu no aparecen cargados en la herramienta gvaSAI y viceversa.
3.1.
El número de serie de un dispositivo (en ocasiones, también se hace referencia como S/N, NS, Serial Number o Serial No.) es un dato importante a la hora de reportar una incidencia sobre el equipo y, a veces, difícil de localizar. Hay cuatro formas de conocer el número de serie de un equipo dotado por Conselleria:
- Mirando el propio hashtag del fabricante
- Consultando el código QR de la serigrafía
- Ejecutando una orden en la consola o terminal.
- A través de la BIOS
IMPORTANTE
En el caso de tratarse de monitores, proyectores, conmutadores (switchs) o impresoras, solo serán aplicables los dos primeros procedimientos.
A continuación indicamos cuatro procedimientos, desde el más sencillo al más complejo, para obtener el número de serie de un ordenador dotado por Conselleria:
A) En el propio hashtag del fabricante, que aparece en el equipo.
Algunos clientes ligeros tienen una pestaña oculta en un lateral
B) En el código QR Serigrafiado.
Si el equipo es del 2014 o posterior, tienen que llevar el código QR serigrafiado y a partir de él podéis ver el número de serie. Leyendo el código QR, por ejemplo con la cámara de fotos de un móvil, se nos muestra un enlace (url). Si accedemos a la URL, nos remite a la web http://portal.edu.gva.es/equips y en ella se nos mostrarán los datos referidos al equipo.
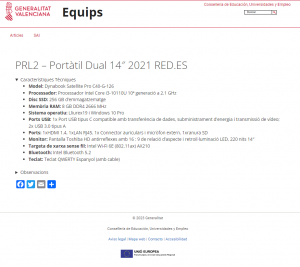

Nota: los nuevos equipos duales enviados recientemente al los centros (2023) no tienen este QR.
C) Abriendo un terminal o una consola (hace falta que el ordenador funcione).
Si el ordenador funciona, se puede ejecutar la siguiente orden en un terminal:
- Lliurex: «sudo dmidecode -t chassis»
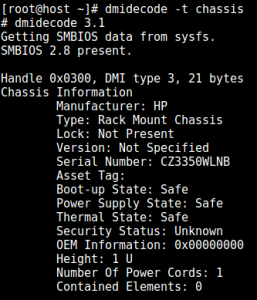
- Microsoft Windows se puede ejecutar una orden: «wmic bios get serialnumber» , hay que abrir previamente una consola con la orden «cmd»
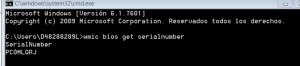
D) A través de la BIOS del ordenador (hace falta que el ordenador se pueda arrancar).
Los ordenadores dotados por la Conselleria tienen almacenado en su BIOS el número de serie del equipo. A la BIOS se accede pulsando una tecla concreta en función del fabricante, durante el arranque del sistema. Son habituales las teclas Supr, Esc o Teclas de Función (F1, F2, …, F12).
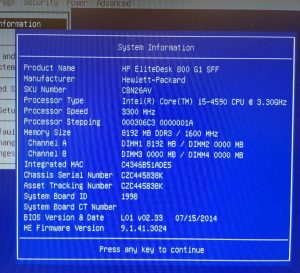
Cómo hemos comentado, en el caso de monitores, proyectores, conmutadores (switchs) o impresoras, solo serán aplicables los dos primeros procedimientos. Adjuntamos la imagen de un monitor y un conmutador.
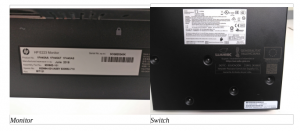
3.2.
Dadas las recientes compras de tabletas y portátiles cuyo objetivo, en caso de necesidad, es poder facilitárselo al alumnado, la Conselleria de Educación, Cultura y Deporte pone a disposición de los centros una herramienta de gestión de préstamos. Tenéis la información disponible en formato pdf:
Aplicacion-Prestamos-TIC_CAST4.2.
A. Introducción
Se dispone de imágenes de restauración para la mayoría de los equipos adquiridos desde la Consellería de Educación. Las imágenes están en formato ISO y permiten restaurar el contenido del disco con los sistemas operativos con los cuales venían inicialmente. Entre las diferentes opciones de restauración, se permite restaurar el disco completo o particiones individuales.
B. Repositorio de imágenes ISO
B.1. Acceso
Se puede acceder al repositorio de imágenes ISO a través de cualquier de los siguientes enlaces:
Solo puede accederse a los repositorios desde dentro de la red de aulas de los centros (MacroLAN). Además, para evitar posibles problemas de licencias a causa de que algunas imágenes llevan sistemas operativos Windows, el acceso está protegido por nombre de usuario y contraseña.

Para obtener el nombre de usuario y contraseña, es necesario ponerse en contacto con el SAI, en la cola: EQUIPO DE TRABAJO – PETICIÓN – Mantenimientos – Consulta
B.2. Información de la página de inicio
En la página de inicio podemos encontrar la siguiente información:
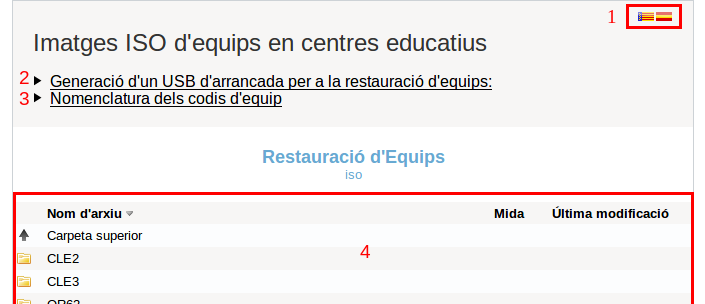
1. Selección de idioma: valenciano (por defecto) y castellano. Hay que hacer clic sobre la imagen de la bandera del idioma deseado.
2. Breve tutorial sobre como generar un USB de arranque para restaurar un equipo. Es necesario hacer clic sobre el texto porque se despliegue su contenido.
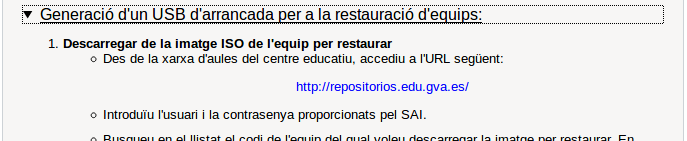
3. Descripción general sobre la nomenclatura seguida para nombrar a los equipos. Es necesario hacer clic sobre el texto porque se despliegue su contenido.

4. Explicación sobre qué son las funciones resumen y como utilizarlas para verificar la integridad de los ficheros descargados.

5. Listado de los equipos por los cuales existe una imagen de restauración y/o cierta información (imágenes de recuperación, características, etc.)
B.3. Nomenclatura de equipos
Los equipos proporcionados por la Consellería de educación llevan un código alfanumérico de 4 dígitos del estilo ORF4 o CLE2 . Como regla general, la elección del código obedece a los siguientes criterios.
Primeros dos dígitos:
- CL: cliente ligero
- OR: ordenador de sobremesa
- PO: portátil
- PR: portátil
- SE: servidor
- SA: sistema de alimentación ininterrumpida (SAI)
- TA: tableta
- PT: portátil-tableta (pantalla táctil)
- ST: SIM tarjeta
Tercer dígito:
- Año de compra del equipo. Empezando por el 0 para el año 2000 y así hasta el año 2009. El año 2010 se codifica con la letra A, 2011 con la B, …,2022 con la M, 2023 con la N y así sucesivamente.
| 0 | 2000 | C | 2012 |
| 1 | 2001 | D | 2013 |
| 2 | 2002 | E | 2014 |
| 3 | 2003 | F | 2015 |
| 4 | 2004 | G | 2016 |
| 5 | 2005 | H | 2017 |
| 6 | 2006 | I | 2018 |
| 7 | 2007 | J | 2019 |
| 8 | 2008 | K | 2020 |
| 9 | 2009 | L | 2021 |
| A | 2010 | M | 2022 |
| B | 2011 | N | 2023 |
Cuarto dígito:
- Modelo del equipo dentro del mismo año de compra.
Por ejemplo, el código ORF4 se interpretaría de la siguiente manera:
- Ordenador de sobremesa.
- Comprado en 2015
- A causa de que se hicieron varias compras de ordenadores durante el 2015, este hace referencia al modelo 4.
B.4. Funciones resumen MD5 y SHA1
En todas aquellas carpetas que existan imágenes de restauración ISO, hay dos ficheros llamados sum_md5.txt y sum_ sha1.txt. Estos ficheros contienen los valores de las funciones resumen MD5 y SHA1 de todos los ficheros ISO presentes a la carpeta. Estos valores se utilizan para comprobar la integridad de los archivos, es decir, nos permiten comprobar si el fichero descargado es idéntico al que se encuentra en el servidor.
Para hacer la comprobación, hay que calcular el valor de la función resumen MD5 o SHA1 sobre el fichero descargado y verificar que su valor coincide con el cual se encuentra en fichero sum_*md5.txt o sum_ *sha1.txt respectivamente.
Nota: Actualmente se considera que SHA1 (160 bits) es una función resumen mejor que MD5 (128 bits) aunque su tiempo de cálculo es algo mayor.
Cálculo del MD5 y SHA1 en LliureX/Linux
Para calcular el MD5 y lo SHA1 del fichero ORF1-Dual-*LliureX15.iso, primero abrimos una consola, nos vamos al directorio que contiene el fichero .iso y ejecutamos los siguientes comandos:
- $ md5sum ORF1-Dual-LliureX15.iso
- $ sha1sum ORF1-Dual-LliureX15.iso
Cálculo del MD5 y SHA1 en Windows 7/8/10
Para calcular el MD5 y lo SHA1 del fichero ORF1-Dual-*LliureX15.iso, primero abrimos una consola, nos vayamos al directorio que contiene el fichero .iso y ejecutamos los siguientes comandos:
- CertUtil -hashfile ORF1-Dual-LliureX15.iso MD5
- CertUtil -hashfile ORF1-Dual-LliureX15.iso SHA1
Nota: Es obligatorio que MD5 y SHA1 se escriban en mayúsculas, puesto que son parámetros del comando CertUtil.
B.5. Información asociada a un equipo
Para visualizar toda la información asociada a un equipo, debemos hacer clic sobre el código de este equipo (por ejemplo, ORF1). La posible información que se puede ofrecer es la siguiente:
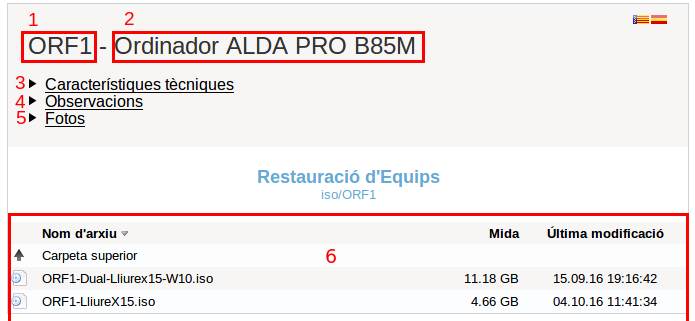
1. Código del equipo.
2. Descripción breve del equipo (Marca y modelo).
3. Características técnicas (Procesador, memoria, disco llevar, RAM, etc.). Hay que hacer clic sobre el texto para que se despliegue su contenido.

4. Observaciones. Se tiene que hacer clic encima del texto para que se despliegue su contenido.

5. Fotos. Hay que hacer clic sobre el texto para que se despliegue su contenido. Si se hace clic sobre una imagen, se muestra una galería con la foto seleccionada en grande.
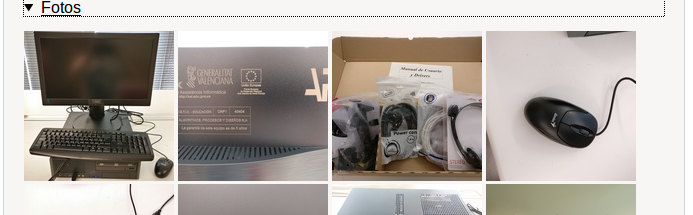
6. Listado de imágenes de restauración disponibles. Por norma general, sólo se subirán imágenes de equipos Duales (LliureX y Windows) o sólo Windows. Aunque es posibles encontrar algunas imágenes con sólo LliureX, no es el habitual, puesto que siempre se recomienda la instalación de su versión más reciente, puesto que no requiere licencia.

IMPORTANTE: No todos los equipos tienen toda la información anteriormente mencionada. Si bien en la mayoría de los casos se dispone de la imagen de restauración, no en todos podremos encontrar sus Características Técnicas, Observaciones y/o Fotos.
B.6. Navegación entre la información de diferentes equipos
La navegación es bastante sencilla. Como ya se ha comentado, basta con hacer clic sobre el código de un equipo para ver las imágenes de restauración disponibles y su información asociada. Si queremos volver a la pantalla inicial para consultar la información de otro equipo, tenemos dos posibles opciones:
- Hacer clic sobre Carpeta superior

Nota 1: Si estamos en la página inicial, hacer clic sobre Carpeta superior no tiene ningún efecto.
Nota 2: Podría ocurrir que la información relacionada con un equipo estuviera organizada en carpetas anidadas. Si este fuera el caso, hacer clic sobre Carpeta superior sube un nivel en la jerarquía de carpetas. La ubicación en la cual nos encontramos está siempre disponible a través de una ruta mostrada sobre el texto Restauración de equipos:
- Hacer clic sobre Restauración de equipos
C. Restauración de un Equipo
Hay que seguir cuatro pasos para restaurar un equipo:
- Descargar la imagen ISO del equipo a restaurar.
- Generar un USB de arranque.
- Arrancar el equipo desde el USB generado.
- Restaurar el equipo siguiente las instrucciones del asistente.
Cada uno de los pasos anteriores se comenta con más detalle a continuación.
C.1. Descargar la imagen ISO a restaurar
Desde la red de Aulas del centro educativo, acceder a cualquier de las dos URLs siguientes:
Se nos pedirá nuestras credenciales, por lo cual habrá que introducir el usuario y contraseña suministrado por el SAI.
Buscamos en el listado el código del equipo del cual deseamos descargarnos la imagen a restaurar. Al pulsar sobre ella, se mostrarán las imágenes de restauración asociadas con el equipo. Para algunos equipos, también estarán disponibles sus características técnicas y/o fotos del hardware asociado. La imagen de restauración será un fichero con extensión .iso
Pulsamos sobre el fichero .iso y guardamos la imagen a restaurar. Si al hacer clic sobre el archivo la descarga no se inicia, podemos forzar la descarga haciendo botón derecho sobre el archivo .iso > Guardar enlace como…
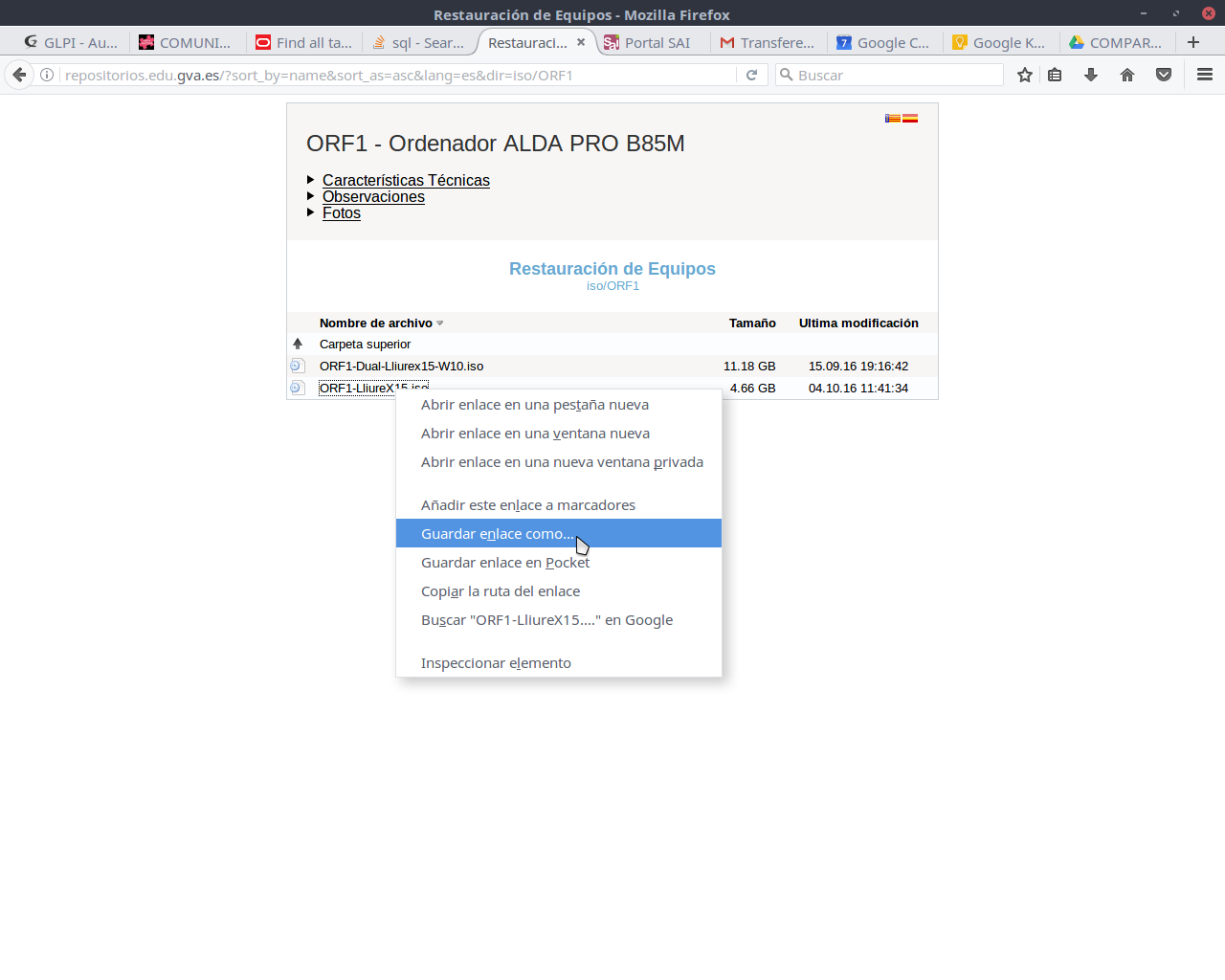
C.2. Generación de un USB de arranque
El siguiente paso es utilizar una aplicación de creación de USBs de arranque a partir de una imagen ISO. Podemos usar, por ejemplo, Tuxboot (http://tuxboot.org) que sirve tanto para Windows como para LliureX o Rufus (https://rufus.akeo.ie) solo disponible para Windows. En LliureX, Tuxboot puede instalarse desde la opción de Añadir y quitar programas. También puede descargarse la última versión desde:
Mediante la aplicación y a partir del fichero .iso descargado, se tiene que generar el USB de arranque. Según el tamaño del fichero de la imagen, puede deducirse el tamaño mínimo de la memoria USB a emplear.
Para el caso Tuxboot, el proceso es muy sencillo, puesto que sólo es necesario marcar la opción Pre Downloaded ISO (1), seleccionar el archivo .iso descargado pinchando sobre el botón … (2) y después dándole al botón OK (3). Si solo hay un pendrive conectado, Tuxboot lo selecciona automáticamente. En caso de haber varios, es necesario especificar cuál es, haciendo clic sobre el menú desplegable Drive (4).
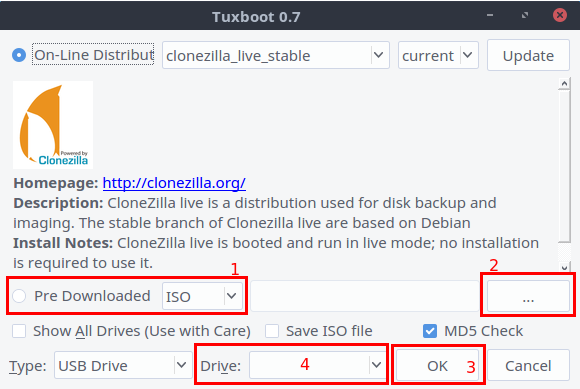
IMPORTANTE: Si se utiliza Tuxboot, es necesario asegurarse que el pendrive está formateado en FAT32. En caso contrario, el equipo no arrancará desde el pendrive.
C.3. Modificar el arranque
Una vez creado el USB de arranque, tiene que reiniciarse el equipo y especificar en la BIOS que se arranque desde el USB, esto depende de la BIOS de cada placa. Se recomienda consultar el manual de cada placa base en caso de duda.
C.4. Pasos del asistente
Ya solo nos queda seguir las instrucciones de la aplicación de restauración que aparecerán en pantalla. Si no se han eliminado las particiones iniciales del equipo, pueden restaurarse las particiones individualmente (se perderán los datos de la partición destino) o el disco completo (se perderán los datos del disco llevar al completo)
3.4.
El grupo de trabajo del SAICE encargado del SAI dispone de su página de información en la cual podemos encontrar varios manuales y guías, así como enlaces en otros webs de interés. Se indican a continuación las entradas relacionadas con la equipamiento TIC del centro, las cuales se pueden encontrar en el apartado DOCUMENTACIÓN.
En este apartado podéis consultar el catálogo de servicios del SAI y los manuales de la herramienta gvaSAI, tanto para la gestión de tiques como del inventario.
También podéis consultar el MATE (Modelo de atención por tipo de equipo). Este es un documento que resume el tipo de atención que recibe cada equipo por parte del servicio GPT (gestión al puesto de trabajo) y del SAI (apoyo y asistencia informática), según el tipo, el origen y la referencia en pliego.
Respecto a la Equipación TIC, tenéis disponible los enlaces que contienen información sobre las ADI (Aula Digital Interactiva) y los armarios de carga para dispositivos portátiles (carros) en la web de equipament en el apartado manuales.
El enlace a este apartado lo encontraréis aquí: DOCUMENTACIÓN EQUIPAMIENTO
4.
Hasta inicios del presente curso escolar, el SICE estaba integrado dentro de la DGTIC, la cual dependía de la Conselleria de Hacienda y Modelo económico. El ROF de la Conselleria de Hacienda y Modelo Económico, establecía que la Dirección General de Tecnologías de la Información y las Comunicaciones (DGTIC) es el único departamento con competencias para contratar bienes y servicios TIC para las Consellerias y organismos autónomos de la Generalitat con alguna excepción para la Conselleria de Sanidad y Salud Pública.
La Conselleria de Educación, Investigación, Cultura y Deporte y los mismos centros educativos, son los máximos conocedores de las necesidades reales de este tipo de equipamiento de uso habitual, por lo cual, se remitió una solicitud desde esta Conselleria a la DGTIC para la delegación de competencias en favor de los centros educativos no universitarios de titularidad de la Generalitat.
Fruto de este proceso se creó la web de consulta DelegaTIC, en la cual se incluía el catálogo de productos TIC, tanto de hardware como de software, que los centros podían adquirir por sus propios medios, bajo ciertos condicionantes.
El catálogo podía actualizarse en cualquier momento, por lo que podían ir apareciendo o desapareciendo artículos en los diferentes apartados, indicándose en la web la fecha de última actualización.
Ante la necesidad de adecuarse a la normativa reguladora de la contratación administrativa se estableció que, cada vez que se incluyera o se quitara algo en el catálogo, habría una resolución nueva de la DGTIC con vigencia desde su firma
Con la nueva reestructuración de las Consellerias, fruto del cambio de gobierno, el SICE ha pasado a integrarse dentro de la reciente creada Dirección General de Infraestructuras Educativas, dependiendo de la Subdirección General de Informática para Educación e Innovación.
Estos cambios recientes implican la necesidad de publicar nuevas resoluciones, conforme a la nueva situación administrativa, pasando a ser la DGIE el departamento con competencias para contratar bienes y servicios TIC para Educación. Este cambio es inminente; en todo caso, lo importante es que: antes de adquirir cualquier equipamiento producto TIC por sus propios medios, los centros deberán consultar si el material que quieren comprar figura en la última resolución publicada.
4.1.
Los centros podrán adquirir equipamiento TIC por sus propios medios siempre que el tipo de material que se quiera comprar aparezca en la última resolución publicada en la web de DelegaTIC. No es posible pedir autorización para la compra de material que no aparezca en el catálogo.
4.2.
En todos los casos de compra de software se debe tener en cuenta:
a) Alojamiento de datos fuera de servidores propios a Conselleria
La normativa no permite alojar datos personales de la comunidad educativa en ningún servidor externo o nube.
ORDEN 19/2013, de 3 de diciembre, de la Consellería de Hacienda y Administración Pública, por la que se establece las normas sobre el uso seguro de medios tecnológicos en la Administración de la Generalitat.
Artículo 5. Tratamiento de la información
- Queda prohibido, asimismo, transmitir o alojar información propia de la Administración de la Generalitat en sistemas de información externos, salvo autorización expresa del organismo responsable del tratamiento de la información, que comprobará la inexistencia de trabas legales para ello y verificará la suscripción de un contrato expreso entre la Administración de la Generalitat y la empresa responsable de la prestación del servicio, incluyendo los acuerdos de nivel de servicio que procedan, el correspondiente acuerdo de confidencialidad, y siempre previo análisis de los riesgos asociados a tal externalización.
b) Normativa vigente sobre protección de datos y uso de las tecnologías de la información
RESOLUCIÓN de 28 de junio de 2018, de la Subsecretaría de la Conselleria de Educación, Investigación y Deporte, por la que se dictan instrucciones para el cumplimiento de la normativa de protección de datos en los centros educativos públicos de titularidad de la Generalitat (DOGV núm. 8436 de 03.12.2018) Ref. Base Datos 010935/2018
A modo resumen:
- Los tratamientos de datos personales mediante aplicaciones informáticas móviles, conocidas como ‘apps’, tienen que incluirse en la política de seguridad del centro, como mínimo con las mismas garantías que cualquier otro tratamiento, tal como indica el Informe sobre la utilización por parte de profesorado y alumnado de aplicaciones que almacenan datos en la nube con sistemas ajenos a las plataformas educativas, publicado por la Agencia Española de Protección de Datos (https://www.aepd.es/media/guias/guia-orientaciones-apps-datos-alumnos.pdf).
- Tal como indica este informe, las aplicaciones que contienen más datos personales del alumnado son los cuadernos de notas de los docentes, que mantienen su progreso y sus calificaciones. Por lo que cualquier aplicación que incluya la identificación del alumno o alumna puede llevar a la elaboración de perfiles según las funcionalidades y la tipología de los datos recopilados. Con los hábitos de navegación, junto con los datos de otros usuarios con los que contacta y su comportamiento educativo, se pueden crear perfiles de usuario susceptibles de ser tratados sin el consentimiento del usuario, bajo la excusa de la mejora del funcionamiento del servicio. Los usuarios se pueden clasificar fácilmente según su actividad, en función de las acciones que realizan, o incluso el tiempo que tardan en realizarlas. Hay que tener en cuenta que las aplicaciones de instalación no asistida en dispositivos móviles inteligentes son capaces de acceder a gran cantidad de datos de carácter personal almacenadas en el propio dispositivo, tales como el número de identificación del terminal, agenda de contactos, imágenes o vídeos. Además, estas aplicaciones pueden acceder a los sensores del dispositivo, y obtener la ubicación geográfica, capturar fotos, vídeo o sonido a través de ellos.
- Por todo esto, no se podrán utilizar aquellas plataformas informáticas o aplicaciones informáticas móviles (conocidas como ‘apps’), diferentes de las dispuestas o autorizadas por la Conselleria competente en materia de educación, que tengan como finalidad:
- a) Tanto la comunicación con las familias, como con el alumnado.
- b) El seguimiento del alumnado a través de cuadernos de notas de progreso y su calificación
La responsabilidad del cumplimiento de las medidas de seguridad debe entenderse siempre compartida entre los diferentes actores intervinientes (responsable de la aplicación, centro educativo y usuarios), debiendo en todo caso el responsable de la aplicación, facilitar las medidas técnicas adecuadas para garantizar la seguridad de los datos tratados, y el centro aplicarlas o utilizarlas correctamente, además de implementar las medidas organizativas apropiadas.
La legislación vigente en materia de protección de datos regula los requisitos para poder instalar aplicaciones en los dispositivos del centro educativo. En términos generales se han de cumplir las siguientes condiciones:
- Cumplir las políticas de protección de datos de la GVA.
- No necesitar registro de ningún miembro de la comunidad educativa.
- No implicar compra.
- No tener publicidad.
c) Apertura de puertos desde o hacia la red corporativa
De forma general no está permitido abrir puertos del exterior hacia el interior de la red corporativa. Hay que tenerlo en cuenta para no adquirir software o soluciones que requieran este tipo de conexión. Cualquier tipo de excepción deberá ceñirse a la siguiente instrucción y la legislación asociada:
Instrucción de Servicio Núm. 5/2012, para el correcto uso y gestión de las líneas de datos de los centros educativos.
Como especifica dicha instrucción se ha de tener en cuenta que todas las conexiones desde los centros educativos a internet deberán realizarse a través de las conexiones a Internet corporativas, contratadas por la Conselleria competente en materia de educación. Queda prohibido el uso de conexiones a internet no autorizadas por la Conselleria.