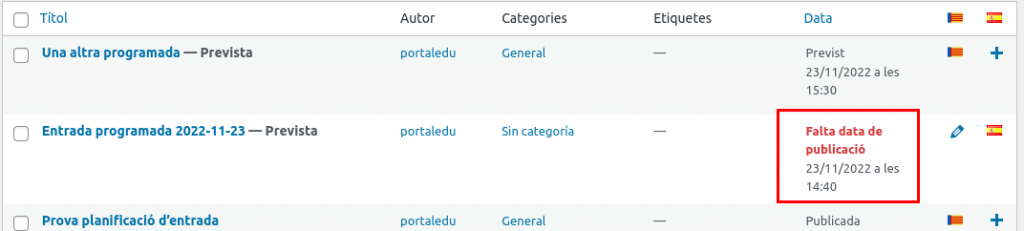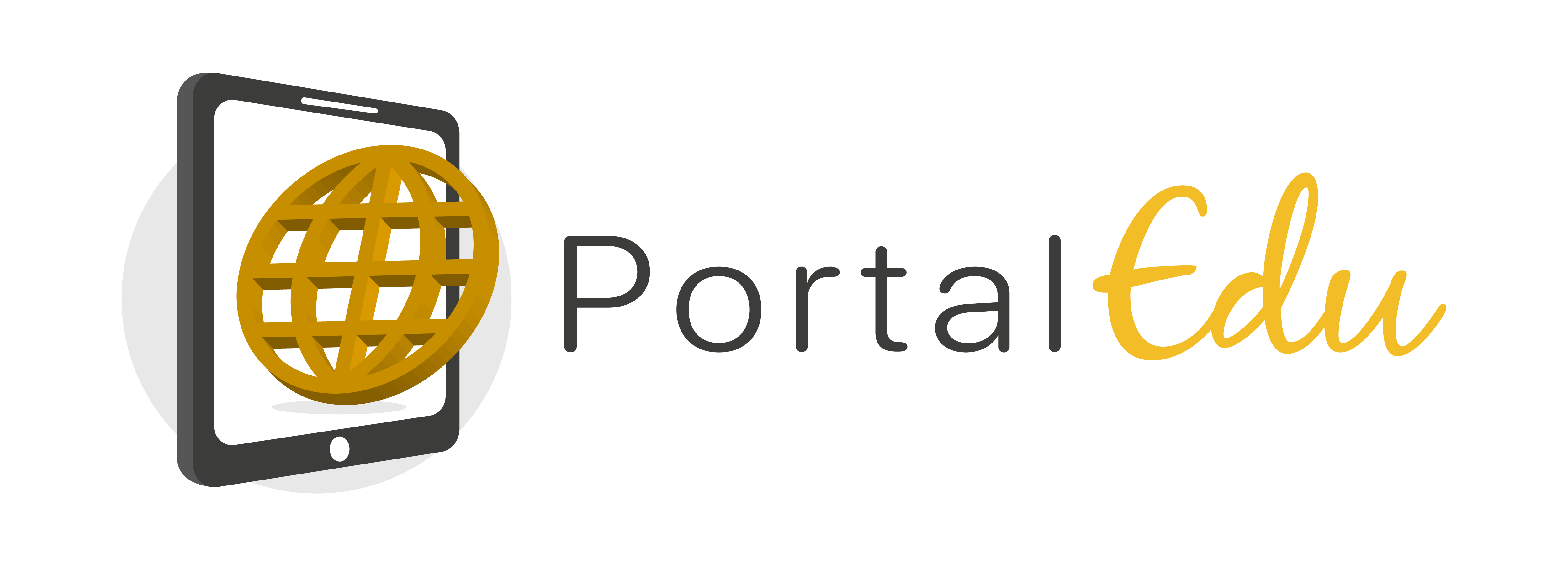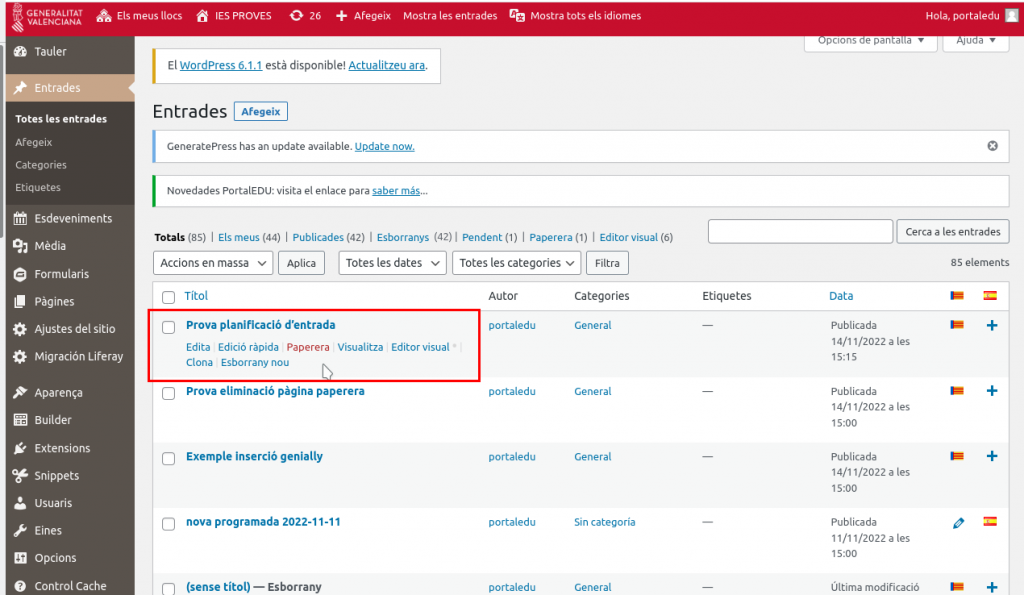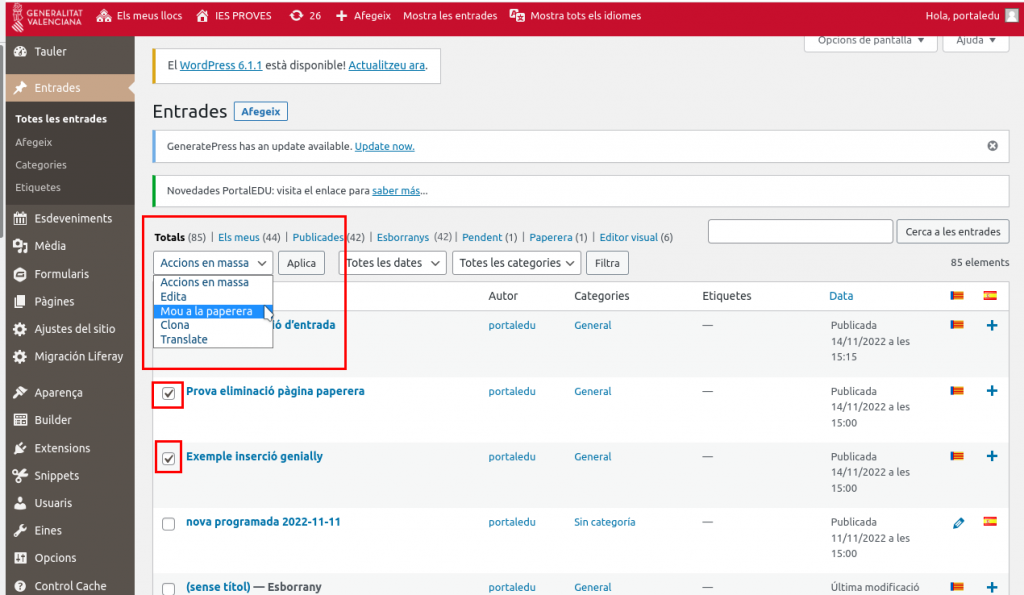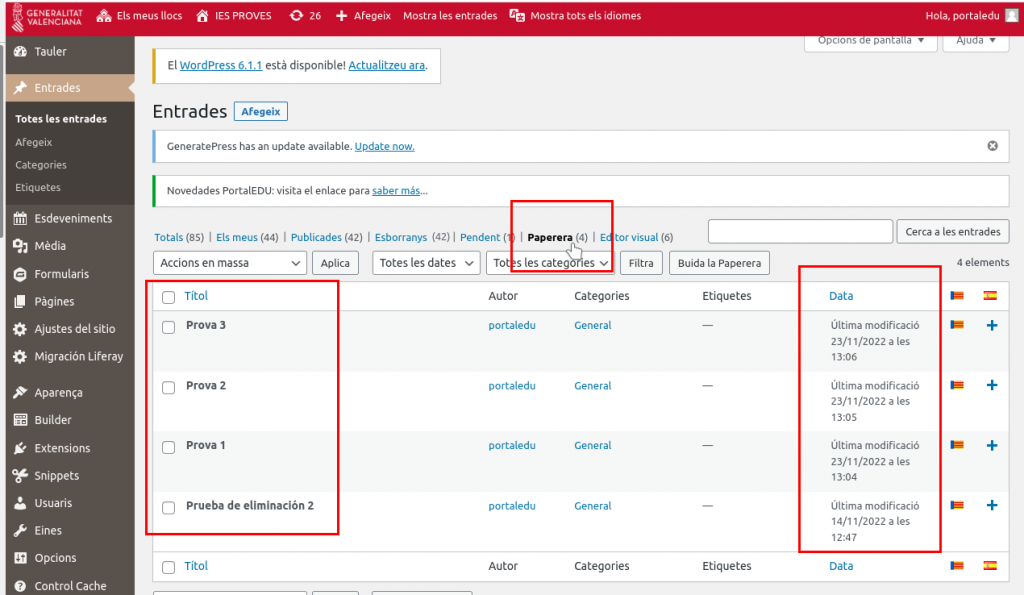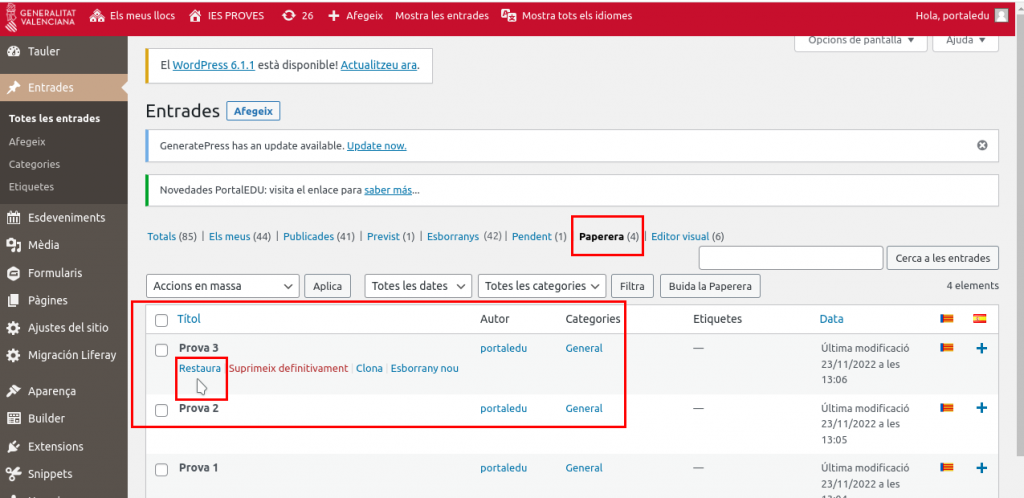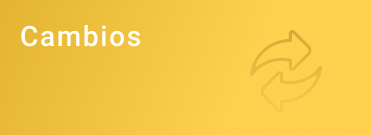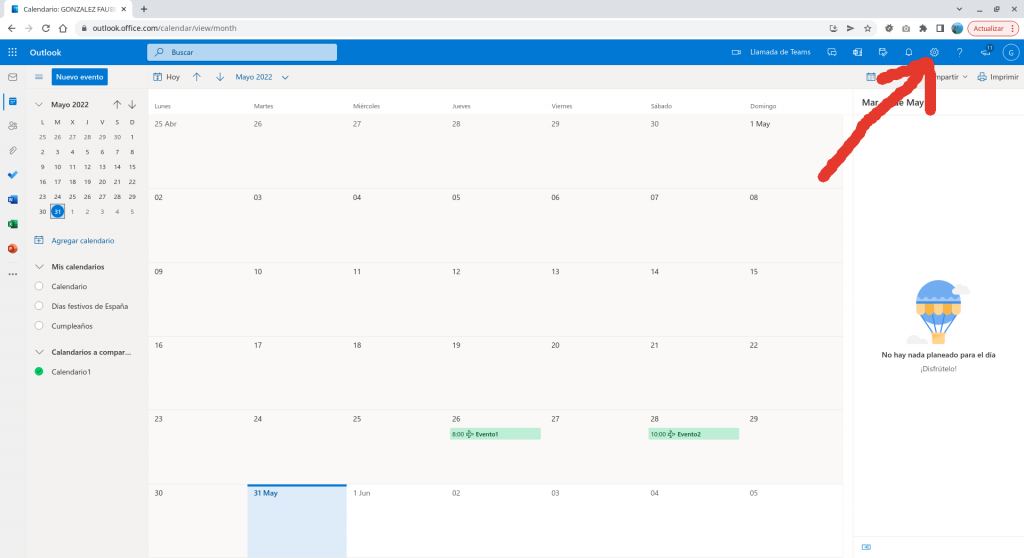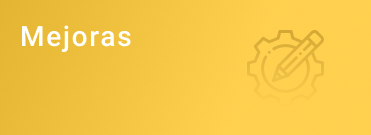Ahora podemos programar nuestras entradas de Portaledu para que se publiquen en una fecha futura. Las entradas se publicarán habitualmente dentro de la hora posterior a la fecha/hora que hayáis establecido. Os lo explicamos en este post:
Cuando creamos o editamos una entrada, podemos planificar la fecha de publicación, desde la parte de arriba de la barra derecha de edición.
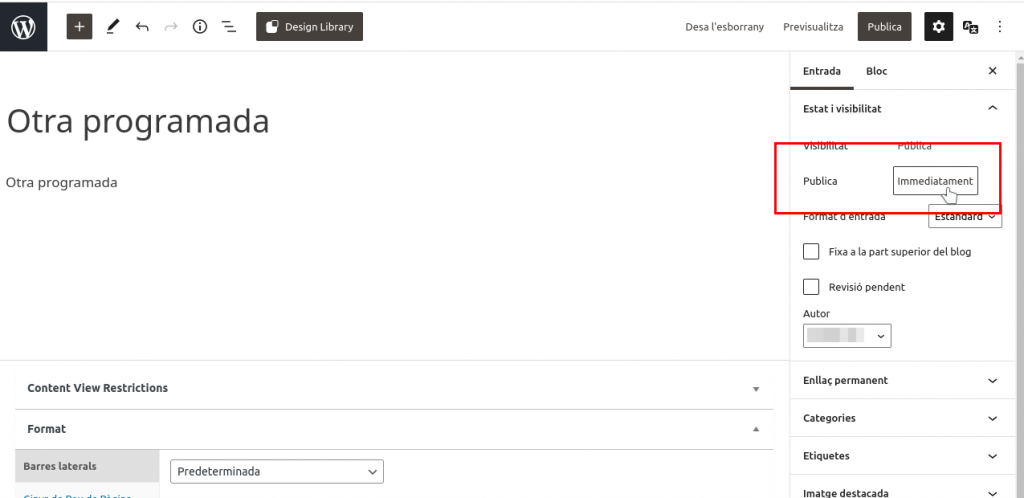
Haremos clic sobre ‘Inmediatamente’, a la derecha de ‘Publica’. Se nos abrirá un calendario y otros campos para especificar la fecha y hora de la publicación:
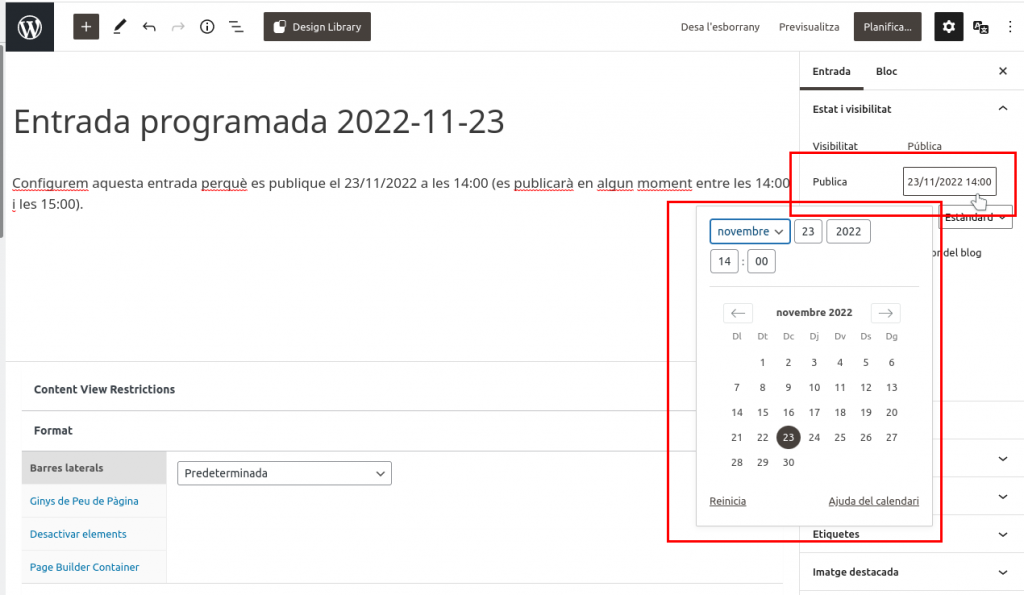
Una vez introducida la fecha y la hora, haremos clic fuera del calendario, en cualquier zona del cuerpo de la entrada. Veremos que se cierra el calendario y aparecen la fecha y la hora consignadas en la barra derecha, junto a ‘Publica’
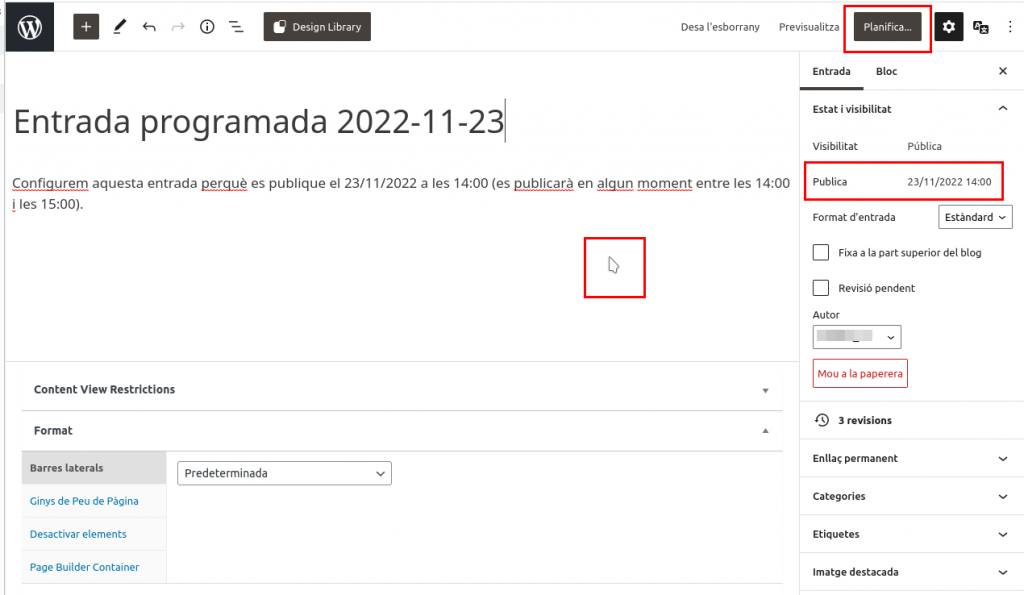
Entonces haremos clic sobre el botón ‘Planifica…’ Se nos mostrará un resumen de los datos de publicación para que confirmemos, haciendo clic nuevamente sobre el botón ‘Planifica’.
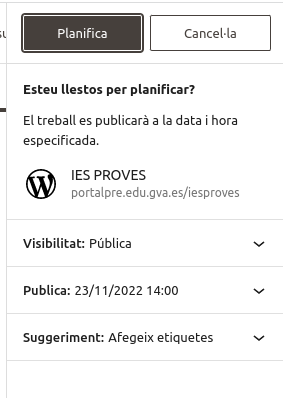
Una vez planificada la publicación, en el listado de entradas, se mostrará la entrada como «Prevista»
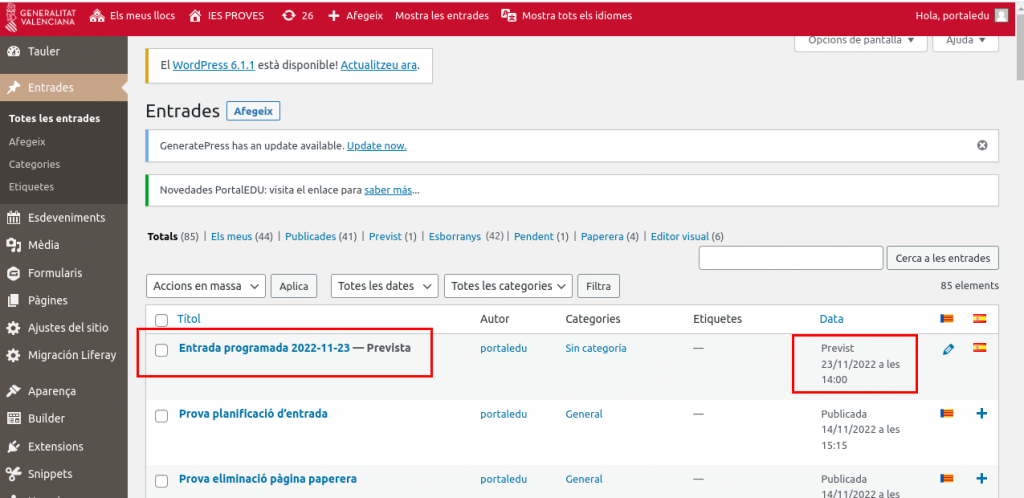
Cómo hemos dicho, la entrada se publicará dentro de la hora posterior a la fecha/hora programada(*). En este caso, si hemos programado la entrada para las 14:00, quizás se publicará a las 14:01, o a las 14:22, etc. Habitualmente, será antes de las 15:00.
No os tendréis que alarmar si veis que vuestra entrada muestra en la columna de la fecha, un mensaje de ‘Falta fecha de publicación’ en lugar de mostrar ‘Previsto’. Esto solo quiere decir que WordPress ha detectado que ya ha pasado la hora programada y que la entrada todavía no se ha publicado. Pero, como decimos, antes de una hora (*) estará publicada.
(*)Dependiendo de la carga del servidor, el tiempo podría ser superior.