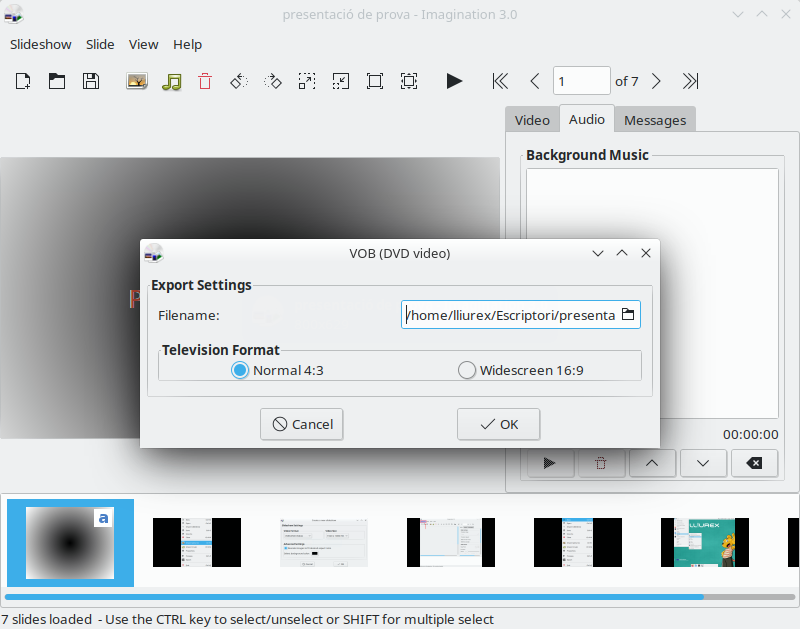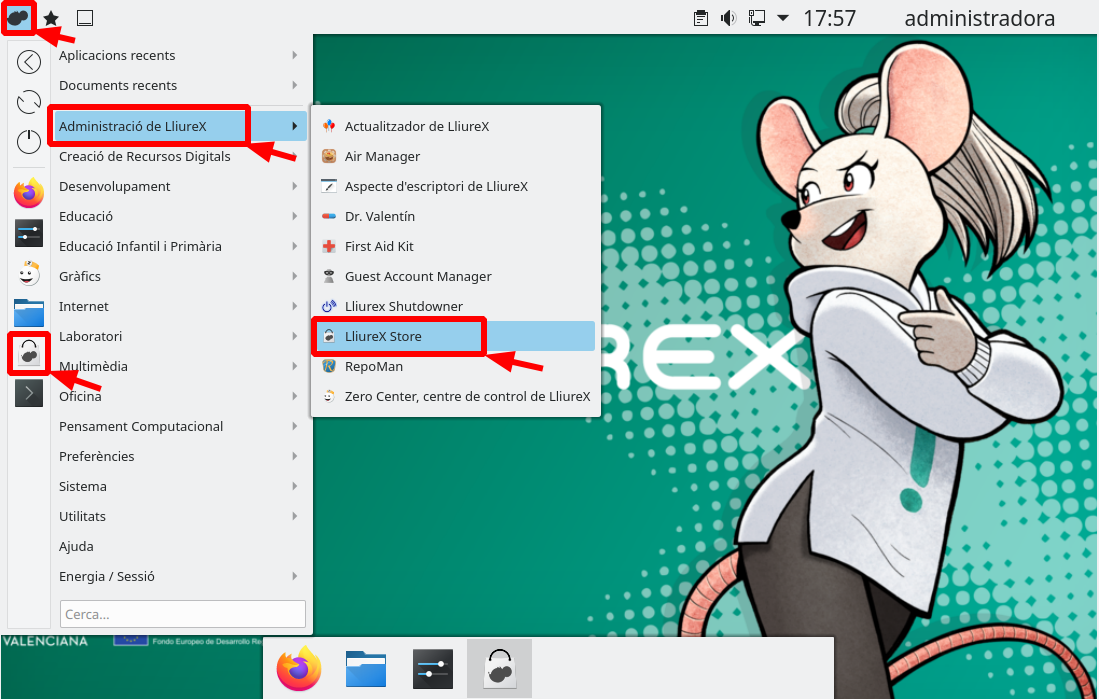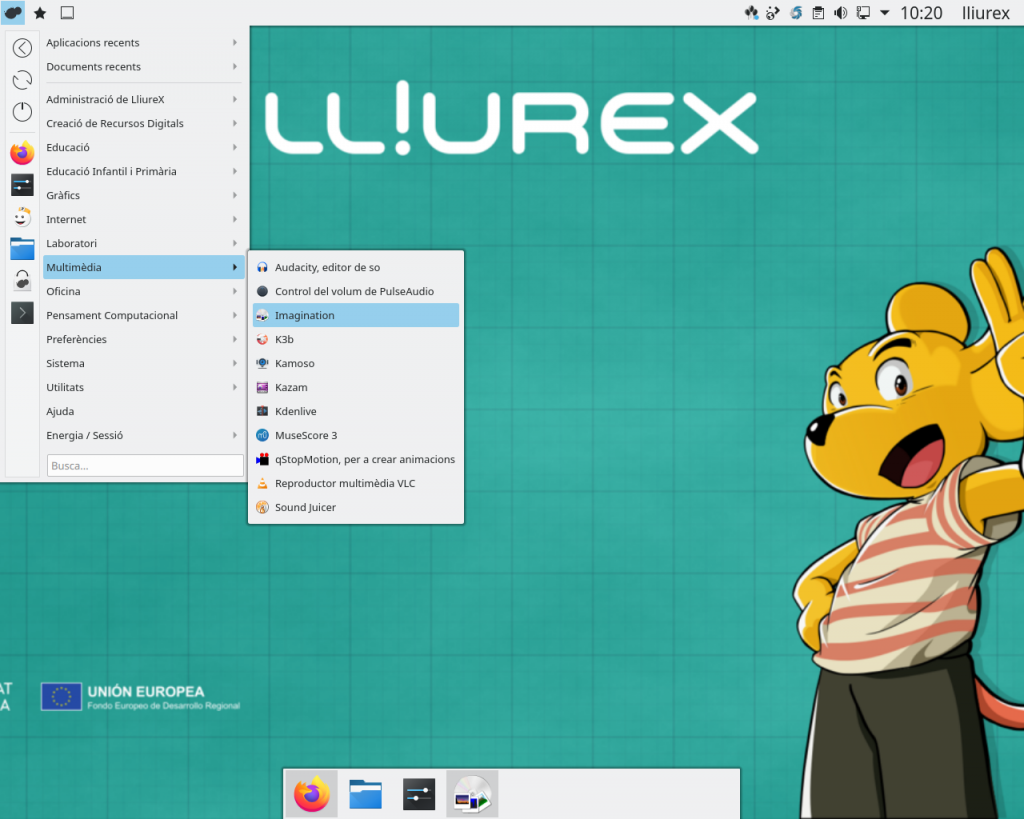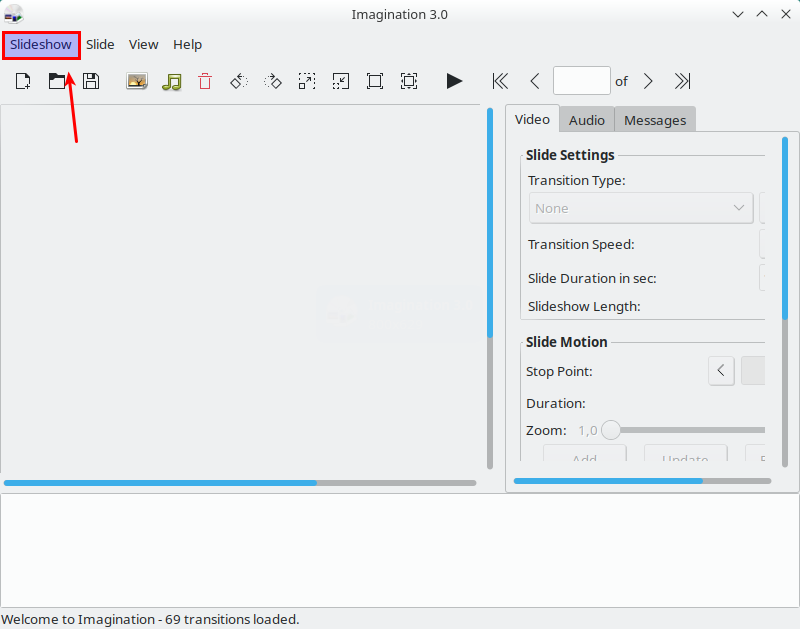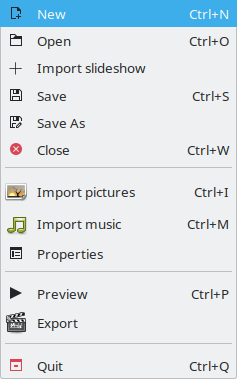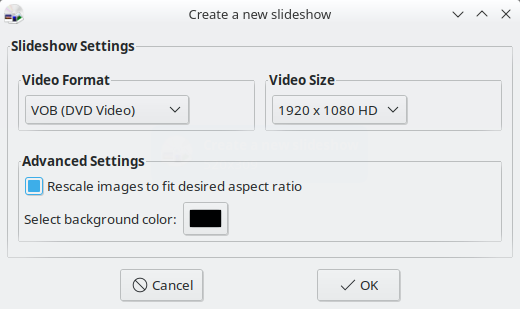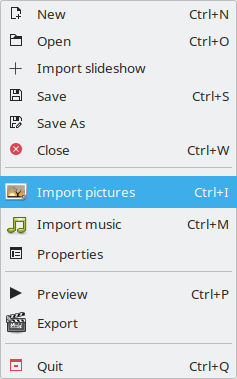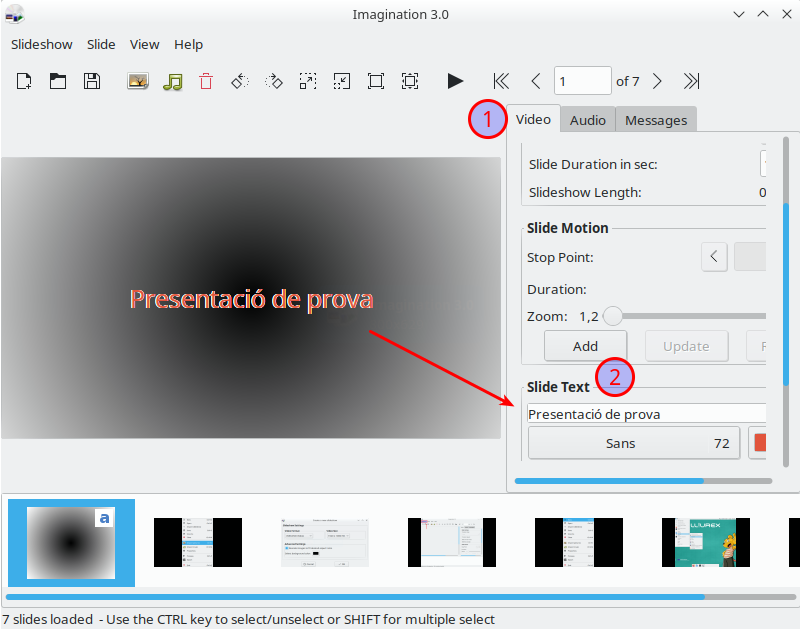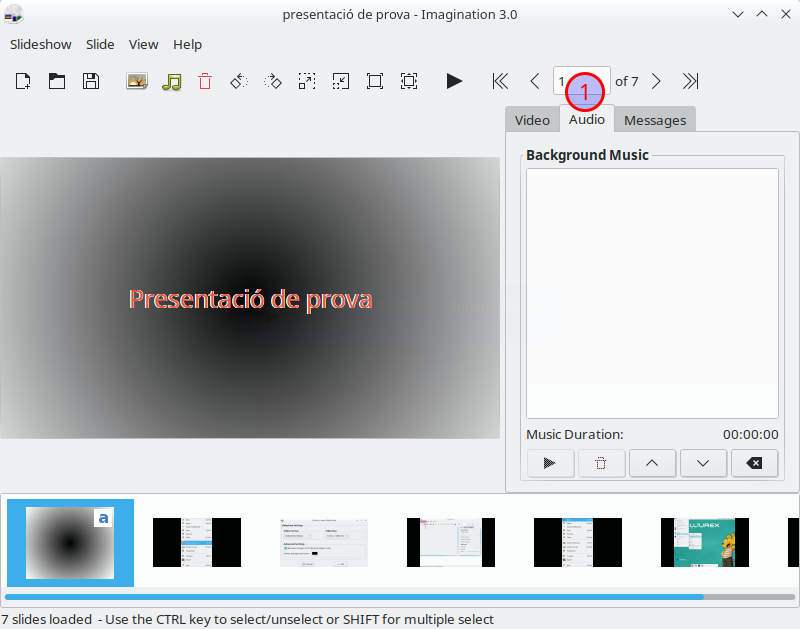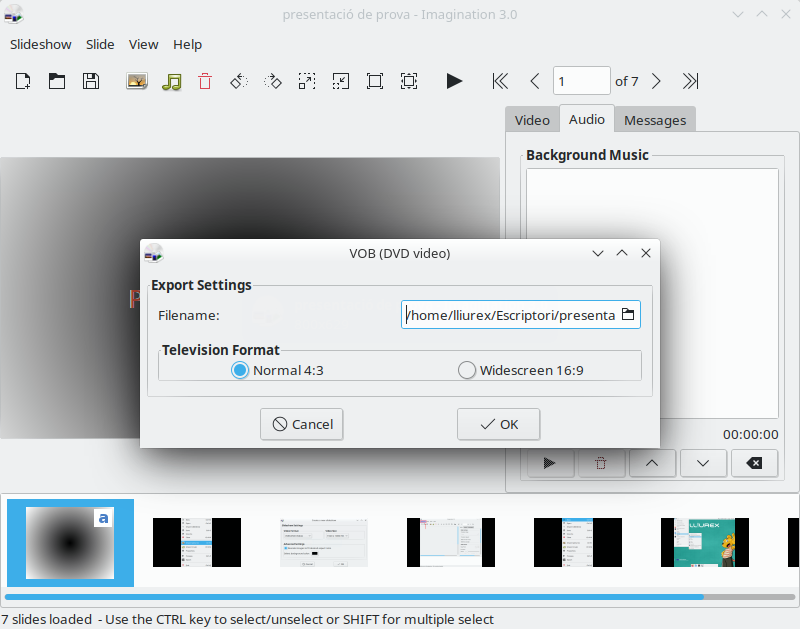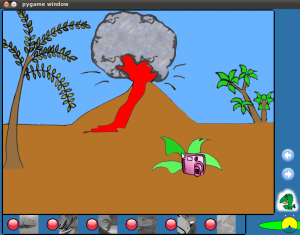A continuación os presentamos Imagination, un software muy sencillo y útil para hacer presentaciones de diapositivas con música de fondo. Actualmente solo está en idioma inglés, pero es muy fácil crear presentaciones como podréis comprobar a continuación.
Cómo se usa
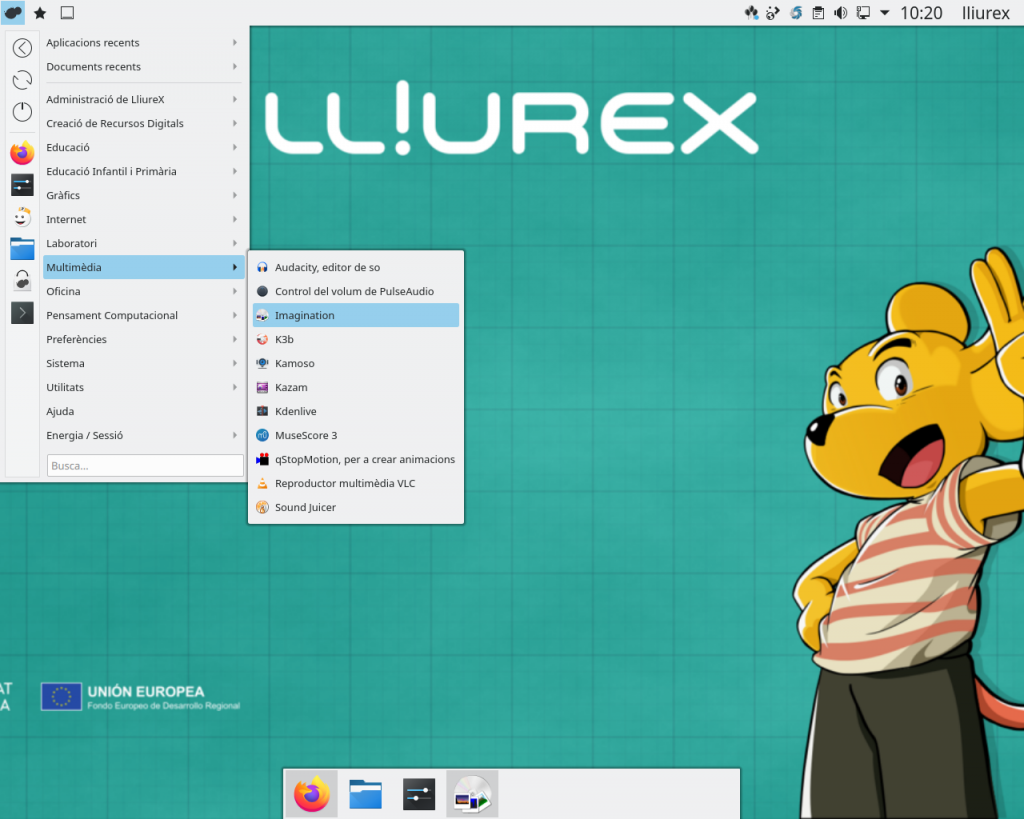
Abrís Imagination y hacéis clic al botón de menú “Slideshow”. Dentro del menú “Slideshow”, buscáis «New» y seleccionadlo con el ratón para crear un nuevo proyecto.
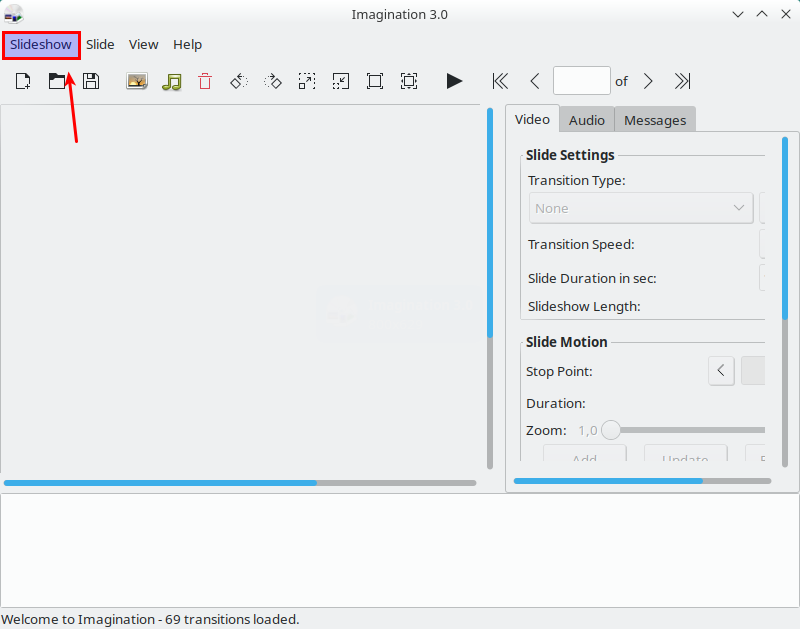
Cuando hacéis clic al botón «new» para iniciar una presentación de diapositivas nueva, veréis una ventana “create a new slideshow”. Esta ventana permite al usuario ajustar las especificaciones técnicas de la presentación de diapositivas de DVD, con todo, desde el formato de video (DVD / VOB, FLV o 3GP), la resolución de pantalla (480p, 576p, 720p, 1080p) y color de fondo.
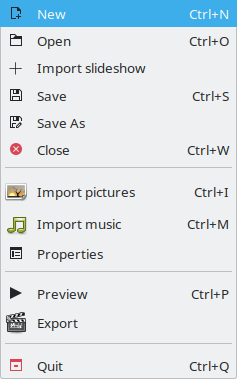
Para empezar, miráis la sección “Video Format” y hacéis clic al menú desplegable. Consultáis los diferentes formatos de video disponibles. Tenemos 4 formatos de video posibles: VOB (para crear después un DVD), FLV (para subir el video a Youtube), 3GP (para verlo en teléfonos móviles) y OGV (que nos ofrece la mejor calidad). Dependiendo de la finalidad que tendrá el video elegimos una opción u otra, lo ideal es elegir en la sección “Video Size” la mayor resolución disponible. Dejar seleccionada la opción por defecto para que las imágenes se redimensionen para adaptarse a la medida de salida y por último podemos cambiar el color de fondo de la presentación.
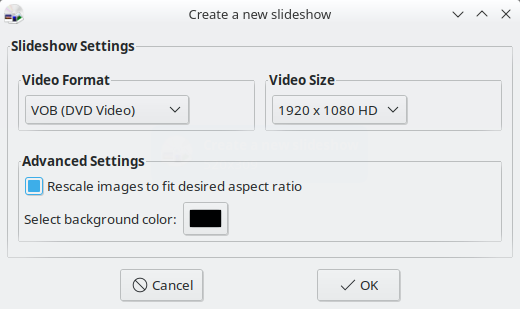
Cuando todos los parámetros del proyecto se ajustan a vuestro gusto, hacéis clic al botón “OK”.
Añadiendo fotos
Para añadir fotos a vuestro proyecto de diapositivas de imaginación lo tenéis que hacer haciendo clic en el menú “Slideshow” y, a continuación, “Import Pictures”. Haced clic al botón de importación de la ventana del navegador de ficheros. Usadlo para añadir las imágenes del proyecto de presentación de diapositivas.
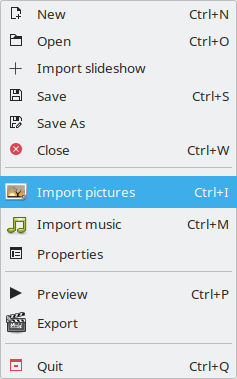
Nota: para añadir varias imágenes a la vez, navegáis en una carpeta del navegador de ficheros y, a continuación, pulsáis Ctrl + A para seleccionar todas. Importa haciendo clic al botón «abrir».
Dejáis que las imágenes se importen a Imagination. Cuando el proceso de importación haya sido completado, seleccionáis cada foto y configuráis la configuración de transición (que se encuentra a la pestaña Video).
Añadir texto a la presentación de diapositivas
Imagination permite al usuario añadir texto a los proyectos de presentación de diapositivas. Para hacerlo, seleccionáis una imagen en la línea de tiempo del proyecto. A continuación, vais a la pestaña «Video» y escribís vuestro texto en el cuadro «Slide Text».
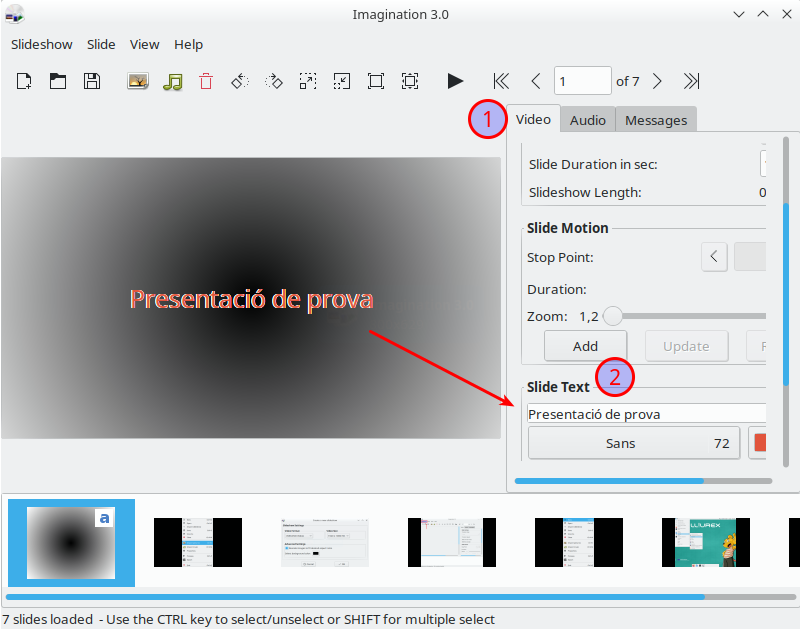
El mensaje escrito en el cuadro «Slide Text», se puede personalizar. Escogéis un tipo de letra, color, medida, animación, etc., mediante las opciones de personalización que hay debajo del cuadro de texto de diapositivas.
Añadir música de fondo
Quizás querréis añadir música a vuestro proyecto, para hacerlo más interesante. Para ello hacéis clic al menú “Slideshow” y, a continuación, seleccionáis el botón «Importe music» para abrir el navegador de importación. Usáis el menú del navegador de importación para añadir música a vuestro proyecto de presentación de diapositivas.
Para personalizar la reproducción de música, seleccionáis la pestaña «Audio». Si el audio es más largo que la duración de la proyección de imágenes, el programa cortará la canción para ajustarla. Si el pase de imágenes dura más que la canción, se dejará en silencio. En este caso, solo hay que añadir varias canciones (o la misma repetida) hasta cubrir la duración del pase de imágenes.
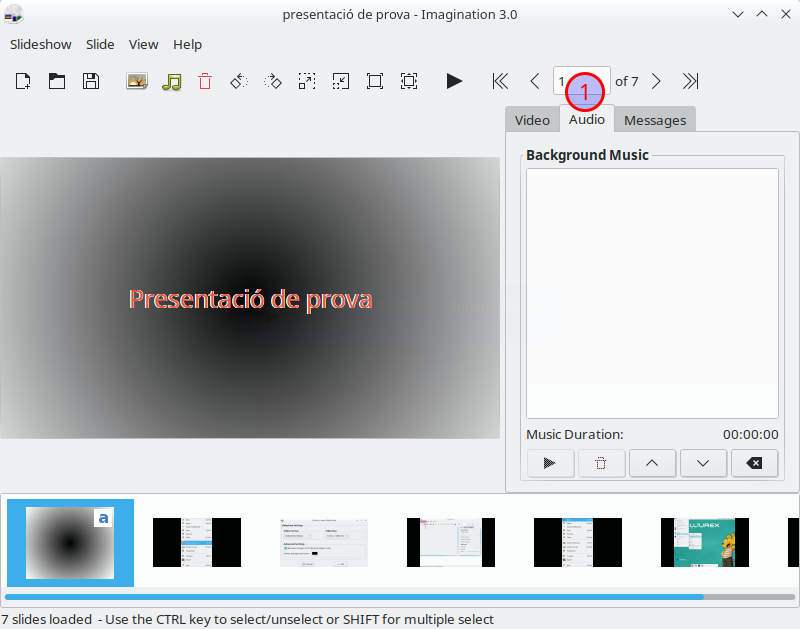
Finaliza la presentación de diapositivas
Ahora que se ha finalizado la presentación de diapositivas, ha llegado el momento de grabarla en un disco o exportar a uno formateo de video. Para exportar, hacéis clic al botón de menú “Slideshow” y seleccionáis la opción «Export». Y ya tendréis vuestra producción en el formato elegido. Pruébalo, te gustará.