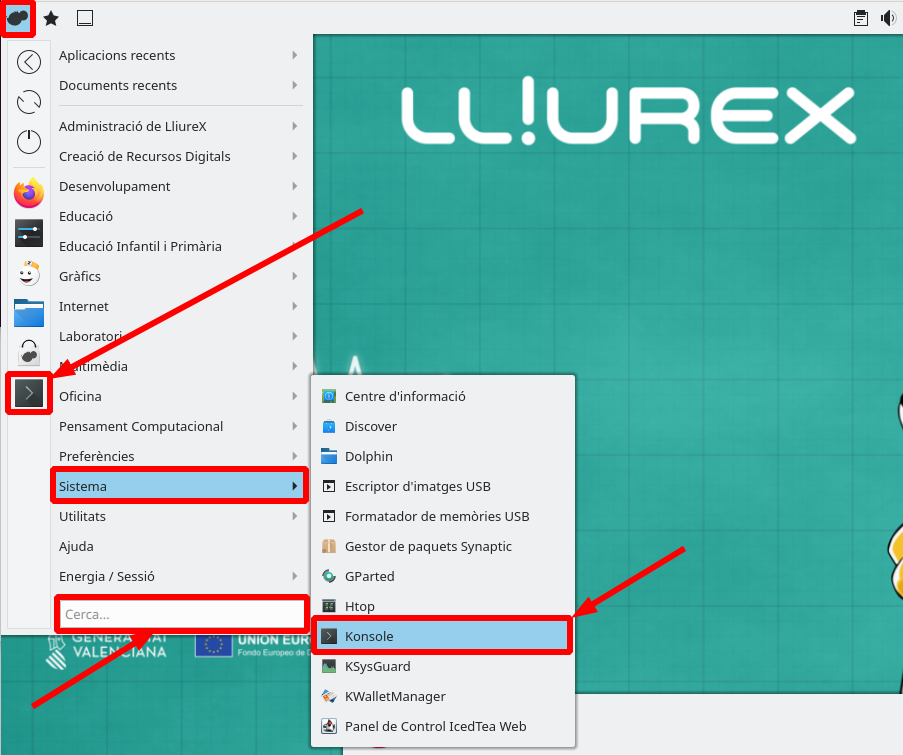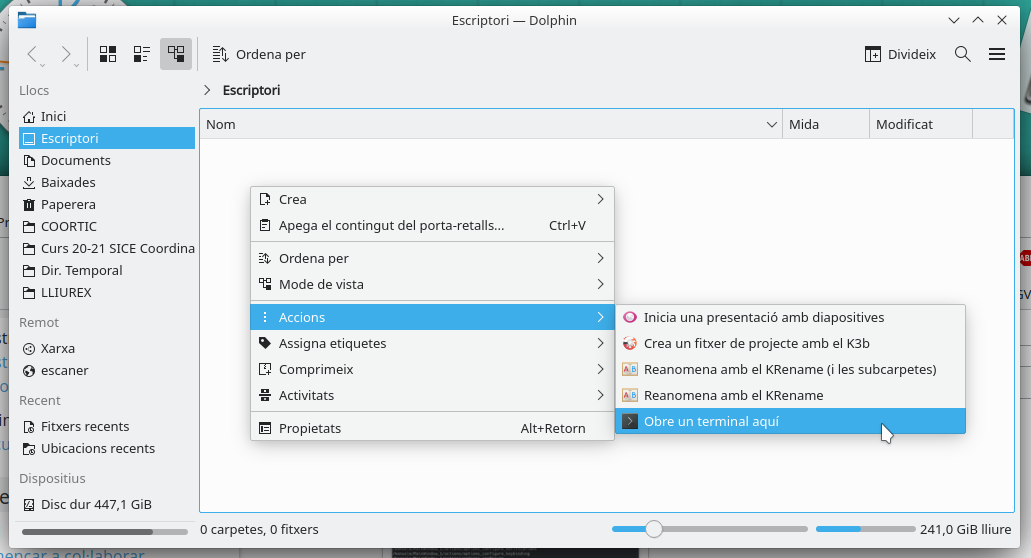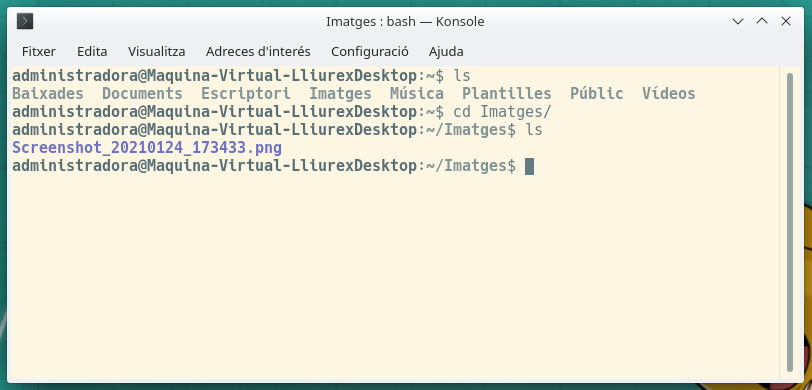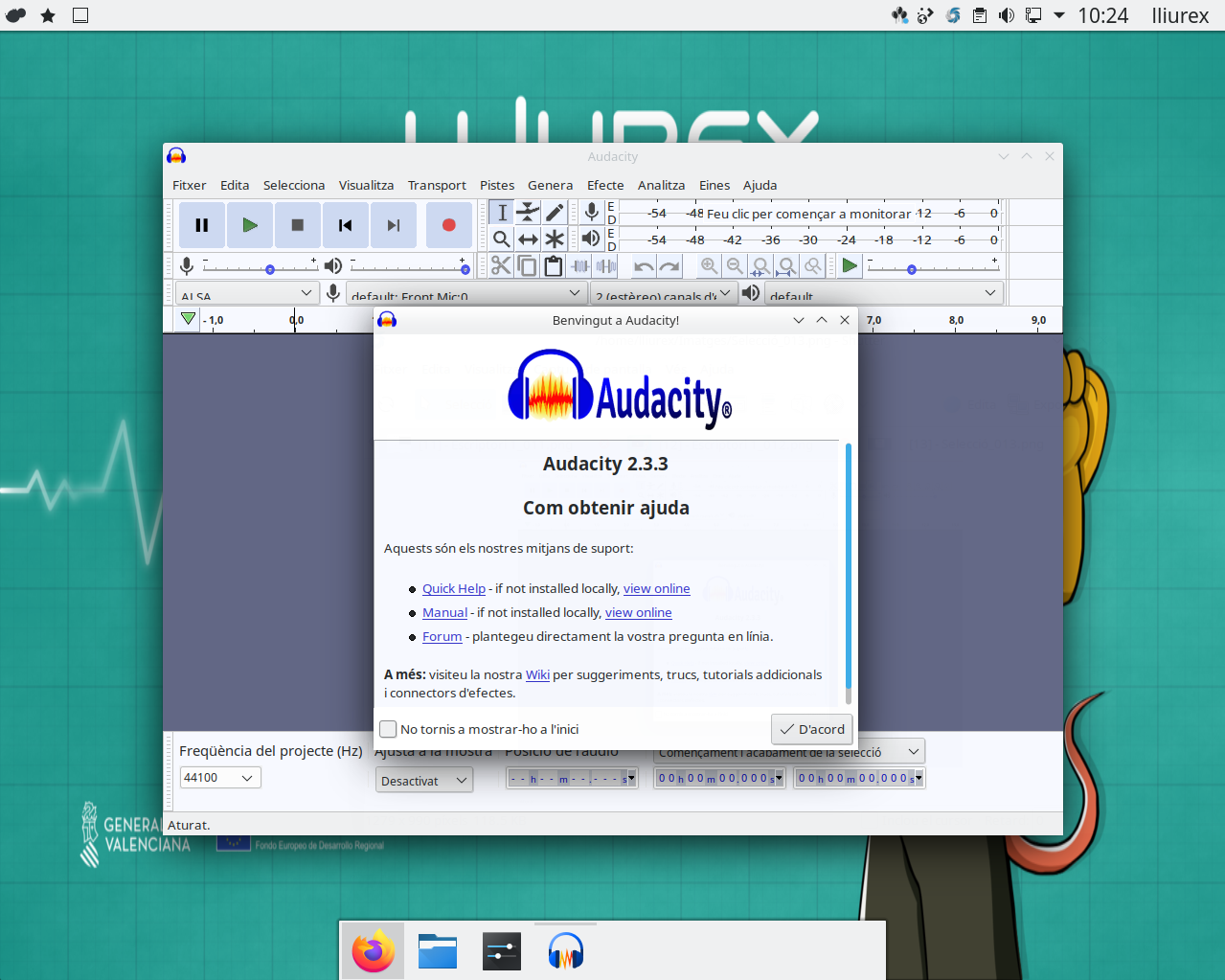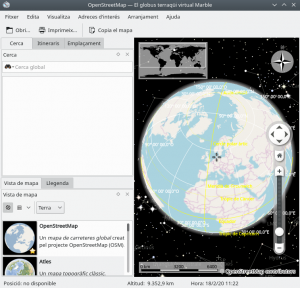Cambiar vistas de documento
Writer tiene varios modos de ver un documento: Normal y Web. Para cambiar la vista, vamos al menú Ver y seleccionamos la vista requerida.
También podemos elegir una vista de Pantalla completa para eliminar las posibles distracciones de las ventanas de la aplicación y ganar un poco de espacio. Presionando la tecla Esc, salimos de esta vista y volvemos a la vista Normal o Web.
Hay que tener en cuenta algunas diferencias entre las diferentes vistas. Así:
- La vista Normal es la vista por defecto en Writer. En esta vista se puede usar el control deslizante de Escala y los iconos de Diseño de la vista en la barra de estado para cambiar la ampliación.
- En la vista Web solamente se puede usar el control deslizante, los botones de Diseño de vista en la barra de estado están desactivados y no están disponibles la mayoría de las opciones del diálogo Diseño de vista y escala.
- En la vista Pantalla completa, el documento se muestra utilizando la ampliación y diseño previamente seleccionados.
En la vista Normal, también se pueden ocultar y mostrar las cabeceras y pies y el hueco entre páginas. Para ello seleccionamos Ver > Ocultar espacios en blanco en la barra de menú. Aparecerá una marca al lado de la opción. Una vez que la opción está activada, los espacios también estarán ocultos en la vista Pantalla completa.
En resumen, trabajaremos habitualmente con la vista Normal.
Crear y guardar documentos
Por defecto, LibreOffice abre y guarda los documentos en el formato de archivos OpenDocument (ODF), un formato de archivos utilizado por muchas aplicaciones de software. Los documentos de Writer, concretamente, tienen la extensión .ODT.
- Primero guardamos el documento en el formato utilizado por LibreOffice Writer (ODT). Si no lo hacemos, cualquier cambio que se haya hecho desde la última vez que se guardó el documento aparecerá solo en la versión de Microsoft Word del documento.
- A continuación, abrimos el menú Archivo > Guardar como… y en la lista desplegable que aparece en la nueva ventana, seleccionamos el formato de Word que necesitamos. No se pueden guardar los archivos en formato de las versiones 6.0/95 de Word.
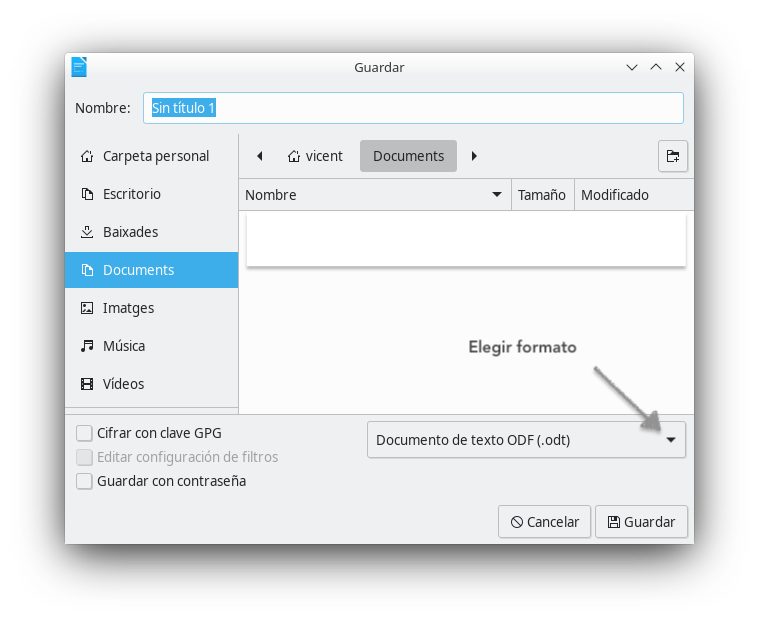
Otra opción interesante y muy utilizada es guardar el documento en formato PDF. Podemos seguir el mismo procedimiento expuesto o, mucho más rápido, clicar directament en el botón que tienes esta funcionalidad y que encontraremos en la Barra de herramientas estándard.
Usar las herramientas lingüísticas
Writer proporciona algunas herramientas que hacen el trabajo más fácil si se trabaja con varios idiomas en un mismo documento o si se escriben documentos en varios idiomas.
Se puede establecer el idioma del documento completo, de párrafos individuales o incluso de palabras o caracteres individuales seleccionando Herramientas > Idioma desde la barra de menú.
Otra forma de cambiar el idioma de todo el documento completo es utilizar Herramientas > Opciones > Configuración de idioma > Idiomas. En la sección Idiomas predeterminados para los documentos se puede seleccionar un idioma para todo el texto que no esté marcado explícitamente con un lenguaje diferente.
La principal ventaja de cambiar el idioma en una selección de texto es que se puede usar el diccionario adecuado para comprobar la ortografía, aplicar la versión adecuada de sinónimos, gramática, reglas de separación silábica y la tabla de reemplazo de Autocorregir.
La comprobación de ortografía funciona solo para aquellos idiomas en la lista que tienen al lado el símbolo ![]()
Si no vemos el símbolo al lado de su idioma preferido, podemos instalar el diccionario adicional mediante Herramientas > Idioma > Más diccionarios en línea de la barra de menús. El idioma que se está usando para la comprobación ortográfica se muestra también en la Barra de estado.
Cortar, copiar y pegar texto
Cortar y pegar texto en Writer es similar a hacerlo en otras aplicaciones. Se puede usar el ratón o el teclado para estas operaciones. Se puede copiar o mover texto dentro del documento o entre distintos documentos arrastrando o utilizando opciones de menú, botones de barras de herramientas o atajos de teclado. También se puede copiar texto de otras fuentes, como páginas web, y pegarlo en un documento de Writer.
Para mover (arrastrar y soltar) texto seleccionado utilizando el ratón, lo arrastramos a la nueva localización y soltamos. Para copiar el texto mantenemos presionada la tecla Ctrl mientras arrastramos. El texto mantiene el formato que tenía antes de ser arrastrado.
Para mover (cortar y pegar) texto seleccionado usamos Ctrl+X para cortar el texto, colocamos el puntero en el punto de pegado y utilizamos Ctrl+V para pegar.
Si no nos gusta el resultado hacemos clic en el botón Deshacer de la barra de herramientas Estándar o presionamos Ctrl+Z.
Para hacer que el texto herede el estilo de párrafo que corresponde al del punto de inserción:
- Seleccionamos Editar > Pegado especial, o
- Hacemos clic en la flecha del botón combinado Pegar de la barra de herramientas Estándar, o
- Hacemos clic en el botón Pegar de la barra de herramientas Estándar sin soltar el botón izquierdo del ratón.
Entonces seleccionamos Texto sin formato en el menú resultante.
Hay que tener en cuenta que el número de opciones del menú Pegado especial varía en función del origen y formato del texto (u otro objeto) que se va a pegar.
Seleccionar elementos no consecutivos
Para seleccionar elementos no consecutivos utilizando el ratón, repetiremos tantas veces como sea necesario:
- Seleccionamos la primera pieza del texto.
- Mantenemos pulsada la tecla Ctrl mientras utilizamos el ratón para seleccionar la siguiente pieza de texto.
Ahora podemos trabajar con el texto seleccionado (copiarlo, pegarlo, cambiar el estilo o lo que sea).
Para seleccionar elementos no consecutivos utilizando el teclado, repetiremos tantas veces como sea necesario:
- Seleccionamos la primera pieza del texto.
- Presionamos Mayúscula+F8. Esto pone Writer en el modo Selección de añadido.
- Usamos las teclas de flechas para mover el cursor hasta el inicio de la siguiente pieza de texto a seleccionar. Mantenemos presionada la tecla Mayúscula y seleccionamos el texto.
Ahora podemos trabajar con el texto seleccionado. Presionamos Esc para salir de este modo.
Buscar y reemplazar texto y formato
Writer tiene dos formas de buscar texto en un documento: la barra de herramientas Buscar y el diálogo Buscar y reemplazar. En el diálogo se puede:
- Buscar y reemplazar palabras y frases
- Utilizar comodines y expresiones regulares para afinar la búsqueda
- Buscar y reemplazar atributos específicos o formato
- Buscar y reemplazar estilos de párrafo
Si la barra de herramientas Buscar no está visible, se puede mostrar seleccionando Ver > Barras de herramientas > Buscar en la barra de menú o presionando Ctrl+B. La barra de herramientas Buscar se muestra anclada en la parte inferior de la ventana de LibreOffice (justo encima de la barra de estado), pero se puede hacer flotante o anclar en otra posición.
Para usar la barra de herramientas Buscar, hacemos clic en el cuadro de texto y escribimos el texto a buscar. Pulsamos la tecla Intro para buscar la siguiente ocurrencia del término desde la posición actual. Haga clic en los botones Buscar el anterior o Buscar el siguiente según se necesite.
Para mostrar el diálogo Buscar y reemplazar use el atajo de teclado Ctrl+Alt+B o seleccione Editar > Buscar y reemplazar en la barra de menú. Si la barra de herramientas Buscar está abierta, hacemos clic en el botón Buscar y reemplazar ( ) en dicha barra.
Para usar el diálogo Buscar y reemplazar:
- Escribimos el texto a buscar en el cuadro de texto Buscar.
- Para reemplazar el texto con un texto diferente, escribimos el texto nuevo en el cuadro Reemplazar.
- Se pueden seleccionar varias opciones como Distinguir mayúsculas y minúsculas o Solo palabras completas.Otras opciones incluye buscar solo en el texto seleccionado, buscar hacia atrás desde el cursor, buscar palabras similares y buscar en los comentarios.
- Cuando hayamos configurado la búsqueda hacemos clic en botón Buscar siguiente. Para reemplazar hacemos clic en Reemplazar.
Insertar guiones, espacios de no separación y guiones de separación silábica
Para evitar que dos palabras se separen al final de una línea, presionamos Ctrl+May cuando escribimos el espacio entre las dos palabras. Se insertará un espacio de no separación.
En caso de que no se desee que un guion aparezca al final de una línea, por ejemplo en un número como 123-4567, presionamos Ctrl+May+signo menos para insertar un guion de no separación.
Para escribir guiones ene y eme, podemos usar la opción Reemplazar guiones en la pestaña Opciones en Herramientas > Corrección automática > Opciones de corrección automática… Esta opción reemplazará el guion que se escriba, bajo ciertas condiciones, con el guion tipográfico correspondiente. A tener en cuenta que:
- Es un guion ene, es decir, un guion con la anchura de la letra “n” en la fuente que se está utilizando. Escribimos al menos un carácter, un espacio, uno o dos guiones, otro espacio y al menos una letra más. El guion o los dos guiones son reemplazados por un guion ene.
- Es un guion eme, es decir, un guion con la anchura de la letra “m” en la fuente que se está usando. Escribimos al menos un carácter, dos guiones y al menos otro carácter más. Los dos guiones se reemplazarán por un guion eme. Como excepción, si los caracteres son número, como en una fecha o rango de tiempo, los dos guiones se reemplazan por un guion ene.
Comprobar ortografía y gramática
- Revisión ortográfica automática:
Esta herramienta, que se activa desde el menú Herramientas > Revisión ortográfica automática, comprueba cada palabra a medida que se va escribiendo y muestra una línea ondulada roja debajo de las palabras no reconocidas. Si se hace clic derecho sobre una palabra no reconocida se abre un menú contextual. Se puede hacer clic en una de las palabras sugeridas para reemplazar la palabra subrayada con la seleccionada. Si la lista no contiene la palabra deseada, haga clic en Ortografía… para abrir un diálogo y corregir la palabra o añadirla al diccionario. Cuando se corrige o añade la palabra, la línea desaparece.
- Revisión ortográfica manual:
Para realizar una comprobación combinada de ortografía y gramática en el documento (o una selección de texto) hacemos clic en el botón Revisar ortografía en la barra de herramientas Estándar o seleccionamos Herramientas > Ortografía… Se comprueba el documento o la selección y abre el diálogo Ortografía… si se encuentra alguna palabra no reconocida. Para poder utilizar esta función, deben estar instalados los diccionarios apropiados. De forma predetermina se instalan cuatro diccionarios: ortográfico, gramatical, separación silábica y de sinónimos.
- Usar sinónimos y el diccionario de sinónimos:
Para acceder a una lista corta de sinónimos hacemos clic con el botón derecho en una palabra y seleccione Sinónimos en el menú contextual. Aparece un menú contextual con palabras y frases alternativas. Hacemos clic en una palabra o frase y esta reemplazará lo seleccionado en el documento.
- Usar Corrección automática:
La función de Corrección automática de Writer tiene una lista de errores ortográficos y de escritura comunes que corrige automáticamente. Por ejemplo “qeu” es reemplazado por “que”. La corrección automática se activa por defecto cuando se instala Writer. Se pueden deshabilitar algunas de sus características, modificar otras o desactivarlo completamente.
Seleccionamos Herramientas > Corrección automática > Opciones de corrección automática… para abrir el diálogo Corrección automática. En la pestaña Reemplazar se pueden definir qué cadenas se corrigen y cómo. En la mayoría de los casos las opciones predeterminadas son las adecuadas.
- Autocompletado de palabras:
Si está activada la función de Compleción de palabras, Writer intentará adivinar qué palabra se está escribiendo y se ofrecerá a completar la palabra. Para aceptar la sugerencia, presionamos Intro. En otro caso ignoramos la sugerencia y continúe escribiendo.
Para desactivar la Compleción de palabras seleccionamos Herramientas > Corrección automática > Opciones de corrección automática… > Compleción de palabras y deseleccionamos la casilla Activar la compleción de palabras.