La configuración de idiomas desde el Centro de control o desde el propio complemento es algo que nos ayudará en nuestro día a día ya que nos detectará el idioma y nos permitirá utilizar funciones de revisión ortográfica, sinónimo y división silábica, por poner algún ejemplo.
Lo primero que debemos hacer es seleccionar el idioma para la interfaz de usuario para trabajar con la suite de la manera más cómoda posible. Otra cuestión será la del idioma predeterminado para los documentos que, evidentemente, puede o no coincidir con el de la interfaz.
Otras opciones que nos permite elegir es la moneda predeterminada o la pauta de introducción de fechas.
Todas estas configuraciones nos permitirán, ya desde cada uno de los componentes de la suite, trabajar con ellas directamente en los documentos. Siguiendo el menú Herramientas, además de acceder a la configuración del idioma a través de Opciones, encontraremos funciones directas y dedicadas a la Ortografía, a la Revisión ortográfica automática, a los Sinónimos, a la Corrección automática, etc.
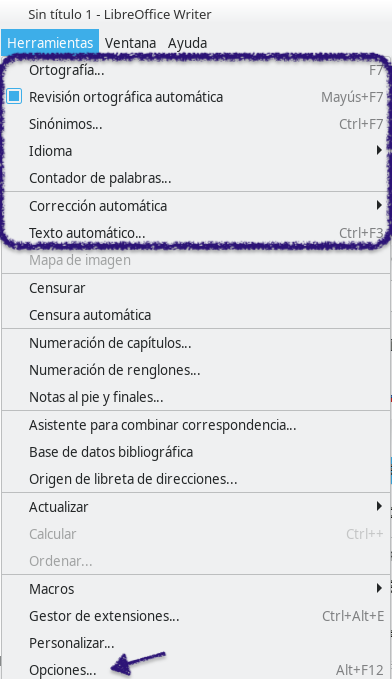
Señalar que, en relación a la Corrección automática, en algunos casos puede que algunos de los elementos de esta función resulten molestos porque cambian lo que se escribe cuando no se quería cambiar. Evidentemente y de manera general, cabe decir que se trata de funciones muy útiles pero si el caso anterior se diese, se podría subsanar seleccionando o no las las opciones pertinentes.
Para abrir el diálogo Corrección automática, debemos de seguir la ruta del menú Herramientas > Corrección automática > Opciones de corrección automática… si está usando Writer, o siguiendo la ruta Herramientas > Opciones de corrección automática… si estamos usando otro componente de LibreOffice.
Es necesario tener un documento abierto para que aparezca este menú que nos permitirá elegir aquello que nos resulte más conveniente.


 Inkscape es un editor de gráficos vectoriales de código abierto, similar a programas como Adobe Illustrator, Corel Draw… Lo que lo hace único es que usa como formato nativo
Inkscape es un editor de gráficos vectoriales de código abierto, similar a programas como Adobe Illustrator, Corel Draw… Lo que lo hace único es que usa como formato nativo