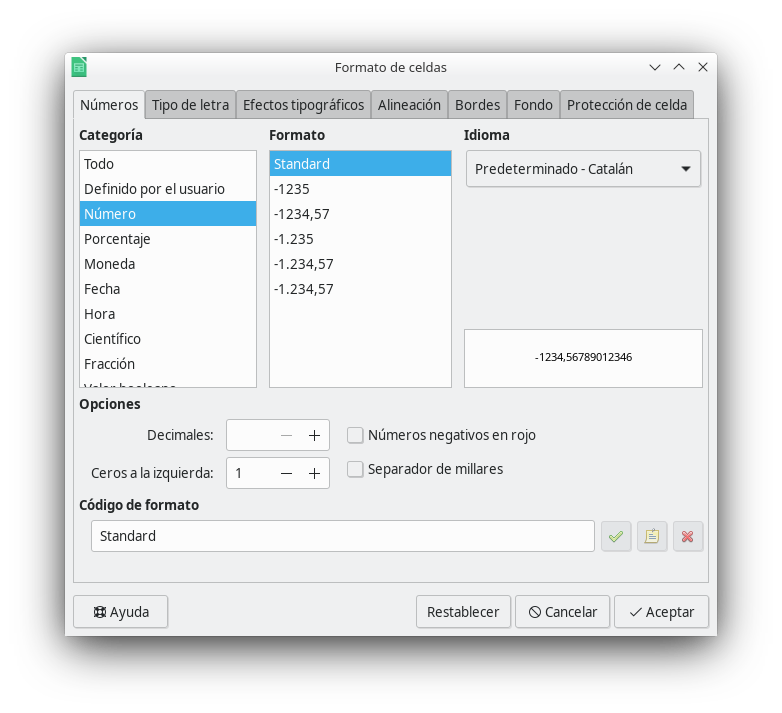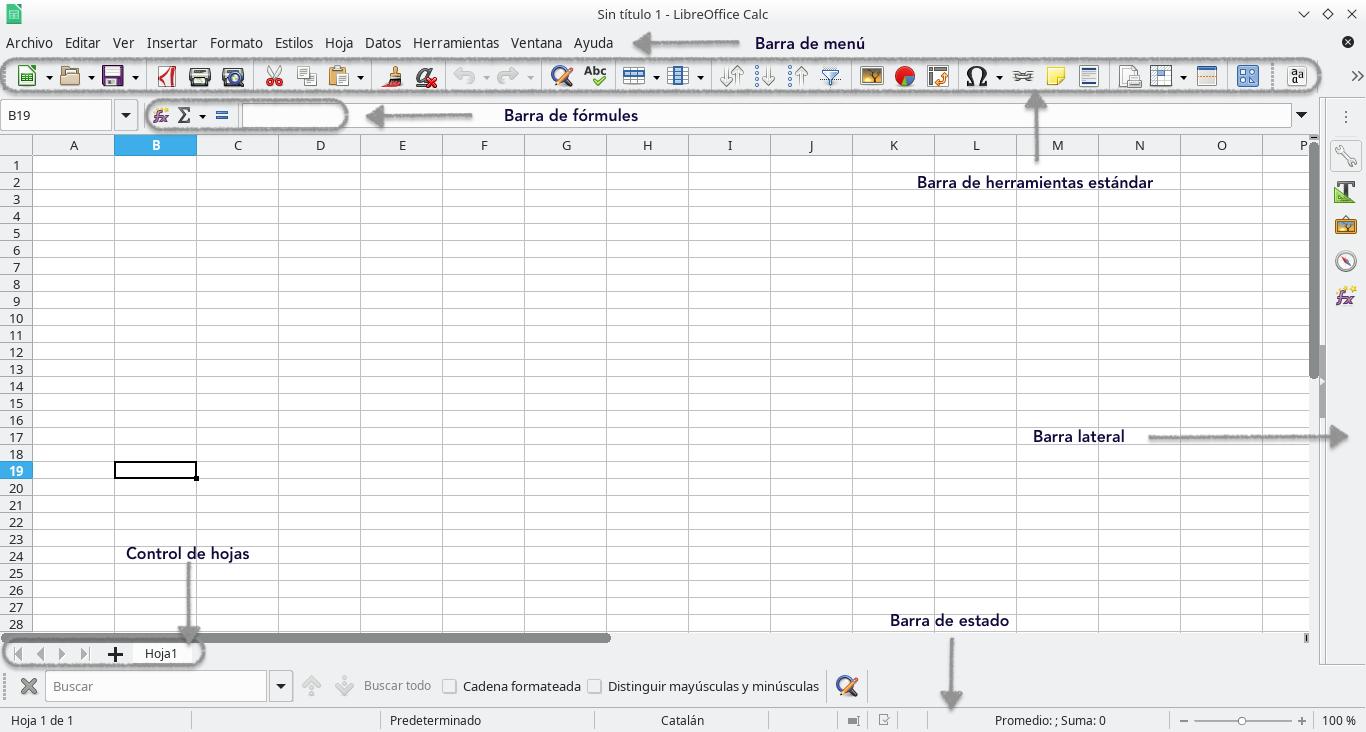Calc incluye varias herramientas para ayudar a analizar la información de las hojas de cálculo, abarcando desde características para copiar y reutilizar datos, para crear subtotales automáticamente o para variar la información que ayude a encontrar las respuestas que se necesitan. Estas herramientas se encuentran repartidas entre los menús Herramientas y Datos.
Una de las herramientas más útiles es la Tabla dinámica, que se usa para combinar, comparar y analizar grandes cantidades de datos fácilmente. Por medio de las tablas dinámicas se pueden ver varios resúmenes de los datos de origen, mostrar las áreas de interés y crear informes con relativa facilidad.
Calc también incluye muchas herramientas para análisis estadístico de los datos, con los que se puede extraer importante información numérica de los datos obtenidos mediante medidas físicas, encuestas o transacciones del negocio como ventas, presupuestos y similares. Estos análisis estadísticos de los datos están disponibles en Datos > Estadísticas.
Para saber más, podemos consultar los Capítulos 8 y 9 de la Guía de Calc: