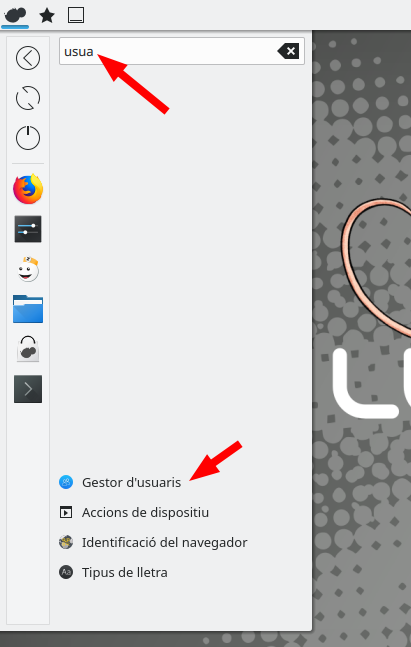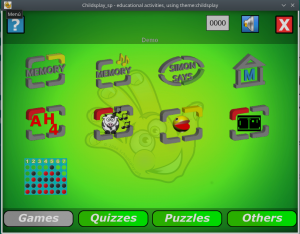Lliurex es un sistema GNU/Linux multiusuario, es decir, diferentes personas pueden utilizar el mismo sistema y cada uno tendrá acceso a unas partes del sistema u otras. Los distintos usuarios se organizan en diferentes grupos de usuario y cada grupo tendrá diferentes permisos para acceder a unas partes del sistema u otras. Esto hace que cada usuario, en función de a qué grupos pertenezca, podrá realizar determinadas acciones o no. Cabe distinguir entre los usuarios con privilegios de administración (o administradores) y los usuarios sin privilegios de administración. Estos últimos, por lo general no pueden instalar nuevos programas ni acceder a las partes críticas del sistema. Los primeros pueden acceder y modificar casi cualquier parte del sistema, por lo que conviene utilizar este tipo de usuarios solo cuando sea necesario y con precaución. En primer lugar, para evitar que se cometan, accidentalmente, errores graves como el borrado masivo de información y en segundo lugar, para evitar que el sistema se vea afectado por algún tipo de malware que tome el control a través de este tipo de usuarios.
A nivel práctico podemos clasificar los distintos tipos de usuario atendiendo a diferentes criterios, ya hemos visto una clasificación según los permisos que tenga, veamos a continuación diferentes tipos de usuario según dónde esté guardada su configuración:
Usuarios locales. El gestor de usuarios de KDE
Los usuarios locales son usuarios cuya configuración está guardada en el propio equipo, a diferencia de los usuarios de red cuya configuración está guardada en otro equipo que hace las funciones de servidor. Todos los equipos de escritorio o clientes de aula deben tener, al menos, un usuario local con permisos de administración, ya que se necesita para instalar el sistema (de hecho, este usuario se configura en el proceso de instalación). Pero además se pueden crear nuevos usuarios locales con la herramienta de gestión de usuarios de KDE.
La herramienta gráfica para gestionar usuarios locales en Lliurex 19 es el gestor de usuarios de KDE. Se encuentra dentro de las preferencias del sistema del escritorio Plasma 5 (ver figura 1). Se puede abrir también buscándolo en el menú principal de Lliurex (ver figura 2).
|
|
|
Con el gestor de usuarios de KDE (ver figura 3) podemos ver una lista de usuarios (1), añadir un usuario nuevo (2) y modificar las características del nuevo usuario o de un usuario existente, incluyendo cambiar la contraseña (3). El gestor de usuarios se debe usar desde un usuario con privilegios de administración. Si lo abrimos desde un usuario sin privilegios solo podremos cambiar nuestra propia contraseña.
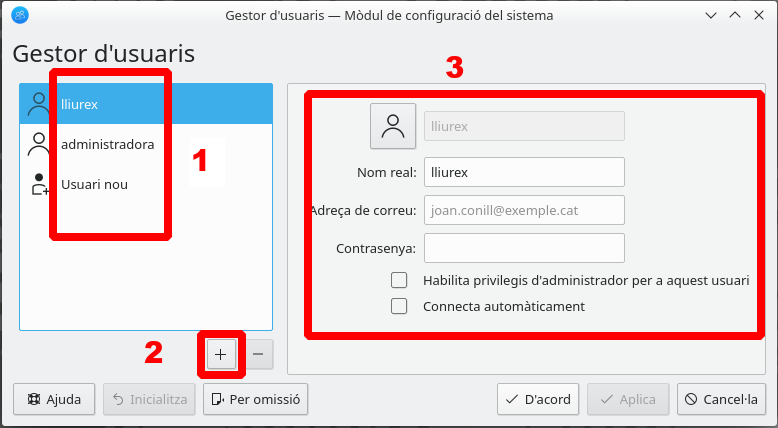
Si disponemos de un equipo de uso exclusivo y en un lugar seguro podemos hacer que el sistema no pida nunca la contraseña al entrar habilitando la opción «conecta automáticamente»
Usuarios de red. LLUM.
Si nuestro equipo está en una red de ordenadores de área local (LAN), puede que exista un servidor que nos proporcione otro tipo de usuarios distintos de los locales. Son los usuarios de red. Este tipo de usuarios se gestionan en Lliurex con otra herramienta llamada LLUM (Lliurex User Manager). Dentro de los usuarios de red existen diferentes roles con diferentes permisos: rol de student (alumnado), rol de teacher (profesorado) y rol de admin (profesorado promocionado o administradores del sistema). También hay grupos de usuarios que pueden tener características comunes (por ejemplo, acceso a una carpeta compartida de grupo). Tener usuarios de red presenta la ventaja que podemos usar el mismo usuario en todos los ordenadores de una aula o centro y mantener las configuraciones de aplicaciones así como los archivos modificados en ciertas carpetas, puesto que se sincronizan con el servidor. También podemos compartir ficheros y carpetas con profesorado y alumnado así como disponer de determinados servicios solo accesibles desde el modelo de aula o de centro, como por ejemplo la herramienta para entregar trabajos al profesorado.
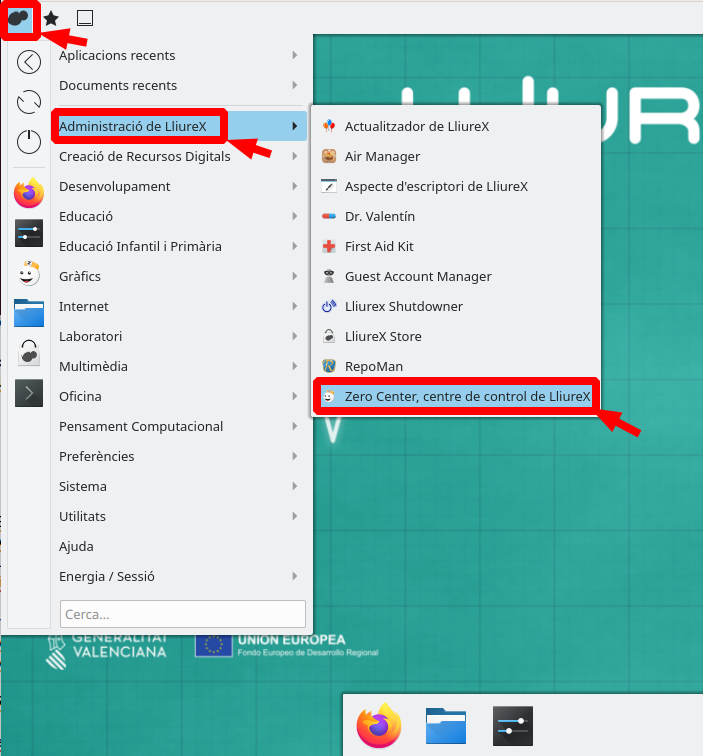
|
|
A la gestión de usuarios con LLUM solo se puede acceder desde máquinas integradas en un modelo de centro o de aula (sabores servidor o cliente), además hay que tener un rol de teacher o de admin. Para abrir LLUM hay que acceder a él desde el centro de control de LliureX «Zero Center» (Capturas 2.1.4 y 2.1.5). Toda la información sobre la herramienta LLUM, incluyendo funcionalidades y guías de uso, se puede encontrar en este artículo de la Wiki de LliureX.
Usuario invitado
En ciertos entornos u ocasiones es necesario que un equipo sea utilizado por personas que no cuentan con una cuenta de usuario para utilizar dicho equipo.
Para estos casos es posible activar la cuenta de usuario invitado que permite acceder y utilizar un equipo como si se contara con una cuenta de usuario del sistema, teniendo en cuenta que una vez el usuario invitado cierre la sesión se eliminarán del sistema todos los archivos y cambios en la configuración realizados por el mismo.
Una vez activada la cuenta de invitado, en la pantalla de login de LliureX se mostrará un icono que permitirá iniciar la sesión como invitado.
Al hacer clic sobre el icono se mostrará una ventana informando de las características de la cuenta de invitado.
Haciendo clic en Enter se iniciará sesión como invitado.
En la Wiki de LliureX se explica como activar la cuenta de usuario invitado en LliureX mediante la aplicación Guest Account.