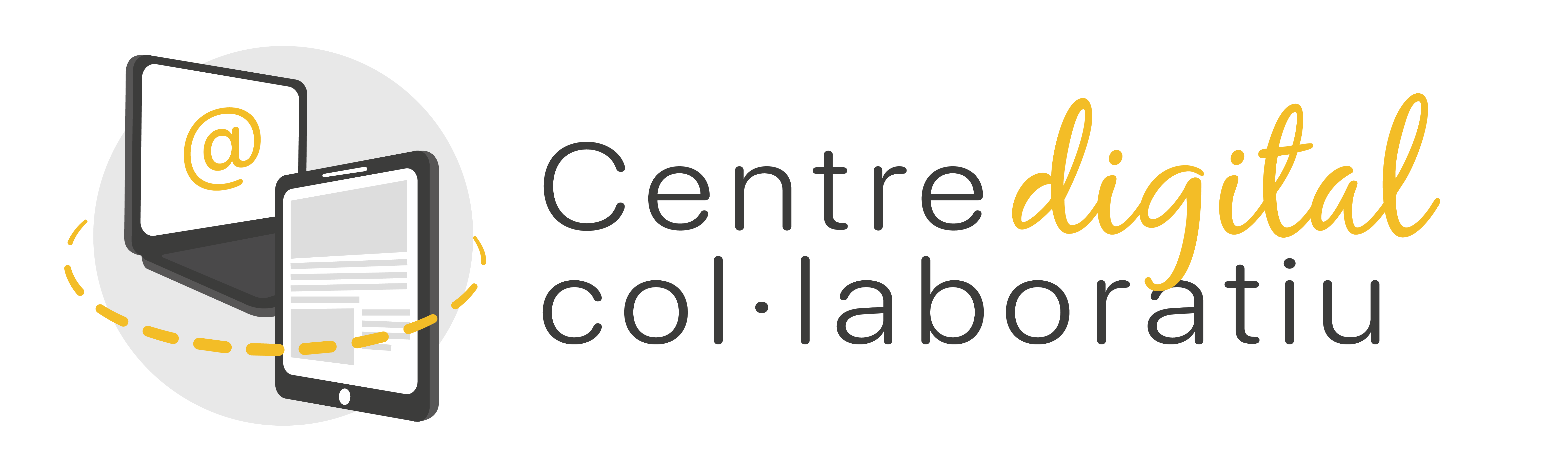Todos los centros que participan en CDC tendrán automáticamente creado un equipo en Teams denominado Equipo Documentar. Este equipo sirve para gestionar la información del centro que se va a compartir con miembros de fuera de la comunidad educativa, por ejemplo, a través de Web Familia. El equipo documentar tiene un SharePoint asociado con permisos para compartir documentos con personas del exterior (que no tengan identidad digital). Para más información consulta este enlace.
¿CÓMO PUEDO USAR WEB FAMILIA PARA CONVOCAR UNA REUNIÓN VIRTUAL?
Una vez que se haya creado una reunión virtual en Teams se envía un mensaje a los padres incluyendo en enlace a la reunión. Después se puede consultar la lista de asistentes entrando en el calendario y haciendo clic en la reunión y seleccionando la pestaña asistencia.
¿CÓMO USAR ETIQUETAS EN TEAMS PARA FACILITAR LA COMUNICACIÓN CON EL CLAUSTRO?
El uso de etiquetas para las personas del claustro puede facilitar y agilizar mucho las comunicaciones diarias con ellos. Se pueden establecer etiquetas para docentes de un mismo nivel o grupo, para docentes implicados en un proyecto concreto, o para las personas de un departamento. Una vez creadas y asignadas las etiquetas nos sirven para dirigirnos a ese grupo de personas en el canal general y para crear chats de manera más rápida. Para saber más sobre este tema puede consultar esta guia.
¿CÓMO ORGANIZAR UNA REUNIÓN ONLINE CON LOS MIEMBROS DEL CONSEJO ESCOLAR?
Para crear una reunión online con miembros del Consejo Escolar y compartir documentos relativos al funcionamiento del centro con ellos puede utilizar una lista de distribución en Outlook. Puede organizar una reunión de Teams en su calendario de Outlook y añadir un enlace (desde el SharePoint del equipo Documentar) a carpetas o documentos que desee compartir con los miembros del Consejo Escolar. Para una explicación más detallada puede consultar esta guía.
¿QUÉ HACER SI HE DESHABILITADO TEAMS EN UN DISPOSITIVO Y AHORA ESTÁ BLOQUEADO PARA MI CUENTA DE MICROSOFT?
Si deshabilita su cuenta de un dispositivo y posteriormente su cuenta sigue bloqueada en ese dispositivo, debe enviar una incidencia a https://gvasai.edu.gva.es/. Así podremos solicitar a los técnicos de administración del sistema la habilitación del dispositivo bloqueado.
¿CÓMO PUEDO INVITAR A LOS PADRES A UNA REUNIÓN VIRTUAL?
Es posible utilizar Teams para organizar reuniones con los alumnos, con los docentes pero también con los padres de los alumnos u otras personas. Para ello puedes configurar una reunión de Teams y compartir el enlace con los padres a través de un mensaje en WebFamilia. Para ver las instrucciones detalladas haz clic en este enlace.
¿CÓMO PUEDO RECUPERAR UN EQUIPO DE TEAMS BORRADO?
En el caso del borrado accidental de un equipo de Teams el equipo se puede recuperar.
Centros de Secundaria y Formación profesional: Si has borrado un equipo de Teams, dispones de 30 días para recuperarlo siguiendo estas instrucciones. Pasados 30 días, no podrás recuperarlo, pero si podrás crearlo de nuevo a través de ITACA 3 como se explica en el punto anterior.
Centros de primaria y de régimen especial: Si has borrado un equipo de Teams, dispones de de 30 días para recuperarlo siguiendo estas instrucciones. Pasados 30 días, no podrás recuperarlo. Los equipos de primaria se crean de oficio a principio de curso.
¿CÓMO CREAR LA ESTRUCTURA DEL EQUIPO CLAUSTRO?
Los centros CDC pueden utilizar Teams como herramienta de ayuda para la gestión del centro escolar. Para ello se crea automáticamente un equipo llamado CLAUSTRE que incluye a todos los componentes del claustro. Para la mejor gestión y organización de este equipo se ha elaborado una guía para realizar la estructura contando con las ayuda y opiniones de los diferentes centros educativos. El objetivo es que la estructura sea útil y común al tipo de centro. Para consultar la guía de creación de canales para el equipo CLAUSTRE puedes ver este enlace.
¿CÓMO CREAR UN EQUIPO DE TEAMS PARA LA DOCENCIA DESDE ITACA?
Los centros CDC tienen la opción de utilizar Teams para la docencia. En el caso de algunos centros estos equipos se generan automáticamente. En otros se han de crear a demanda del docente desde la plataforma Itaca docente. Para hacerlo es tan sencillo como entrar en la pestaña de equipos y seleccionar los que se desea crear.
¿CÓMO HACER UNA REUNIÓN DE TEAMS DESDE AULES?
Se pueden convocar una reunión de Teams con tus alumnos sin salir de Aules. Para ello se puede crear un Anuncio, Tarea o cualquier otra actividad que permita añadir una descripción. Para crear la reunión tan sólo hay que entrar en el editor de texto enriquecido y hacer clic en el icono de Teams. Así se pueden configurar todos los detalles de la reunión y los alumnos verán el enlace en su curso de Aules. Para hacerlo puedes ver las instrucciones detalladas en este enlace.