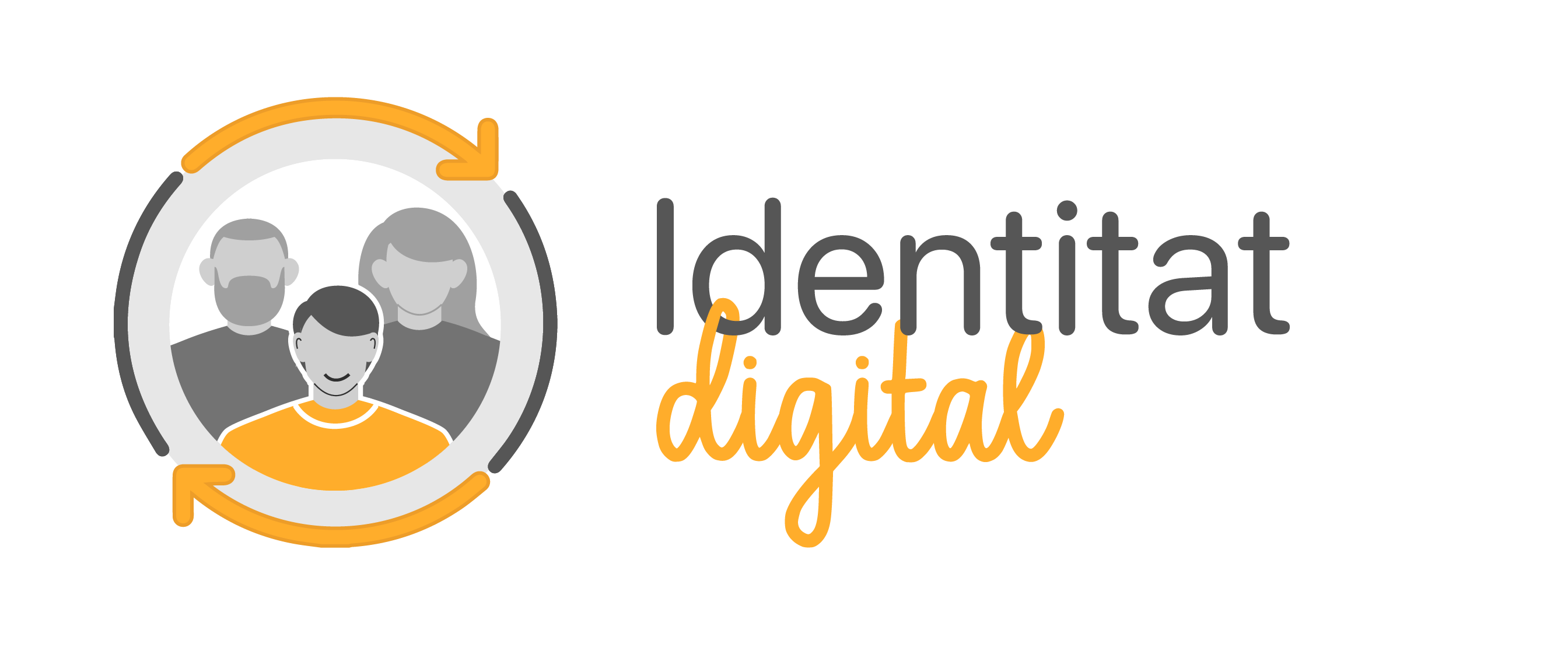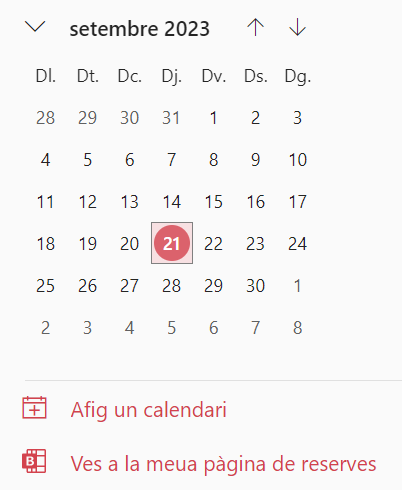La identitat de centre amb format [CODICENTRE]@edu.gva.es té una capacitat de 50 GB i unes característiques especials:
- Creació de canals privats i compartits. Es recomana no esborrar la Identitat de centre dels canals una vegada estiguen tots els membres assignats al canal, en cas de que les persones deixen de formar part del canal, la Identitat de centre sempre estarà i el canal no quedarà abandonat.
- És la propietària original de tots els equips de gestió.
- Cal utilitzar la Identitat de centre per accedir a les bústies compartides i després afegir a les persones que vols que gestionen les bústies.
- Gestió compartida de la bústia de correu de la Identitat Digital de Centre. Per a configurar i usar l’accés compartit a la bústia de correu de centre recordeu consultar a la web del CDC la guia: Bústies compartides: gestió i ús.
No es convenient que les seues credencials siguen compartides entre persones externes a l’equip directiu donat que té habilitat l’accés compartit per vàries persones.
A la bústia de la Identitat de Centre hi arriben tots els comunicats oficials de la Conselleria d’Educació, Universitat i Ocupació.
En cap cas la identitat de centre substituirà les bústies de correu compartides creades per a ús de la secretaria del centre, informació de centre o projectes de qualsevol tipus; tampoc està concebuda per a substituir la identitat personal de persones individuals o càrrecs directius.
Pots fer un ús molt eficient d’aquesta bústia creant carpetes compartides i fent ús de les regles. Si vols explorar aquestes possibilitats consulta aquesta guia: Com puc compartir una carpeta i fer us de les regles al correu d’Outlook?
Com puc enviar o reenviar un correu electrònic a tot el claustre?
L’enviament o reenviament de correus electrònics a tot el claustre és molt útil. Cal fer un ús responsable del mateix. En la següent guia pots veure que hi ha dues maneres de fer-ho.
Per finalitzar es convenient tenir en compte fer un bon ús del correu electrònic, aquesta guia sobre bones pràctiques es convenient tenir-la en compte.