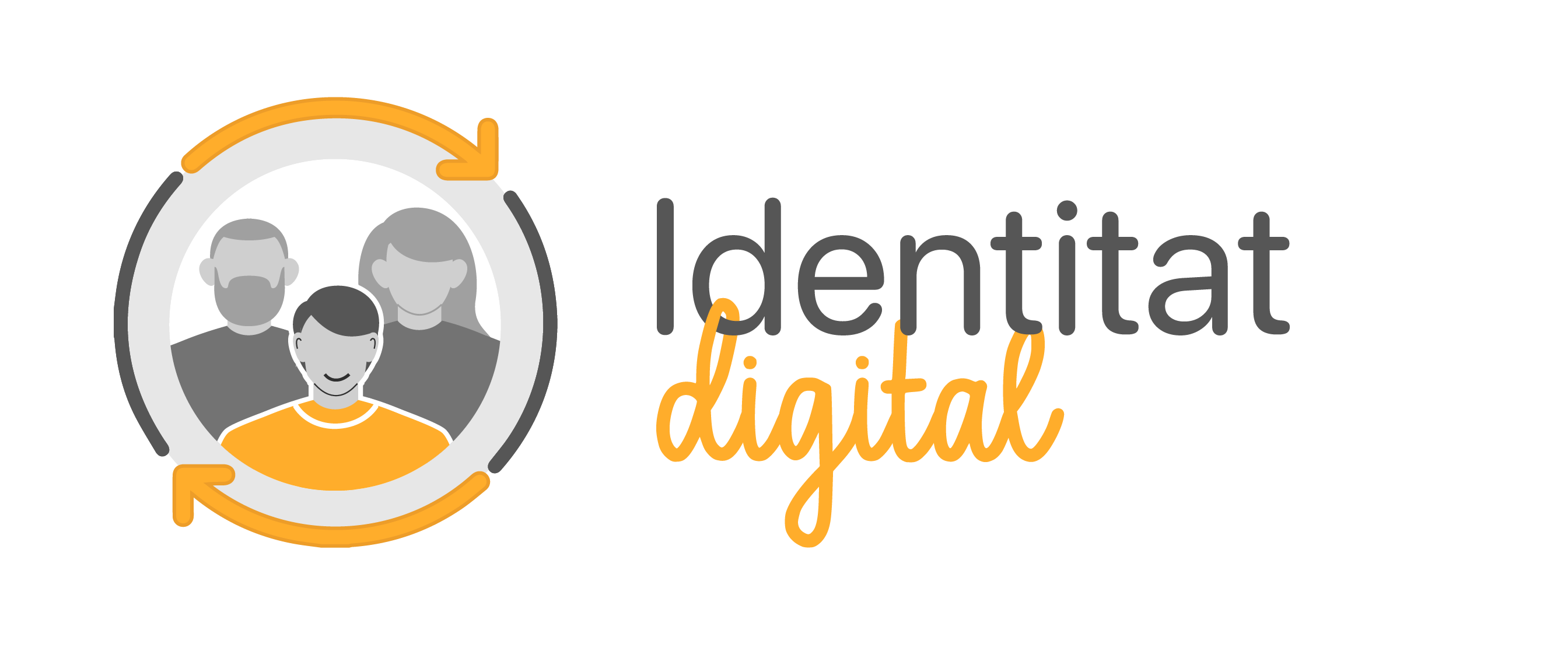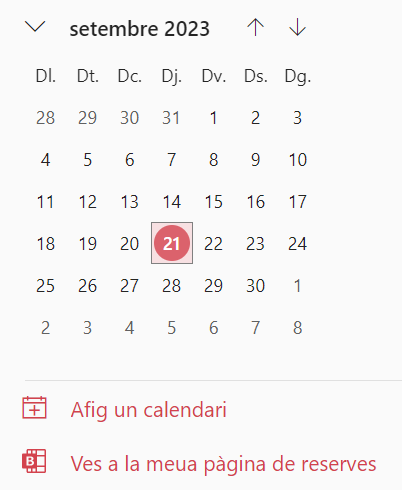La Conselleria dispone de sistemas de protección del correo electrónico. Sin embargo, este medio suele utilizarse como vector de ataque por La identidad de centro con formato [CODIGOCENTRO]@edu.gva.es tiene una capacidad de 50 GB y unas características especiales:
- Creación de canales privados y compartidos. Se recomienda no borrar la Identidad de centro de los canales una vez estén todos los miembros asignados al canal, en caso de que las personas dejen de formar parte del canal, la Identidad de centro siempre estará y el canal no quedará abandonado.
- Es la propietaria original de todos los equipos de gestión.
- Hay que utilizar la Identidad de centro para acceder a los buzones compartidos y después añadir a las personas que quieres que gestionan los buzones.
- Gestión compartida del buzón de correo de la Identidad Digital de Centro. Para configurar y usar el acceso compartido al buzón de correo de centro recuerde consultar en la web del CDC la guía: Buzones compartidos: gestión y uso
No es conveniente que sus credenciales sean compartidas entre personas externas al equipo directivo, dado que tiene habilitado el acceso compartido por varias personas.
Al buzón de la Identidad de Centro llegan todos los comunicados oficiales de la Consellería de Educación, Universidades y Ocupación.
En ningún caso la identidad de centro sustituirá los buzones de correo compartidos creados para uso de la secretaría del centro, información de centro o proyectos de cualquier tipo; tampoco está concebida para sustituir la identidad personal de personas individuales o cargos directivos.
Puedes hacer un uso muy eficiente de este buzón creando carpetas compartidas y haciendo uso de las reglas. Si quieres explorar estas posibilidades consulta esta guía: ¿Cómo puedo compartir una carpeta y hacer uso de las reglas al correo de Outlook?
¿Cómo puedo enviar o reenviar un correo electrónico a todo el claustro?
El envío o reenvío de correos electrónicos a todo el claustro es muy útil. Hay que hacer un uso responsable del mismo. En la siguiente guía puedes ver que hay dos formas de hacerlo.
Para finalizar, es conveniente tener en cuenta hacer un buen uso del correo electrónico, esta guía sobre buenas prácticas es conveniente tenerla en cuenta.