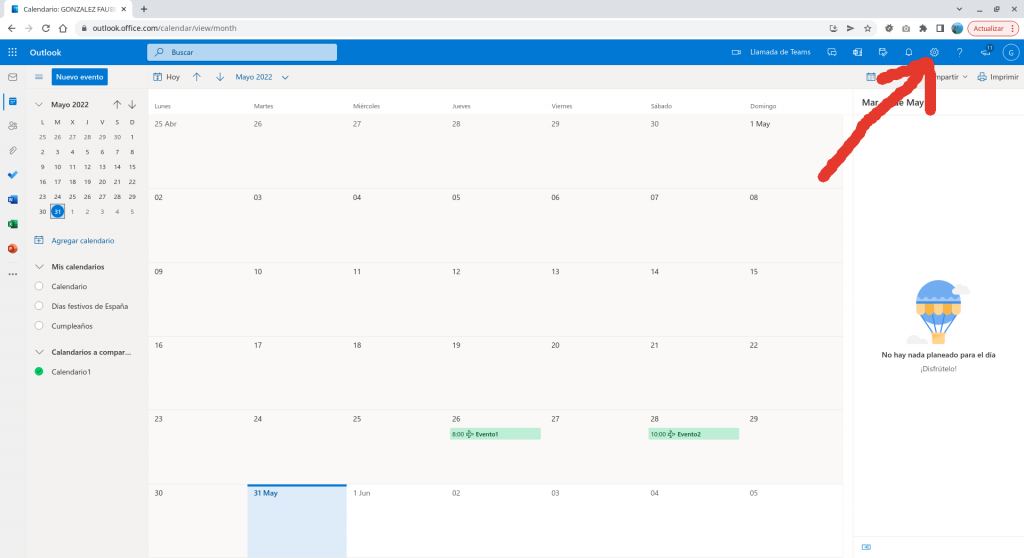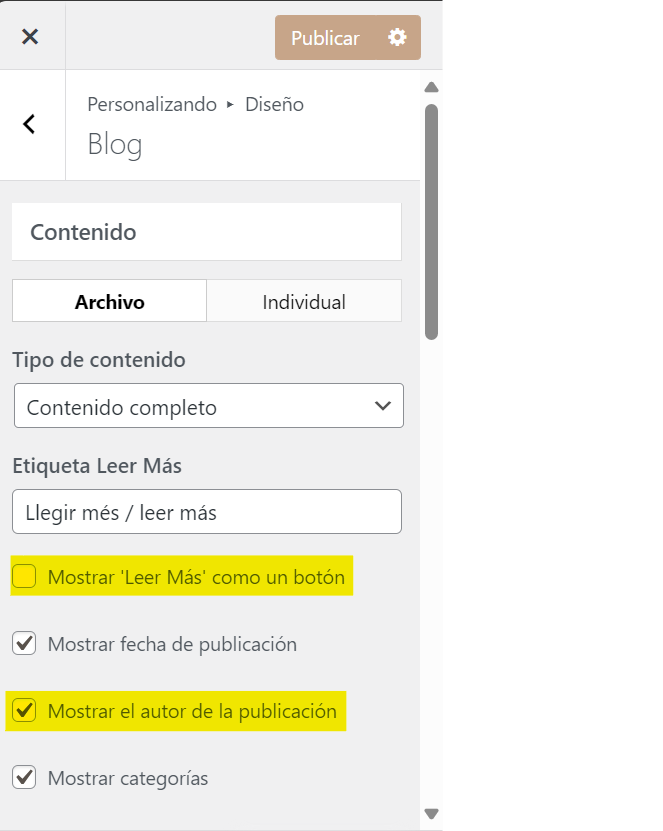WordPress permite la utilización de campos personalizados en los posts. Estos campos personalizados o, en inglés custom fields, son metadatos que se asocian a nuestros posts con diferentes finalidades.
Si no hemos utilizado nunca estos campos personalizados, quizá tengamos que configurar nuestro editor para acceder a la configuración.
1-Ve a la pantalla de edición de cualquier entrada o página.
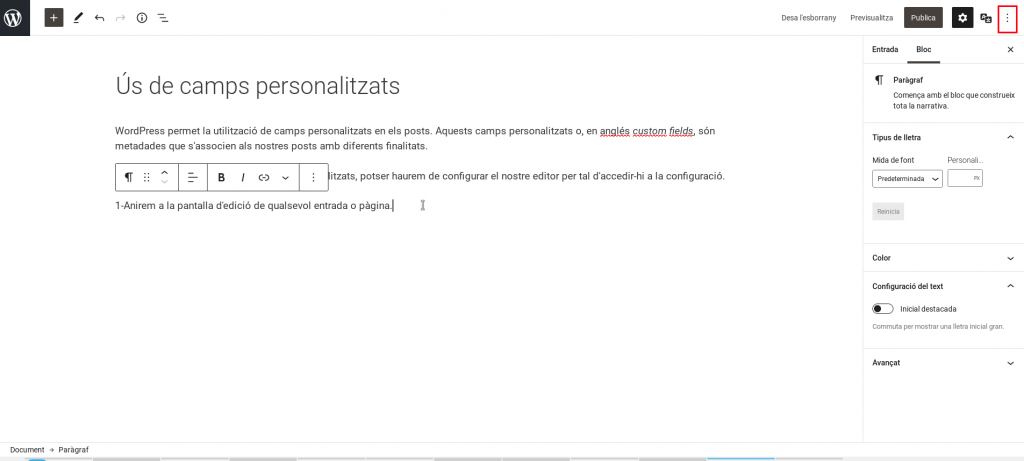
2-Haz clic sobre los tres puntos de arriba a la derecha
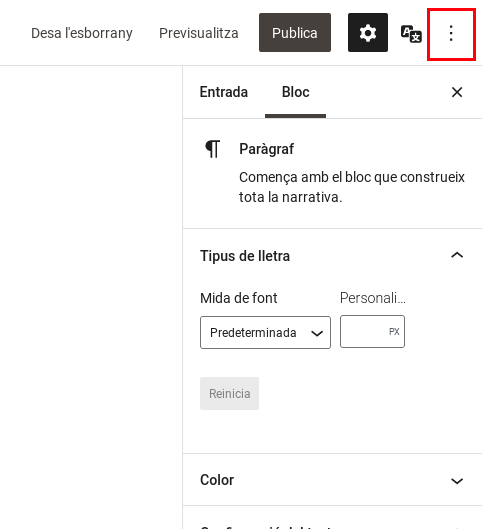

4-En la sección Tablero –> Adicional –> Campos personalizados
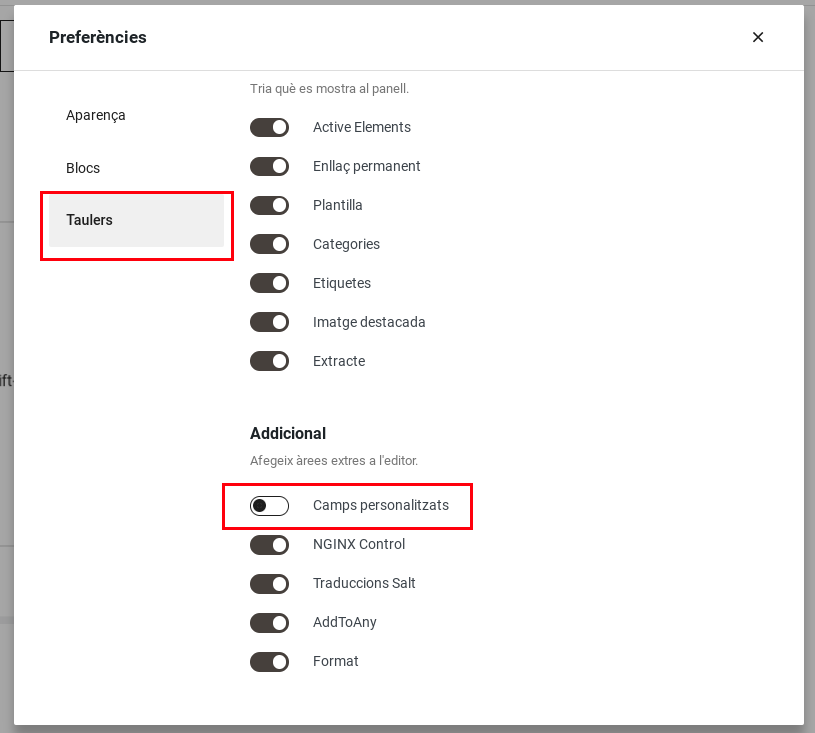
5-Activa la opción de campos personalizados. Fijaos que nos advierte que el post tiene que estar guardado antes de aplicar la configuración, para no perder nada de lo que hayamos hecho.
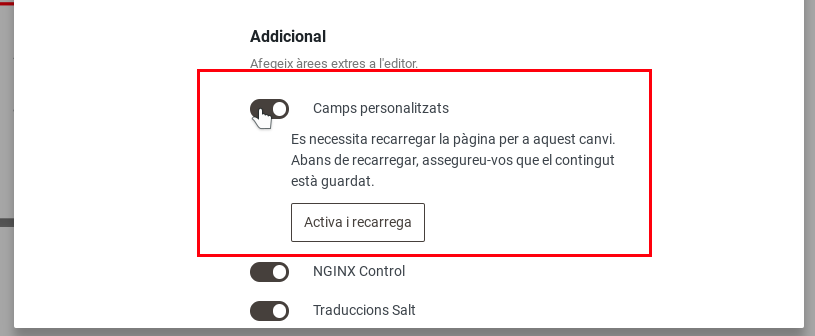
6-Clica sobre Activa y recarga; WordPress saldrá del post actual (por eso tenía que estar guardado previamente) y te abrirá uno nuevo, donde podrás visualizar los campos personalizados en la parte de debajo:
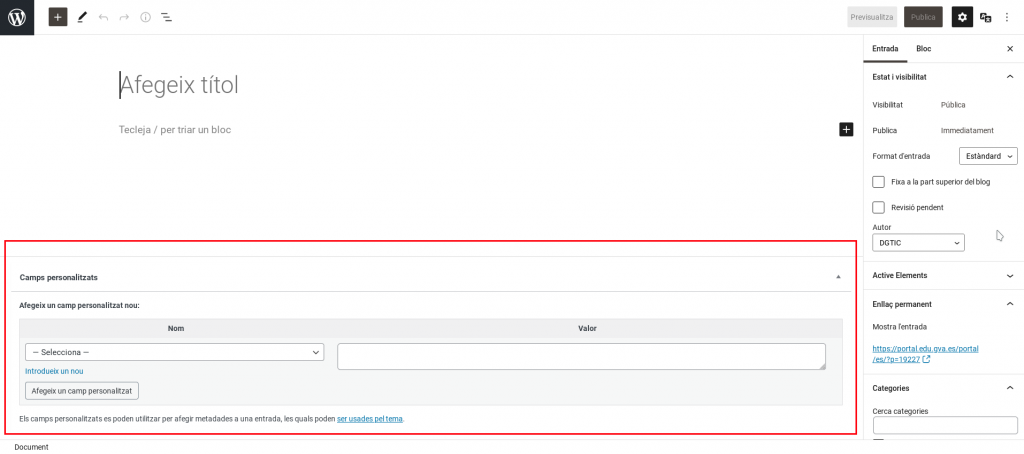
Encontrarás información adicional en este enlace:

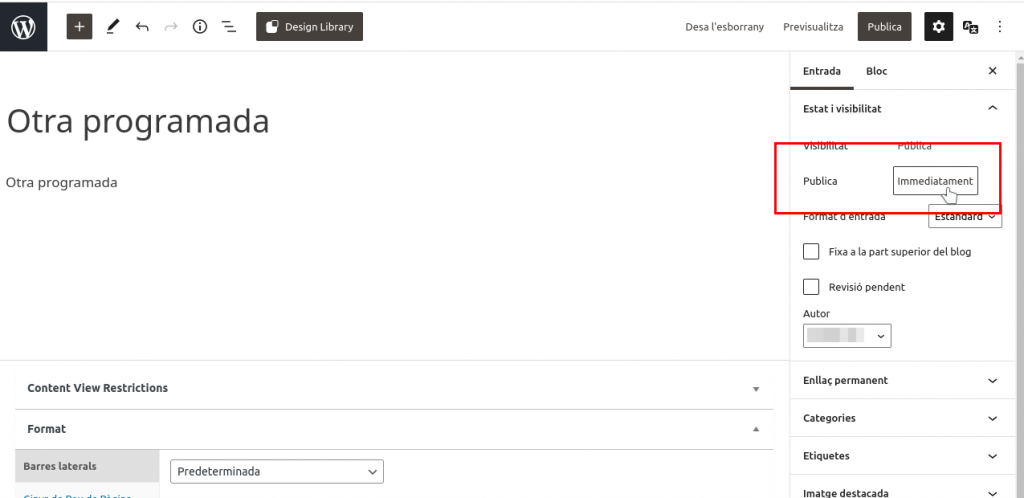
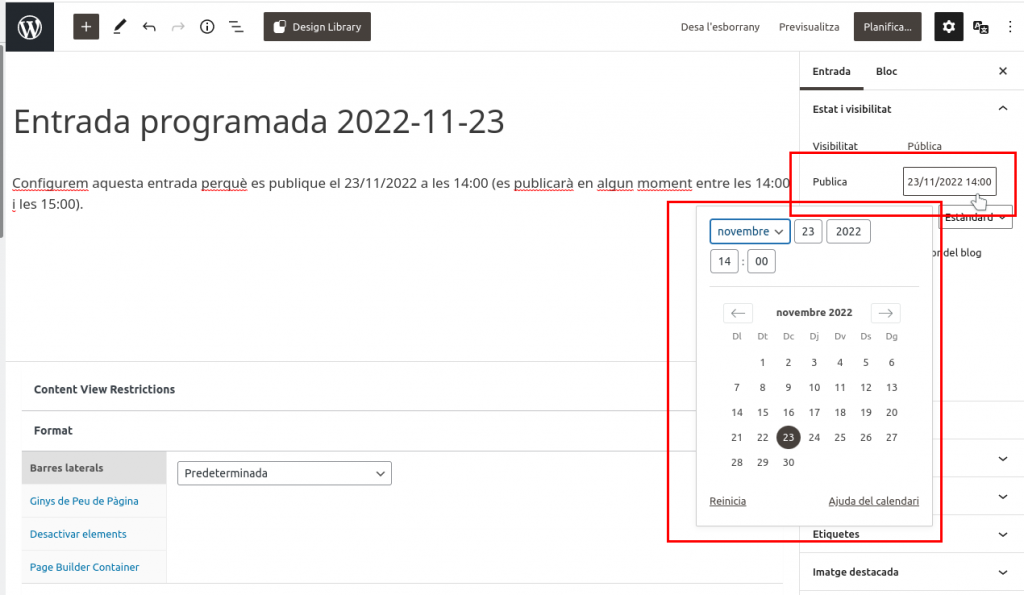
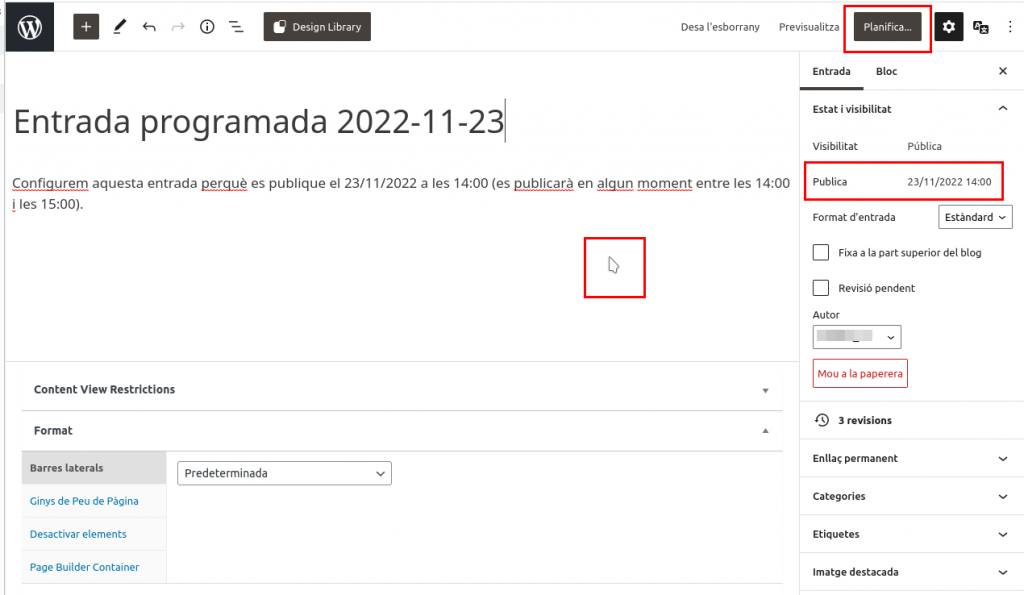
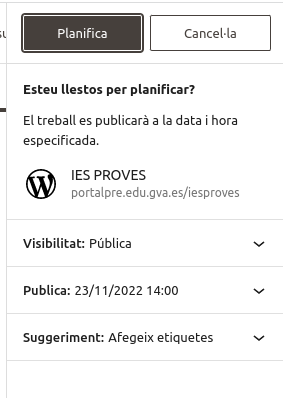
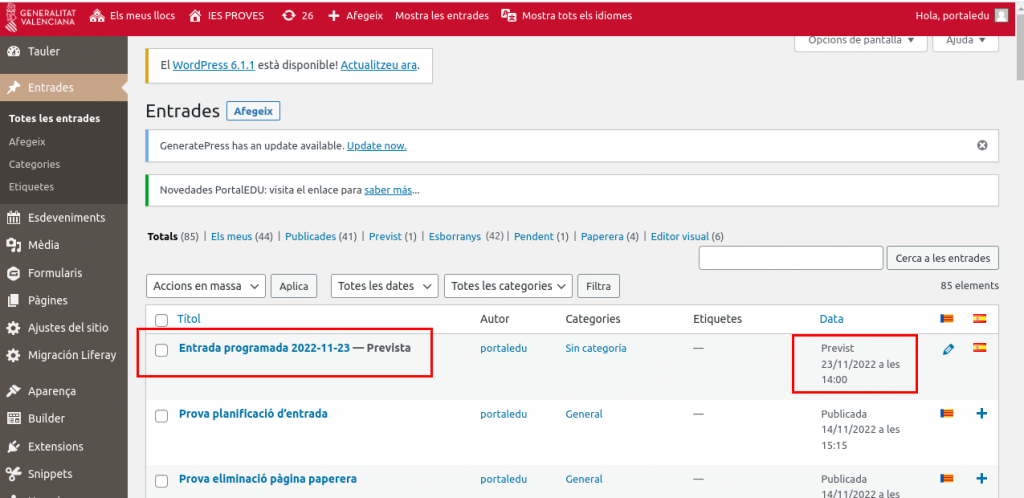
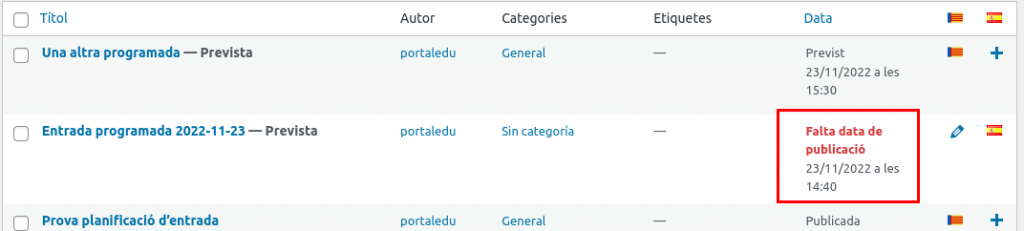
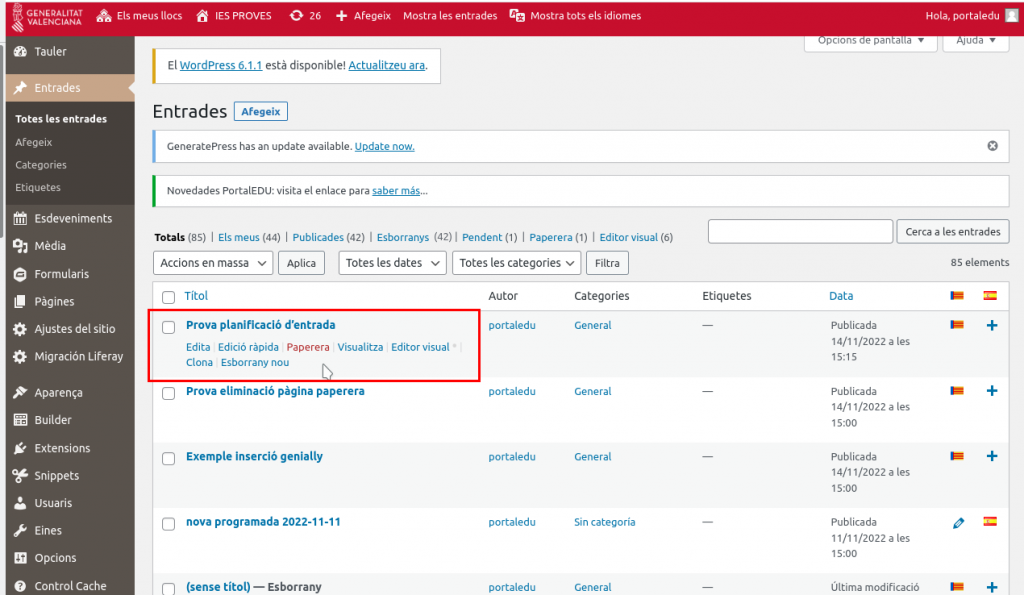
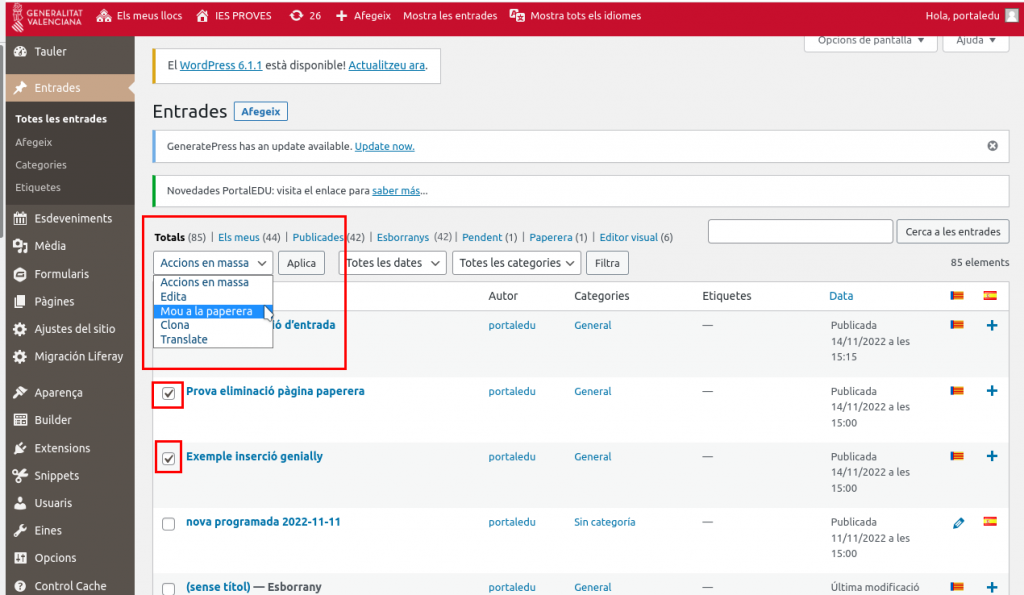
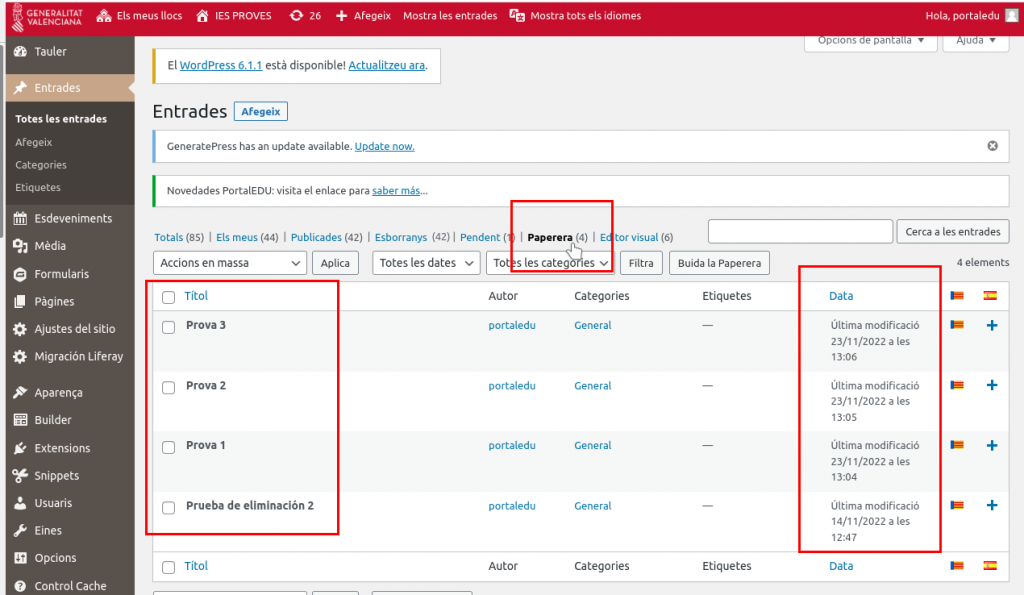
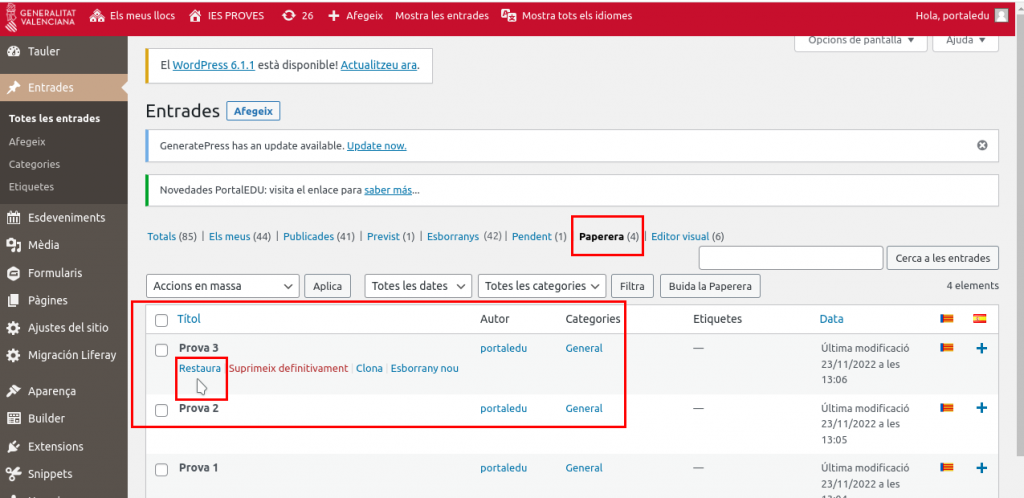
 Encuentra más información sobre los
Encuentra más información sobre los