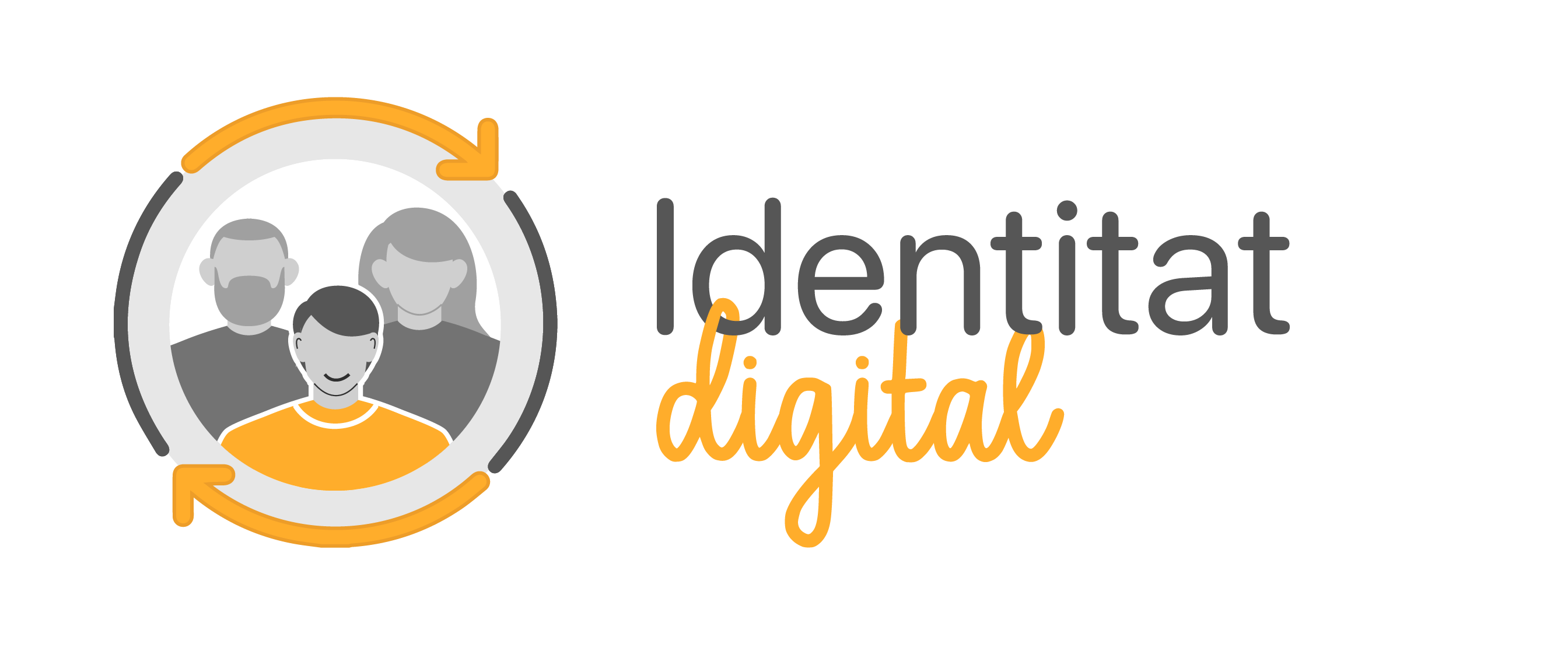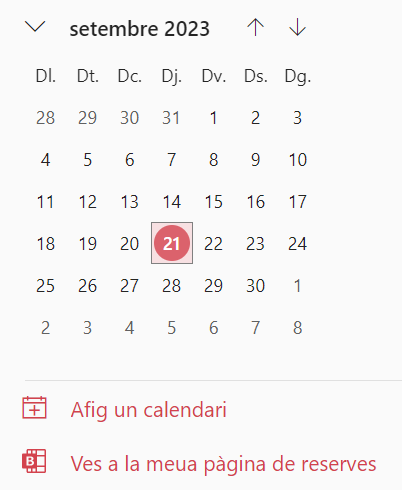¿Qué son las licencias educativas Microsoft 365?
Todo el profesorado, alumnado y personal no docente de los centros educativos de titularidad de la Generalitat dispone de una licencia educativa M365 asociada a su Identidad Digital. Esta licencia permite a los usuarios el uso de los servicios y aplicaciones del entorno M365. Existen dos tipos de licencias educativas en los centros educativos de la Generalitat, las A1 y las A3.
¿Qué tipo de licencia educativa dispone cada usuario?
El tipo de licencia asignada a cada usuario depende única y exclusivamente del centro al cual pertenece como docente, como personal no docente o como alumnado.
El personal y el alumnado de los centros educativos de secundaria y de formación profesional disponen de licencias educativas A3. También tienen asignadas este tipo de licencias el personal docente de los centros de formación del profesorado o Cefires.
El personal y el alumnado del resto de centros educativos disponen de licencias A1.
En el caso de pertenecer a más de un centro educativo con distinto nivel de licencia, ya sea por itinerancia en el caso del personal trabajador, o por estar matriculado en más de un centro, en el caso del alumnado, la licencia asignada es la de mayor rango, lo que significa que prevalece la A3 sobre la A1.
¿Qué pasa cuando un docente o miembro del personal no docente está de baja, de excedencia o sin centro de destino?
Cuando un docente o un miembro del personal no docente que dispone de licencia educativa A3 está de baja médica o excedencia, se le cambia automáticamente a una licencia educativa A1. Su licencia A3 es asignada a la persona que la sustituye en su puesto de trabajo si se da el caso. En el momento que recupera su destino, también recupera la licencia que le corresponde por centro.
¿Qué beneficios aporta la licencia educativa A1?
Las licencias A1 permiten a los usuarios que las tienen acceder a los siguientes servicios y aplicaciones:
- Aplicaciones Microsoft 365 para la Web accesibles mediante un navegador.
- Aplicaciones Microsoft 365 hasta 5 dispositivos móviles Android e iOS.
- Correo y calendario Outlook 50 GB.
- Almacenamiento en nube OneDrive 100 GB.
- Microsoft Teams para el funcionamiento de centro, con acceso a:
- Chat.
- Reuniones online.
- Almacenamiento compartido de centro.
- Bloc de notas de OneNote.
- MS Forms para generación de formularios.
- Más aplicaciones como MS Planner, ToDo, Sway, Stream, Lists, Bookings, Power Apps y Power Automate entre otras.
- Minecraft Education versión de prueba con 10 inicios de sesión para alumnado y 25 para profesorado.
¿Qué beneficios aporta la licencia educativa A3?
Además de todos los beneficios que aporta la licencia A1, la licencia A3 aporta las siguientes ventajas:
- Aplicaciones Microsoft 365 de escritorio instalables hasta 5 equipos Windows.
- Correo y calendario Outlook Exchange 100 GB.
- Almacenamiento en nube OneDrive 1 TB.
- Microsoft Bookings.
- Minecraft Education versión completa sin límite de inicios de sesión.
- Reuniones masivas con Microsoft Teams de tipo “Asambleas”.
A continuación, se describen algunas de estas ventajas:
Aplicaciones ofimáticas de escritorio
Las aplicaciones ofimáticas de escritorio son el procesador de textos Word, el software de presentaciones PowerPoint o la hoja de cálculo Excel. Para instalarlas, hay que ir a www.office.com, autenticarse con la Identidad digital y pulsar en “Instalar aplicaciones”.
Minecraft Education
Minecraft Education es una aplicación de escritorio para Windows, Android e iOS, cuya descarga se realiza desde las diferentes tiendas de aplicaciones de los sistemas operativos y desde la web de la aplicación: https://education.minecraft.net/es-es.
¿Por cuánto tiempo se van a mantener las licencias educativas M365?
El convenio firmado entre la Conselleria de Educación, Cultura, Universidades y Empleo y la empresa Microsoft Ibérica garantiza las licencias educativas A1 en la totalidad de los centros educativos de titularidad de la Generalitat Valenciana.
Las licencias educativas A3 tienen una duración de 3 años a partir de la firma de los contratos de compra de licencias que afectan a ciertos centros. Actualmente existen dos casos particulares:
- Centros de secundaria y de formación profesional que se incorporaron al proyecto de Identidad Digital en alguno de los hitos 1 a 4, es decir, entre abril de 2021 y abril de 2022, además de los centros de formación del profesorado o Cefires. En estos casos disponen de licencia A3 hasta septiembre de 2025.
- Centros de secundaria y de formación profesional que se incorporaron al proyecto de Identidad Digital en alguno de los hitos 5 a 7, es decir, entre septiembre de 2022 y septiembre de 2023. En estos casos disponen de licencia A3 hasta septiembre de 2026.
Los centros de secundaria y de formación profesional de nueva creación posteriores a la implantación del proyecto de Identidad Digital, es decir, creados a partir del curso 2024/25, disponen de licencia educativa A1.