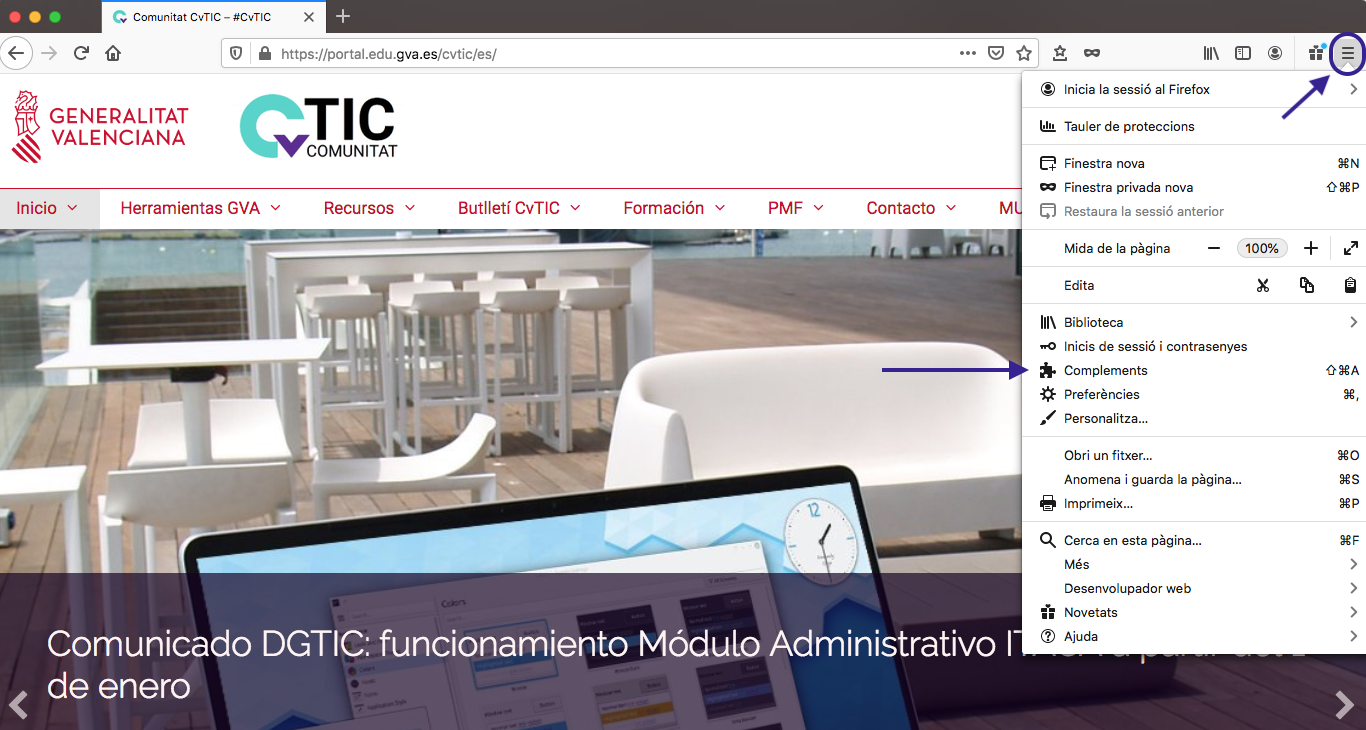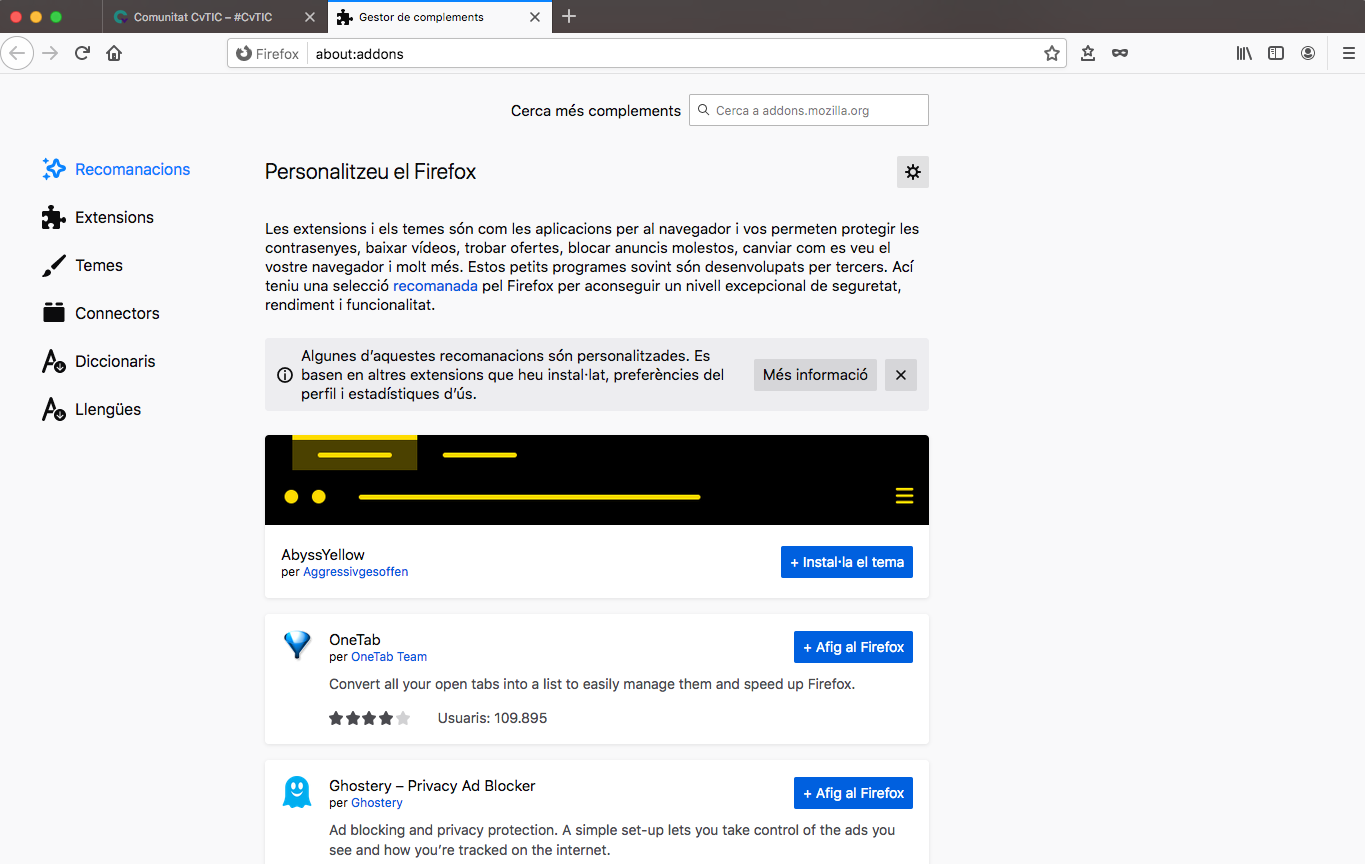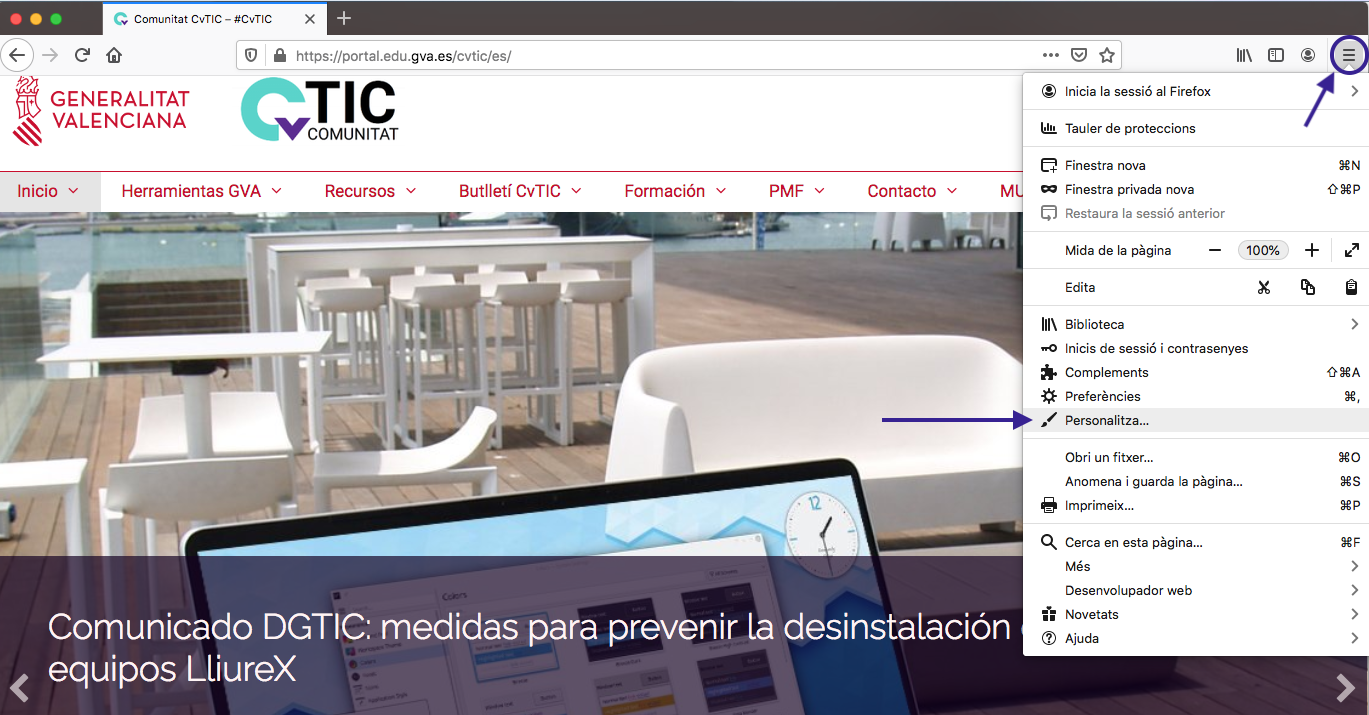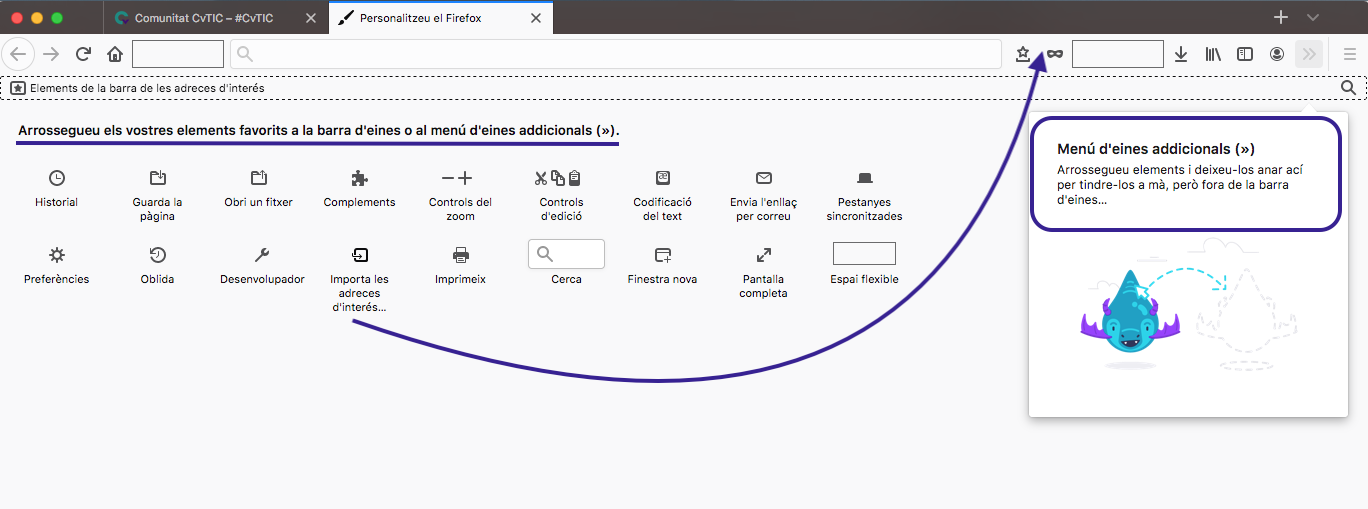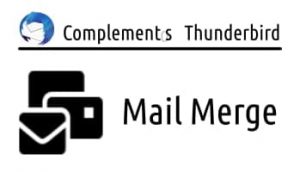 Realitzar un enviament personalitzat a un grup de persones és una opció molt útil en un centre educatiu, ja que podem crear llistats d’alumnes o de mares/pares i fer aquest tipus d’enviaments directament i tot d’una a diferents agrupaments d’usuaris que podem organitzar al nostre criteri, bé per aules, per tutories, per especialitats, per cicles, per grups de participants en una activitat extraescolar o qualsevol altra agrupació de persones amb la qual ens resulte necessari establir una línia de comunicació àgil.
Realitzar un enviament personalitzat a un grup de persones és una opció molt útil en un centre educatiu, ja que podem crear llistats d’alumnes o de mares/pares i fer aquest tipus d’enviaments directament i tot d’una a diferents agrupaments d’usuaris que podem organitzar al nostre criteri, bé per aules, per tutories, per especialitats, per cicles, per grups de participants en una activitat extraescolar o qualsevol altra agrupació de persones amb la qual ens resulte necessari establir una línia de comunicació àgil.
Abans que res, caldrà preparar el Thunderbird. El procés a seguir és:
- Instal·larem l’extensió “Mail merge”
- Elaborarem una plantilla
- Prepararem un llistat de persones amb les dades necessàries
- I, enviarem el correu
Evidentment, necessitarem saber com i què fer en cadascun d’aquests passos i per això mateix, us convidem a llegir l’entrada Enviament de correu personalitzat a grups de remitents amb Thunderbird, allotjada al Portal CvTIC i dedicada a aquest propòsit en la qual es detalla de manera pautada i molt minuciosa.




 a la primera opció: Inicia la sessió al Firefox
a la primera opció: Inicia la sessió al Firefox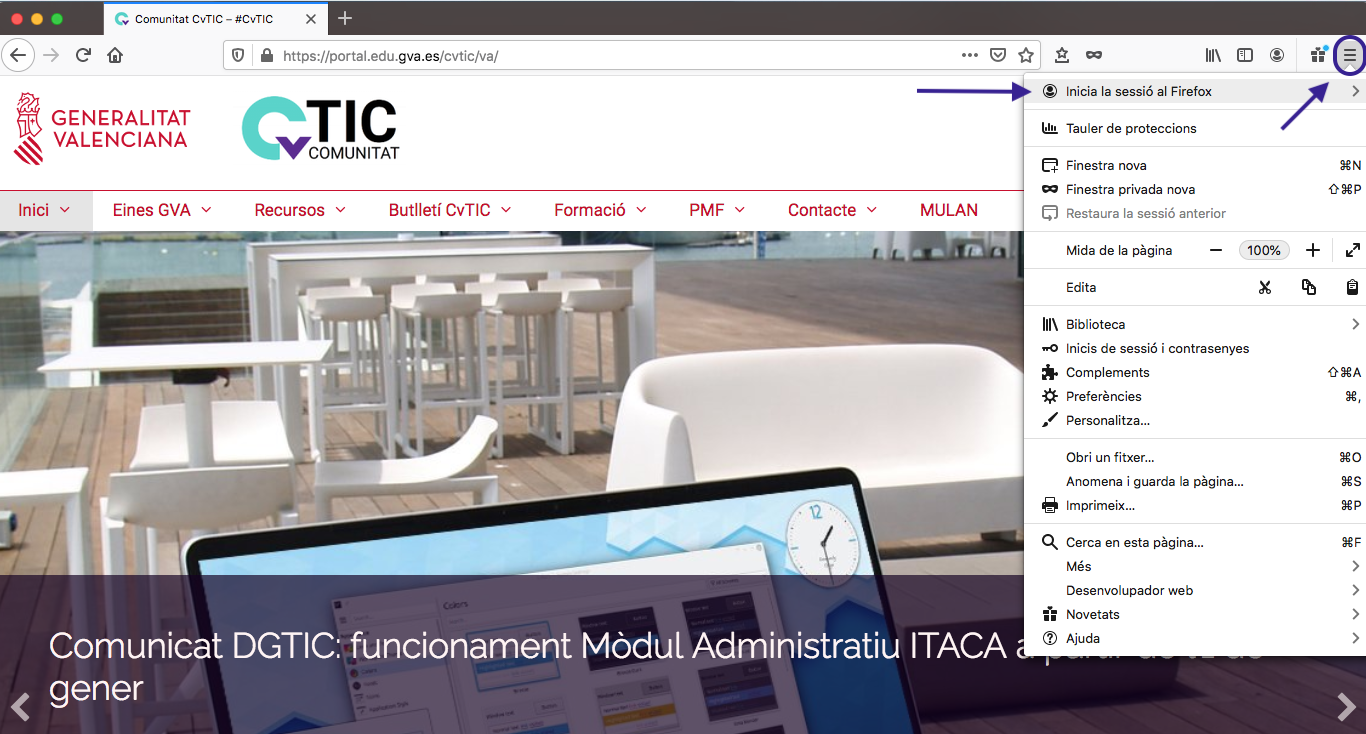
 Complements
Complements