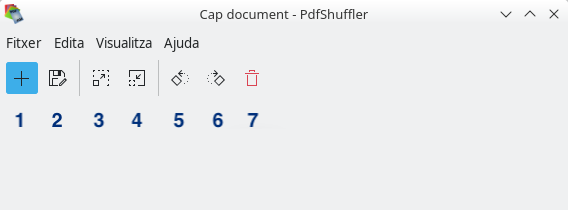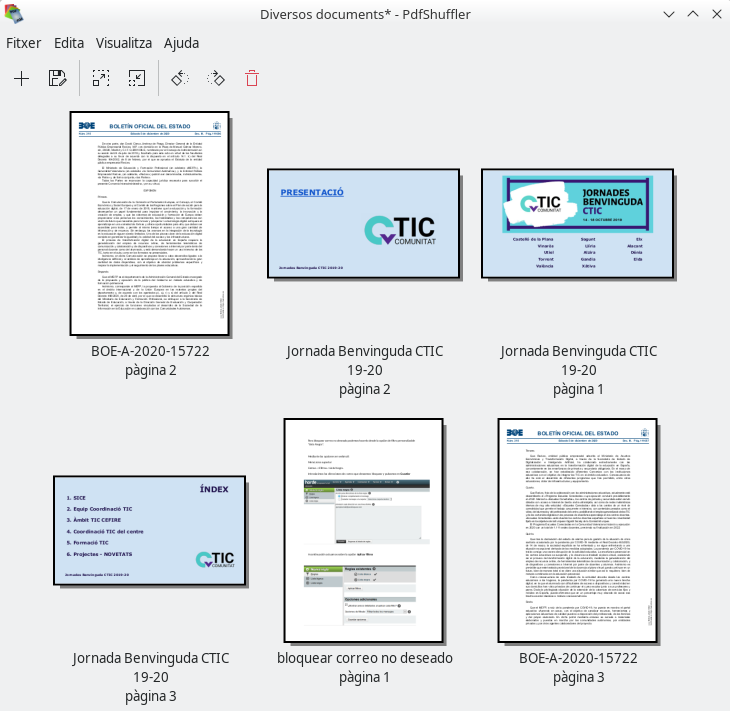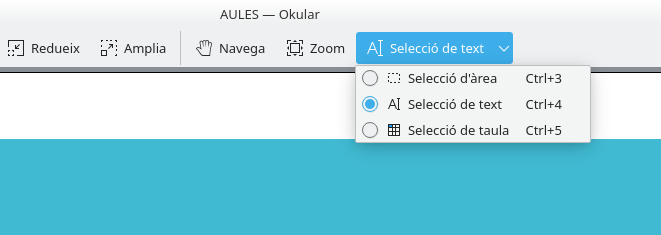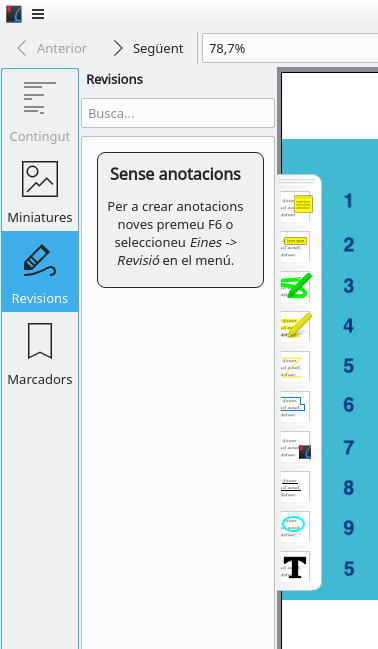Spectacle es una aplicación para obtener capturas de pantalla del escritorio.
Permite realizar diferentes tipos de capturas, como por ejemplo:
- Captura la pantalla completa
- Captura una región rectangular
- Captura la ventana activa
- Captura la ventana bajo el cursor
Dependiendo del modo seleccionado, tenemos tres opciones de contenido:
- Incluir el puntero del ratón
- Incluir la barra de título y bordes de la ventana
- Capturar solo la ventana emergente actual
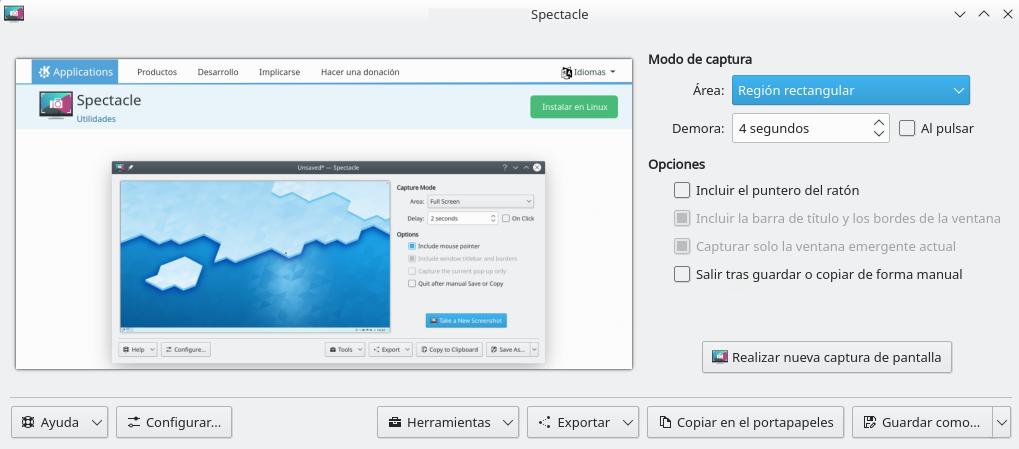
Además, podemos seleccionar «Salir tras guardar o copiar de forma manual«, ahorrándonos tener que cerrar la aplicación manualmente.
Por otro lado, la captura se puede hacer «al pulsar» pero también podemos dejar una “demora” de tiempo en segundos, muy útil cuando queremos capturar una área muy concreta o algún tipo de efecto del escritorio.
Configurada la captura, únicamente tenemos que pulsar en “Realizar nueva captura de pantalla”.
Algunas otras características son:
- Capturada la imagen la podemos guardar como archivo PNG sin dejar de lado que tenemos otras opciones de formato.
- Podemos seleccionar la opción «Exportar» y compartirla vía email, Nextcloud, vía Bluetooth y otros servicios o, igualmente, abriendo la captura en otra aplicación del sistema donde la podremos editar como pueda ser Gimp, Draw, Inkscape, Writter, etc.
- Sin llegar a guardar la captura, podemos seleccionar la opción «Copia en el portapapeles» y pegarla directamente allá donde consideremos.
- La opción «Herramientas» nos permite ir a la carpeta predeterminada de pantallazos (carpeta Imágenes), imprimir la captura directamente o ir a una herramienta de grabación de pantalla.
En definitiva, una aplicación muy completa, funcional, con muchas posibilidades y, una vez más, con un manejo sencillo y muy intuitivo.
Para saber más, podéis consultar el Manual de la aplicación que encontraréis en la opción «Ayuda«.


 El mezclador de ficheros PDF, conocido como
El mezclador de ficheros PDF, conocido como