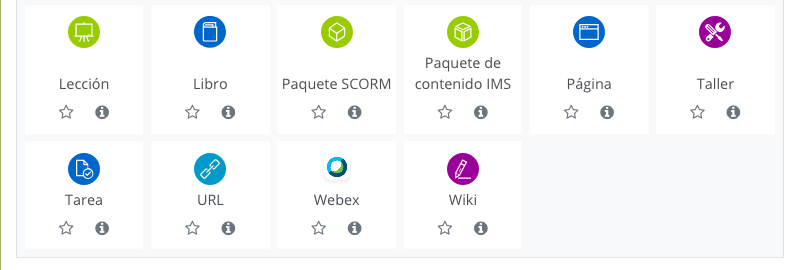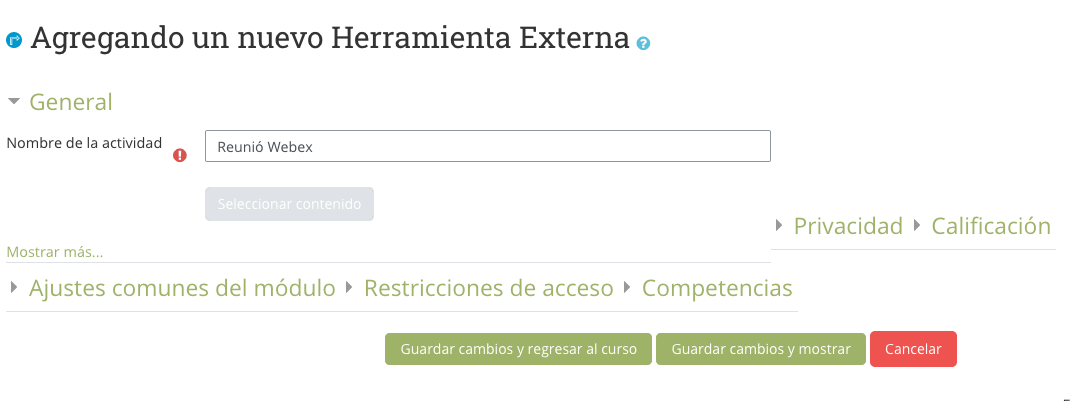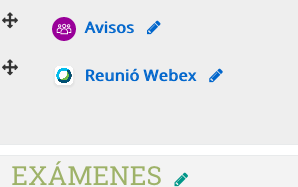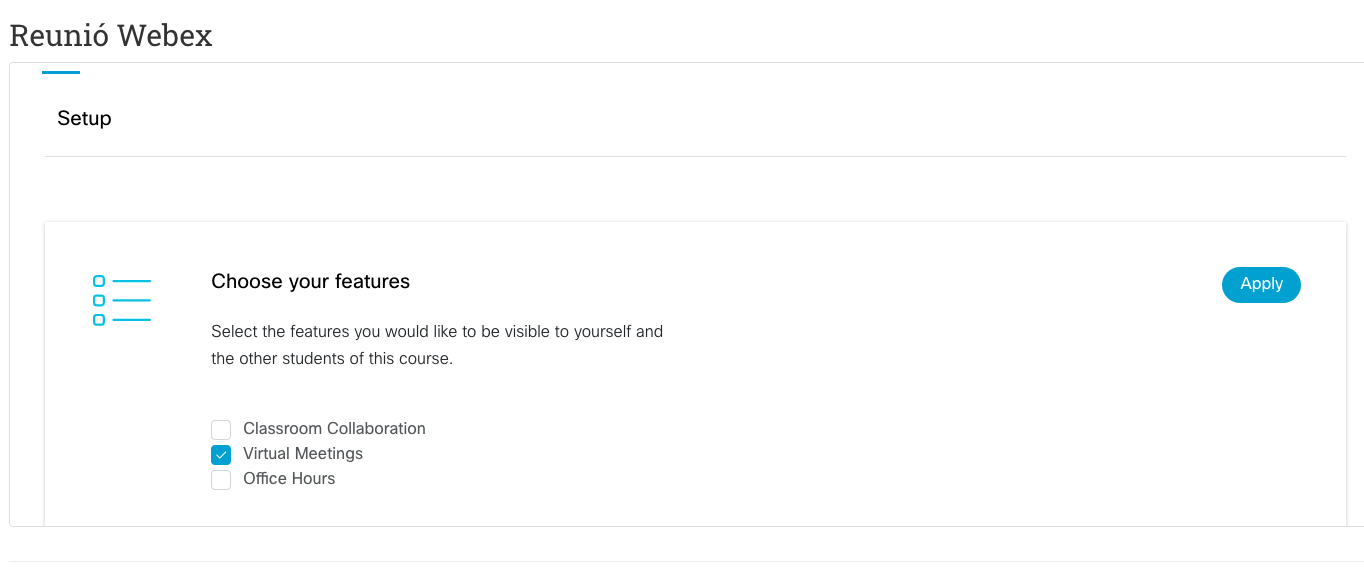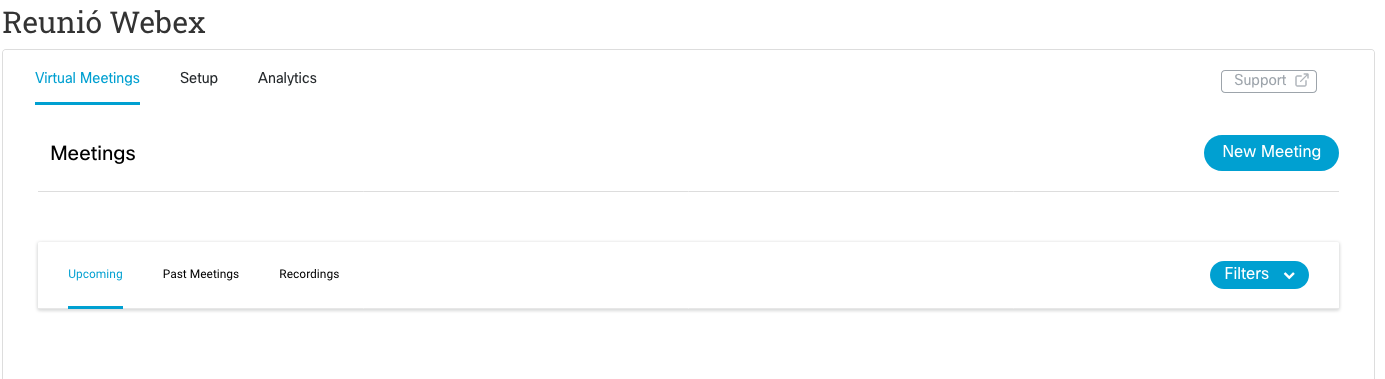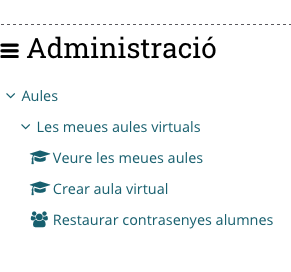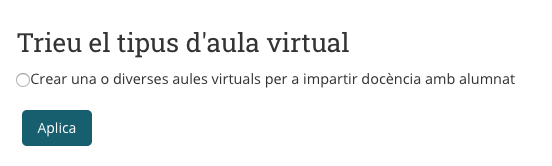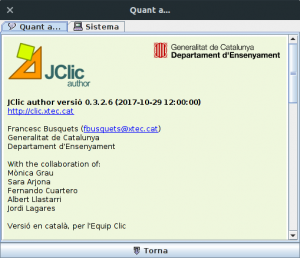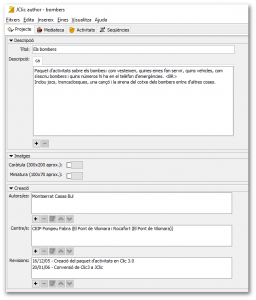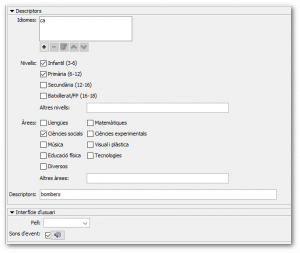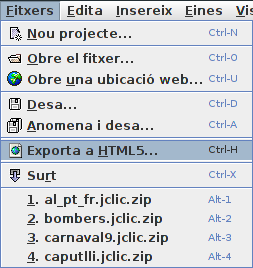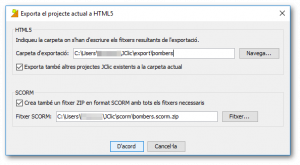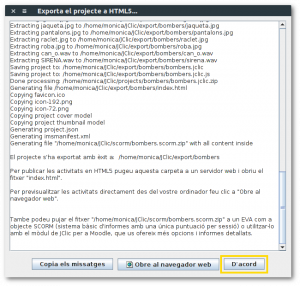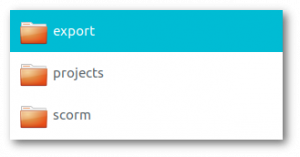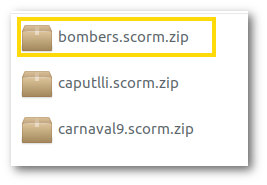En aquest apartat s’explica com convertir un fitxer de projecte JClic als formats HTML5 i SCORM. Aquests formats us permetran publicar el vostre projecte per a ser visualitzat des de qualsevol dispositiu (ordinadors, mòbils, tauletes…) sense necessitat de Java ni d’un altre complement.
Formats de fitxers utilitzats per JClic
Com ja sabeu, els projectes JClic es guarden en uns fitxers que porten la doble extensió “.jclic.zip”, a pesar que els sistemes Windows normalment amaguen el “.zip” final.
En exportar un projecte a HTML5 es generen molts fitxers: d’una banda el “index.html”, que serà el document principal obert pel navegador web quan publiquem el projecte. Després, totes les imatges i sons que s’hagen usat en el projecte, amb el nom adaptat sense espais ni caràcters especials perquè es puguen descarregar sense problemes des del servidor web, i finalment altres fitxers addicionals que fan falta per a fer funcionar el sistema. Veureu que en el moment d’exportar a HTML5 es crea una carpeta especial per al projecte, on aniran a parar tots aquests fitxers.
El format SCORM és, de fet, un contenidor que permet englobar en un únic fitxer ZIP tots els fitxers generats en l’exportació a HTML5. És com un envàs que ens servirà per a enviar tots els ingredients de les activitats al servidor en una única operació. Els fitxers SCORM que genera el JClic tenen també una doble extensió: “.scorm.zip”
Abans de començar…
Us haureu d’assegurar que teniu l’última versió del JClic Author. Per a saber-ho feu clic a Ajuda | Quant a… i us apareixerà una finestra semblant a aquesta:
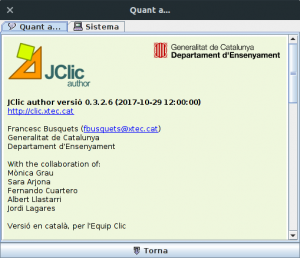
El codi de la versió ha de ser 0.3.2.4 o superior. En cas que siga inferior, actualitzeu el vostre sistema (si és Lliurex) o bé descarregau l’instal·lador per a Windows o Mac des de: http://clic.xtec.cat/ca/jclic/download.htm
Instal·lació d’un projecte per a fer la pràctica
Per a fer aquesta pràctica hem triat el projecte “Els bombers” de Montserrat Casas que trobareu en: http://clic.xtec.cat/repo. Podeu usar aquest o qualsevol altre si ho preferiu. Com ja sabeu, podeu buscar per nivell, àrea, idioma…
Feu clic a la targeta del projecte triat per a accedir a la finestra d’informació ampliada, i després feu clic a la “tasseta de café Java” que hi ha en la part inferior. Això iniciarà el procés de descàrrega i instal·lació del projecte al vostre ordinador. Segons el sistema operatiu que utilitzeu, pot ser que el procés s’inicie automàticament, o bé que us descarregue un fitxer anomenat “install.jnlp” sobre el qual haureu de fer doble clic per a posar-ho en marxa.
Exportació del projecte a SCORM i HTML5
Una vegada instal·lada el projecte obriu-lo amb el JClic Autor.
En la pestanya projectes veureu la informació del projecte:
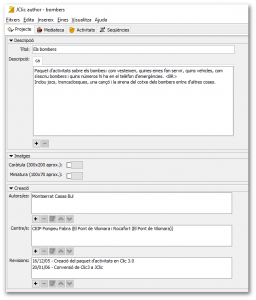
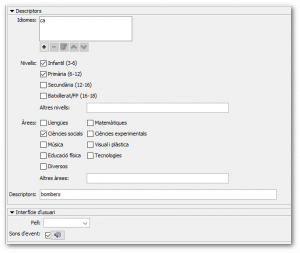
En aquest cas no cal que modifiqueu les dades, ja que són bastant completes, però abans de pujar el vostre projecte si que us haureu d’assegurar que tots els camps estiguen emplenats: autor, centre, descriptors, idiomes…
A continuació aneu al menú Fitxers | Exporta a HTML5…
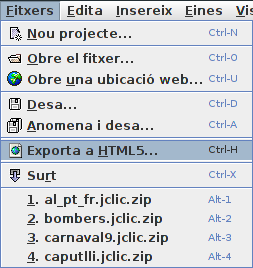
i s’obrirà una finestra com aquesta:
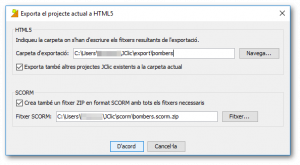
Depenent del sistema operatiu que utilitzeu (Windows, Linux, MacOS…) les rutes que es mostraran poden canviar. Deixeu els paràmetres per defecte i feu clic a D’acord.
Si tot va bé, el sistema us mostrarà una finestra amb el resum de les accions que s’han realitzat. Feu clic a D’acord.
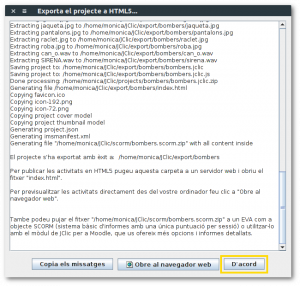
Si ara aneu a l’explorador de fitxers del vostre ordinador veureu que dins de la carpeta JClic hi ha dues carpetes més, a més de la carpeta “projects” que ja coneixíem:
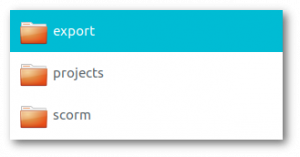
En la carpeta export trobareu una subcarpeta per a cadascun dels projectes que hàgeu exportat. Dins d’aquestes van tots els fitxers necessaris per a utilitzar les activitats en format HTML5. Si teniu un servidor web propi, aquestes carpetes de projectes són les que hauríeu de pujar per a publicar les activitats a Internet. I si no teniu accés directe a cap servidor, no patiu: la zonaClic us ofereix un espai per a publicar-los.
En la carpeta scorm trobareu un fitxer amb extensió “.scorm.zip” per cadascun dels projectes que hàgeu exportat. Aquests fitxers ZIP contenen el mateix que les subcarpetas de “export”, amb l’avantatge de trobar-se tots els components envasats en un únic fitxer:
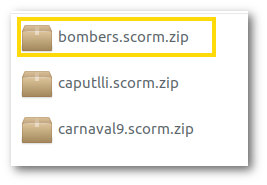
Aquest fitxer bombers.scorm.zip és el que necessitareu per a afegir “Els bombers” a la vostra biblioteca personal del projectes.
Quan cregueu el vostre projecte és molt important que el JClic estiga dins d’una carpeta que porte el mateix nom.
El nom del vostre projecte ha de portar un nom curt i sense espais.
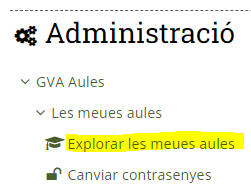
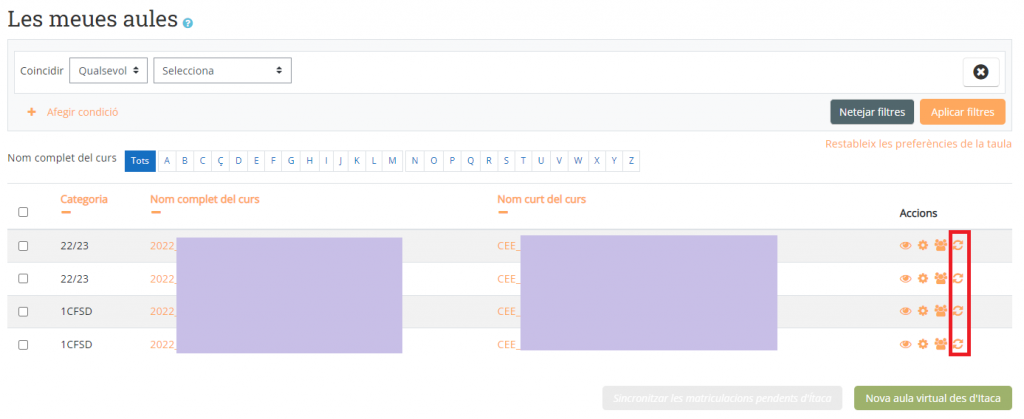
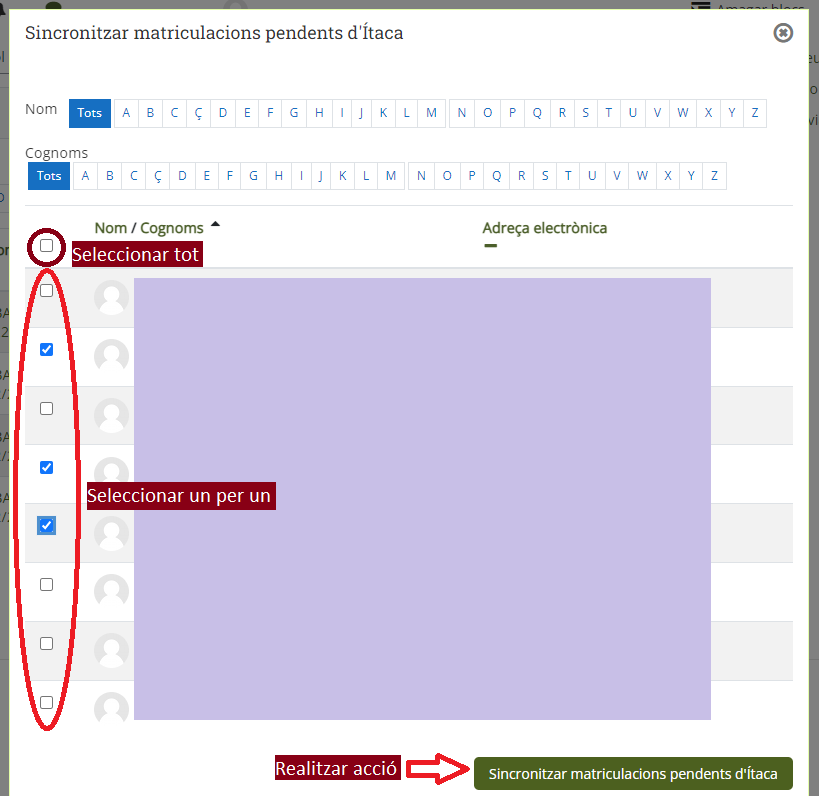
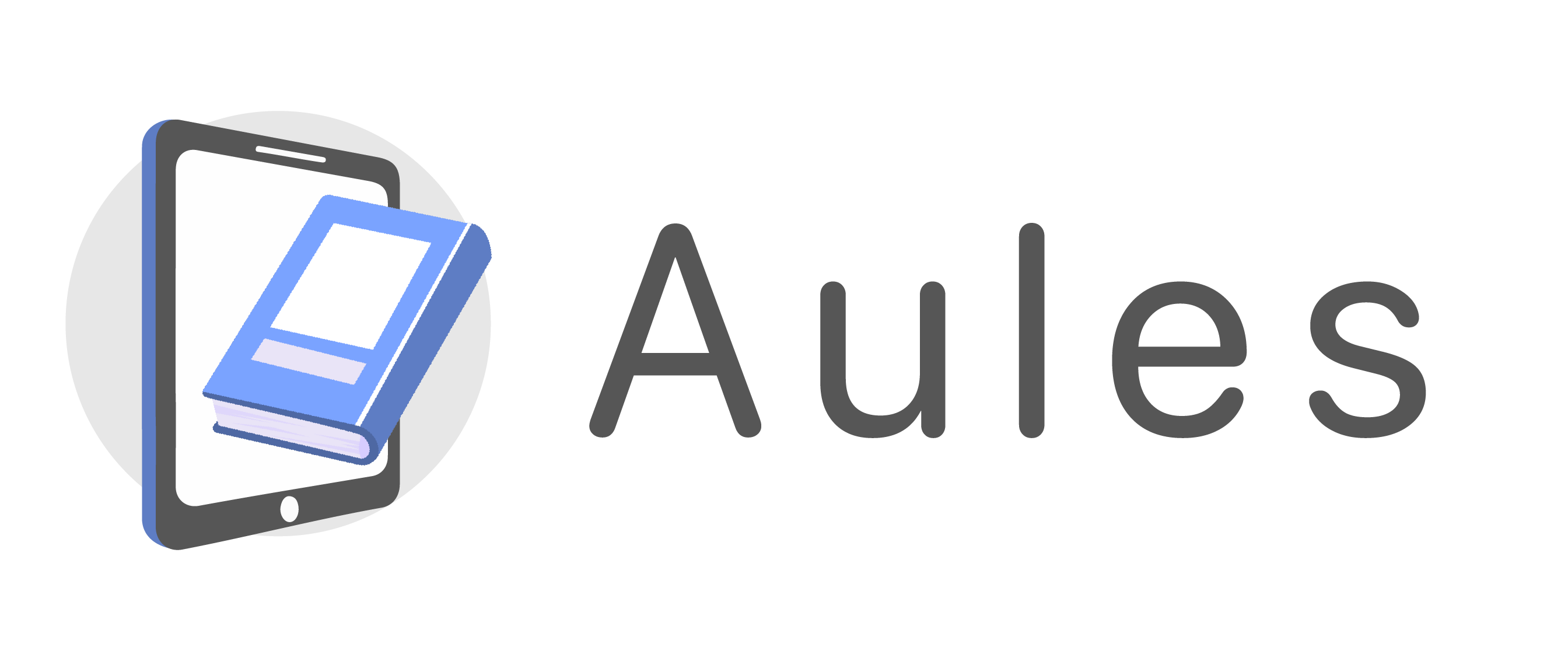

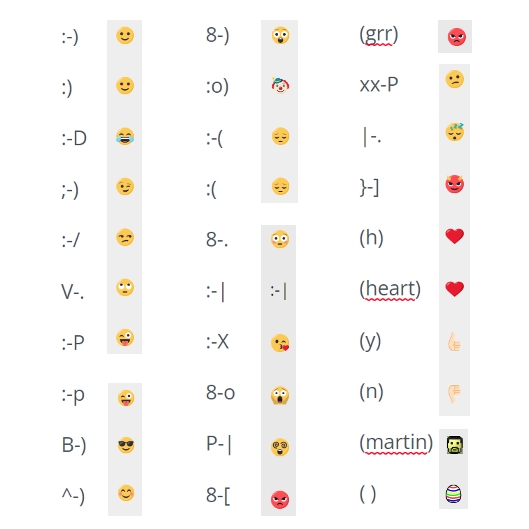
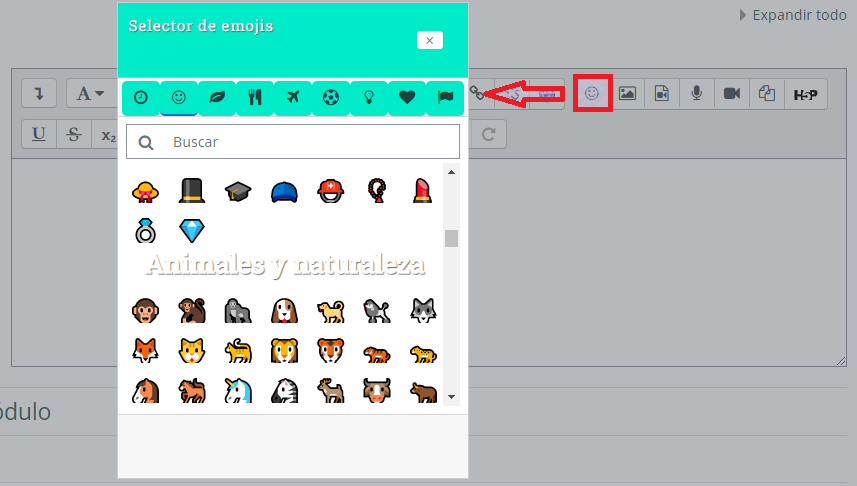
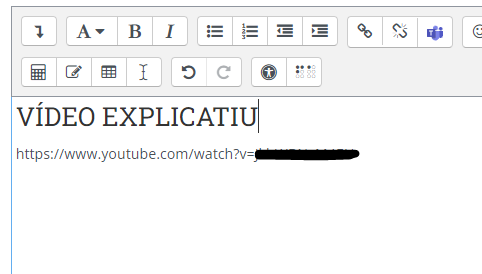
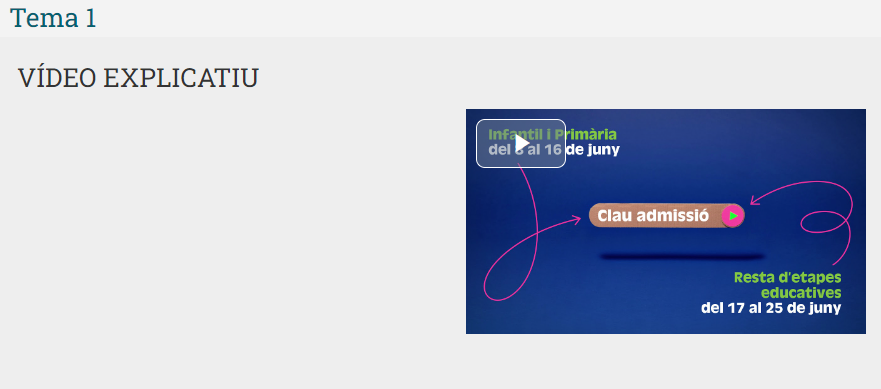
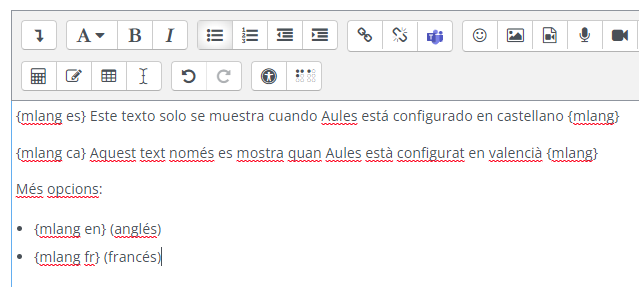
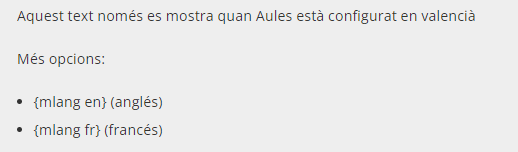
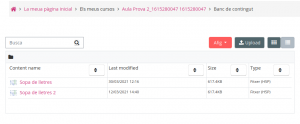
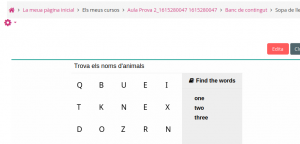
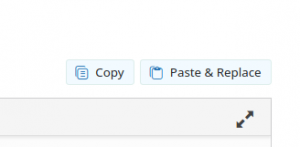 S’accedeix a un altre curs i des del banc de contingut s’afig el mateix tipus d’activitat que es vol copiar. Eixirà una altra vegada l’opció de la captura anterior. Amb l’opció Paste&Replace quedarà perfectament restaurada.
S’accedeix a un altre curs i des del banc de contingut s’afig el mateix tipus d’activitat que es vol copiar. Eixirà una altra vegada l’opció de la captura anterior. Amb l’opció Paste&Replace quedarà perfectament restaurada.