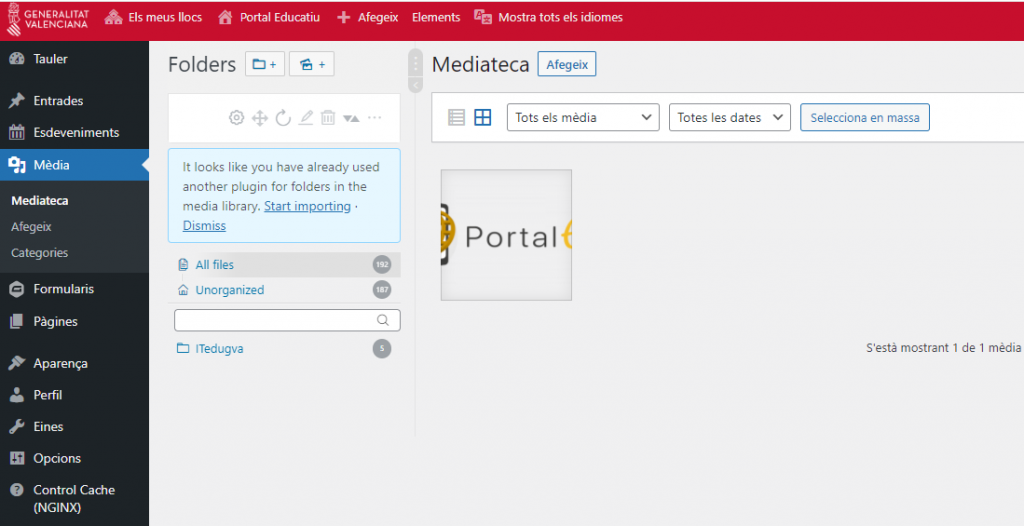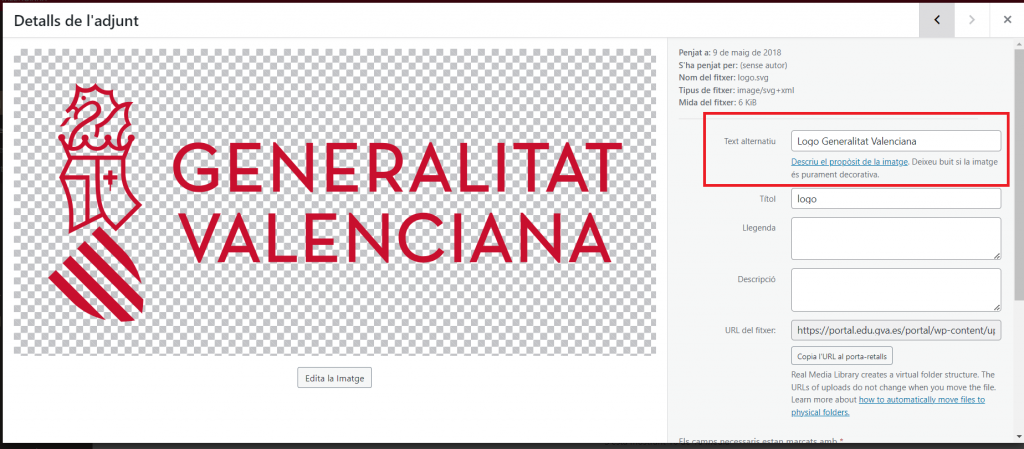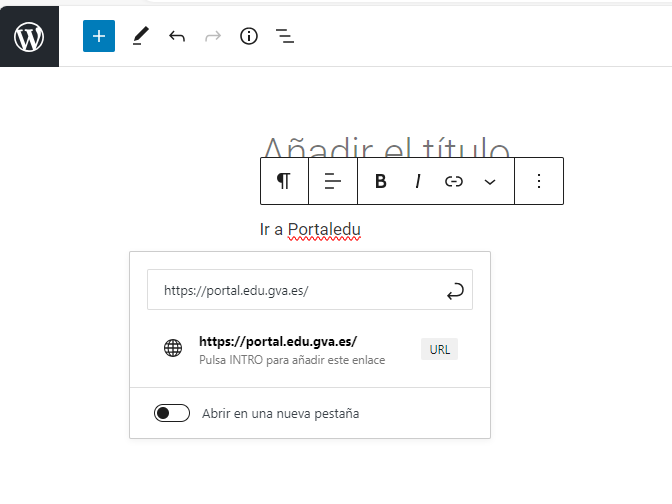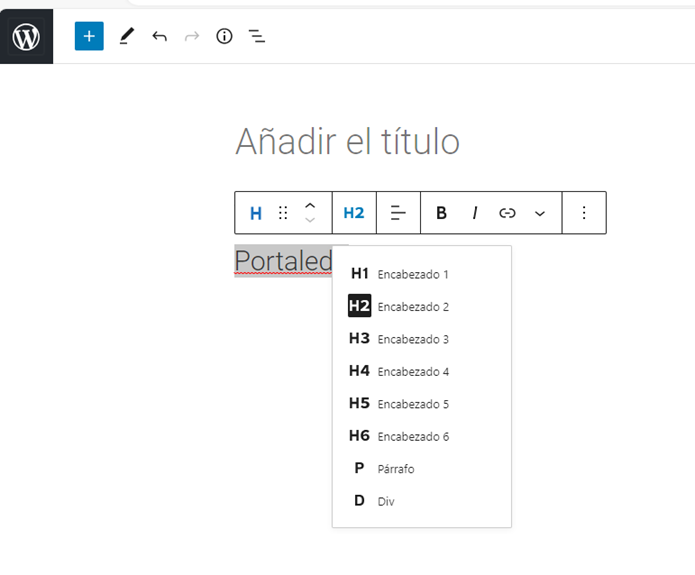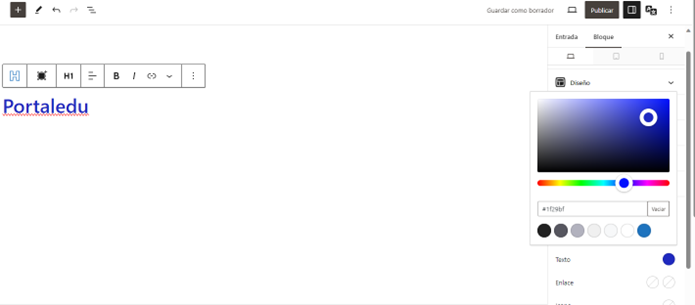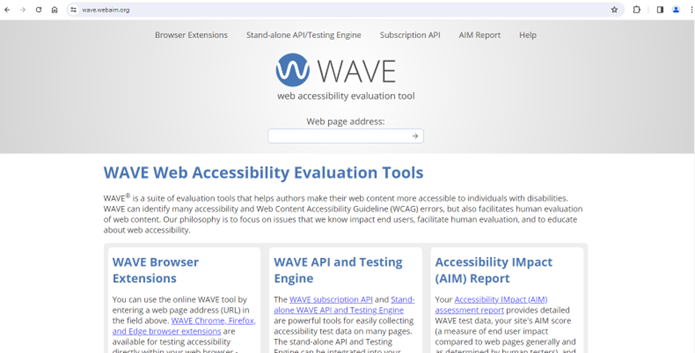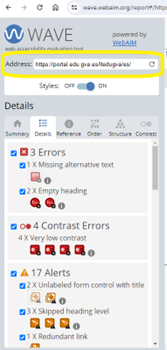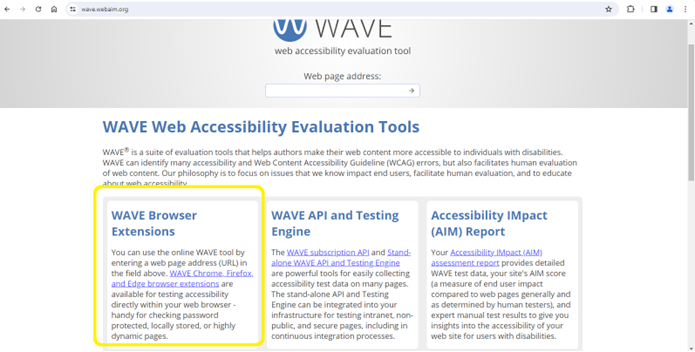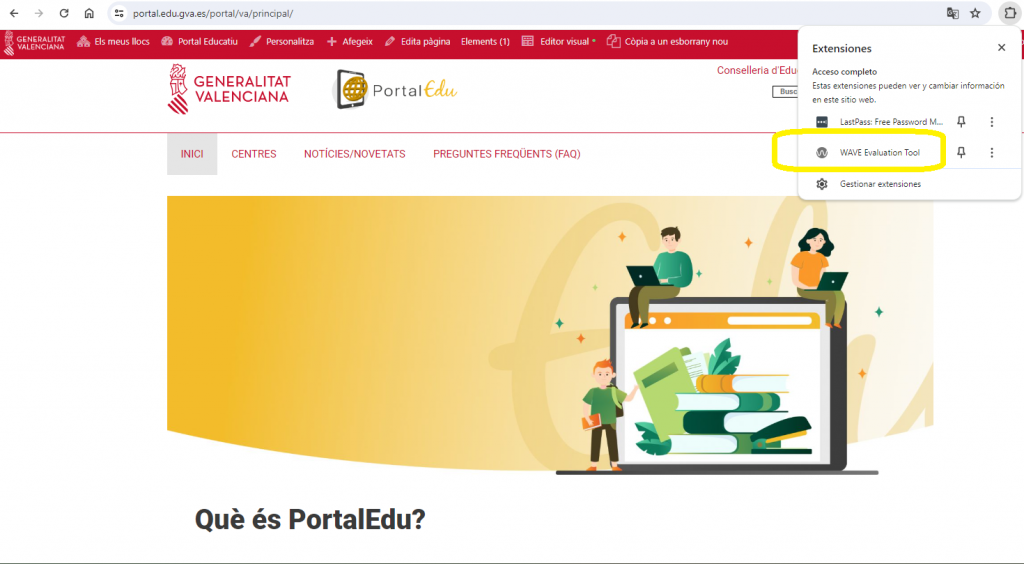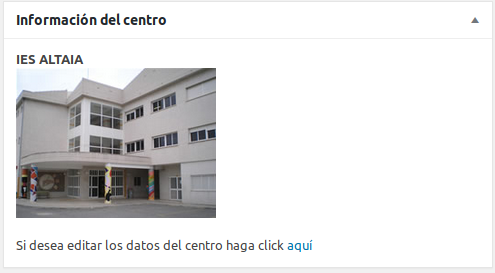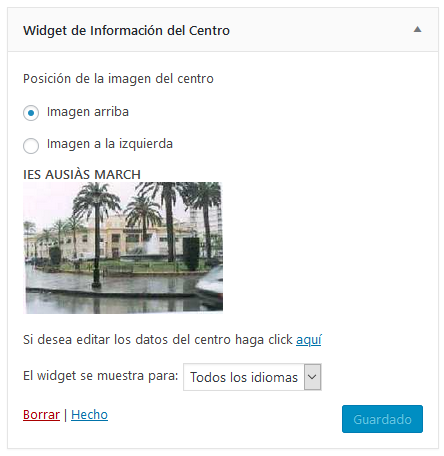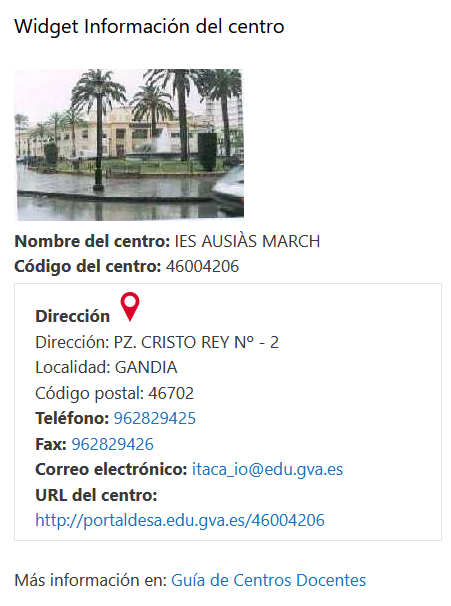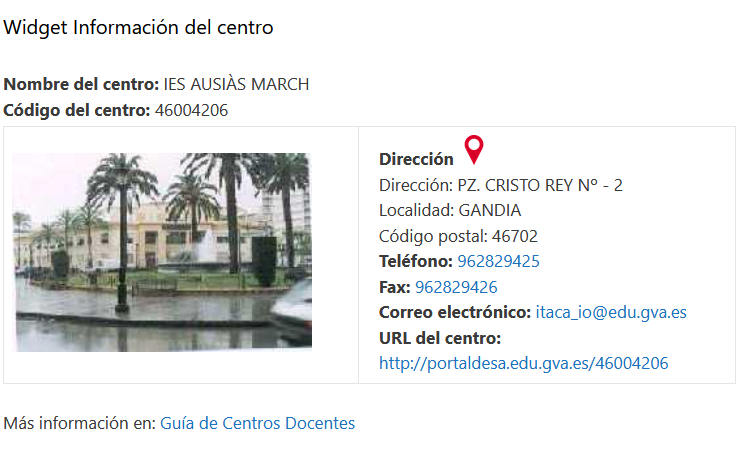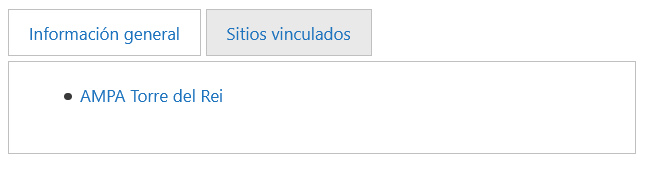Con esta funcionalidad se puede realizar una traducción automática con el servicio GVA Salt (salt.gva.es), tanto de castellano a valenciano, como de valenciano a castellano. El plugin habilita un cuadro metabox en la edición de contenido el cual inicia la traducción de las siguientes partes:
- Título
- Cuerpo
- Taxonomías
- Categorías
- Etiquetas
Funcionamiento
Una vez, o bien creando un contenido, debe haber sido guardado previamente, o bien cuando editamos un contenido ya creado, podremos ver un metabox (las opciones que aparecen en la columna derecha en la edición de contenidos) con el título : Traducciones Salt.
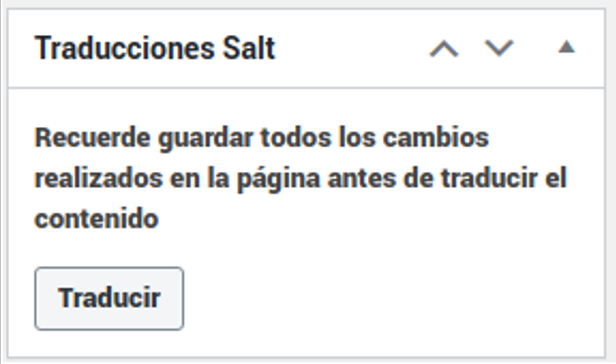
Si pulsamos en el botón Traducir aparecerá una ventana emergente pidiendo confirmación de la acción para verificar que todo el contenido se ha guardado previamente, en el caso contrario los cambios no guardados se perderían además de no ser traducidos.
Si confirmamos la acción, entonces procederá a realizar la acción de traducción de las partes comentadas en la introducción y nos redirigirá a la edición del contenido traducido para que lo podamos supervisar.
Puede ocurrir que si existe una traducción previa, nos aparezca una ventana emergente advirtiendo que ya existe una traducción y si la deseamos sobreescribir.
A tener en cuenta
- Las taxonomías (tanto categorías como etiquetas), son traducidas si la entrada tiene taxonomías asignadas. Es decir, si decidimos crear y asignar una categoría llamada «Evento» (en nuestra entrada de castellano), y traducimos con la herramienta, nos creará la categoría «Event» (en valenciano) asociada y con equivalencia con nuestra categoría original.
- Si hemos asignado una imagen destacada a nuestro entrada original, la entrada traducida tendrá también esta imagen destacada. Podemos cambiarla en la entrada traducida si lo consideramos conveniente.