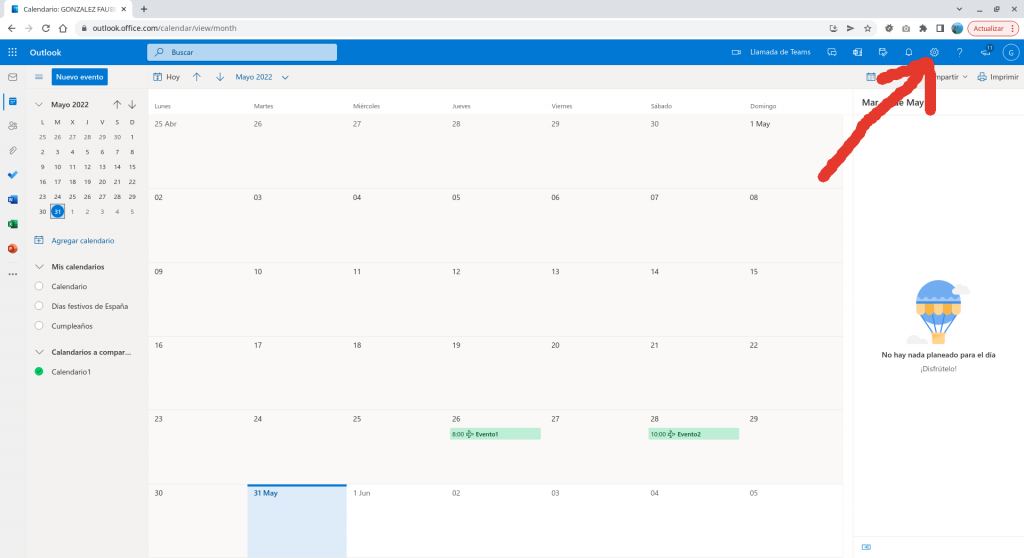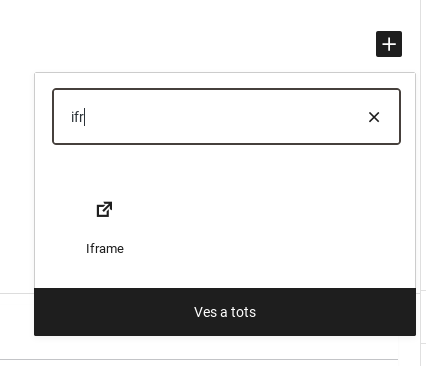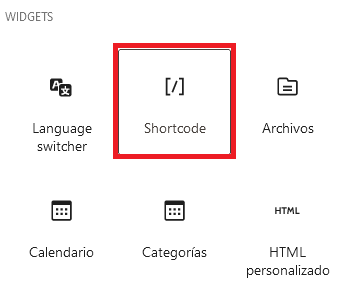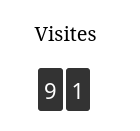En enero de 2023 se redirigirán de forma automática todas las webs de centro de Mestreacasa a las nuevas webs en PortalEdu. A partir de esta fecha, la dirección del centro no podrá efectuar las operaciones que se detallan a continuación. Tened en cuenta que esta restricción de acceso afectará también a los contenidos y documentos alojados en esas webs de centro; de forma que si necesitáis hacer copia de estos, tendréis que hacerlo antes del 31 de diciembre.
Información para la directora/director del centro
La dirección del centro puede establecer la redirección de su antigua web de Mestreacasa a su nueva Web en PortalEdu siguiendo los pasos descritos a continuación. Solo la directora/director del centro podrá realizarlo.
1-Deberá autenticarse en Mestreacasa:
https://mestreacasa.gva.es/web/guest/registro
2- Debe acceder a Menú –> Mis Espacios Web –> Páginas Privadas
3- En alguna de sus páginas privadas, compruebe si tiene instalada la aplicación Administración de centro / grupo. Si no es así, puede añadirla desde Menú –> Añadir aplicación
4-Vaya a la pestaña Centros/Grupos. Aparecerá como resultado el centro educativo. Desde el desplegable de Acciones, seleccione Editar.
5-En el nombre del centro, incluya la palabra (migrar) detrás del nombre del mismo. Por ejemplo:
NOMBRE: INSTITUT EDUCACIÓ SECUNDÀRIA EDUCA (migrar)
6-Guarde los cambios. Desde ese momento, la URL de su centro en Mestreacasa redirigirá a su nueva web de centro en PortalEdu.
Si desea cancelar la redirección, basta con eliminar la palabra (migrar) del nombre del centro.
NOTA:
Es posible que los usuarios no autenticados tarden unos 30 minutos en ver la redirección en funcionamiento, debido al sistema de caché que utiliza Mestreacasa.
Información adicional:
CAMBIA LA INFORMACION DEL CENTRO