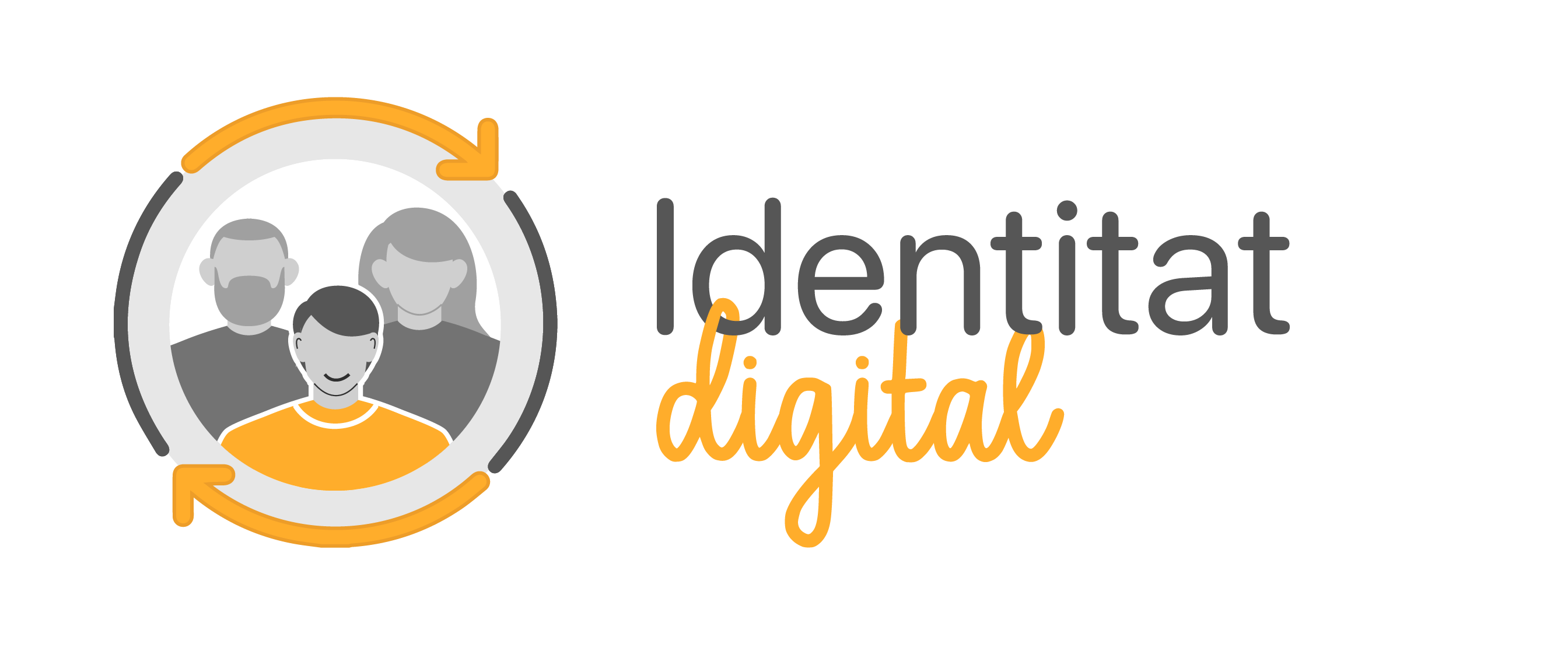Para acceder al buzón de correo es necesario que previamente hayas dado acceso a tu perfil. En esta guía tienes las instrucciones paso a paso
¿Cómo puedo gestionar el acceso al buzón compartido?
Para gestionar el acceso a un buzón compartido para enviar y recibir correos es necesario acceder al Exchange Admin Center (https://admin.exchange.microsoft.com) con la identidad de centro ([codi_centre]@edu.gva.es). En esta guía tienes las instrucciones paso a paso.
¿CÓMO PUEDO TRABAJAR CON VARIOS BUZONES DE CORREO AL MISMO TIEMPO?
Puede que quieras trabajar con dos o más buzones al mismo tiempo, como el buzón de la Identidad Digital de centro y tu perfil personal.
Puedes Utilizar los perfiles de los Navegadores.
NAVEGADOR CROME:
Cómo agregar un perfil nuevo
- Abre Chrome.
- En la esquina superior derecha, haz clic en Perfil
.
- Haz clic en Agregar.
- Elige un nombre, una foto y un esquema de colores.
Cómo cambiar a un perfil diferente
- Abre Chrome.
- En la esquina superior derecha, haz clic en Perfil
.
- Elige el perfil al que deseas cambiar.
Cómo cambiar el nombre, la foto o el color
- Abre Chrome.
- En la esquina superior derecha, haz clic en Perfil
.
- Junto a «Otros perfiles», selecciona Administrar perfiles
.
- En la esquina superior derecha del perfil que deseas editar, haz clic en Más
Editar.
- Ingresa un nuevo nombre o elige una nueva foto o tema de color. Los cambios se guardan de forma automática.
Cómo quitar un perfil
Importante: Después de quitar un perfil de Chrome, los favoritos, el historial, las contraseñas y otros parámetros de configuración del perfil se borran.
- Abre Chrome.
- En la esquina superior derecha, haz clic en Perfil
.
- Junto a «Otros perfiles», selecciona Administrar perfiles
.
- Selecciona el perfil que quieras quitar.
- En la esquina superior derecha del perfil, haz clic en Más
Borrar.
- Para confirmar, haz clic en Borrar.
Entonces puedes:
1.Abrir cada buzón en una ventana del propio navegador haciendo uso de los perfiles del navegador: por ejemplo, crear un perfil para el docente y otro para la ID de centro.
2.Emplear dos navegadores diferentes para abrir cada buzón.
Recomendamos utilizar los temas de Outlook para ayudar a distinguir los buzones.
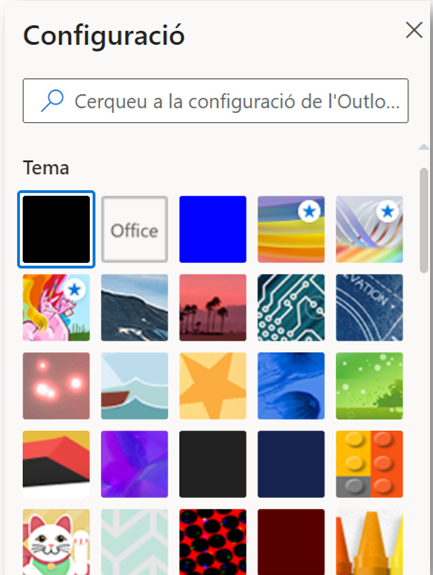
¿PUEDO TRANSFERIR EL CONTENIDO DE GOOGLE DRIVE A ONEDRIVE DE MICROSOFT?
Sí. Si tienes una cuenta de Google, ya sea personal o corporativa, y quieres pasar toda o parte de la información que tienes en el Drive de Google al OneDrive asociado a tu Identidad digital, en esta guía se explica la manera de hacerlo. Guía.
¿CÓMO PUEDO ANOTAR EN EL CALENDARIO DE CLAUSTRO MUCHAS REUNIONES Y NO RECIBIR NOTIFICACIONES?
Para una mejor organización de los centros educativos es muy cómodo anotar todas las reuniones del trimestre/curso/mes en el Calendario de Outlook y ser compartidas por todos los miembros del Claustro.
Si quieres anotar muchas reuniones en el calendario pero no te interesa que lleguen tantas notificaciones de golpe a los buzones de tus compañeros, en esta guía se explica cómo puedes hacerlo.
¿QUÉ ES UN BUZÓN DE CORREO COMPARTIDO?
Un buzón compartido funciona de la misma manera que una cuenta de correo electrónico común y corriente, pero puede ser gestionada por varias personas.
¿POR QUÉ USAR UN BUZON COMPARTIDO?
Un buzón compartido es una dirección genérica del tipo [codi_centre].ctic@edu.gva.es y [codi_centre].secretaria@edu.gva.es que está gestionada por varias personas en una organización.
Para acceder a los buzones compartidos creados para los centros, debes utilizar la Identidad de centro y después añadir a las personas que quieres que gestionen dichos buzones.
¿CUÁLES SON LAS FUNCIONALIDADES DE UN BUZON COMPARTIDO?
Un buzón compartido es una cuenta normal de correo electrónico a la que pueden acceder varias personas a través de su e-mail personal.
Los usuarios que obtienen acceso a un buzón de correo compartido tienen acceso a todas las carpetas: Bandeja de entrada, Enviados, Papelera, Plantillas, etc.
CÓMO CONFIGURARLO
Se han creado varios buzones de correo compartidos para los centros educativos. Esta guía pretende ayudar a la configuración y gestión de estos buzones.
INTEGRACIÓN CON LLIUREX – APLICACIÓN LLIUREX ONEDRIVE
Ya tenéis disponible la aplicación LliureX OneDrive para las versiones ’19 y ’21 de LliureX! Y recordad que se debe actualizar el sistema operativo para poder instalar esta aplicación desde el Centro de Control de Lliurex (Zero Center).
Tenéis la información detallada de la aplicación en el siguiente enlace.
BUZONES COMPARTIDOS-GUÍA PARA SU GESTIÓN Y USO
Ya están los buzones compartidos en funcionamiento. Como sabréis, son los buzones de secretaria y de coordinación TIC, con el formato [código_centro].secretaria@edu.gva.es y [código_centro].ctic@edu.gva.es.
Podéis consultar la guía para su gestión y probarlas.
¿PUEDO USAR BUZONES DE CORREO COMPARTIDO PARA MI CENTRO?
Se han creado dos buzones de correo compartidos para los centros educativos, uno para secretaría y otra para la coordinación TIC del centro. Esta guía pretende ayudar a la configuración y gestión de estos buzones.
Los buzones tendrán el formato
[codi_centre].secretaria@edu.gva.es
[codi_centre].ctic@edu.gva.es
Los buzones están asociados inicialmente a la identidad de centro. Los centros deben gestionar a las personas que pueden acceder.
¿CÓMO PUEDO INCRUSTAR VIDEOS DE STREAM EN PORTALEDU?
Stream es una herramienta de video de Microsoft 365. Si quieres incrustar videos que tengas en tu cuenta de Microsoft Stream asegúrate de que el video tiene los permisos correctos para compartirlo sólo con las personas que desees. Luego súbelo al SharePoint del equipo documentar de tu centro y utiliza el enlace para incrustarlo en Portaledu. Para ver las instrucciones detalladas puedes ir a este enlace