1. Treballant amb imatges
1.1. Gwenview. Visor d’imatges.
1.2. Dibuixant amb MyPaint.
1.3. Editar imatges amb GIMP
1.4. Editor vectorial Inkscape
1.5. Scribus (publicacions)
1.6. PosteRazor (pòsters).
2.Treballant amb àudio
2.1. Control de volum PulseAudio
2.2. Edició de so amb Audacity
2.3. SoundJuicer
3. Treballant amb vídeo
3.1. Webcam amb Kamoso.
3.2. Kazam, enregistrament d’escriptori
3.3. Edició de vídeo amb Kdenlive.
3.4. Diapositives amb Imagination
3.5. Reproducció amb VLC
3.6. qStopMotion
En aquest tema 4 anem a veure les eines Multimèdia que incorpora LliureX per a la creació o reproducció de material audiovisual que podem aprofitar amb els nostres alumnes. Amb aquestes eines podrem editar i visualitzar imatges, vídeo, so i inclús crear produccions que combinen tots aquests elements.
En un curs inicial com aquest no podem aprofundir en cadascuna de les ferramentes que presentem, però esperem que siga suficient perquè vos anime a aprofundir en el seu ús i aprofitar tot el potencial que ofereixen a la nostra tasca docent. En l’oferta formativa dels CEFIRE trobareu cursos específics sobre moltes d’elles, cal destacar els cursos sobre producció de vídeo amb Kdenlive o els de podcast amb Audacity que s’estan fent últimament i que tan bon resultat estan donant en les aules.
Esperem que gaudiu dels continguts i que molt prompte pugueu realitzar les vostres pròpies creacions.
1.
En LliureX 19 comptem amb molta varietat de programari per al tractament d’imatges, atés que aquest curs va dirigit a un nivell inicial realitzarem un recorregut per les eines més senzilles que ens seran molt útils per a fer tasques pròpies de la nostra labor docent.
1.1.
Per a visualitzar imatges el programa per defecte en LliureX 19 és Gwenview, el qual és capaç de carregar i guardar una gran varietat de formats d’imatge com ara PNG, JPEG, i fins i tot el format XCF de Gimp. Gwenview també disposa d’una barra d’eines de miniatures que estarà disponible quan veja les imatges en pantalla completa. La senzilla interfície de Gwenview et permet veure les seues imatges fàcilment i realitzar operacions bàsiques.
Característiques:
- Permet manipulacions senzilles de les imatges: girar, reflectir, voltejar, i canviar la seua grandària
- Permet una gestió bàsica dels arxius amb accions com copiar, moure, eliminar i unes altres.
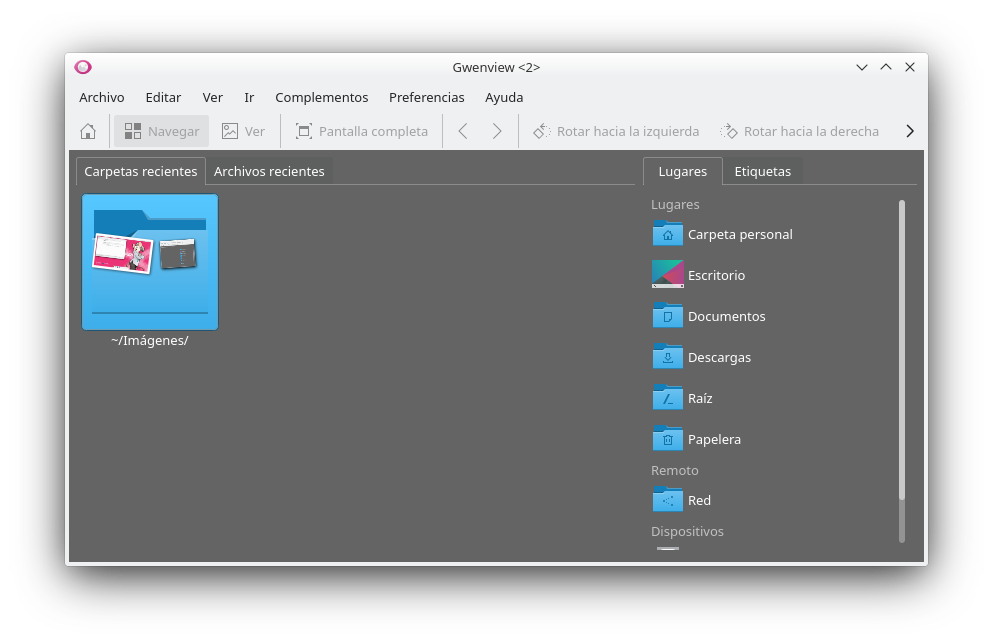
Com s’usa
Gwenview presenta dues modes principals: Navegar i Veure. Tots dos modes es poden usar en una finestra d’aplicació normal i en pantalla completa. El mode d’exploració et permet navegar a través del ordinador mostrant miniatures de les imatges, el mode de visualització et permet veure les imatges d’una en una i la pantalla completa permet fer presentacions de diapositives ràpides.
La pantalla d’inici enumera les carpetes i els arxius recentment oberts en el costat esquerre, i els seus llocs i etiquetes en el costat dret.
Mode d’exploració
Quan està en mode d’exploració, pot navegar fàcilment pels seus arxius i carpetes. La finestra de vista prèvia mostra miniatures de les imatges en la carpeta actual, així com subcarpetes.
En moure el ratolí sobre una imatge, es mostren botons per a seleccionar o girar la imatge, així com un botó per a mode de pantalla completa. En fer clic en una imatge, s’accedeix al mode de visualització. Pot seleccionar diverses imatges i canviar al mode de visualització per a veure-les una al costat de l’altra.
El control lliscant en la part inferior dreta li permet canviar la grandària de les imatges. També pot filtrar les imatges per nom d’arxiu, data, etiqueta o qualificació utilitzant el quadre en la part inferior esquerra. La barra d’eines apareix tant en el mode Navegar com en el mode Veure i conté les accions més utilitzades.
- Pàgina d’inici: obri la pàgina d’inici.
- Navegar: canvia al mode de navegació per carpetes i arxius del seu disc dur.
- Veure: canvia al mode de visualització.
- Pantalla completa: canvia al mode de pantalla completa.
- Anterior: En fer clic en aquesta icona, s’anirà a la imatge anterior en la carpeta.
- Següent: En fer clic en aquest botó anirà a la següent imatge en la carpeta.
- Girar a l’esquerra / dreta: gira la imatge en el sentit seleccionat.
Avançat: pots afegir més possibilitats a Gwenview afegint el complement KIPI amb el comandament sudo apt-get install kipi-plugins
Mode de vista
El mode de visualització mostra imatges a grandària completa. La mateixa barra lateral disponible en el mode de navegació es mostra a l’esquerra. En la part inferior, està la Barra de miniatures, que li permet desplaçar-se per les imatges en la carpeta actual. La barra de miniatures es pot minimitzar fent clic en el botó de la barra de miniatures. En fer clic novament es restaurarà. Per a canviar la grandària de les miniatures, moga el divisor amb el botó esquerre del ratolí.
El mode de visualització admet la visualització de múltiples imatges una al costat de l’altra. Pot seleccionar diverses imatges en el mode d’exploració abans de canviar al mode de visualització, o pot fer clic en el botó + que apareix en passar el ratolí sobre les imatges en la barra de miniatures per a agregar un panell que mostre aqueixa imatge.
Quan es mostren diverses imatges, apareix una xicoteta barra d’eines davall de cada imatge que li permet eliminar la imatge o eliminar el seu panell. Pot fer operacions de zoom de mode independent per a cada imatge o sincronitzar-les. Canvie això marcant Sincronitzar a l’esquerra del control lliscant del zoom. Pot canviar les imatges fent clic en el seu panell.
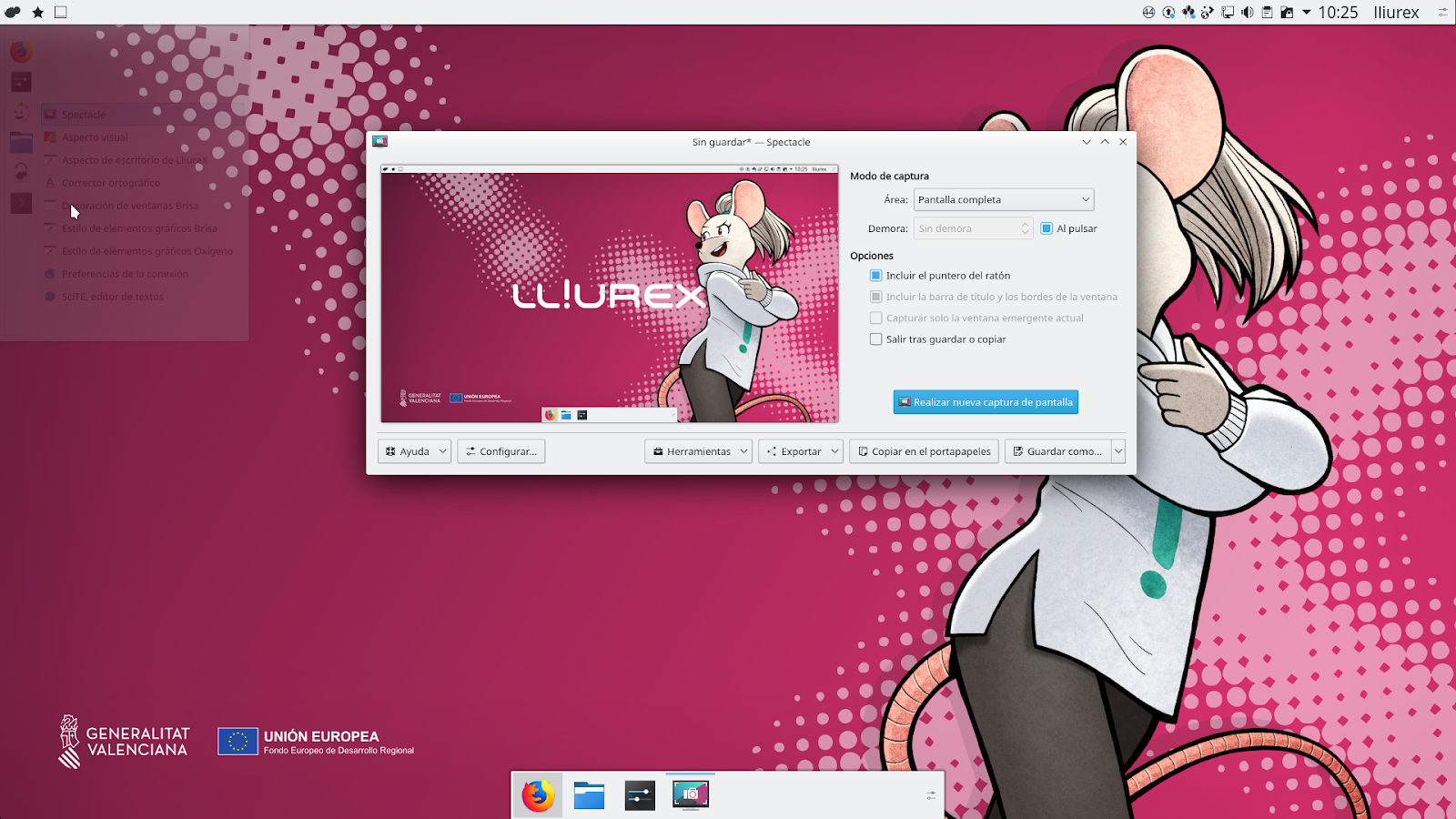
Per a ampliar https://docs.kde.org/stable5/en/kdegraphics/gwenview/index.html
1.2.
MyPaint és una aplicació destinada a la creació d’il·lustracions i dibuixos. Està especialment dissenyada per a aprofitar les possibilitats de les tauletes digitalitzadores sensibles a la pressió. Si bé s’obtindran els millors resultats disposant d’un d’aquests dispositius pot usar-se també amb qualsevol altre dispositiu com el ratolí o el touchpad o panell tàctil del portàtil.
Una de les seues característiques més interessants és que es pot ocultar totalment la interfície gràfica per a poder centrar l’atenció en el dibuix. Si s’usa en aquesta manera de treball pràcticament la totalitat de les funcions, pinzells i paletes poden ser invocades per una drecera de teclat quan es necessiten.
És una aplicació lliure multiplataforma capaç de córrer en sistemes operatius GNU/Linux, Mac i Windows.
Més informació:
- Article en Wikipedia: https://es.wikipedia.org/wiki/mypaint
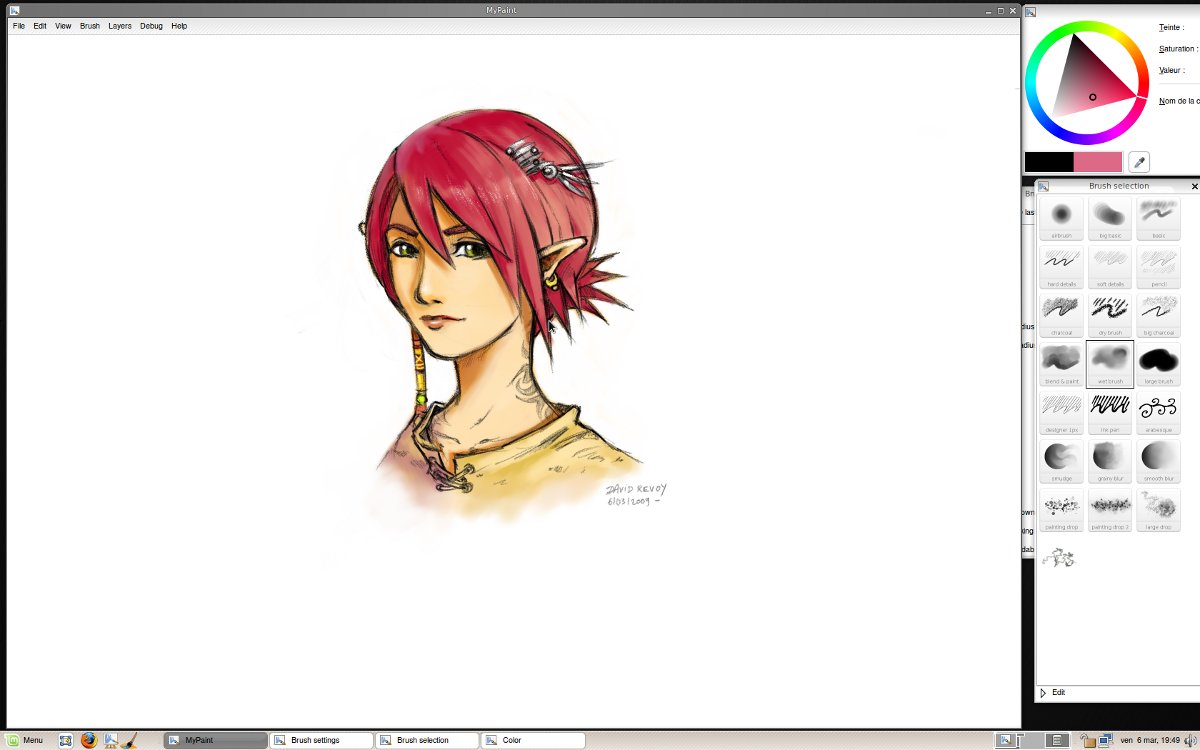
Com s’usa
Com és habitual en moltes aplicacions, la tecla F11 dona accés a la manera de pantalla completa. Una vegada en pantalla completa prémer la tecla Tab oculta tots els panells deixant únicament el llenç.
Pràcticament la totalitat de les funcions disposen d’una drecera de teclat, però també es pot recuperar qualsevol dels panells acostant el cursor a les vores de la pantalla, la qual cosa farà visibles els menús o panells corresponents a aquest. Després de tornar al llenç els panells s’oculten automàticament i ens permeten concentrar-nos novament el dibuix o il·lustració que estem realitzant.
- Manual oficial de MyPaint (en anglés) https://github.com/mypaint/mypaint/wiki/v1.2-user-manual. Si no et maneges amb l’anglés la traducció automatitzada resulta bastant correcta.
- Traducció automàtica de les Preguntes freqüents
- Tutorial d’introducció a MyPaint http://mospcorp.com/general/tutorial-de-introduccion-de-mypaint/
- Manual breu de MyPaint https://lihuen.linti.unlp.edu.ar/index.php/manual_de_mypaint
- Una font de processos i recursos http://mypaint.deviantart.com/gallery/24525270/tutorials-processes-and-resources
Pots trobar alguns exemples de treballs realitzats amb MyPaint en Deviantart http://mypaint.deviantart.com/gallery/
1.3.
 GIMP és un programa de retoc fotogràfic amb qualitat professional. És el programa més semblant que hi ha en Linux al gran conegut Photoshop. Amb GIMP podem fer des de coses simples i senzilles (adaptar una imatge a pàgina web o blog) fins a autèntic retoc fotogràfic professional, així com animacions senzilles.
GIMP és un programa de retoc fotogràfic amb qualitat professional. És el programa més semblant que hi ha en Linux al gran conegut Photoshop. Amb GIMP podem fer des de coses simples i senzilles (adaptar una imatge a pàgina web o blog) fins a autèntic retoc fotogràfic professional, així com animacions senzilles.
Compta amb la possibilitat de treball per capes i màscares, se li poden afegir extensions (si és que encara necessites més de les que ja porta), macros, pinzells, brotxes, aerògrafs, farciments, textures, degradats, filtres per a la manipulació dels colors i l’aspecte de les imatges, i un llarg etcètera.

Com s’usa
- Manual des del propi programa, prement la tecla F1, o en el menú “Ajuda → Ajuda”.
- Des del propi programa també, hi ha un enllaç en el menú “Ajuda → El GIMP en xarxa → Web del manual d’usuari”, que porta al manual: http://docs.gimp.org/2.10/ca/
- De nou, des del propi programa (que sempre és millor), pot anar a “Ajuda → Manual de l’usuari”. Ací hi ha diversos capítols d’ajuda, que estan en anglés, a pesar que el títol del menú estiga traduït.
Cursos
1.4.
 Inkscape és un editor de gràfics vectorials de codi obert, similar a programes com Adobe Illustrator, Corel Draw… El que ho fa únic és que usa com a format natiu el Scalable Vector Graphics (SVG), un estàndard obert de W3C basat en XML.
Inkscape és un editor de gràfics vectorials de codi obert, similar a programes com Adobe Illustrator, Corel Draw… El que ho fa únic és que usa com a format natiu el Scalable Vector Graphics (SVG), un estàndard obert de W3C basat en XML.
El procés de disseny pot començar amb un gargot en un tovalló, un esbós de les teues idees, una foto d’un objecte memorable o una maqueta virtual d’alguna cosa que no arribaria a funcionar per a acabar un projecte. Inkscape t’ajuda, des d’aquesta fase, a aconseguir un disseny de qualitat professional, preparat per a ser publicat en la web o en un mitjà imprés.
Si eres nou en el procés de creació de gràfics vectorials pot ser que et sentes estrany, però de seguida et sorprendràs de la flexibilitat i la potència que t’ofereix Inkscape. Normalment es prefereix el disseny vectorial per a la creació de logotips i il·lustracions que requereixen una gran escalabilitat, és a dir que es puguen ampliar o reduir a qualsevol grandària. Inkscape és un programa usat tant a nivell particular com per una gran varietat d’empreses (màrqueting o imatge corporativa, enginyeria/CAD, gràfics web o disseny de còmics).
Qualsevol projecte pot ser exportat a formats ideals tant per a navegadors web com per a impremtes.
Més informació:
- Web oficial: https://inkscape.org/
- Funcionalitats: https://inkscape.org/es/acerca-de/funcionalidades/
- Article en Wikipedia https://ca.wikipedia.org/wiki/Inkscape
Com s’usa
- Manual des del propi programa: “Ajuda → Manual d’Inkscape”. Inkscape porta una bona secció d’ajuda, manuals i tutorials a partir del menú “Ajuda”. Val la pena provar des d’ací abans que buscar en internet.
- Recursos d’aprenentatge Hi ha molts disponibles des del lloc oficial del programa, aprofita’ls!
- Un completíssim manual en PDF obra de Joaquín Herrera Goás (Joaclint Istgud) Inkscape Logo a logo
1.5.
Scribus és un programa d’autoedició equivalent als programes comercials QuarxXpress, o Adobe InDesign. Scribus compta amb una molt bona gestió del color, incloent simulacions de certs daltonismes per a millorar la usabilitat de tots, i fa un gran èmfasi a obtindre de la impremta el que realment es desitja.
Serveix per a crear revistes, llibres, il·lustracions orientades a publicacions, cartells, etc.
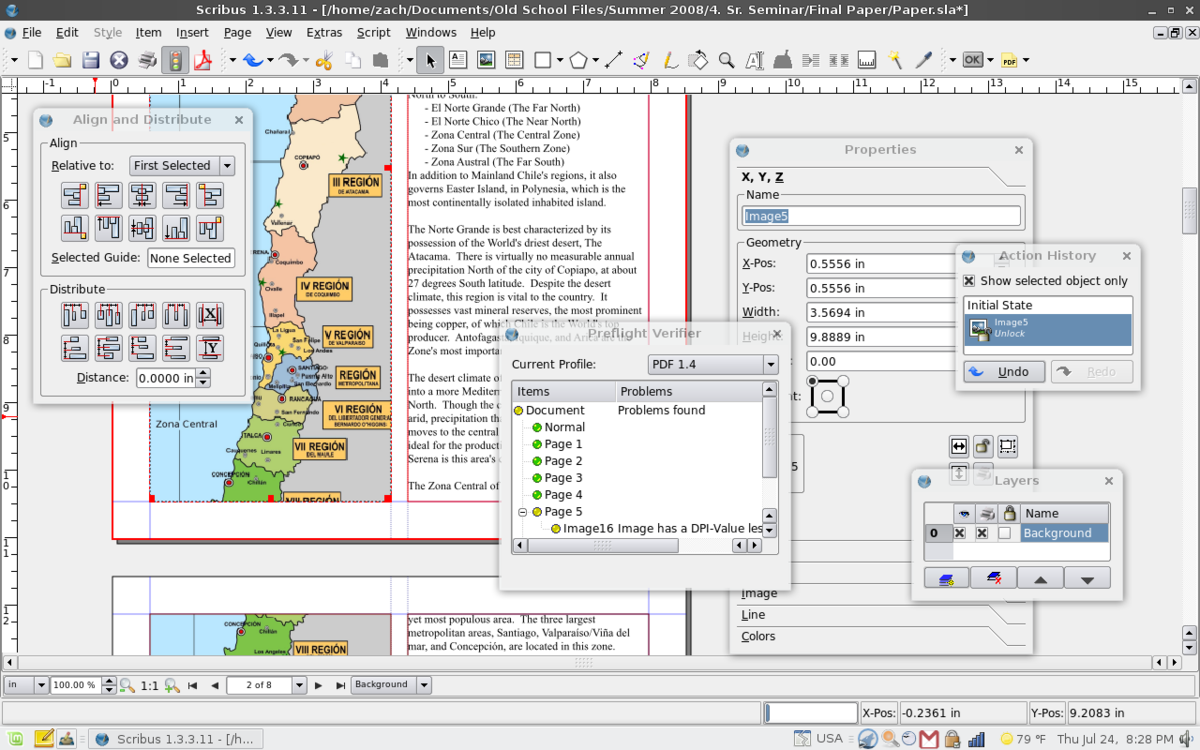
Com s’usa
- Wiki oficial de Scribus: http://wiki.scribus.net/canvas/scribus
- Ajuda: http://wiki.scribus.net/canvas/help
- Manual: http://docs.scribus.net/
- Manual en castellà: http://www.gimp.org.es/tutoriales/scribus/scribus.pdf
Primers passos: http://wiki.scribus.net/canvas/tutorialen
1.6.
PosteRazor curta una imatge en fragments que poden imprimir-se fàcilment en qualsevol impressora que utilitze paper DIN-A4 per a després ajuntar-se formant un pòster. El programa accepta com a entrada una imatge escanejada o procedent d’una càmera digital. El pòster resultant es guarda com un document PDF de múltiples pàgines. Cal tindre en compte que quanta més qualitat tinga la imatge original millor serà el resultat final.
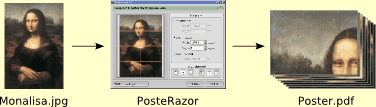
Com s’usa
Tutorial: posteRazor.pdf
Arxius per al tutorial: monalisa.zip
Més informació: http://posterazor.sourceforge.net/
Nova versió online: https://posterazor.sourceforge.io/online/
2.
En aquest punt del tema quatre, tractarem les eines per a treballar amb so amb LliureX. Aquest apartat és molt ampli i sols anem a veure tres de les principals aplicacions dedicades a aquest àmbit, però tingueu en compte que inclús n’hi ha una versió de LliureX dedicada a l’aula de Música on n’hi ha molt més programari específic que no podem abordar en aquest curs, com per exemple Musescore, un editor de partitures lliure i moltes altres que permeten fer qualsevol cosa amb l’àmbit sonor. Desitgem que aquesta primera aproximació vos ajude en la vostra tasca docent diària amb LliureX i tot el relacionat amb el so.
2.1.
A continuació veurem com configurar PulseAudio, el sistema de so de LliureX.
PulseAudio funciona com un servidor de so. Una de les funcions més comunes i més benvolgudes del PulseAudio és la seua capacitat per a fixar i recordar els nivells d’àudio independent per a diversos programes.
Es tracta d’una interfície gràfica molt completa per a manejar tot el referent al so de l’ordinador i les configuracions de les targetes d’àudio.
Configuració
És la primera pestanya començant des de la nostra dreta, des d’ací triem els perfils de les nostres targetes i com volem que funcionen. Si les usarem només per a reproduir, o en funció Duplex (reproduir i gravar) o si desactivem alguna d’elles en el cas que tinguem diverses en el mateix equip. En la captura podeu observar un equip amb dues targetes de so, una interna i una altra externa (PCM2902).
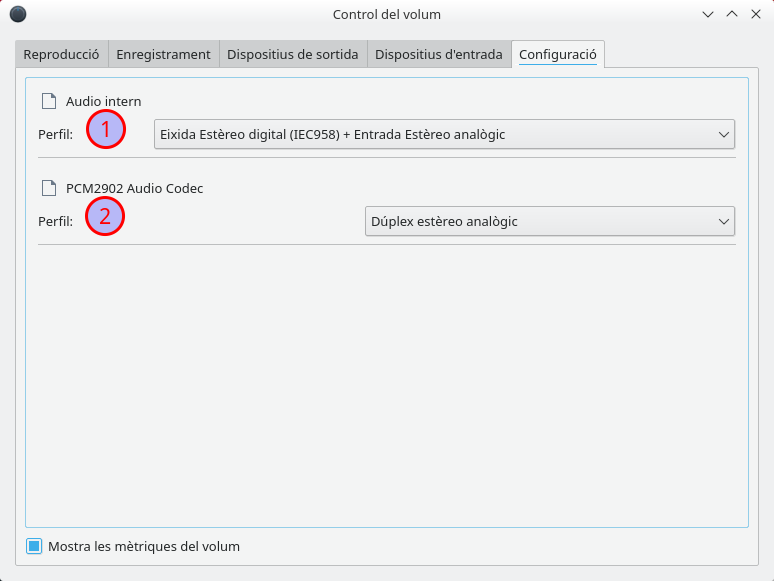
Dispositius d’Entrada
Ací seleccionem en cada targeta habilitada per on serà capturat el so, micròfon frontal o Entrada analògica de la targeta externa, per exemple.
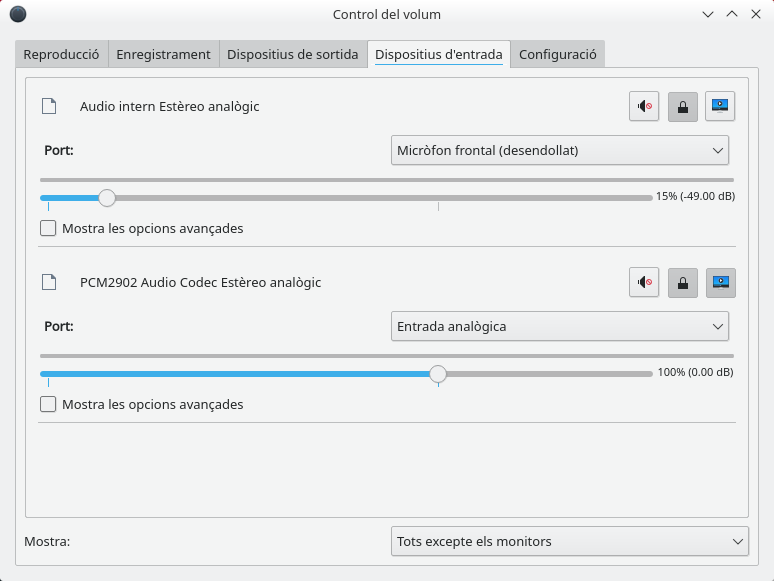
Dispositius d’Eixida
Aquesta pestanya permet seleccionar el dispositiu pel qual es reproduirà el so, i l’eixida de cada dispositiu. Punxant en el seleccionable podem triar.
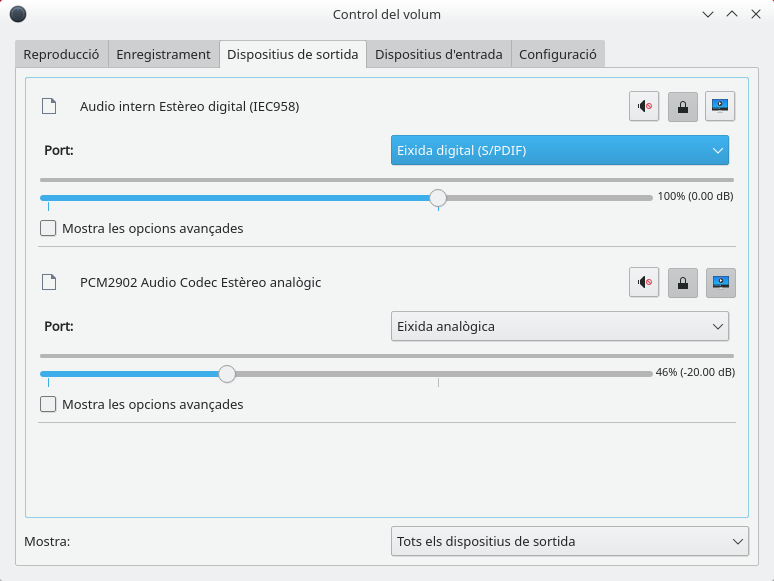
Enregistrament
En ella o no apareix res si no hem obert cap programa que capture so, o apareix l’aplicació que estiguem usant per a realitzar l’enregistrament del so (en aquest exemple Audacity). Podem seleccionar la font d’enregistrament de les diferents targetes que tinguem habilitades.
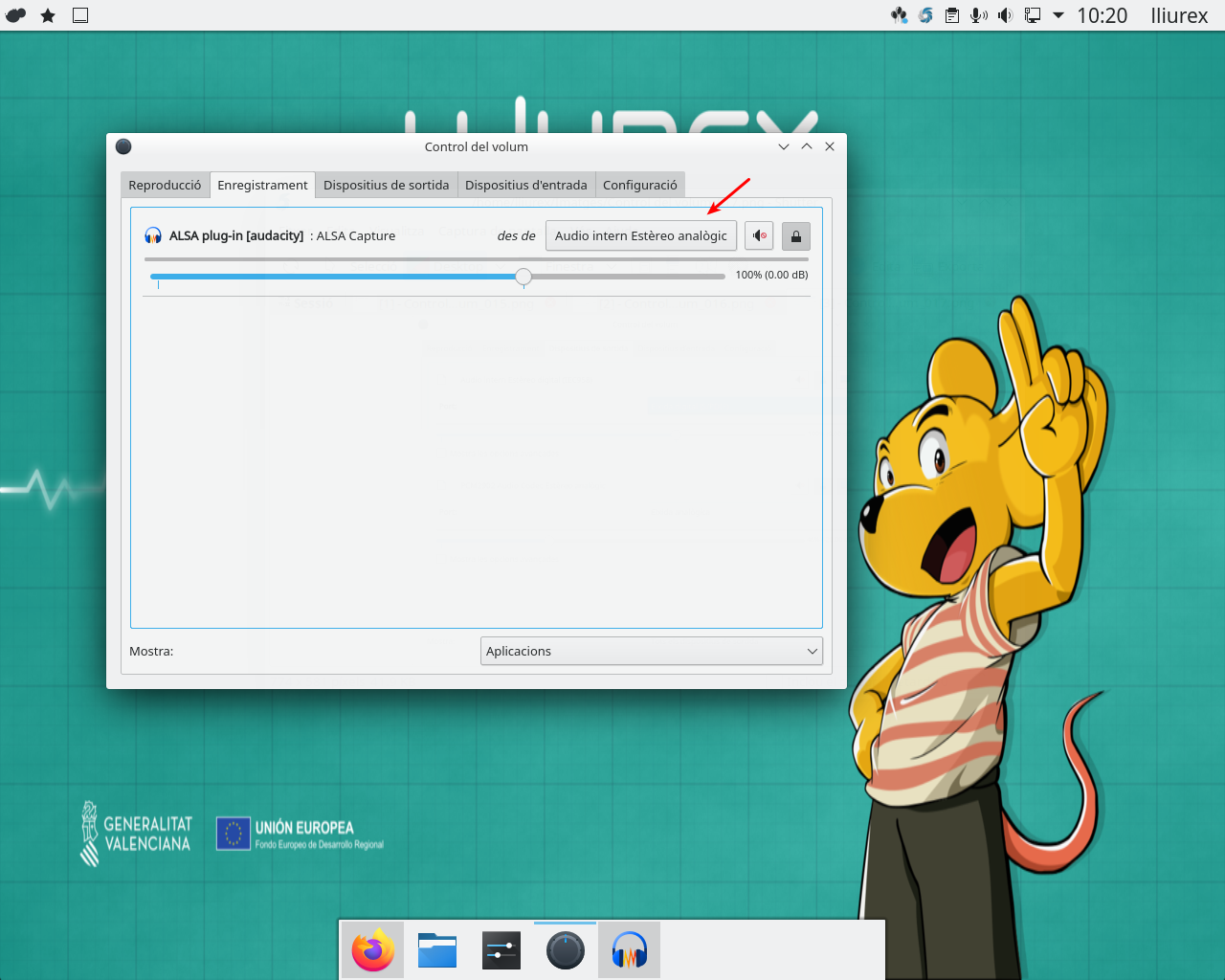
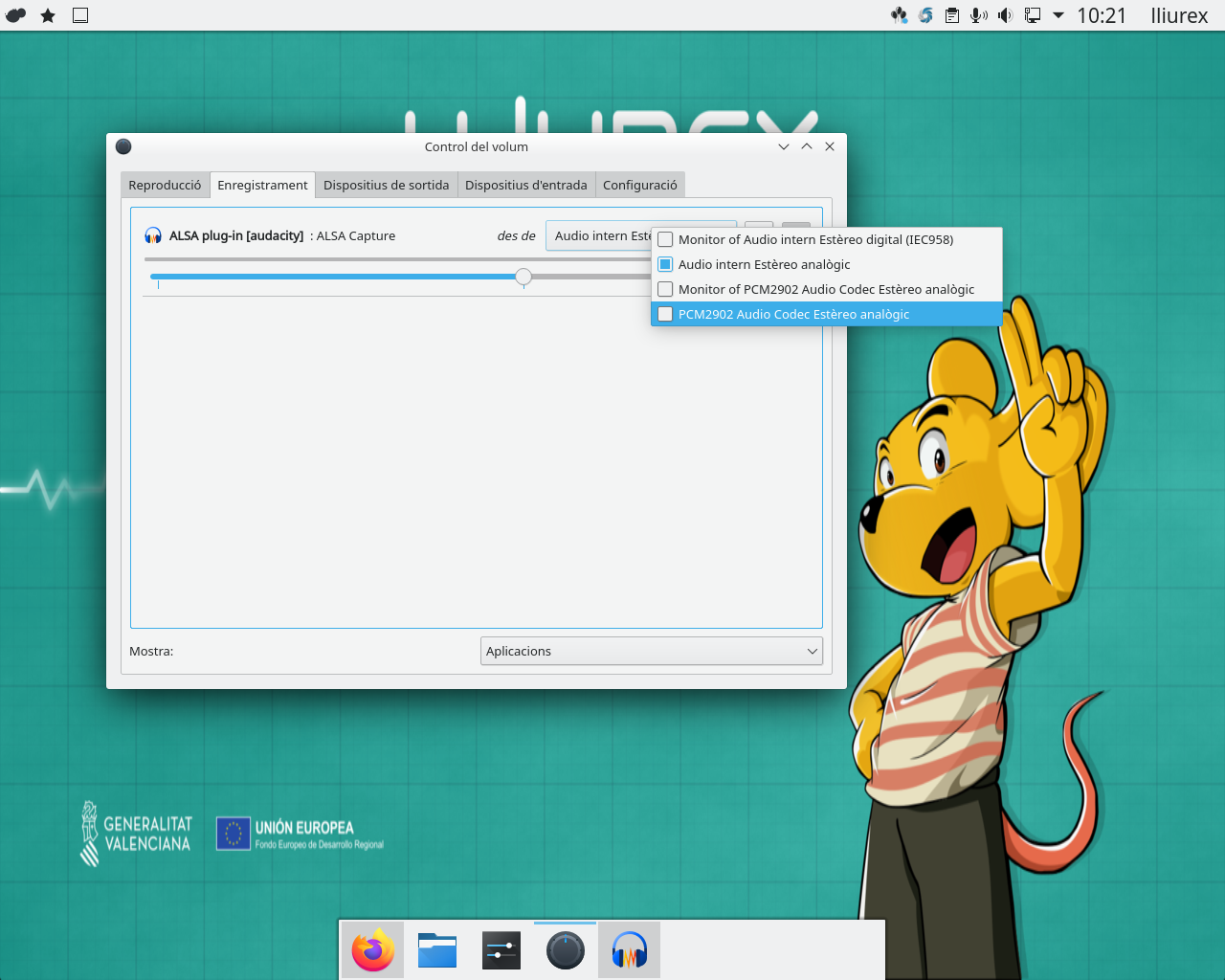 Pestanya Enregistrament
Pestanya EnregistramentReproducció
En aquesta última pestanya sembla el control del So del Sistema, i la/s Aplicació/és de So que estiguen reproduint algun so en aqueix moment. Des d’ací podem dir-li a Pulse perquè targeta traurà so qualsevol aplicació de manera individual.
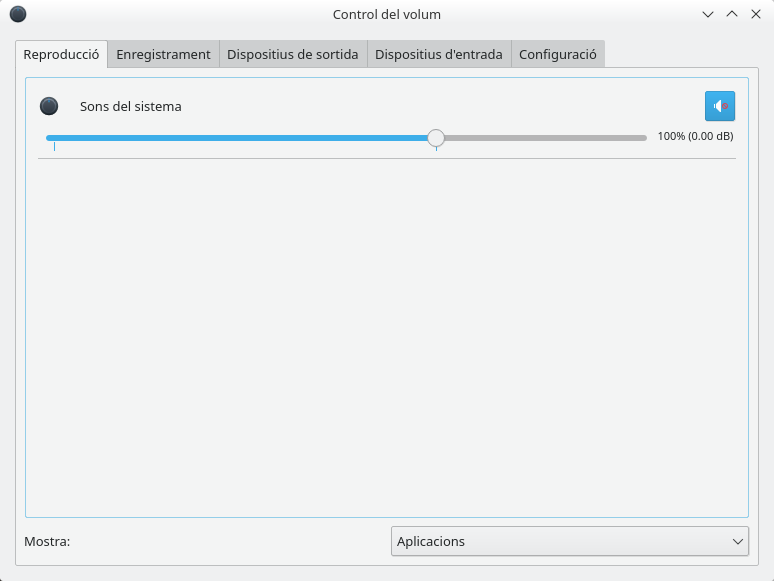
Ja hem enumerat les diferents pestanyes que componen el Control de volum de PulseAudio i expliquem una mica les seues funcions per a realitzar un ús bàsic de l’àudio en LliureX.
2.2.
Audacity és un programari d’edició d’àudio i enregistrament de so digital disponible per a Windows, MacOS, Linux i per descomptat LliureX que podem utilitzar en la creació de recursos didàctics senzills.
Audacity va ser creat en 1999 per Dominic Mazzoni i Roger Dannenberg i va ser llançat al mercat de manera oficial el maig de 2000 en la versió 0.8. A partir de novembre de 2019, es converteix en el programari més descarregat en FossHub amb més de 80 milions de descàrregues.
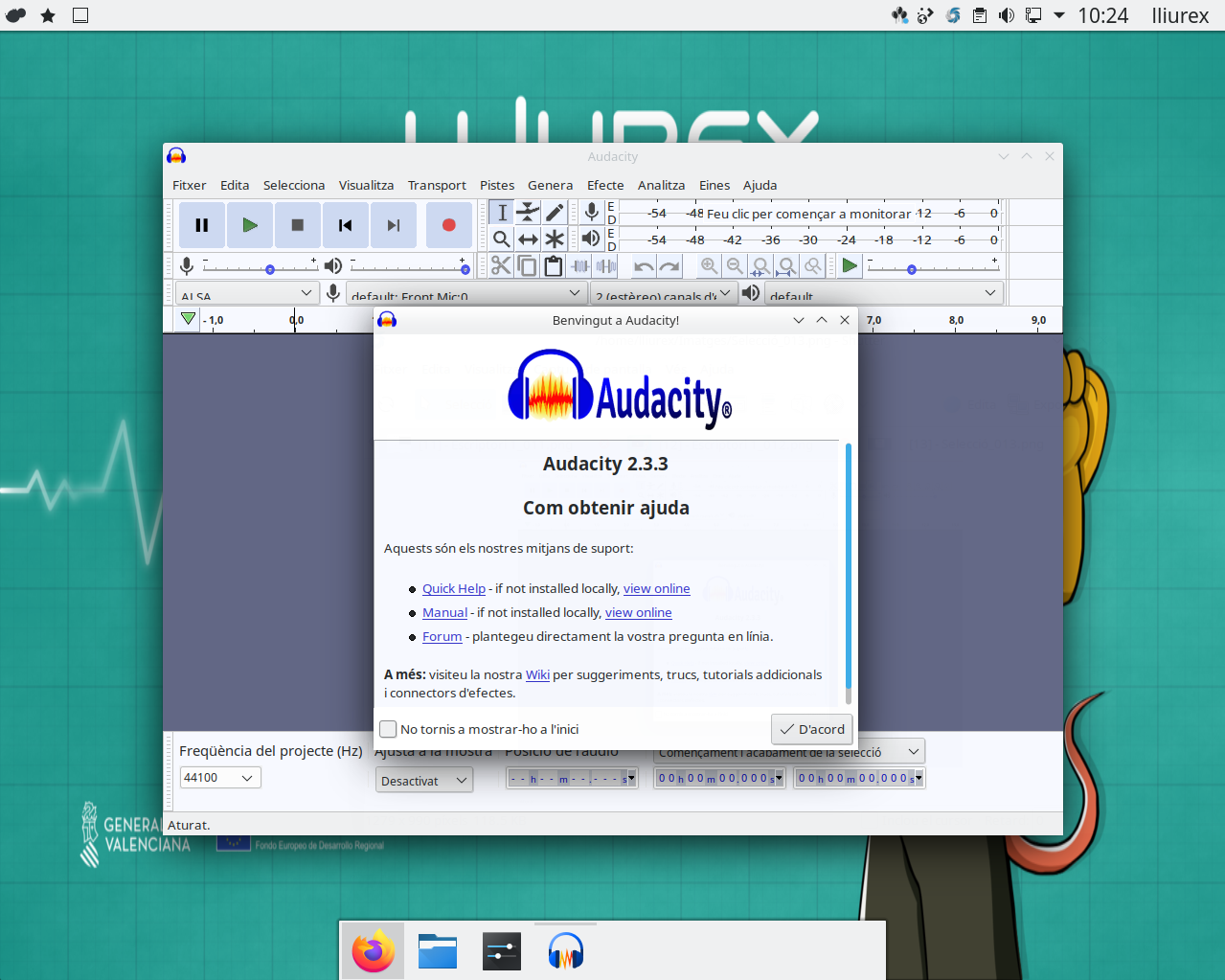
Característiques i usos d’Audacity
A més de permetre l’enregistrament d’àudio de múltiples fonts, Audacity es pot usar per al processament posterior de tota mena d’arxius d’àudio, inclosos podcasts, ja que agrega efectes com a normalització, retallada i esvaïment.
El que Audacity pot fer per tu
Audacity és un editor de so de codi obert, fàcil d’usar, multiplataforma i amb unes prestacions d’alt valor pedagògic. Des del punt de vista didàctic, les operacions d’edició d’arxius sonors ens permetrà utilitzar-les en múltiples situacions d’ensenyament i molt especialment en:
- El disseny i realització de materials didàctics multimèdia amb l’ajuda d’eines com Impress (LibreOffice).
- Poden ser útils per a activitats escolars relacionades amb narració oral o ambientació musical.
- En metodologies específiques com l’ensenyament de les llengües estrangeres, audicions musicals i arxius orals en xarxa.
- Consum personal de música en dispositius portàtils, estudi d’idiomes o missatgeria oral.
Què podem fer amb Audacity? Podríem resumir les seues possibilitats entorn d’un grup de funcions relacionades amb la creació i edició del so que veurem a continuació.
Enregistrament de so
Audacity pot gravar sons en directe mitjançant l’ús d’un micròfon, una línia d’entrada o bé digitalitzar enregistraments procedents d’altres fons de so.
- Mitjançant els mesuradors de nivells es pot controlar el volum abans, durant i després de l’enregistrament.
- Podem crear enregistraments multi-pista i copiar damunt de pistes existents.
Importació i exportació d’arxius
Els arxius de so importats poden ser editats o combinats amb uns altres, al mateix temps que s’enllacen pistes diferents en una sola cançó. Una de les qualitats d’Audacity és la possibilitat d’exportar els seus enregistraments en diferents formats de so. Però en aquest cas, convé tindre en compte que, a l’hora d’instal·lar Audacity, cal descarregar les llibreries o connectors que ens permeten treballar amb diferents formats.
- Importa i exporta arxius WAV, MP3 i OGG VORBIS.
- Importa arxius de format MIDI i RAW.
- Importa so en format MPEG (incloent arxius MP2 i MP3).
- Exporta MP3.
- Crea arxius WAV o AIFF per a ser emmagatzemats en CD de so.
- Importa i exporta tots els formats suportats per LIBSNDFILE.
Edició de so
- Realitza l’edició senzilla mitjançant tallar, copiar, pegar i esborrar.
- Desfà i refà.
- Edita i mescla un nombre il·limitat de pistes.
- Utilitza l’eina de dibuix per a alterar les mostres individuals.
- Esvaeix el so suaument amb l’eina «envolupant».
Efectes especials
- Canvia el to sense alterar el tempo i viceversa.
- Elimina sorolls estàtics, xiulades o altres sons de fons constants.
- Altera les freqüències amb l’equalització, filtres FFT i amplifica els baixos.
- Ajusta els volums amb el compressor, amplifica i normalitza els efectes.
Qualitat de so
- Grava i edita mostres de 16-bit, 24-bit i 32-bit.
- Grava fins a un màxim de 96 KHZ.
- Les freqüències de mostreig i formats són convertits mitjançant un procés d’alta qualitat.
- Mescla pistes amb diferents freqüències de mostreig o format i els converteix automàticament en temps real.
Inconvenients
- Un dels inconvenients és la dificultat de fer una lectura directa de música en CD, si prèviament no l’hem extreta amb l’aplicació de l’extractor de CD Sound Juicer, que s’ofereix amb Lliurex o qualsevol eina similar.
- Audacity no reprodueix arxius MIDI, encara que els mostra en pantalla.
- Audacity guarda els seus arxius en un format propi no recognoscible per altres aplicacions, per la qual cosa hem d’acostumar-nos a Exportar més que a Guardar.
Per a ampliar
2.3.
 Sound Juicer ens permet extraure àudio d’un CD i convertir-lo en formats que l’ordinador o altres dispositius puguen reproduir. Permet convertir a formats d’àudio com a mp3, Ogg Vorbis, FLAC i formats PCM .
Sound Juicer ens permet extraure àudio d’un CD i convertir-lo en formats que l’ordinador o altres dispositius puguen reproduir. Permet convertir a formats d’àudio com a mp3, Ogg Vorbis, FLAC i formats PCM .
Sound Juicer està dissenyada per a ser fàcil d’usar i funciona amb poca intervenció de l’usuari. Per exemple, si l’equip està connectat a Internet, intentarà automàticament recuperar informació del nom de les cançons disponible en la base de dades de MusicBrainz .
Com funciona Sound Juicer
Si no hi ha cap CD en la unitat, el programa no realitza res
Una vegada que s’insereix un CD d’àudio, Sound Juicer detecta automàticament el CD i permet completar la informació per al títol, artista, any, i realitzar un seguiment de la informació.
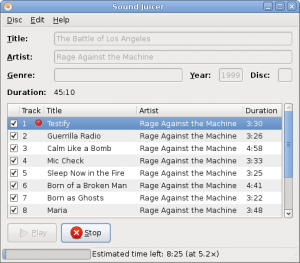
Sound Juicer es connecta a MusicBrainz per a determinar la informació del CD. Si el CD no es pot trobar en la base de dades de MusicBrainz tindrà l’opció d’emplenar la informació de CD manualment.
3.
Hui dia el vídeo ha cobrat molta importància, el nostre alumnat està molt acostumat a aquest mitjà de comunicació i inclús n’hi ha metodologies com flipped classroom en el que el vídeo és una part molt important. LliureX ens ofereix moltes eines que podem aprofitar amb els nostres alumnes. Segur que alguna de les que presentem et poden ajudar com a docent, són més senzilles del que semblen. Com sempre, si voleu aprofundir trobareu material d’ampliació al final de cada apartat.
3.1.
 Kamoso és un programa senzill i simpàtic per a controlar la webcam de l’ordinador. Feu-lo servir per fer fotos i vídeos.
Kamoso és un programa senzill i simpàtic per a controlar la webcam de l’ordinador. Feu-lo servir per fer fotos i vídeos.
En llançar Kamoso, voreu dos grups de botons a l’esquerra i a la dreta i dos botons al centre.
Els botons centrals us ajuden a fer una foto i gravar vídeo.
Kamoso us brindarà tres segons per tal de plantejar-vos la fotografia i us demanarà que somriu just abans de fer clic. Si feu clic al segon botó de l’esquerra, Kamoso canvia a mode de ràfega. Kamoso continuarà fent clic a les imatges ràpidament fins que no feu clic al botó central i dirà que s’ature. Les imatges s’ordenen per ordre cronològic de la part inferior i podeu veure-les fent doble clic. També podeu fer clic amb el botó dret i escollir Obrir per veure les imatges. Si no esteu satisfets amb cap de les imatges, feu clic amb el botó dret i seleccioneu Paperera per suprimir-les.
3.2.
Kazam és una aplicació de codi font obert per a l’enregistrament de l’escriptori inclosa per defecte en LliureX 19. En anteriors versions de LliureX s’utilitzava l’aplicació GTK-RecordMyDesktop, però els problemes que presenta (compatibilitat amb altres plataformes, formats de vídeo, etc.) fan que Kazam siga una bona alternativa.
Característiques
Podem ressaltar les següents:
- Gravar tota la pantalla, part de la pantalla, finestra de l’aplicació o totes les pantalles (per a la configuració de múltiples monitors)
- Pren captures de pantalla
- Suport de tecles d’accés directe per a posar en pausa i reprendre fàcilment mentre es grava la pantalla
- Gravar en diversos formats d’arxiu com a MP4, AVI i més.
- Captura àudio des de l’altaveu o el micròfon mentre graves la pantalla
- Captura clics del ratolí i pulsacions de tecles
- Capturar vídeo des de la webcam
- Inserir una finestra de webcam en el lateral
- Transmetre a YouTube en viu
En conclusió podem dir que Kazam genera vídeos funcionals de qualitat de forma molt senzilla.
Pots trobar l’aplicació en el menú Multimèdia.
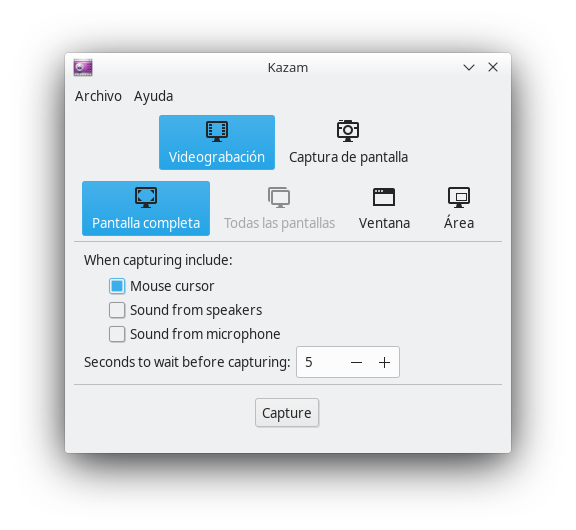
Per a saber més sobre programari de captura d’escriptori recomanem Vokoscreen i OBS.
3.3.
L’edició és el darrer procés de qualsevol producció audiovisual. Gràcies a l’evolució de la tecnologia digital, aquest procés cada cop és més fàcil d’utilitzar i més creatiu. El missatge que es crea prové de la relació d’un conjunt de recursos visuals i sonors que adequadament ordenats donen sentit al nostre treball.
Si voleu podeu realitzar una senzilla experiència amb el vostre alumnat o vosaltres mateixos, ordeneu 6 clips diferents d’una mateixa activitat. Què? Quantes idees diferents han eixit? Segur que moltes. Doncs l’edició és això, ordenar tot un seguit de material audiovisual per comunicar una idea.
Ara bé, tenir un bon programa d’edicióno és suficient per fer una bona producció audiovisual. Per obtenir un bon resultat s’han de seguir unes normes pròpies d’aquest llenguatge, com ara el ritme, la continuïtat, els plans, els títols, el so, la narració…
Quan l’alumnat fa una experiència audiovisual ha de tenir molt clar què volem comunicar i a qui ha d’arribar el missatge, però no sempre és així, la majoria de les produccions audiovisual que es fan en un centre escolar són de festes, eixides, activitats…, senzillament volen mostrar una activitat escolar. En aquest cas, si hem enregistrat un bon material, una encertada edició farà que el vídeo el mire molta gent.
Si tenim l’oportunitat de realitzar el guió audiovisual i tècnic, s’ha de tenir molt clar a qui va dirigit el nostre vídeo, però quan fem l’edició, ens hem de tornar a fer la mateixa pregunta, ja queno és el mateix editar una producció per a Infantil, Primària o Secundària, per pares o adults, segons el gènere o fins hi tot si dins d’una mateixa producció estem donant un tractament, descriptiu, expressiu o narratiu.
Amb la càmera hem escrit les paraules i les frases de la nostra història, però ara amb l’edició hem de crear el cos i l’estructura del nostre llibre, portant al receptor al punts claus de la nostra història, amb un ritme adient a les seves necessitats.
Aquesta secció del curs és una adaptació del curs “Edició de Vídeo” al que pots accedir per ampliar coneixements si vols aprofundir.
Introducció a la creació de vídeos en Lliurex per Daniel Turienzo https://www.youtube.com/watch?v=5rjQF8o3gpQ
L’entorn de treball d’un programa d’edició
El primer que hem de tenir clar a l’hora de fer una edició, és saber si el nostre equip informàtic pot suportar aquesta feina i en quina qualitat volem treballar. Està clar que a més qualitat més prestacions ha de tenir l’entorn de treball. No és el mateix editar un vídeo de 2 minuts amb un tamany 320×240 per penjar-ho a la web, que fer una edició de 20 minuts a 720 x 576 i no parlem ja en alta definició, però això, per a les escoles, encara ens queda una mica lluny.
El material indispensable per a realitzar aquest curs seria:
– Una càmera digital de fotos que enregistre vídeo.
– Un ordinador amb sistema operatiu LliureX versió 16.04 o superior.
– Un programa d’edició de vídeo no lineal.
Editor de vídeo
A l’hora d’escollir l’editor de vídeo s’ha de tenir present aquestes consideracions:
- Que el programa siga lliure. (Kino, Kdenlive, OpenShot, Pitivi, VideoLAN Movie Creator, Lives, …)
- Que el programa siga multiplataforma.
- Que el programa estiga traduït a les dues llengües oficials.
- Que el programa siga l’editor de vídeo per defecte de LliureX.
- Que tinga un bon suport (manuals d’ajuda, fòrums, …)
- Que siga fàcil d’usar i complisca els objectius per als quals fem servir aquesta eina.
- Si peguem una ullada a les aplicacions de so i vídeo de LliureX descobrirem que tenim instal·lat l’editor de vídeo OpenShot (versió 16 de LliureX) i Kdenlive (versió 19 de LliureX).
Avantatges i inconvenients de l’edició digital
Avantatges
– L’estructura del vídeo es pot canviar fins que s’adapte a les nostres exigències.
– Es pot diversificar la feina i per grups treballar diferents seqüències d’un mateix projecte.
– Dóna peu a l’experimentació, ja que tot es pot desfer.
– Visualitzar qualsevol efecte o transició sense necessitat de fer-ho.
– Augmenta la precisió en el tall d’entrada i eixida del clip.
– Incrementa les possibilitats de manipulació de so.
– Permet aplicar més efectes i transicions sense pèrdues de qualitat.
– Augmenta la creativitat en les produccions i els resultats són més gratificants.
– Augmenta la motivació entre l’alumnat, envers les produccions audiovisuals.
Inconvenients
– Al treballar amb informació electrònica, hi ha la possibilitat de perdre la informació del disc dur.
– Segons el nivell d’edició, es requereix un ordinador més potent amb unes condicions determinades.
Kdenlive en LliureX 19
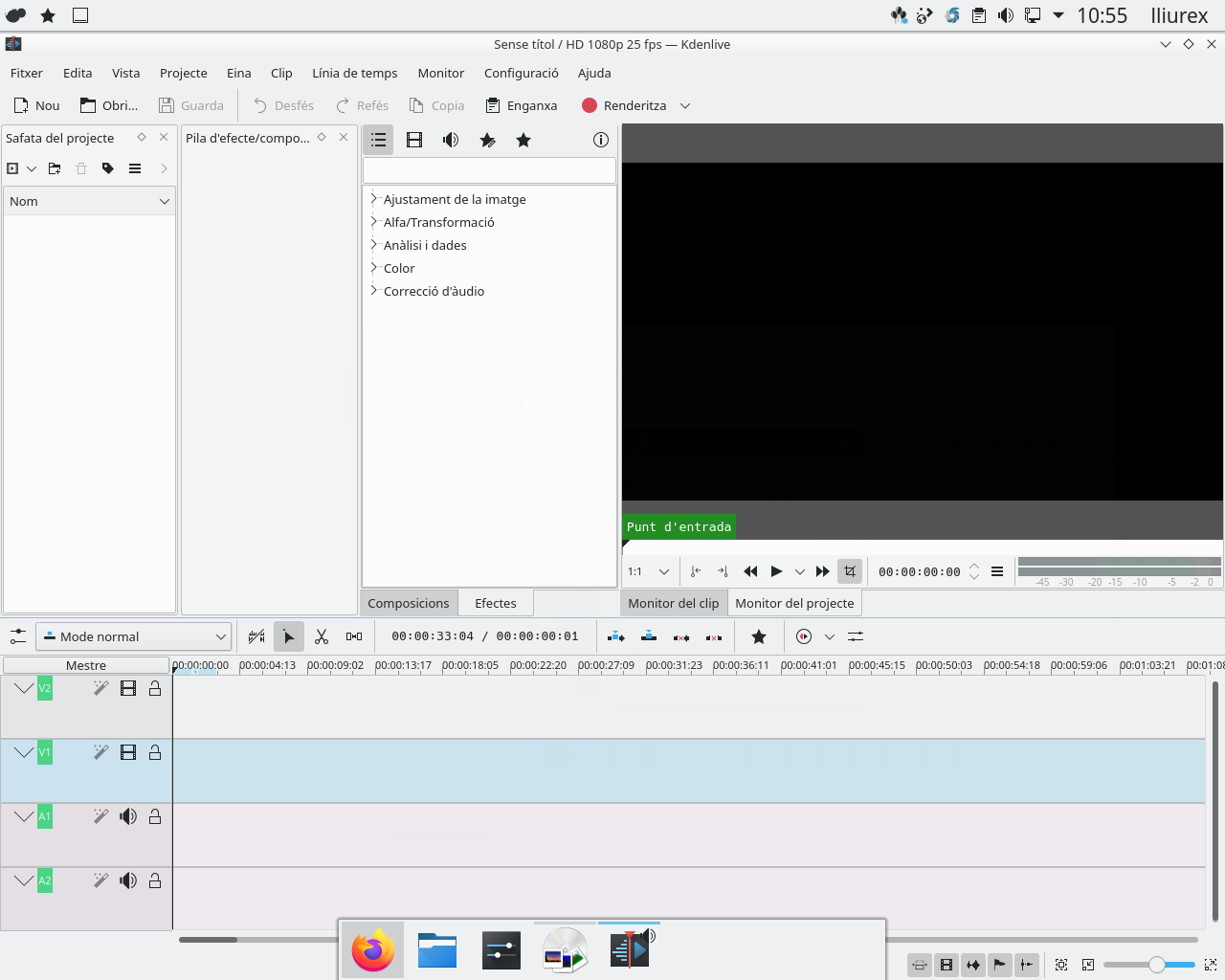
Kdenlive (acrònim de l’anglés: KDE Senar-Linear Vídeo Editor) és un editor de vídeo no lineal per a KDE. El projecte va ser desenvolupat inicialment per Jason Wood en 2002, i actualment és mantingut per un xicotet equip de desenvolupadors.
Kdenlive té suport de tots els formats FFmpeg (tal com MOV, AVI, WMV, MPEG, XviD, i FLV), i també suporta les raons d’aspecte 4:3 i 16:9 per a PAL, NTSC i diversos estàndard HD, incloent HDV. El vídeo pot exportar-se a dispositius DV, o escriure’s en DVD amb capítols i un menú simple.2
Kdenlive et permet editar en una multipista amb una línia de temps i una quantitat il·limitada de pistes d’àudio i vídeo. A més és molt fàcil crear, moure, retallar vídeo, àudio, text i imatges. Disposa d’un ampli repositori d’efectes de vídeo, d’àudio i transicions.
A partir de la versió 16.12.1, Kdenlive compta amb un port per a executar-se en Microsoft Windows.
Com s’usa
Kdenlive/Manual/Inici ràpid: https://userbase.kde.org/kdenlive/manual/quickstart/es
Kdenlive/Guia ràpida: https://es.wikibooks.org/wiki/kdenlive/gu%C3%ADa_r%C3%A1demane
Curs edició de Vídeo: https://wikimanuals.edutictac.es/index.php?title=Curs_Edici%C3%B3_de_V%C3%ADdeo
3.4.
A continuació us presentem Imagination, un programari molt senzill i útil per a fer presentacions de diapositives amb música de fons. Actualment sols està en idioma anglès però és molt fàcil crear presentacions com podreu comprvar a continuació.
Com s’usa
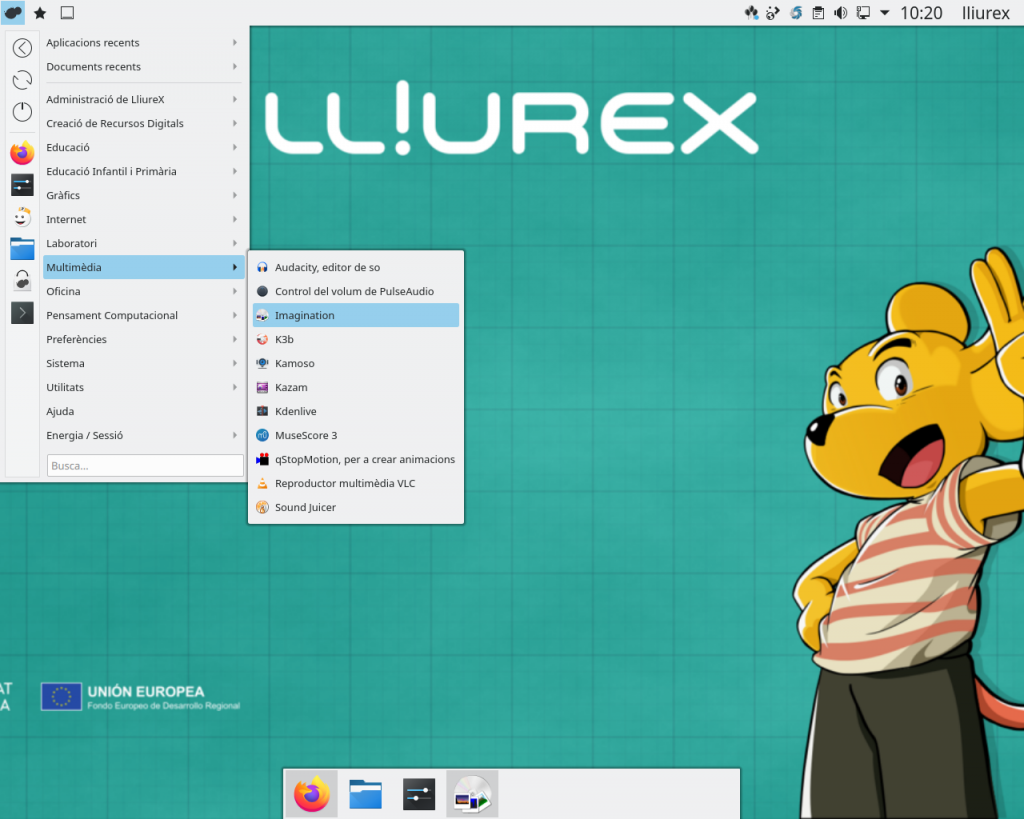
Obriu Imagination i feu clic al botó de menú “Slideshow”. Dins del menú “Slideshow” , busqueu “New” i seleccioneu-lo amb el ratolí per crear un nou projecte.
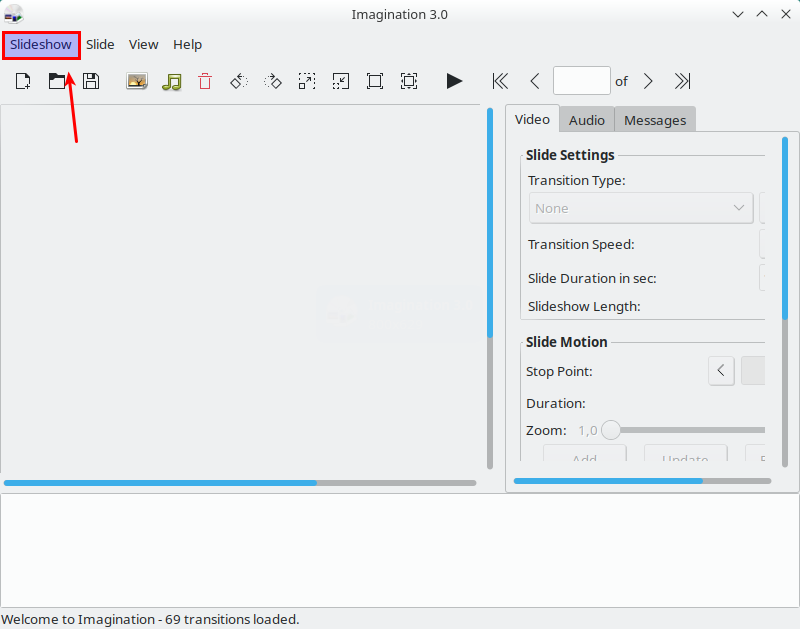
Quan feu clic al botó “new” a Imagination per iniciar una presentació de diapositives nova, veureu una finestra “create a new slideshow”. Aquesta finestra permet a l’usuari ajustar les especificacions tècniques de la presentació de diapositives de DVD, amb tot, des del format de vídeo (DVD / VOB, FLV o 3GP), la resolució de pantalla (480p, 576p, 720p, 1080p) i color de fons.
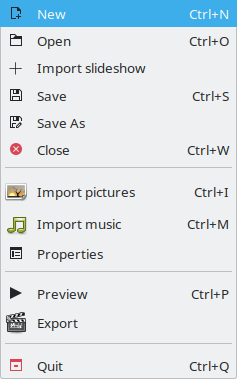
Per començar, mireu la secció “Video Format” i feu clic al menú desplegable. Consulteu els diferents formats de vídeo disponibles. Tenim 4 formats de vídeo possibles: VOB (per a crear després un DVD), FLV (per pujar el vídeo a Youtube), 3GP (per veure-ho en telèfons mòbils) i OGV (que ens ofereix la millor qualitat). Depenent de la finalitat que tindrà el vídeo triem una opció o altra, l’ideal és triar en la secció “Video Size” la major resolució disponible. Deixar seleccionada l’opció per defecte per a que les imatges es redimensionen per adaptar-se a la mida de sortida i per últim podem canviar el color de fons de la presentació.
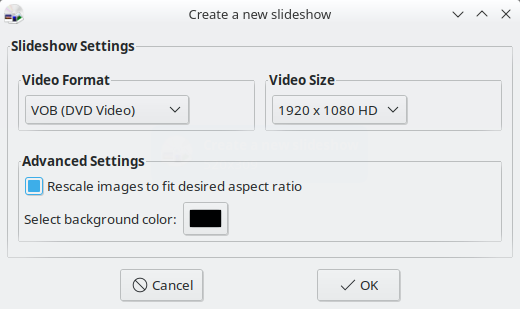
Quan tots els paràmetres del projecte s’ajusten al vostre gust, feu clic al botó “OK”.
Afegint fotos
Afegiu fotos al vostre projecte de diapositives de DVD d’imaginació fent clic a “Slideshow” i, a continuació, “Import Pictures”. Feu clic al botó d’importació de la finestra del navegador de fitxers. Feu-lo servir per afegir les imatges del projecte de presentació de diapositives.
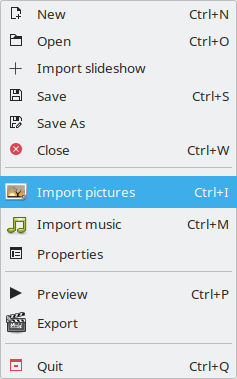
Nota: per afegir diverses imatges alhora, navegueu a una carpeta del navegador de fitxers i, a continuació, premeu Ctrl + A per seleccionar-ne totes. Importa fent clic al botó “obrir”.
Deixeu que les imatges s’importin a Imagination. Quan el procés d’importació hagi estat completat, seleccioneu cada foto i configureu la configuració de transició (que es troba a la pestanya Vídeo).
Afegir text a la presentació de diapositives
Imagination permet a l’usuari afegir text als projectes de presentació de diapositives. Per fer-ho, seleccioneu una imatge a la línia de temps del projecte. A continuació, aneu a la pestanya “Vídeo” i escriviu el vostre text al quadre “Slide Text”.
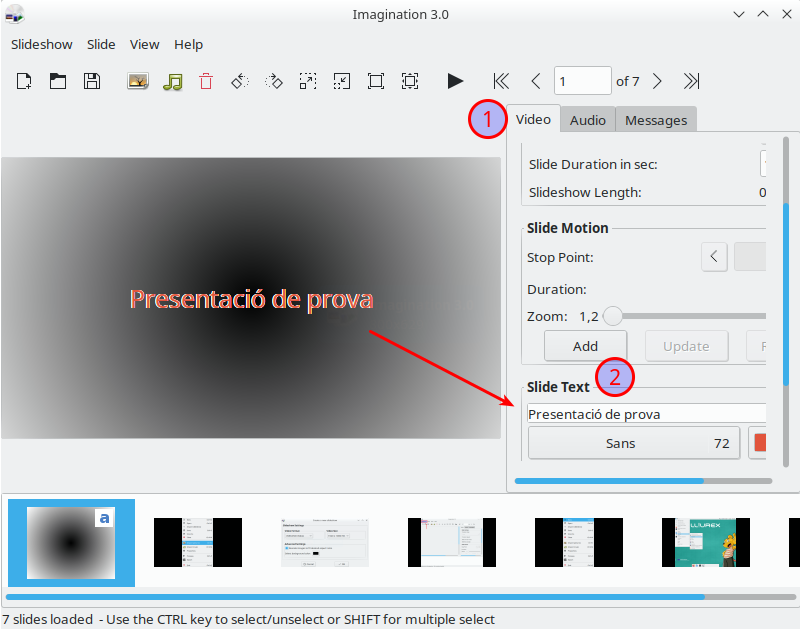
El missatge escrit al quadre “Slide Text”, es pot començar a personalitzar. Escolliu un tipus de lletra, color, mida, animació, etc., mitjançant les opcions de personalització que hi ha a sota del quadre de text de diapositives.
Afegir música de fons
Potser voldreu afegir música al vostre projecte, per fer-lo més interessant. Per fer-ho, feu clic al menú “Slideshow” i, a continuació, seleccioneu el botó “Import music” per obrir el navegador d’importació. Feu servir el menú del navegador d’importació per afegir música al vostre projecte de presentació de diapositives.
Per personalitzar la reproducció de música, seleccioneu la pestanya “Audio”. Si l’àudio és més llarg que la durada de la projecció d’imatges, el programa tallarà la cançó per ajustar-la. Si la passada d’imatges dura més que la cançó, se deixarà en silenci. En aquest cas, només cal afegir diverses cançons (o la mateixa repetida) fins a cobrir la durada de la passada d’imatges.
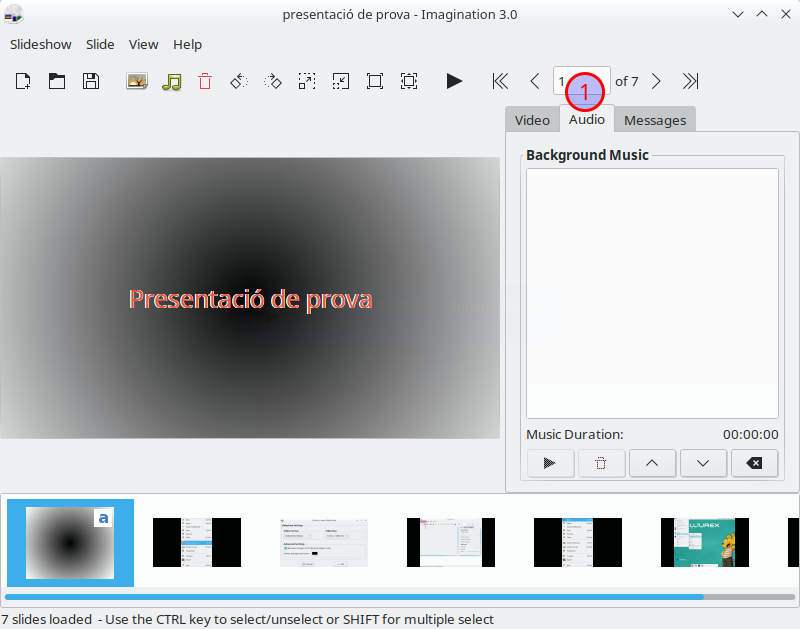
Finalitza la presentació de diapositives
Ara que s’ha finalitzat la presentació de diapositives, ha arribat el moment de gravar-la en un disc o exportar a un formato de video. Per exportar, feu clic al botó de menú “Slideshow” i seleccioneu l’opció “Export”.
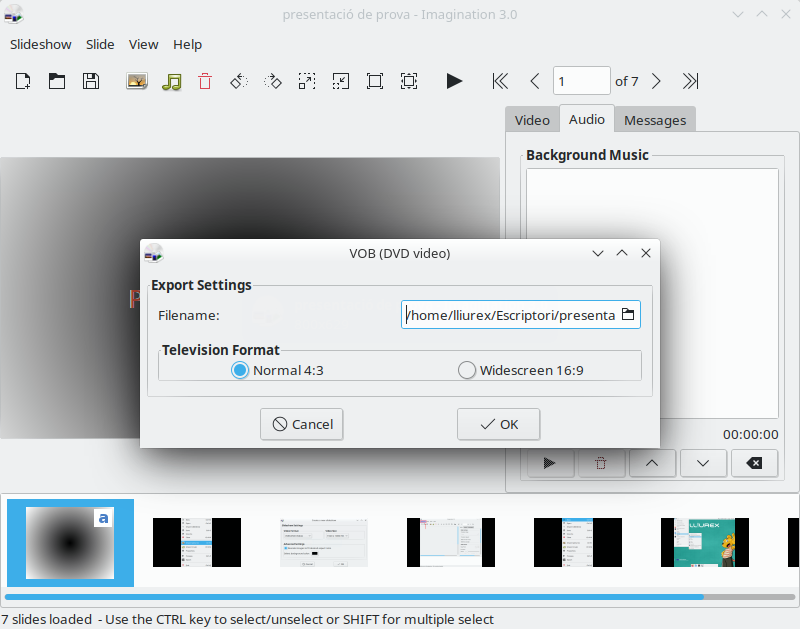
3.5.
VLC media player és un reproductor multimèdia incorporat en LLiureX, l’ús del qual és molt estés per a la visualització de vídeo. També està disponible per a altres sistemes operatius (com Windows o Macintosh) des de la pàgina web del projecte VLC. Suporta quasi tots els formats d’àudio i vídeo com MPEG-1, MPEG-2, MPEG-4, DivX, mp3, ogg, FLV, avi, asf, wmv, wma, mov, wav, etc..
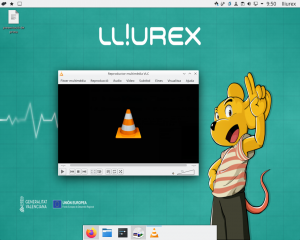
VLC mediaplayer proporciona les següents funcions:
- Suporta els formats de DVD, VCD i diversos protocols de reproducció en línia (contingut multimèdia a través d’Internet).
- Moviments de càmera lenta, avanços ràpids, pausa, selecció d’escenes i salts arbitraris en la reproducció.
- Proporciona gran quantitat de nivells de zoom i relacions d’aspecte, i permet visualitzar a pantalla completa.
- Controls de cerca i volum.
- Capacitat per a obrir vídeos incomplets per a poder-los visualitzar.
Un dels millors trucs que et trobaràs per a VLC és el que et permet convertir vídeos i música a altres formats d’arxiu sense necessitat d’instal·lar cap programa addicional.
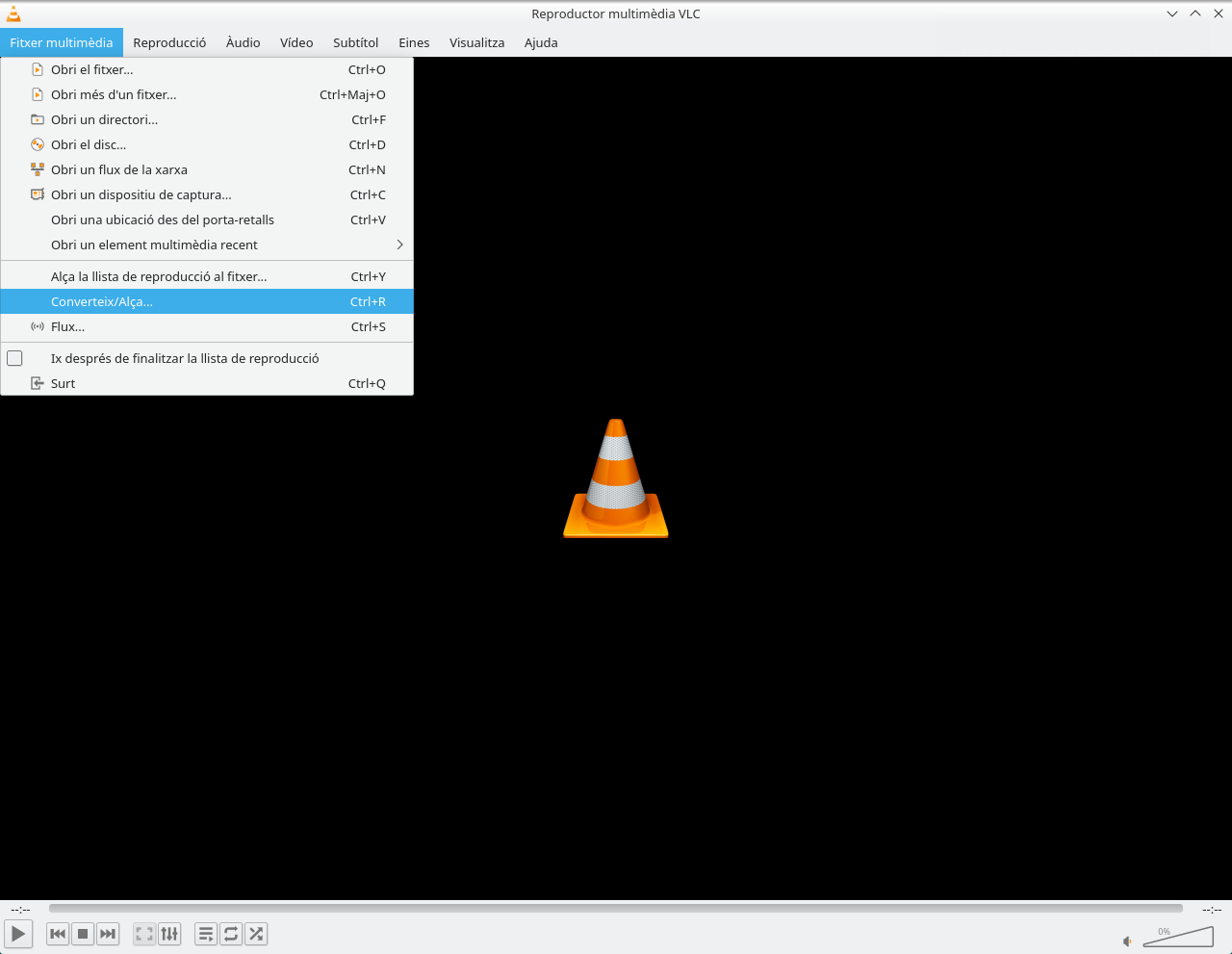
Comença accedint al menú Fitxer multimèdia de VLC i tria l’opció Converteix/Alça, o usa la drecera de teclat CTRL+R.
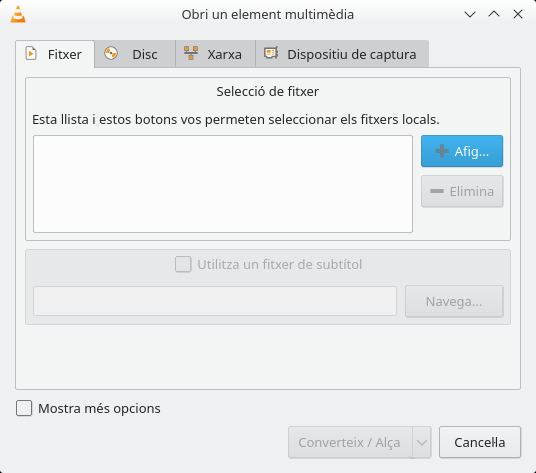
Després, en la pestanya arxive del nou quadre, fes clic a Afegir i tria l’arxiu que vols convertir. Això activarà el botó Convertir/Guardar de la part inferior.
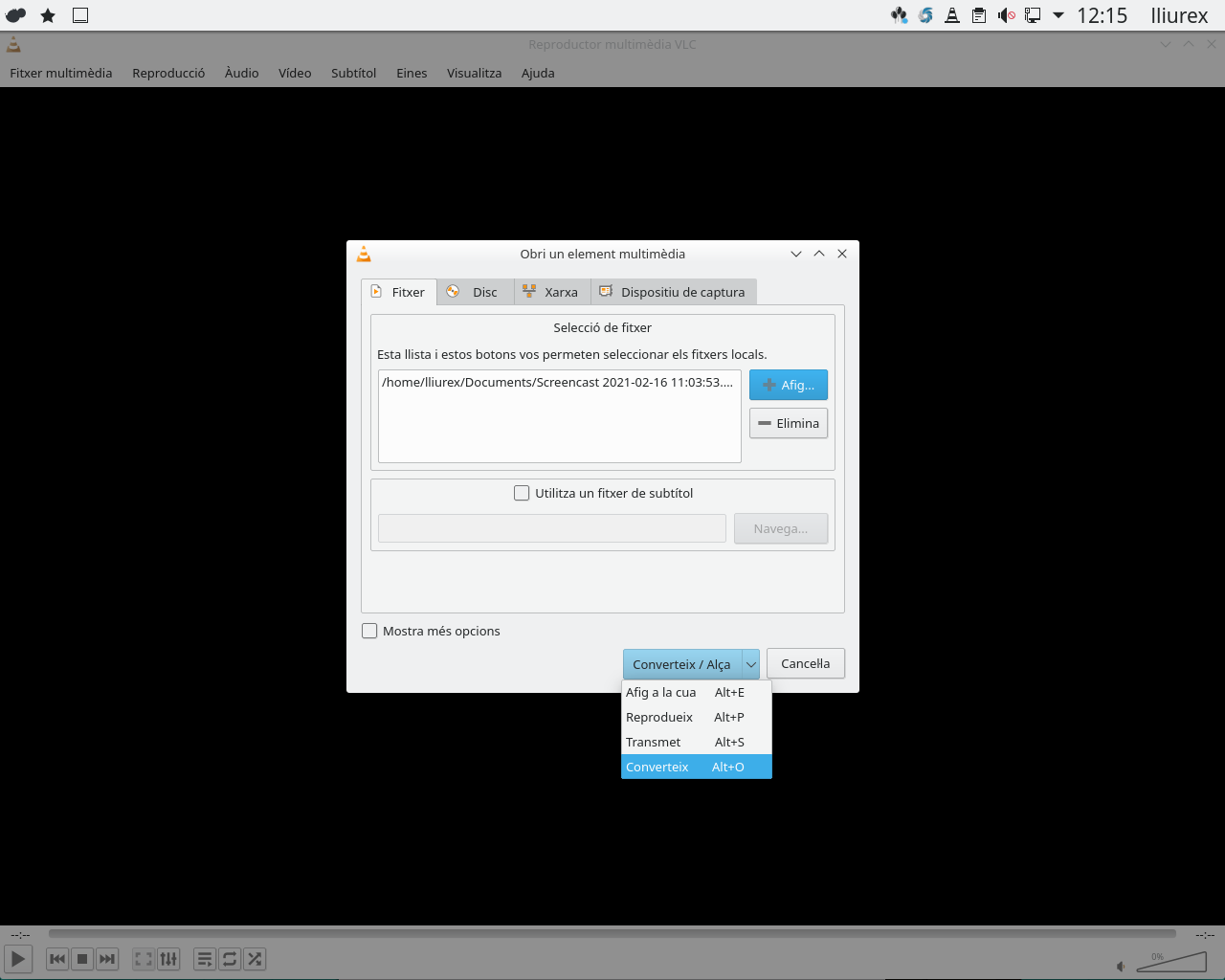
En el següent quadre, en l’apartat Preferències, desplega la llista de Perfil i tria en aqueixa llista el format d’arxiu al qual vols convertir el teu arxiu. En aquest apartat també pots usar el botó d’eines que apareix a la dreta de la llista desplegable per a configurar amb més detall l’ajust predeterminat, però si no tens molta experiència en aquests temes pots deixar-lo com està.
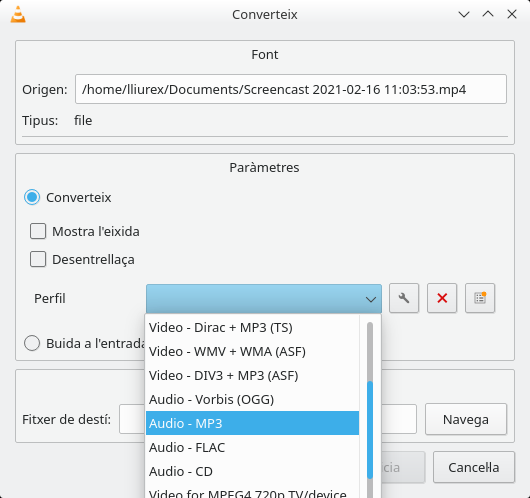
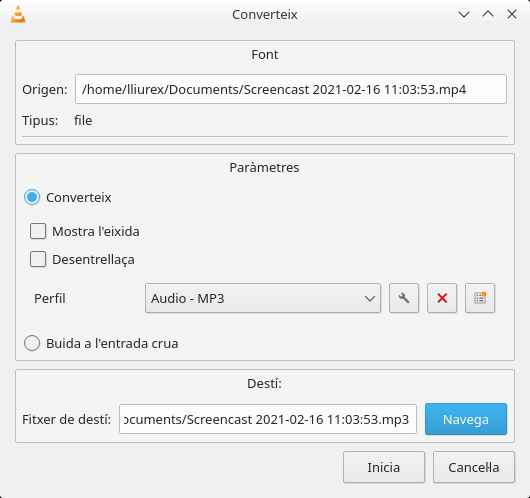
Per a saber més sobre VLC:
3.6.
qStopMotion és una aplicació per a crear pel·lícules d’animació stop-motion. Podrem crear animacions stop-motion a partir d’imatges importades des d’una càmera o des del disc dur. També ens permetrà exportar l’animació que creem a diferents formats de vídeo com MPEG o AVI entre altres. Aquesta aplicació té un conjunt d’eines que ens ajudarà a crear moviments suaus i precisos en els nostres vídeos.
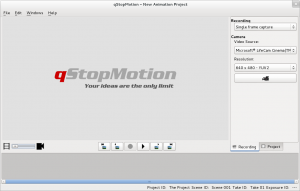
Característiques generals:
- La interfície d’usuari ha sigut redissenyada. Ens permetrà utilitzar els nous controls lliscants per a una major afinació a l’hora de fixar els valors desitjats.
- Amb aquesta nova versió tindrem una millor gestió de projectes usant escenes i exposicions. Els nostres projectes stop motion es dividiran jeràrquicament. El projecte es dividirà en escenes úniques. Aquestes escenes també es dividiran, en diferents imatges o exposicions.
- Podrem veure en viu la imatge de la càmera. Podrem prendre fotos des de la Web Cam, Digicam o una càmera. La càmera enviarà imatges en viu a través d’USB o FireWire a l’equip. Aquestes són intercalades amb gstreamer en el disc dur. Des d’aquest, serà des d’on obtindrà qStopMotion regularment les imatges per a mostrar-les. Si es pressiona el botó de captura, la imatge que es mostra es pren en el projecte d’animació. Si totes les fotos es prenen i s’emporten en l’ordre correcte, es pot generar un videoclip amb ffmpeg de manera senzilla. El control de gstreamer i ffmpeg es pren completament de qStopMotion, per la qual cosa els usuaris no hem de preocupar-nos per això.
- Podrem importar imatges existents als nostres projectes.
- El programa ens permetrà exportar el treball resultant a diferents formats de vídeo.
- La nova versió de qStopMotion és multiplataforma, funciona en Gnu/Linux i Windows. I probablement també en MacOS.
- Ens permet editar cadascuna de les imatges amb Gimp.
Un exemple senzill fet amb una webcam i qStopMotion:
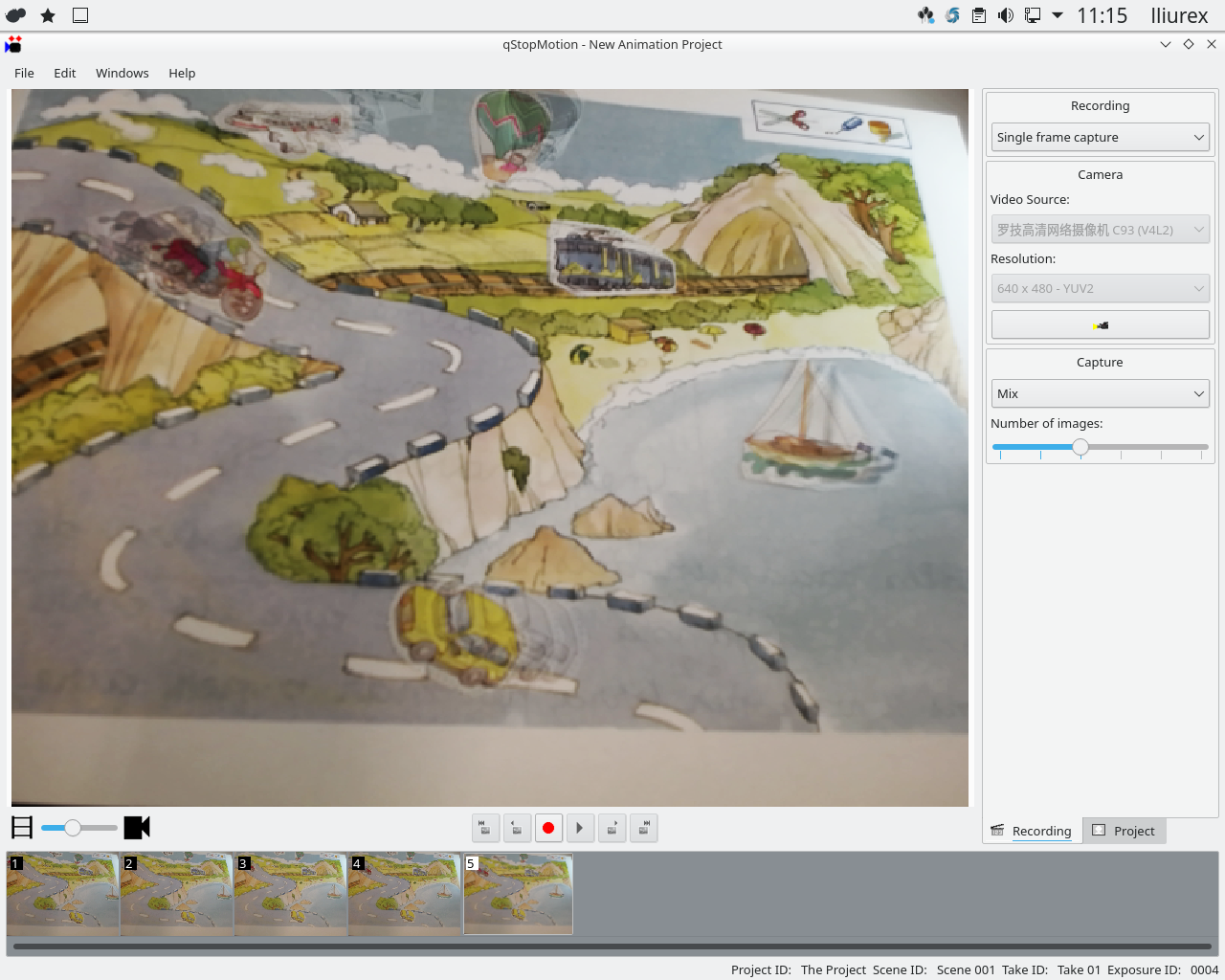
Media error: Format(s) not supported or source(s) not found
Baixa el fitxer: https://portal.edu.gva.es/curslliurex/wp-content/uploads/sites/787/2020/12/esquirol.mp4?_=1Per a saber més:

Aquesta obra està subjecta a una llicència de Creative Commons de
Reconeixement-CompartirIgual 4.0 Internacional
Creat a partir d’una obra disponible a https://portal.edu.gva.es/curslliurex/


