La configuració d’idiomes des del Centre de control o des del propi complement és una cosa que ens ajudarà en el nostre dia a dia ja que ens detectarà l’idioma i ens permetrà utilitzar funcions de revisió ortogràfica, sinònim i divisió sil·làbica, per posar algun exemple.
El primer que ens caldrà fer és seleccionar l’idioma per a la interfície d’usuari per a treballar amb la suite de la manera més còmoda possible. Una altra qüestió serà la de l’idioma predeterminat per als documents que, evidentment, pot o no coincidir amb el de la interfície.
Altres opcions que ens permet triar és la moneda predeterminada o la pauta d’introducció de dates.
Totes aquestes configuracions ens permetran, ja des de cadascun dels components de la suite, treballar amb elles directament en els documents. Seguint el menú Eines, a més d’accedir a la configuració de l’idioma a través d’Opcions , trobarem funcions directes i dedicades a l’Ortografia, a la Revisió ortogràfica automàtica, als Sinònims, a la Correcció automàtica, etc.
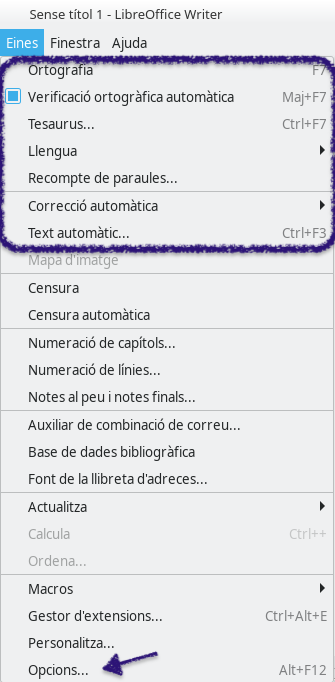
Assenyalar que, en relació a la Correcció automàtica, en alguns casos pot ser que alguns dels elements d’aquesta funció resulten molestos perquè canvien el que s’escriu quan no es volia canviar. Evidentment i de manera general, cal dir que es tracta de funcions molt útils però si el cas anterior es donés, es podria esmenar seleccionant o no les les opcions pertinents.
Per a obrir el diàleg Correcció automàtica, hem de seguir la ruta del menú Eines > Correcció automàtica > Opcions de correcció automàtica… si està usant Writer, o seguint la ruta Eines > Opcions de correcció automàtica… si estem usant un altre component de LibreOffice.
És necessari tenir un document obert perquè aparega aquest menú que ens permetrà triar allò que ens resulte més convenient.

 Inkscape és un editor de gràfics vectorials de codi obert, similar a programes com Adobe Illustrator, Corel Draw… El que ho fa únic és que usa com a format natiu el
Inkscape és un editor de gràfics vectorials de codi obert, similar a programes com Adobe Illustrator, Corel Draw… El que ho fa únic és que usa com a format natiu el