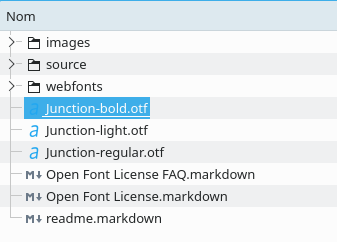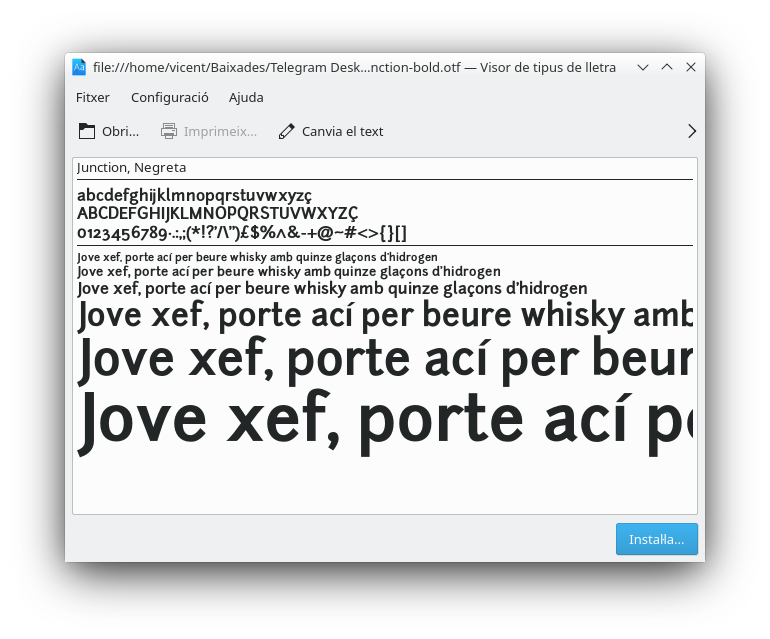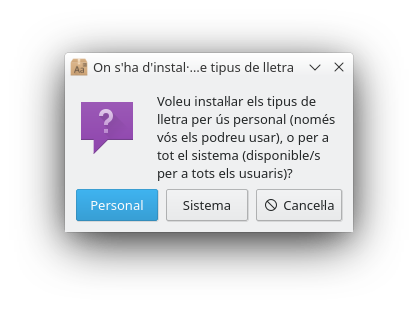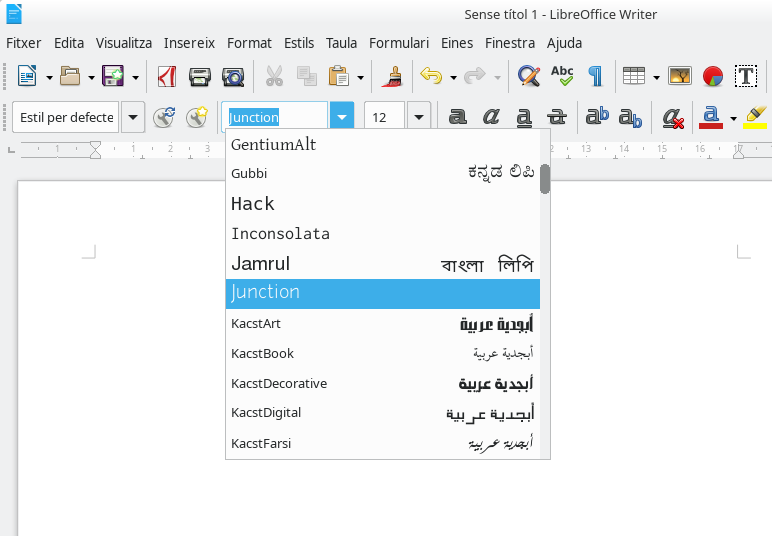Una presentació està formada per una o diverses diapositives. Generalment, per més d’una. Servisca aquest breu resum per a tindre una xicoteta estructura dels aspectes més rellevants a tindre en compte.
Diapositiva nova
Es pot inserir una diapositiva nova en una presentació usant algun d’aquests mètodes:
- En la barra de menú seleccionem Diapositiva > Diapositiva nova
- Fent clic amb el botó dret en el panell Diapositives o en la vista Classificador de diapositives i en el menú contextual selelccionando Diapositiva nova
- Fent clic en la icona Diapositiva nova a la Barra d’eines
- Utilitzant la drecera de teclat CTRL + M per a inserir una nova diapositiva
Duplicar diapositiva
A vegades, en comptes de començar amb un diapositiva nova, pot vulguem duplicar una diapositiva ja inclosa en la presentació amb la finalitat de modificar alguns detalls de la diapositiva original.
Seleccionem la diapositiva i seguim un d’aquests mètodes:
- A la Barra de menú seleccionem Diapositiva > Duplicar diapositiva
- Fent clic amb el botó dret en la diapositiva seleccionada des del panell Diapositiva o des del Classificador de diapositives i seleccionant Duplicar diapositiva en el menú contextual
- Fent clic en la icona Duplicar diapositiva de la Barra d’eines Presentació
Afegir text
Per a afegir text a una diapositiva que té un quadre de text, fem clic en Pulse per a afegir text, dins del quadre, i escrivim el text.
A més, es poden afegir dos tipus de quadres de text mitjançant alguns dels següents mètodes:
- Seleccionant una disposició predefinida en el panell Disposicions de la barra lateral. No seleccionar cap mena de contingut especial. Aquests quadres de text es diuen quadre de text d’autodissenye
- Crear un quadre de text usant la icona Inserir quadre de text de la Barra d’eines Estàndard o de la Barra d’eines Text
Afegir objectes
Per a afegir qualsevol objecte a una diapositiva, per exemple una imatge, clipart, dibuix, diagrama, gràfica de dades, fotografia, àudio, vídeo, full de càlcul, etc., anem al menú Inserir i seleccionem el tipus d’objecte que desitja inserir.
Afegir imatges
Per a afegir una imatge a un quadre de continguts:
- Inserirem > Imatge… a la Barra de menú i en el diàleg Inserir una imatge seleccionem l’arxiu que desitgem inserir o després d’inserir una diapositiva nova, fem clic en la icona Inserir imatge
- Movem la imatge a la posició desitjada. La imatge ajusta la seua grandària per a omplir l’àrea de quadre de contingut i preservant la seua relació d’aspecte
Afegir taules
Per a afegir taules bàsiques a una diapositiva:
- Seleccionem Inserir > Taula… a la Barra de menú, o faça clic en la icona Taula a la Barra d’eines Estàndard i seleccionem el nombre de files i columnes desitjat.
- Escrivim el nombre de files i columnes requerides en el diàleg Inserir una taula que s’obri. Si triem inserir la taula usant la icona Taula, haurem d’arrossegar el cursor fins a acolorir el nombre de files i columnes desitjades en la xicoteta taula que es desplega
- Seleccionem un estil de disseny per a la taula en les opcions disponibles en el subpanel Disseny de taula en el panell Propietats de la barra lateral
Afegir diagrames
Per a inserir un diagrama en una diapositiva:
- Seleccionem Inserir > Gràfic… a la Barra de menú o fem clic en la icona Inserir gràfic a la Barra d’eines Estàndard.
- Impress inserirà un diagrama predeterminat. Per a modificar el tipus de diagrama, inserir les nostres pròpies dades i canviar el format haurem d’accedir a les opcions de configuració i edició del diagrama
Afegir arxius multimèdia
Per a inserir arxius multimèdia, com a música i clips de vídeo:
- Seleccionem Inserir > Àudio o vídeo… a la Barra de menú. Alternativament i després d’inserir una diapositiva nova, fem clic en la icona Inserir àudio o vídeo
- En el panell Propietats de la barra lateral apareixerà un subpanel anomenat Reproducció multimèdia, des del qual podem executar l’arxiu inserit
- Quan s’insereix un arxiu d’àudio, en el quadre de contingut es mostra la imatge d’una nota musical


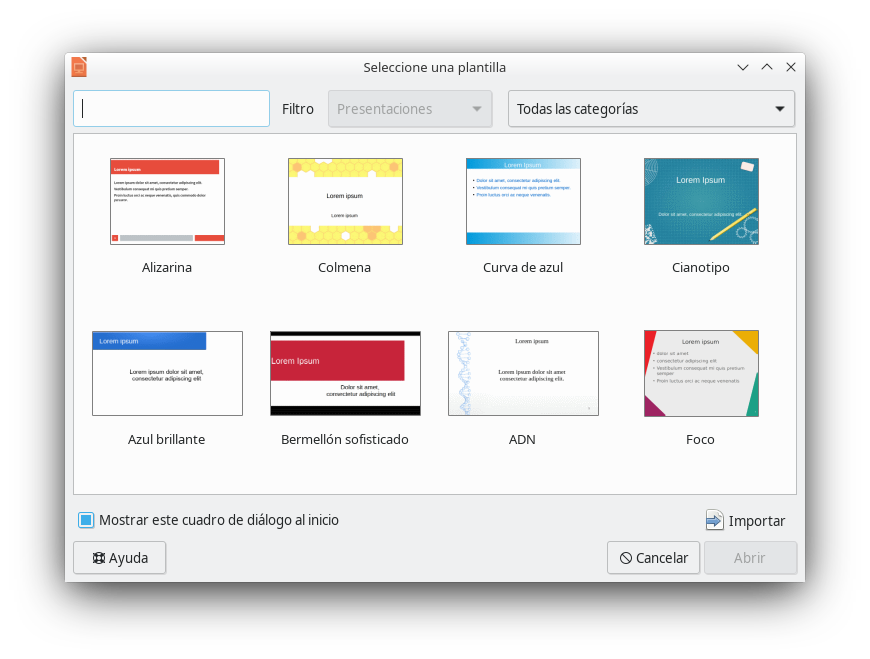
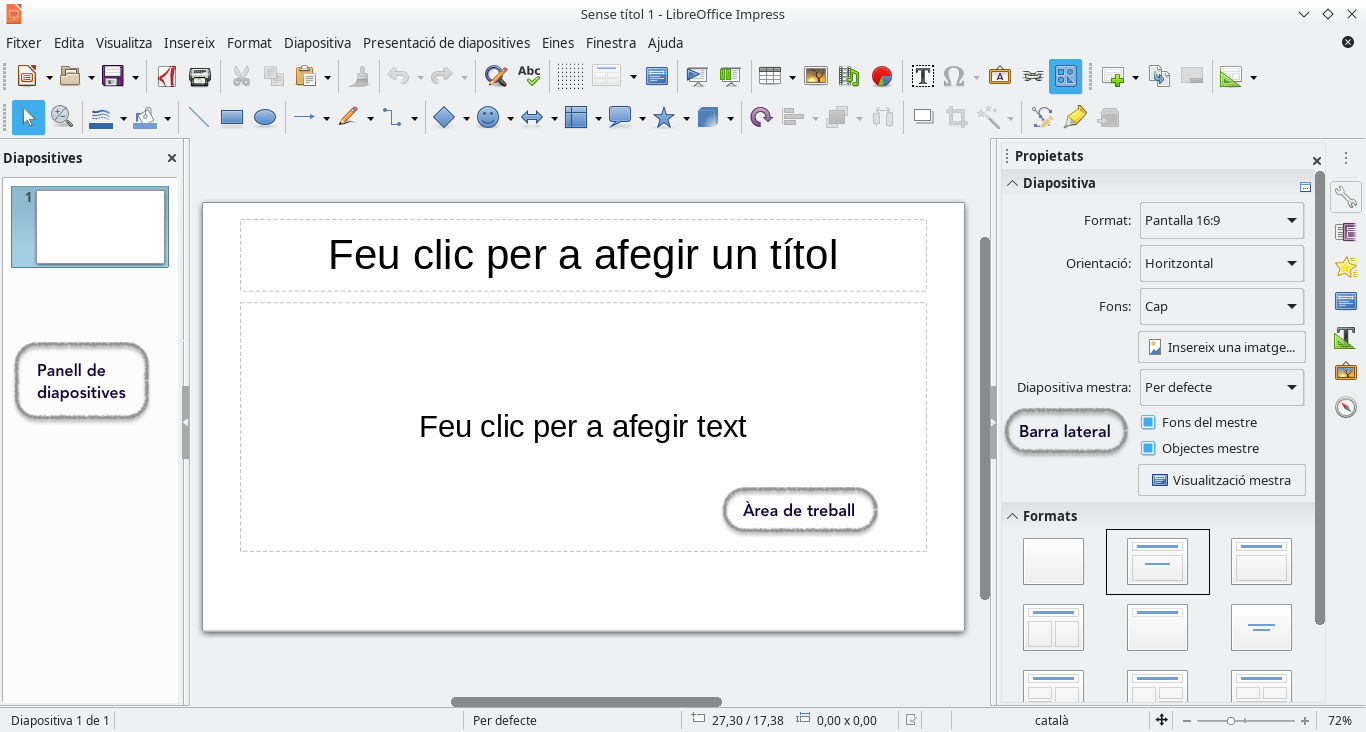
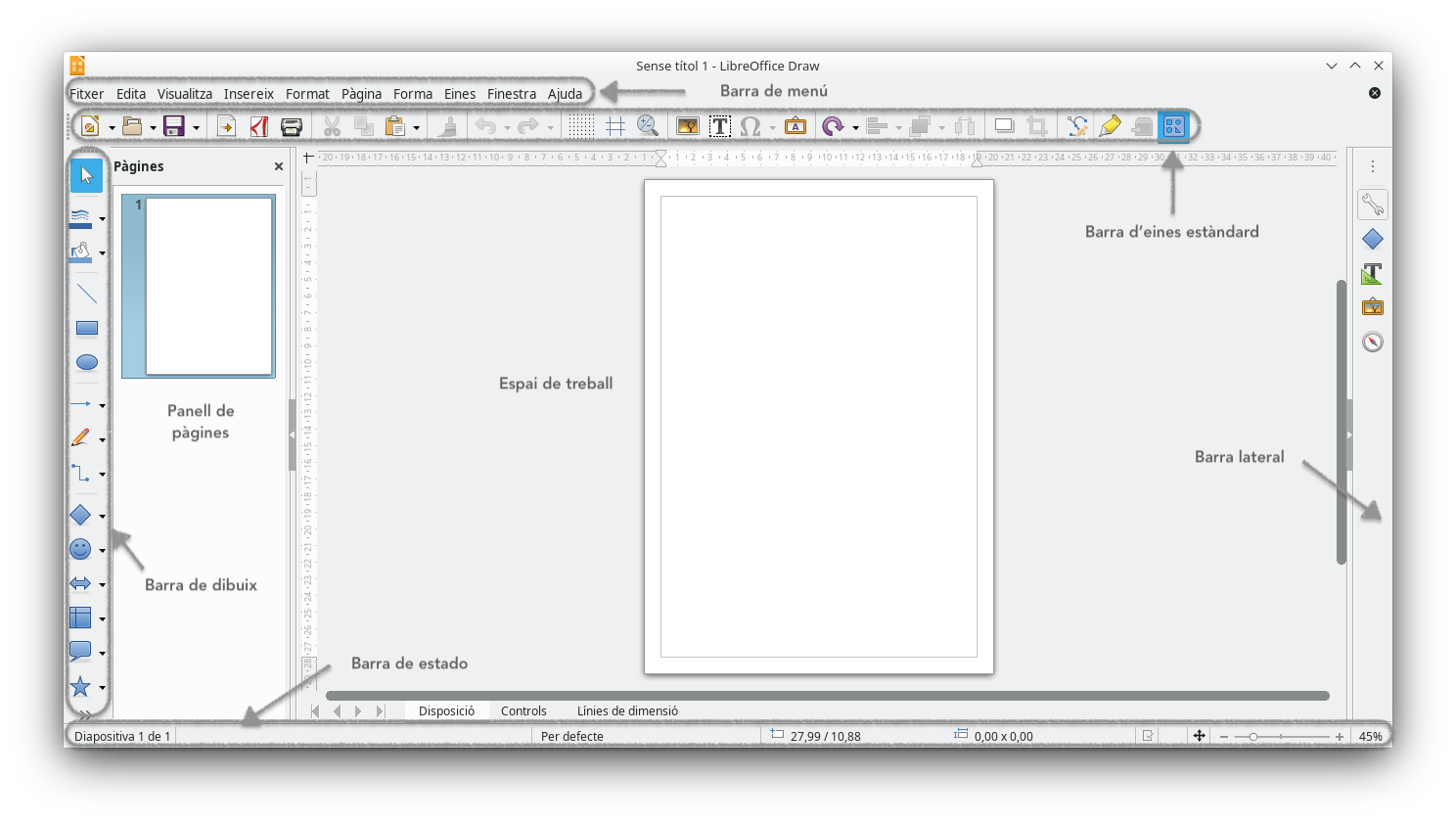
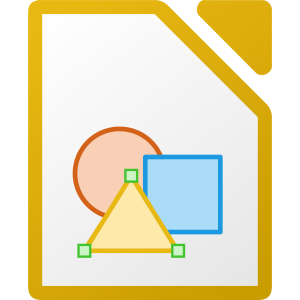 Draw és un programa de dibuix de gràfics vectorials inclòs en LibreOffice.
Draw és un programa de dibuix de gràfics vectorials inclòs en LibreOffice.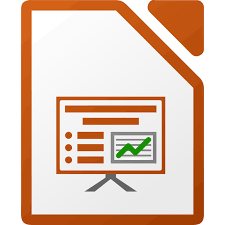 Impress és el programa de presentacions inclòs en LibreOffice.
Impress és el programa de presentacions inclòs en LibreOffice.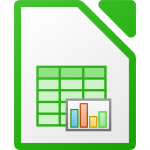 Calc és l’aplicació de full de càlcul de LibreOffice.
Calc és l’aplicació de full de càlcul de LibreOffice.