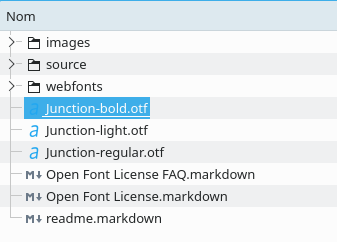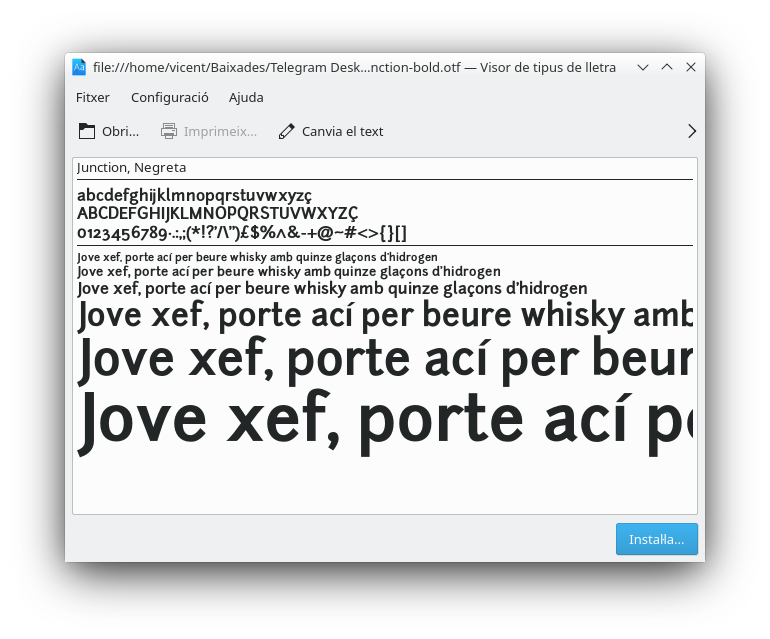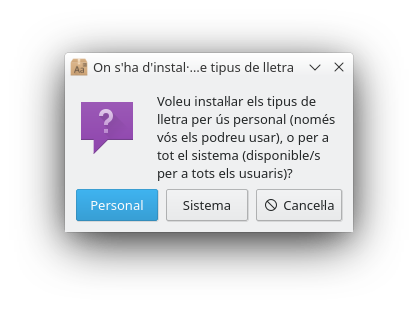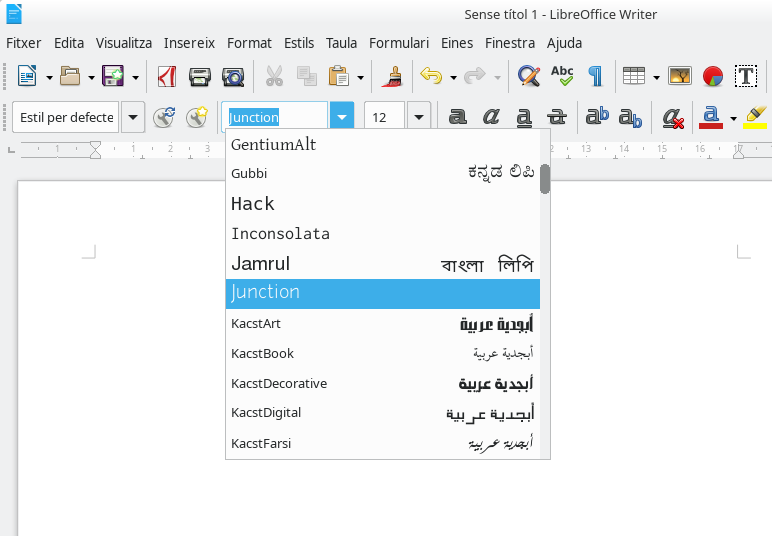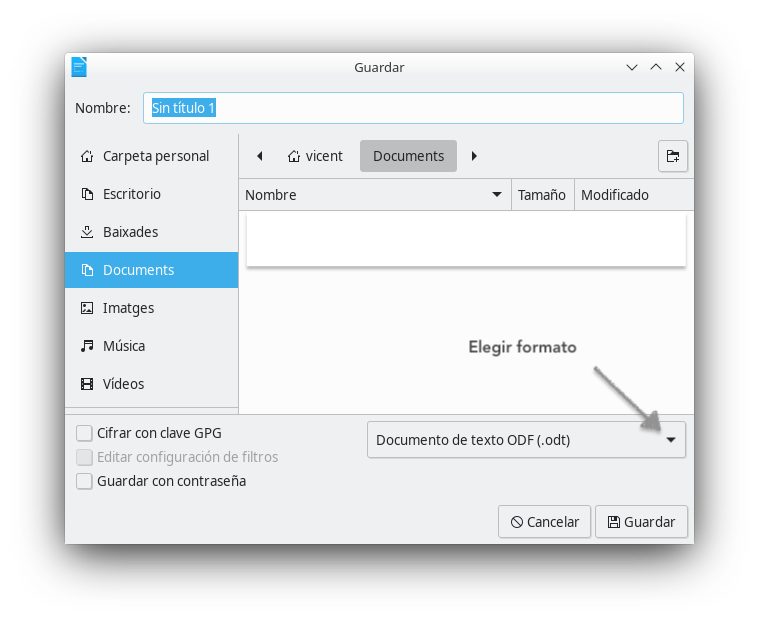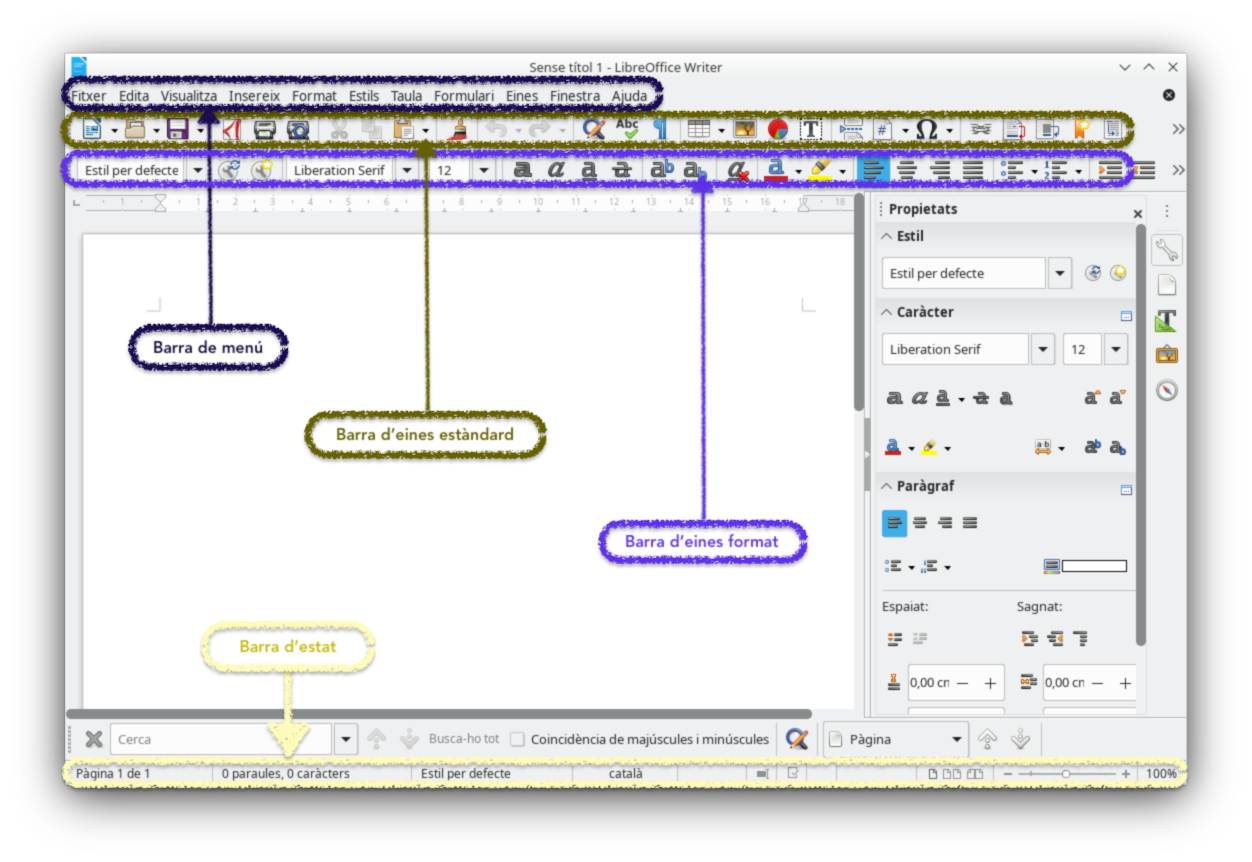Com ja s’ha comentat i vist, la interfície de tots els components de LibreOffice és molt similar.
En aquest cas, es mostra de la següent manera:
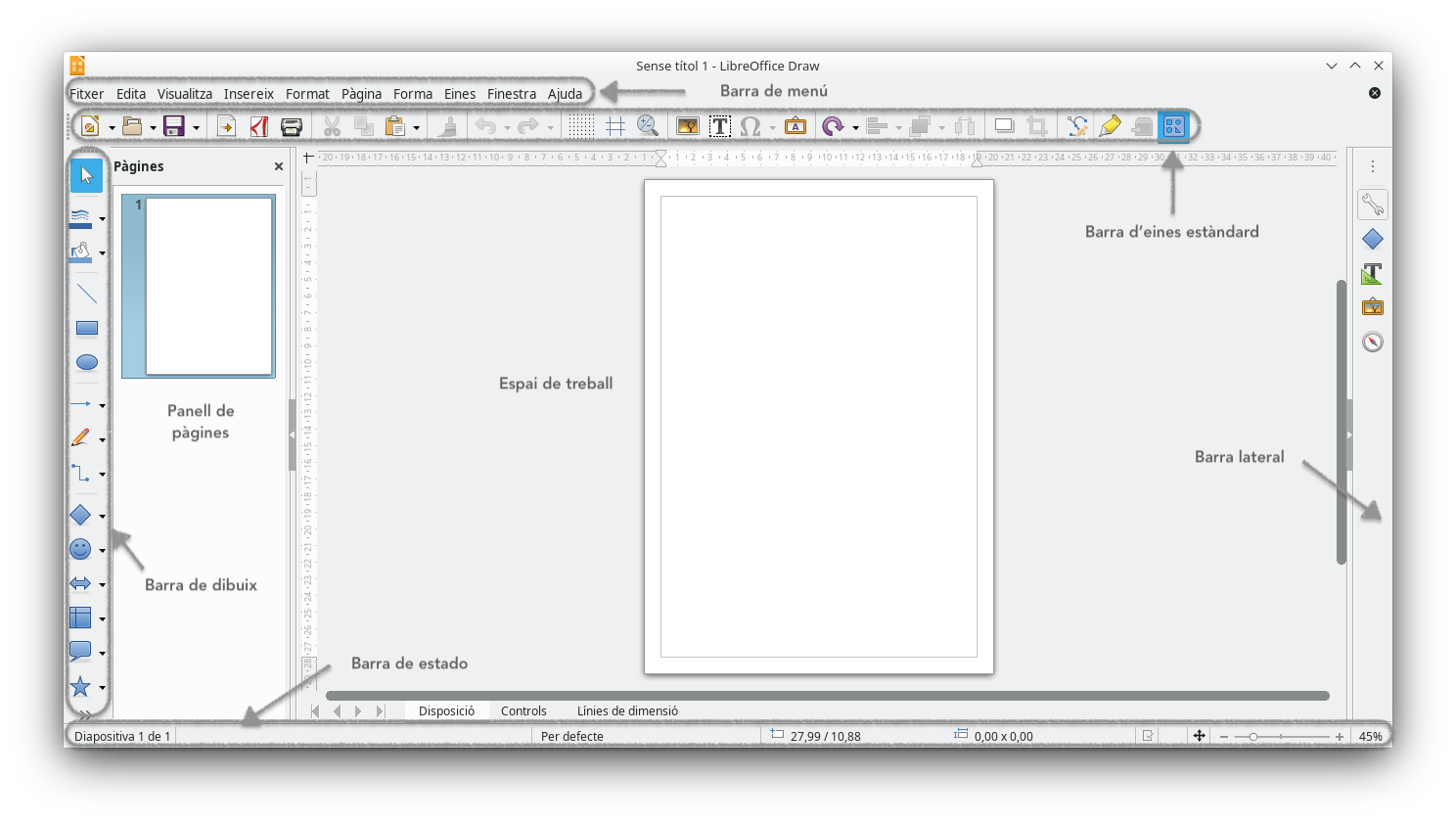
L’Espai de treball està en el centre de la finestra i és el lloc on creem els nostres dibuixos i pot estar envoltat de barres d’eines i àrees d’informació. El número i les posicions de les eines visibles varia amb la tasca que es realitze i les preferències d’usuari. En LibreOffice Draw la grandària màxima d’un dibuix és 300 cm per 300 cm.
El Panell de pàgines ofereix un vista preliminar de les pàgines que hem creat en els nostres dibuix. Per a canviar l’ordre de les pàgines és tan senzill com arrossegar i soltar una o més pàgines. Així doncs, podrem dividir els dibuixos en diferents pàgines que després podrem usar per a presentacions.
La Barra lateral té cinc seccions principals en Draw. Per a expandir una secció fem clic en la seua icona o en la roda dentada que està damunt de les icones i seleccionem una secció de la llista despegable. Només es pot obrir una secció alhora.
Per a saber més i iniciar-nos amb aquesta aplicació, podem consultar la Guia de primers passos amb Draw. En ella es presenten les funcions bàsiques i que poden resultar de gran utilitat. Algunes d’elles són:
- Dibuixar formes bàsiques
- Dibuixar formes geomètriques
- Editar objectes
- Aplicar efectes especials
- Editar imatges
- Treballar amb objectes 3D


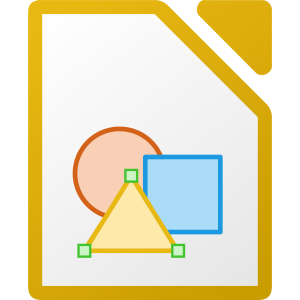 Draw és un programa de dibuix de gràfics vectorials inclòs en LibreOffice.
Draw és un programa de dibuix de gràfics vectorials inclòs en LibreOffice.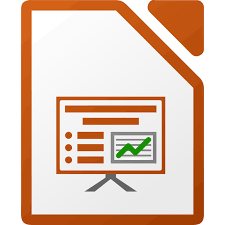 Impress és el programa de presentacions inclòs en LibreOffice.
Impress és el programa de presentacions inclòs en LibreOffice.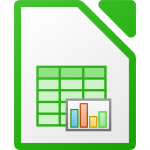 Calc és l’aplicació de full de càlcul de LibreOffice.
Calc és l’aplicació de full de càlcul de LibreOffice.