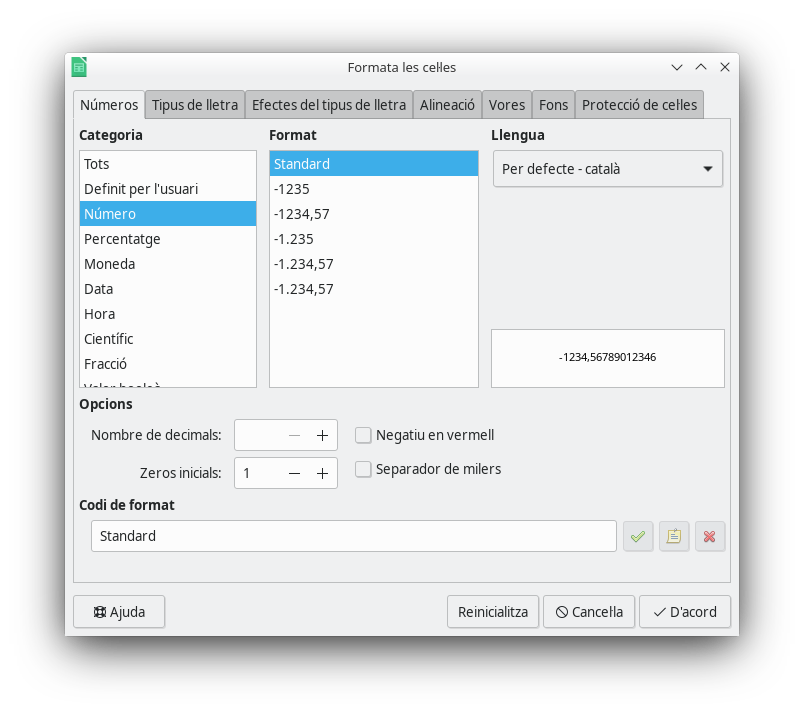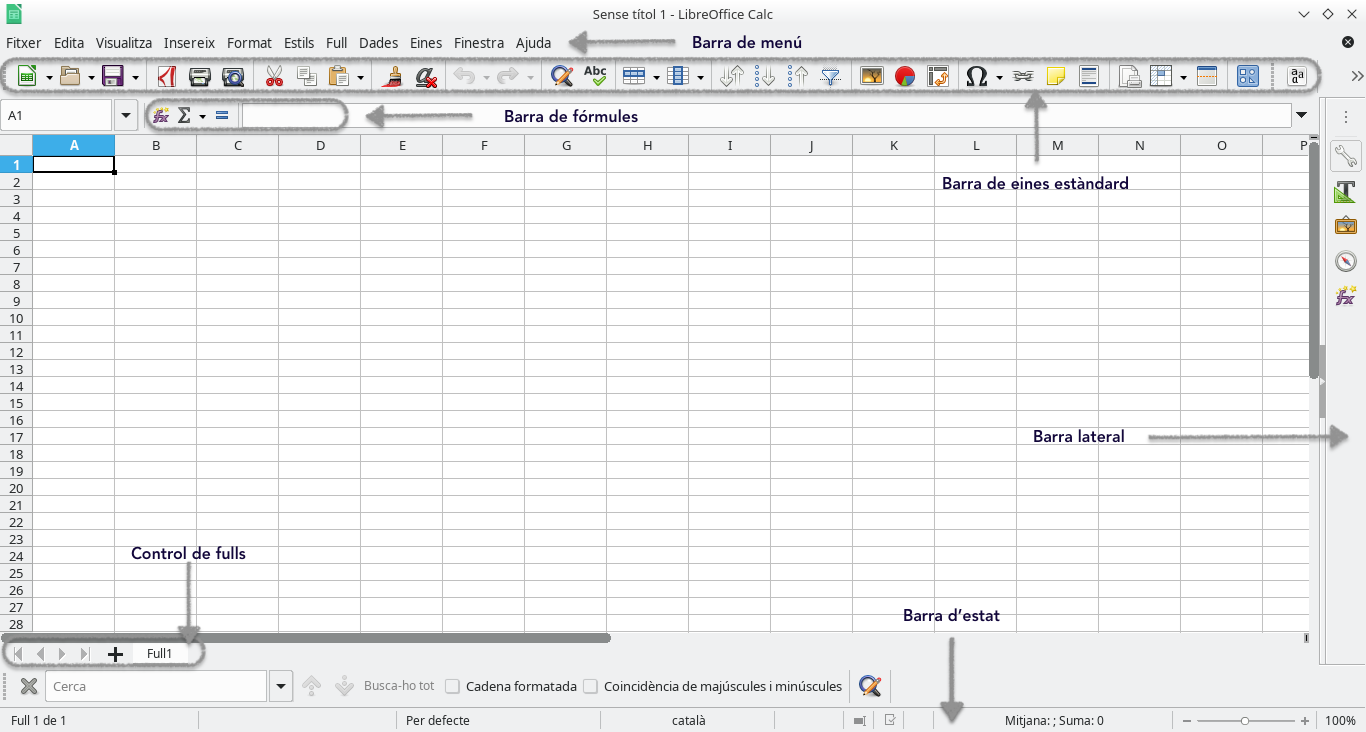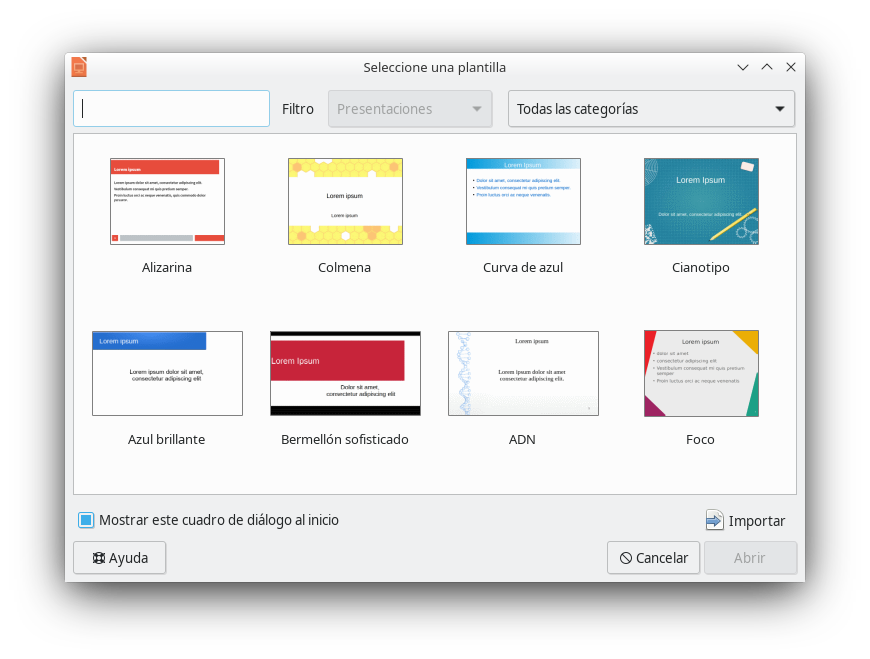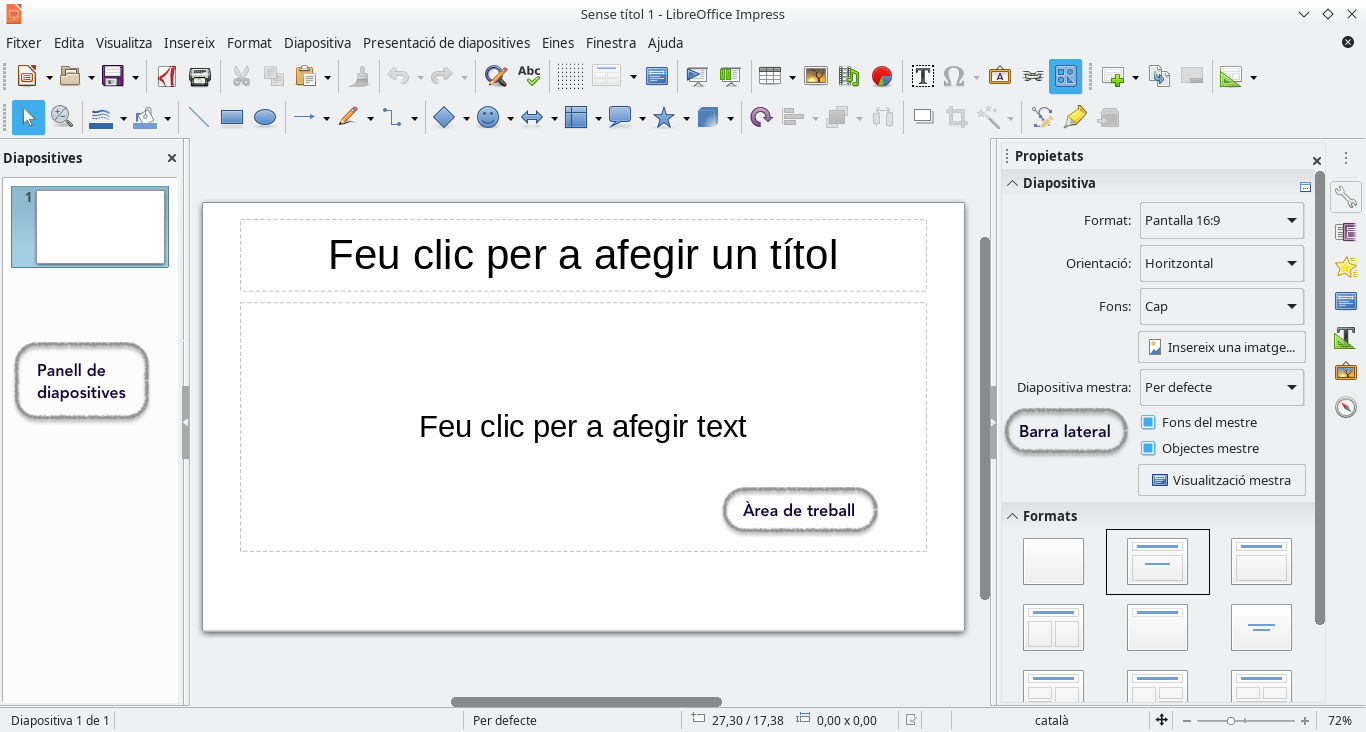La funció Ordenar en Calc organitza les cel·les usant el criteri o els criteris d’ordenació que s’haja especificat. Ordenar és útil quan s’està buscant un element en particular i es torna encara més útil quan s’han filtrat les dades.
Ordenar també és útil quan s’afig nova informació al full de càlcul. Quan un full de càlcul és gran, generalment és més còmode afegir la informació nova en la part superior en compte de buscar i haver d’afegir aquesta informació en les files al seu lloc correcte, tasca que necessitaria un determinat temps de cerca i selecció. Ordenant les dades aconseguirem que, després d’afegir la informació, s’actualitze el full i la informació quede situada al lloc que li correspon.
Per a ordenar dades en un full de càlcul:
- Seleccionar les cel·les a ordenar
- A la Barra de menú seleccionem Dades > Ordenar per a obrir el diàleg Ordena…
- Si l’interval de cel·les conté encapçalaments, en la pestanya Opcions seleccionem l’opció L’interval conté etiquetes de columnes perquè l’ordenació les tinga en compte
- Seleccionem els criteris d’ordenació de les llistes desplegables. Les llistes s’emplenen amb les dades de les cel·les seleccionades
- Seleccionem ordre Ascendent (A-Z, 1-9) o Descendent (Z-A, 9-1), segons corresponga
- Fem clic a Acceptar i s’efectuarà l’ordenació al full de càlcul