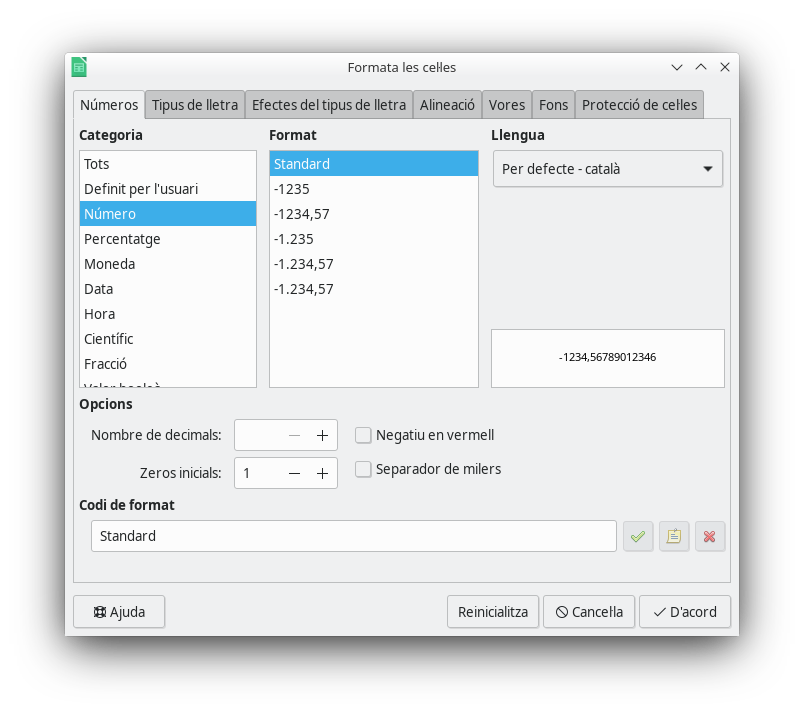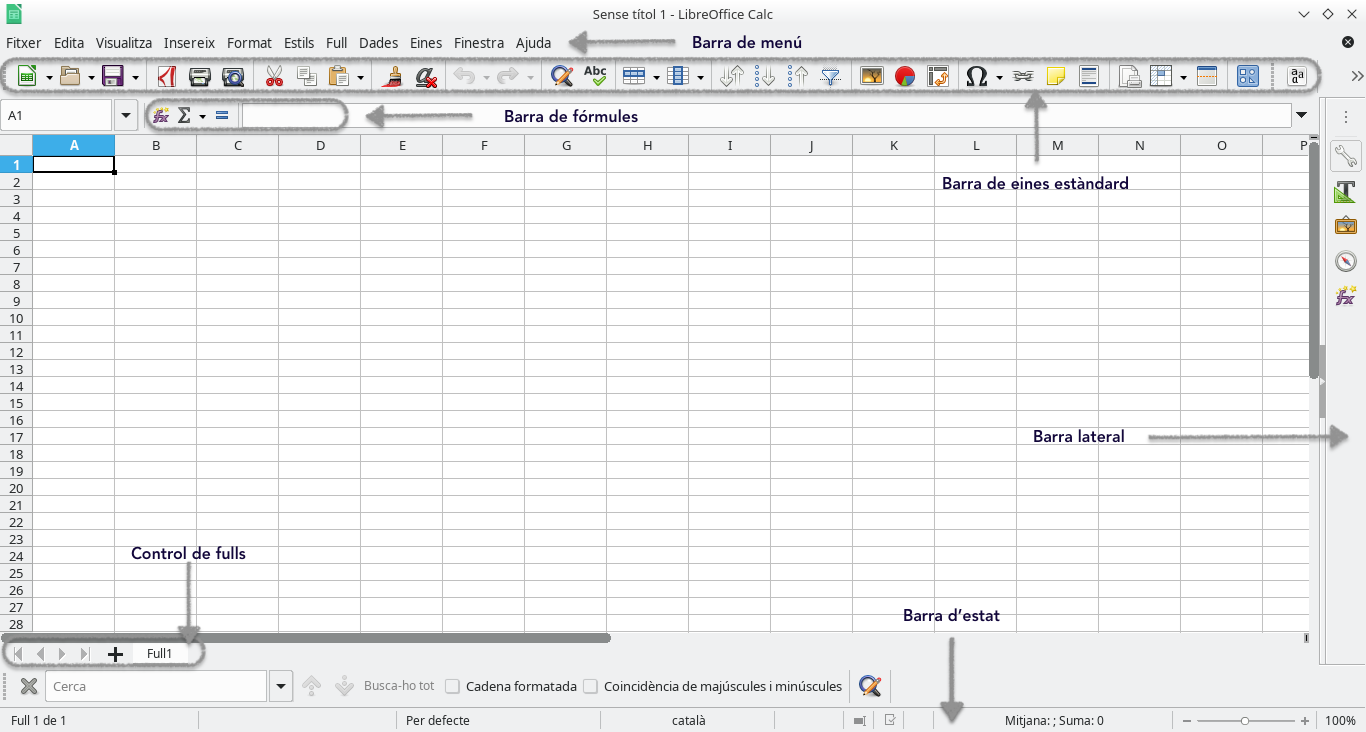Generalment, creem i editem un document i posteriorment, guardem una còpia en PDF però matenint l’arxiu font fàcilment editable amb el programa o aplicació que va ser creat.
Però també pot succeir que tinguem un PDF, sense disposar de l’arxiu font, i necessitem editar aquest document.
La majoria de lectors de PDF permeten realitzar algun tipus de canvi, inserint figures, colors o text damunt del contingut original però una edició completa és un comesa diferent.
Utilitzant Draw, encara que no es tracte d’un programa dedicat a l’edició de PDF, podrem obrir i editar el contingut d’aquesta mena d’arxius. Això és així perquè Draw obri el PDF i ho converteix automàticament en el seu format natiu i a partir d’ací, únicament haurem de seleccionar què volem editar, text o imatge, i podrem fer els canvis que vulguem. Amb l’ajuda dels panells i eines, podrem donar format al nou contingut.
Quan acabem el treball, a més de guardar una còpia en el format natiu de Draw, podrem exportar l’arxiu directament a PDF amb la qual cosa disposarem d’un nou PDF després d’haver introduït els canvis oportuns.