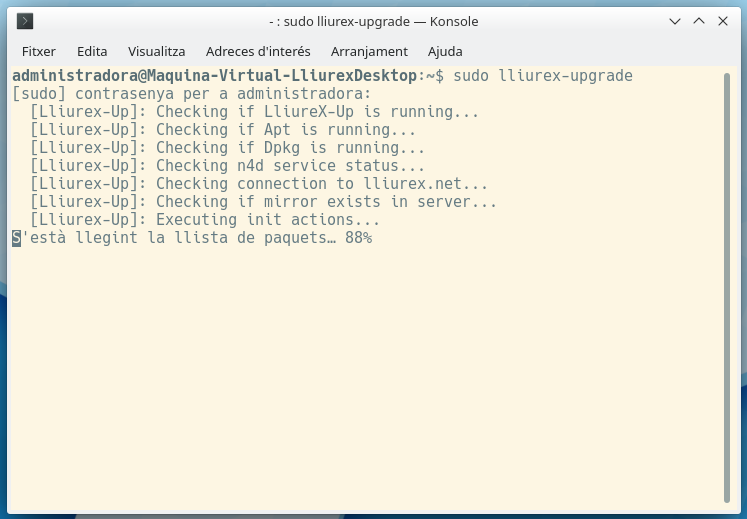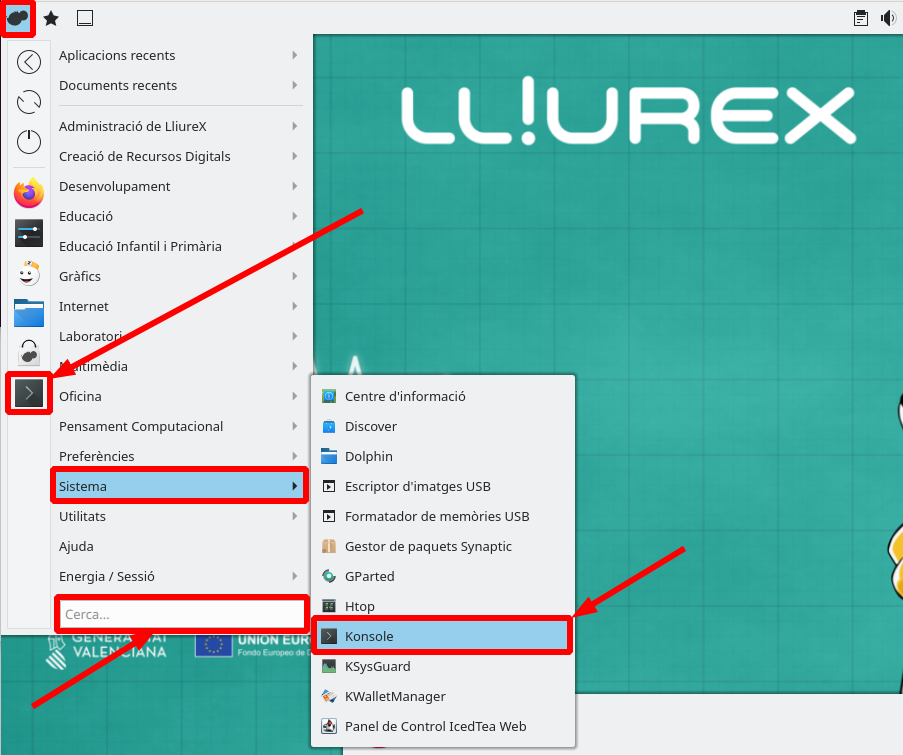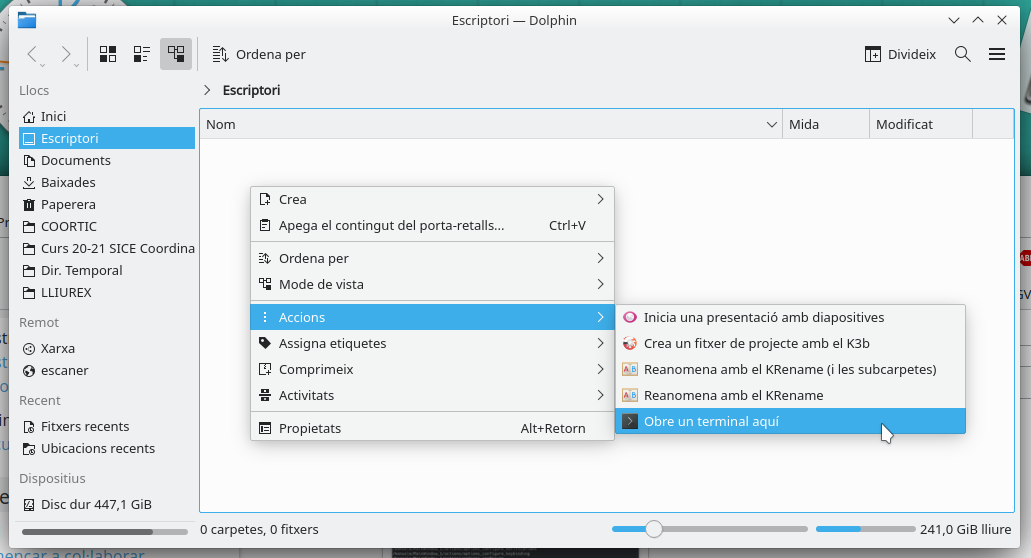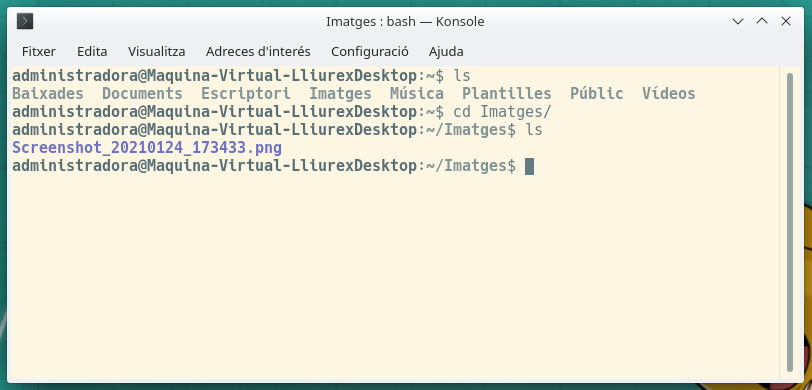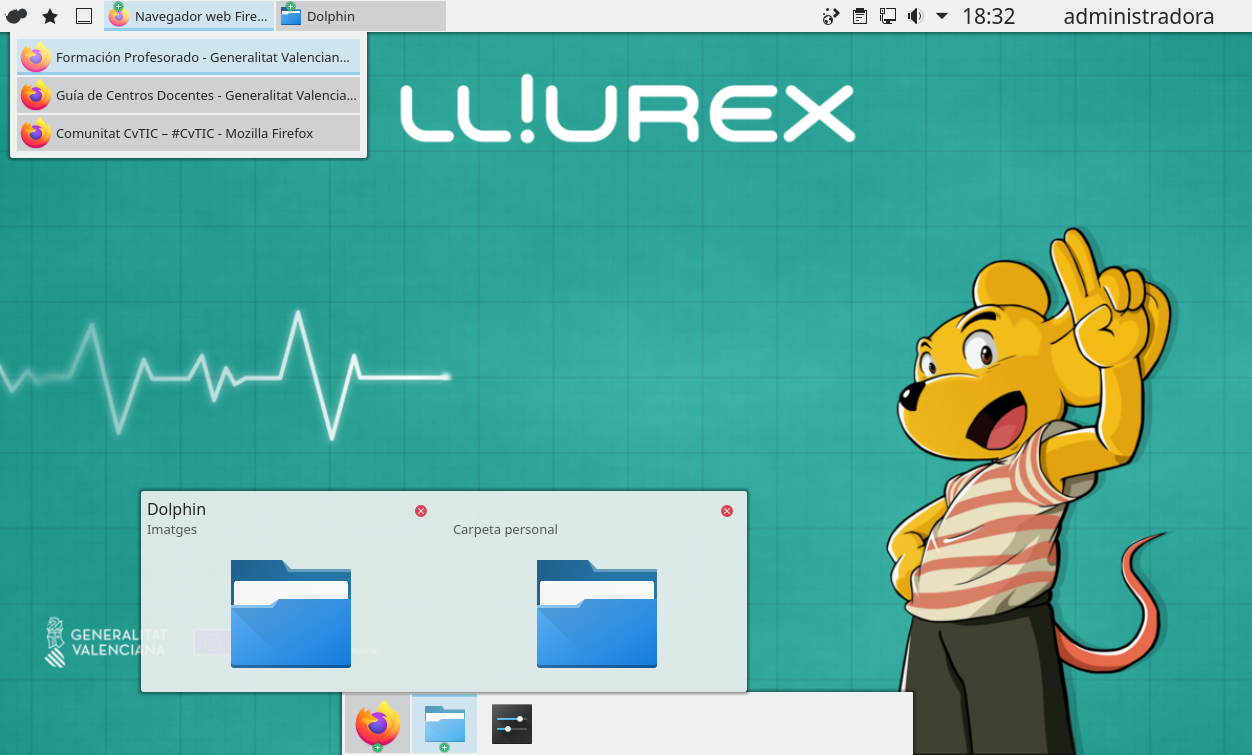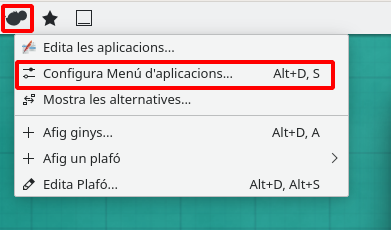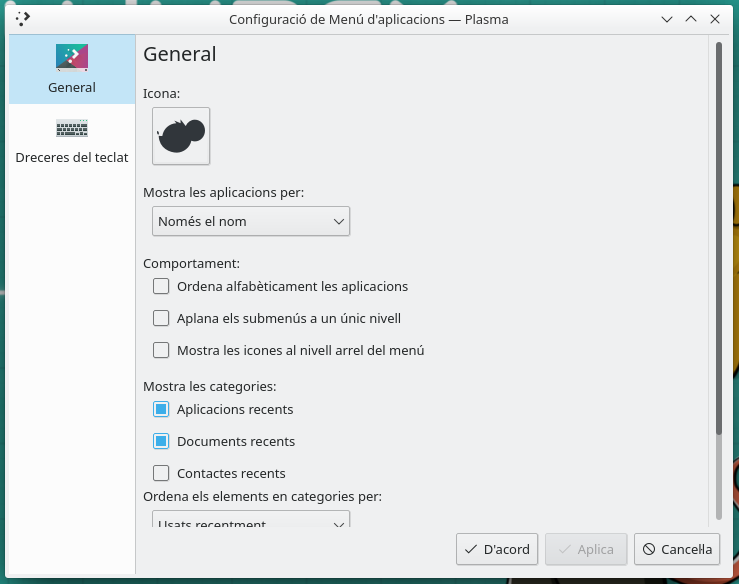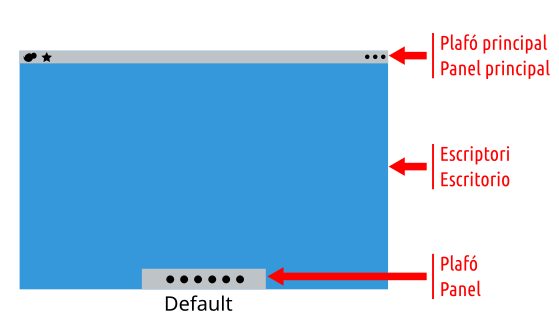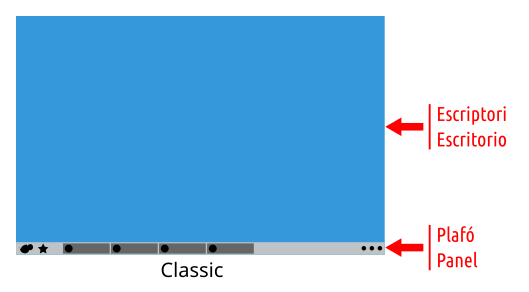En un món connectat a internet permanentment és de vital importància tindre els nostres dispositius actualitzats. Les actualitzacions aporten millores o noves funcionalitats a les aplicacions instal·lades, corregeixen errors dels programes, eviten vulnerabilitats de seguretat, donen suport a noves tecnologies. Estudis interns de l’equip de LliureX van arribar a la conclusió que aproximadament el 60% de les incidències que es reportaven des dels centres educatius es podien solucionar simplement actualitzant el sistema. És possible que aquesta xifra vaja en augment, ja que quan es reporta un error a l’equip de LliureX, ells el corregeixen i publiquen una actualització que el soluciona. Amb la qual cosa, totes les persones que tinguen el mateix problema, simplement amb actualitzar, se’ls solucionarà.
LliureX 19 és molt fàcil d’actualitzar, ja que disposa de dues eines pròpies per a fer-ho: Lliurex Up i lliurex-upgrade (aquesta última per a fer ús d’ella des del terminal). Aquestes dues eines ja estan instal·lades en el sistema. També és possible actualitzar el sistema amb altres ferramentes (com puga ser el Synaptic o l’Apt), però amb l’actualitzador de LliureX s’executen una sèrie de passos addicionals amb els quals s’intenta assegurar que el sistema estiga tan ben configurat com siga possible.
Com LliureX està en constant evolució és altament convenient actualitzar el sistema després de la instal·lació inicial i després d’un temps sense usar-lo.
LliureX Up
LliureX Up és la ferramenta per a actualitzar el sistema LliureX i totes les seues aplicacions des d’una interfície gràfica. Per accedir a aquesta ferramenta seleccionem el menú d’aplicacions » Administració de LliureX » Actualitzador de LliureX. També és possible executar LliureX Up des del zomando corresponent del Zero-Center, fins i tot és possible executar-lo des del terminal escrivint sudo lliurex-up però, en realitat,no és necessari estar pendent d’obrir de tant en tant l’aplicació, ja que aquesta disposa d’un sistema de notificacions que avisa cada vegada que hi ha noves actualitzacions. A més d’informar de la disponibilitat de noves actualitzacions, l’indicador també pot notificar que l’equip s’està actualitzant de manera remota.
Per a actualitzar només cal obrir el programa i, una vegada fetes les comprovacions automàtiques que realitza, fer clic en el botó “Actualitza ara”
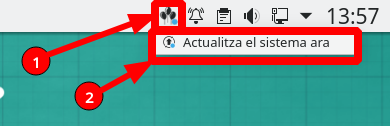
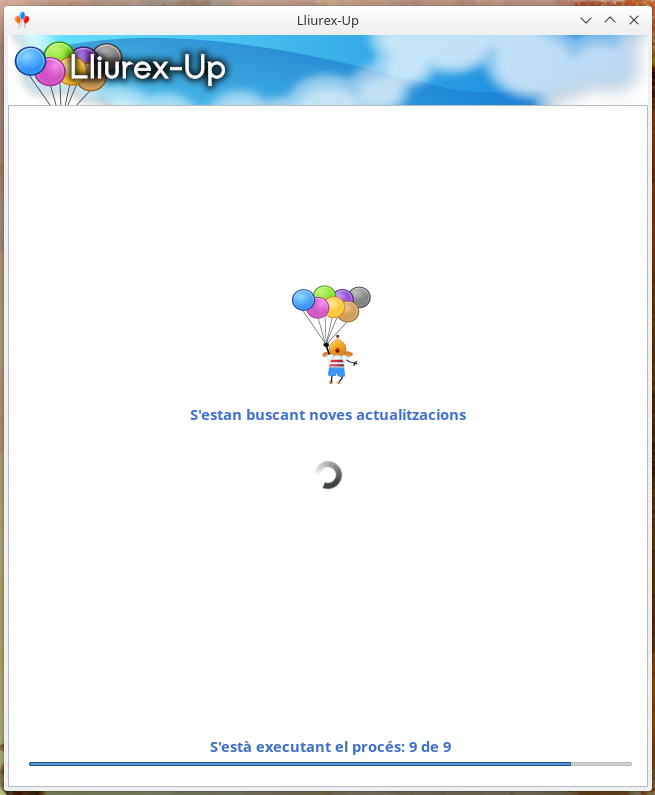
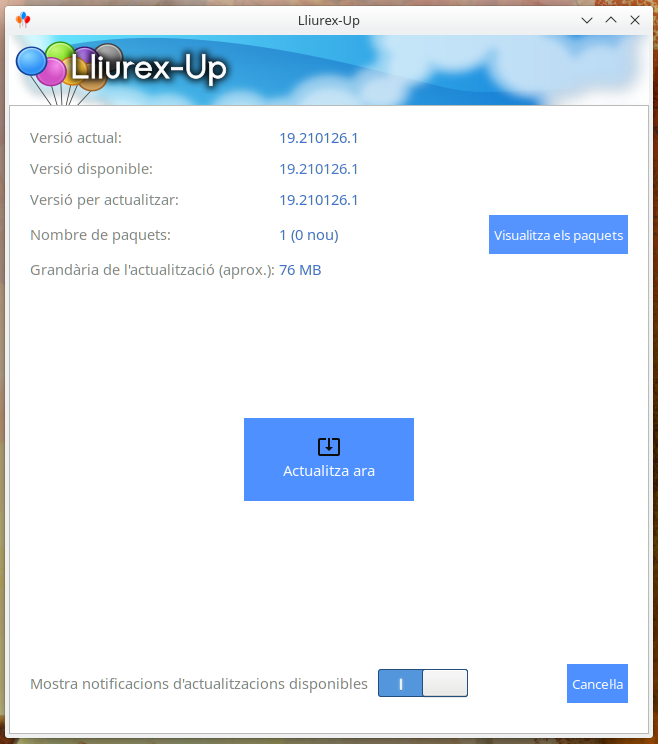
Lliurex Upgrade
LliureX Upgrade és la versió per a terminal del LliureX Up. Per a utilitzar-la únicament cal obrir un terminal i executar (amb permisos d’administrador) l’ordre lliurex-upgrade.