Impress puede crear un álbum fotográfico a partir de una serie de imágenes, normalmente con una foto por diapositiva. Para insertar un álbum fotográfico en la presentación debemos de seguir los siguientes pasos:
- Abrimos una presentación en blanco o una ya existente
- Vamos a la diapositiva que precederá al álbum
- Seleccionamos Insertar > Multimedia > Álbum fotográfico
- En el diálogo Crear álbum fotográfico, hacemos clic en Añadir. Se abre un explorador de archivos estándar
- Localizamos los archivos a insertar
- Hacemos clic en Abrir para añadir los archivos al álbum
- Seleccionamos el número de imágenes por diapositiva en la lista desplegable Disposición de diapositivas
- Seleccionamos la opción Añadir una leyenda a cada diapositiva si es necesario, para añadir un cuadro de texto donde se ubicará la leyenda o pie de foto
- Creamos la secuencia adecuada eliminando imágenes o moviéndolas arriba y abajo en la lista de imágenes. Cuando la secuencia de imágenes esté lista hacemos clic en Insertar diapositivas. Se puede cambiar la secuencia y eliminar o insertar imágenes más tarde, de la misma manera que con cualquier otra diapositiva


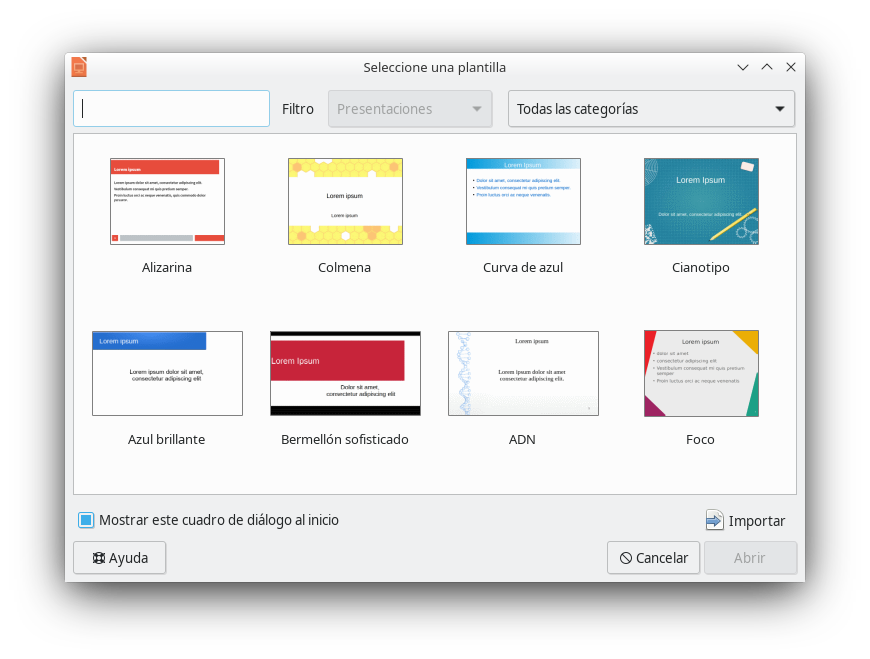
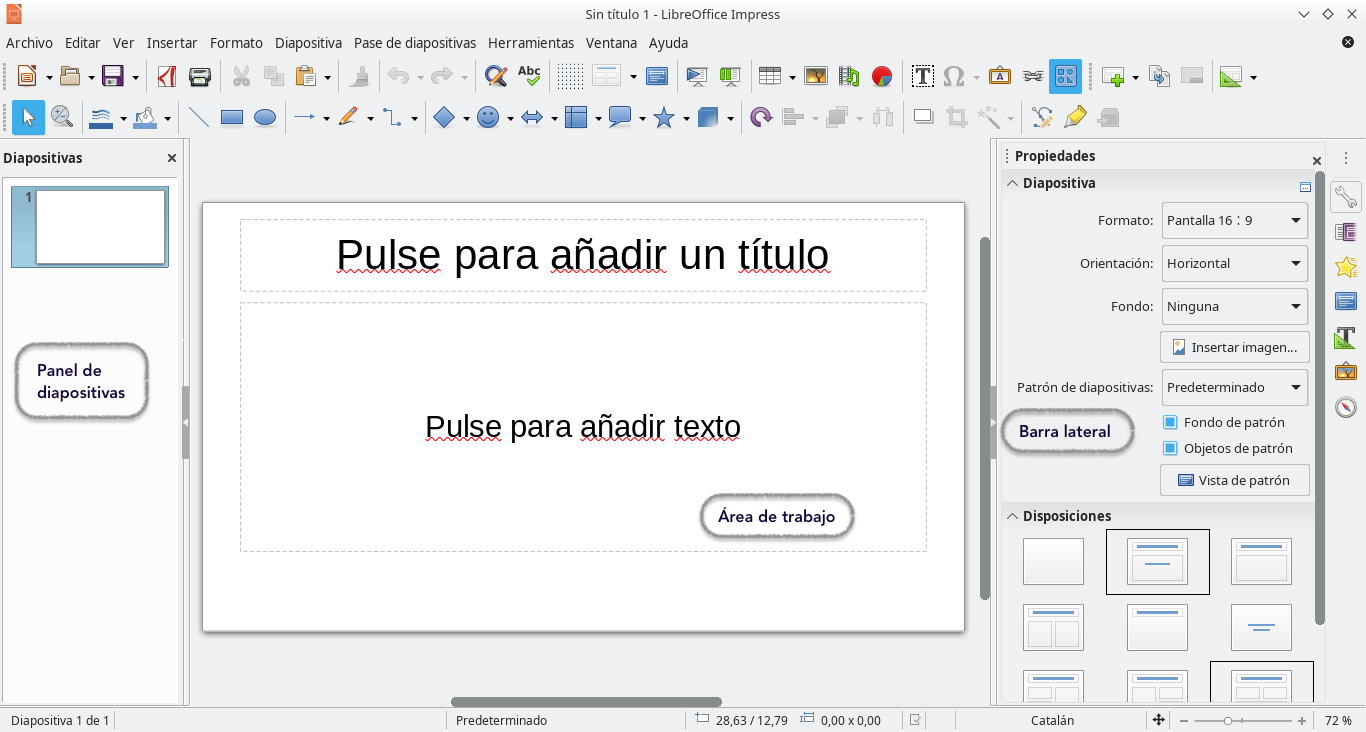
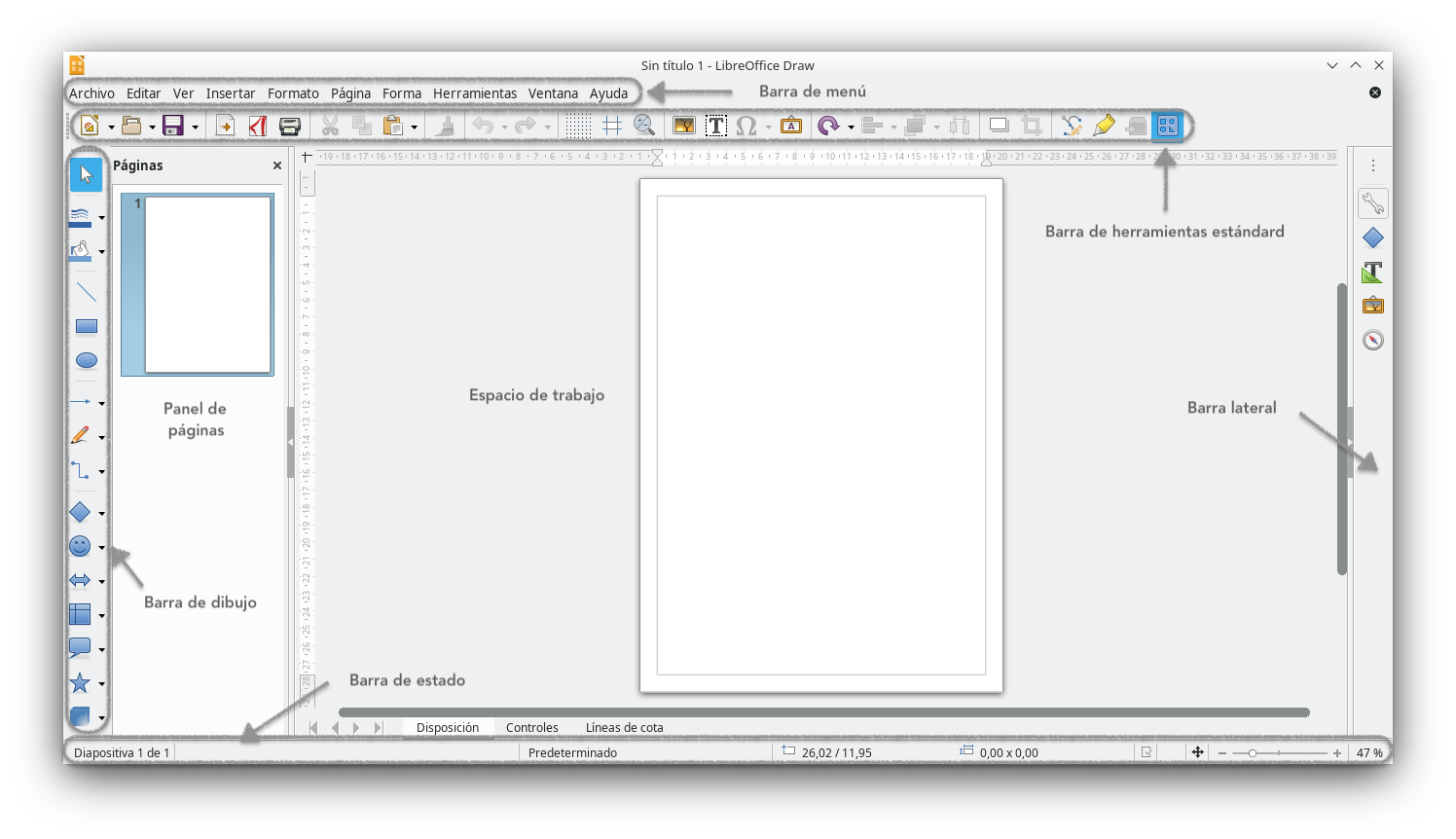
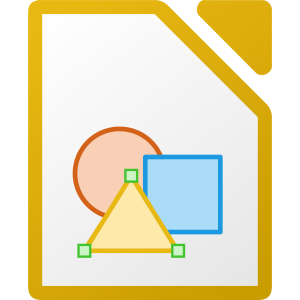 Draw es un programa de dibujo de gráficos vectoriales incluido en LibreOffice.
Draw es un programa de dibujo de gráficos vectoriales incluido en LibreOffice.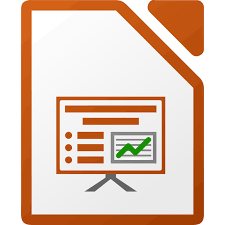 Impress es el programa de presentaciones incluido en LibreOffice.
Impress es el programa de presentaciones incluido en LibreOffice.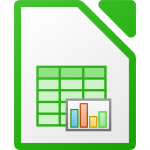 Calc es la aplicación de hoja de cálculo de LibreOffice.
Calc es la aplicación de hoja de cálculo de LibreOffice.